Переход на один уровень вверх windows
Для добавления сценария VBScript в реестр потребуются те же самые параметры, о которых шла речь в статье «Изменение панели команд Проводника Windows 7 для всех папок». И к сожалению, из-за особенностей конфигурации реестра для чувствительной к контексту панели команд, наборы кнопок являются взаимоисключающими: либо кнопка «Вверх», либо все остальные.
Если вы еще не добавляли на панель команд никаких кнопок, можете сразу переходить к следующему разделу. Тем не менее, настоятельно советую прочитать всю статью целиком, прежде чем вносить какие-либо изменения, поскольку с описанным способом связано еще несколько тонкостей.
Если вы уже добавляли кнопки по технологии, описанной в статье «Изменение панели команд Проводника Windows 7 для всех папок», кнопка «Вверх» отображаться не будет, даже если ее добавить. Поэтому сначала нужно отменить внесенные в реестр изменения — то есть, удалить все специальные коды, добавленные в разделы «TasksItemsSelected» (например, «Windows.delete») и «TasksNoItemsSelected» (например, «Windows.menubar»). Только после этого кнопка «Вверх» будет работать.
Удаляйте только те коды, которые вы сами добавили. Ни в коем случае не убирайте коды по умолчанию. И пожалуйста, дочитайте статью до конца, прежде чем приступать к делу, потому что с описанным методом связано еще несколько важных моментов.
Функциональность кнопки «Вверх»
Хотя сама кнопка «Вверх» из панели команд Проводника исчезла, ее функциональность никуда не делась. Для перехода на один уровень вверх в дереве папок можно воспользоваться специальной клавишной комбинацией или командой меню.
Перейти к папке верхнего уровня из подпапки, открытой в Проводнике, можно с помощью горячих клавиш [Alt]+[стрелка вверх]. Кроме того, можно открыть меню «Вид» (View) в строке меню и выбрать опцию «На один уровень вверх» (Up One Level) из подменю «Переход» (Go To).
И тот, и другой способ вполне функционален, но они, конечно, не так удобны, как кнопка «Вверх» на панели команд. А поскольку клавишная комбинация [Alt]+[стрелка вверх] всегда активна при открытом окне Проводника, ее можно автоматизировать с помощью сценария VBScript.
Создание сценария VBScript
PowerShell постепенно вытесняет VBScript как средство автоматизации задач в среде Windows. Тем не менее, VBScript по-прежнему имеет множество полезных функций, одна из которых — возможность автоматизировать клавиатурные нажатия посредством метода SendKeys.
Для отправки клавиатурных нажатий метод SendKeys использует определенные символы, соответствующие тем или иным клавишам. К примеру, клавишная комбинация [Alt]+[стрелка вверх] обозначается как «% ». Поскольку основное назначение сценария в нашем случае — отправка клавишной комбинации, состоит он всего из трех строк:
Первая строка активирует все функции объекта Windows Script Host, связывая переменную WshShell с объектом Wscript, и обеспечивает непосредственный доступ к оболочке Windows (Windows Shell). Вторая строка отправляет клавиатурные нажатия с использованием метода SendKeys. Третья строка завершает работу сценария с помощью метода Quit.
Чтобы создать сценарий, скопируйте его в Блокнот (Notepad) и сохраните с именем «Up.vbs» в подпапке корневого каталога. Я, к примеру, создал для этого папку «Scripts» в корневом каталоге диска «C:».
Получение GUID
Чтобы добавить на панель команд кнопку «Вверх» через реестр, нам потребуются два GUID. Получить GUID можно на сайте Create a GUID , который автоматически выдает идентификаторы при каждом посещении. Откройте сайт, скопируйте полученный GUID в Блокнот и сохраните. Чтобы получить второй GUID, просто обновите страницу и скопируйте новый идентификатор в Блокнот. Заключите каждый GUID в фигурные скобки <>, как показано на рис. A.
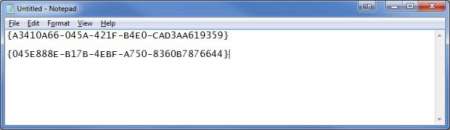
Рисунок A. Скопировав идентификаторы в Блокнот, заключите каждый из них в фигурные скобки.
Идентификаторы нам скоро понадобятся, так что пока просто сверните Блокнот.
Редактирование реестра
Не забывайте, что реестр — ключевой компонент оперативной системы, поэтому любые ошибки при редактировании могут привести к серьезным последствиям. Чтобы этого избежать, создайте точку восстановления и образ системы с помощью утилиты «Архивация и восстановление» (Backup and Restore) — тогда вы сможете восстановить систему, даже если что-то пойдет не так.
Чтобы запустить Редактор реестра, введите «Regedit» (без кавычек) в строке поиска меню «Пуск» (Start), нажмите [Enter] и подтвердите выполнение операции в диалоговом окне контроля учетных записей пользователей (UAC).
Изменение разрешений
В Редакторе реестра найдите и выделите папку «HKEY_LOCAL_MACHINE\SOFTWARE\Microsoft\Windows\CurrentVersion\Explorer\FolderTypes\ ». Обратите внимание на каноническое имя папки — «Generic» (параметр «CanonicalName», рис. B). Именно его я и буду использовать для обозначения раздела в дальнейшем.
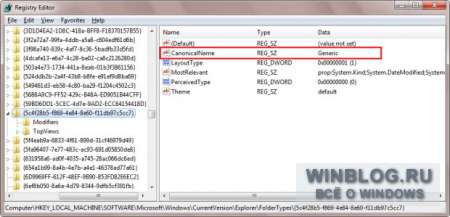
Рисунок B. Хотя раздел называется , его каноническое имя — «Generic».
Откройте меню «Избранное» (Favorites) и выберите опцию «Добавить в избранное» (Add to Favorites), чтобы потом можно было быстро вернуться к нужному разделу.
Прежде чем редактировать раздел «Generic», нужно изменить разрешения для него. Нажмите на папке правой кнопкой мыши и выберите опцию «Разрешения» (Permissions). В диалоговом окне «Разрешения для. » (Permissions For, рис. C) нажмите кнопку «Дополнительно» (Advanced), чтобы вызвать диалоговое окно «Дополнительные параметры безопасности» (Advance Security Settings).
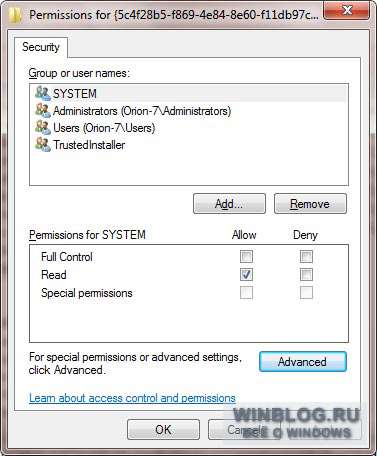
Рисунок C. В диалоговом окне «Разрешения для. » нажмите кнопку «Дополнительно».
Перейдите на вкладку «Владелец» (Owner), выделите группу «Администраторы» (Administrators) в разделе «Изменить владельца на» (Change Owner To) и нажмите «Применить» (Apply). После смены текущего владельца на группу «Администраторы» (рис. D) нажмите «OK».
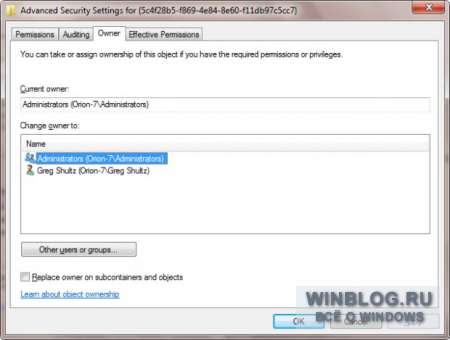
Рисунок D. Измените текущего владельца на группу «Администраторы».
В диалоговом окне «Разрешения для. » выделите группу «Администраторы» в разделе «Группы или пользователи» (Group or User Names) и поставьте флажок «Полный доступ — Разрешить» (Full Control — Allow) в разделе «Разрешения для группы Администраторы» (Permissions for Administrators, рис. E). Нажмите «OK».
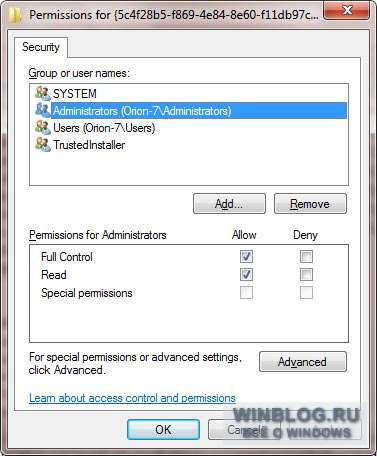
Рисунок E. Разрешите администраторам полный доступ, чтобы получить возможность изменять раздел «Generic».
win Показать или спрятать меню „Пуск”
Win+D Показать „Рабочий стол”
Win+E Открыть „Мой компьютер”
Win+F Вызов окна „Поиск файлов или папок”
Win+M Свернуть все окна
Win+R Открыть окно „Выполнить”
Win+F1 Вызов справки Windows (не help* активной программы)
Win+Shift+M Развернуть все окна
Alt+Tab Переключение между открытыми задачами
Backspace (<) Перемещение в папку выше (Пример: были в папке С: \Games - перемещаетесь на диск С)
Ctrl+A Выделить всё
Ctrl+C Копировать
Ctrl+V Вставить
Ctrl+X Вырезать
Ctrl+Z Отменить
End Переместиться в низ активного окна
F1 Вызов справки активной программы
F2 Переименование выделенного элемента
F3 Поиск
F5 Обновить текущее окно
Home Переместиться в верх активного окна
Shift+Delete Удалить без помещения в корзину
Нажмите Действие
CTRL + C Копирование
CTRL + X Вырезание
CTRL + V Вставка
CTRL + Z Отмена
DELETE Удаление
SHIFT + DELETE Удаление элемента без помещения его в корзину и возможности восстановления
Удерживание нажатой клавиши CTRL при перетаскивании элемента Копирование выбранного элемента
Удерживание нажатыми клавиш CTRL + SHIFT при перетаскивании элемента Создание ярлыка для выбранного элемента
F2 Переименование выбранного элемента
CTRL + СТРЕЛКА ВПРАВО Перемещение курсора в начало следующего слова
CTRL + СТРЕЛКА ВЛЕВО Перемещение курсора в начало предыдущего слова
CTRL + СТРЕЛКА ВНИЗ Перемещение курсора в начало следующего абзаца
CTRL + СТРЕЛКА ВВЕРХ Перемещение курсора в начало предыдущего абзаца
CTRL + SHIFT с любой стрелкой Выделение абзаца
SHIFT с любой стрелкой Выделите нескольких элементов в окне или на рабочем столе, а также выделение текста в документе
CTRL + A Выделение всего
CTRL + ALT + DELETE Открывает "Диспетчер задач"
F3 Поиск файла или папки
PRINT SCREEN Помещает в буфер изображение Вашего экрана
ALT + PRINT SCREEN Помещает в буфер изображение активного окна
ALT + ENTER Просмотр свойств выбранного объекта
ALT + F4 Закрытие текущего элемента или выход из активной программы
ALT + ПРОБЕЛ Отображение системного меню активного окна
ALT + ПРОБЕЛ + Й Открывает окно "Свойства: Командная строка"
CTRL + F4 Закрытие активного документа в программах, допускающих одновременное открытие нескольких документов
ALT + TAB Переход от одного открытого элемента к другому
ALT + ESC Переключение между элементами в том порядке, в котором они были открыты
F6 Переключение между элементами экрана в окне или на рабочем столе
F4 Отображение списка строки адреса в окне «Mой компьютер» или в окне проводника Windows
SHIFT+F10 Открытие контекстного меню для выделенного элемента
CTRL + ESC Открытие меню Пуск
ALT + подчеркнутая буква в названии меню Отображение соответствующего меню
Подчеркнутая буква в имени команды открытого меню Выполнение соответствующей команды
F10 Активизация строки меню текущей программы
СТРЕЛКА ВПРАВО Открытие следующего меню справа или открытие подменю
СТРЕЛКА ВЛЕВО Открытие следующего меню слева или закрытие подменю
F5 Обновление активного окна
BACKSPACE Просмотр папки на уровень выше в окне «Мой компьютер» или в окне проводника Windows
ESC Отмена текущего задания
SHIFT при вставка компакт-диска в дисковод Предотвращает автоматическое воспроизведение компакт-диска
Похоже, что с каждым выпуском Microsoft все сложнее и труднее переходить на более высокий уровень в обозревателе, и, по-видимому, полностью отказались от него в Windows 7. Есть ли способ вернуть кнопку «вверх на один уровень» в Windows 7? ?
До Windows 7 клавиша Backspace делала это.
Они начали с дешевого клона cp / m, а затем продолжали улучшать его, пока он не стал бесполезным.Как насчет Alt + ↑ ? Аналогично Alt + ← и Alt + → для вперед и назад соответственно.
Если вам нужно использовать мышь, то ответ повторного ответа, вероятно, для вас.
Дерево путей в порядке, но часто я не знаю точно, в какую папку я хочу перейти, и приятно иметь возможность искать свой путь вверх по дереву. Downvoter: Есть какая-то конкретная причина? Упомянутый ярлык действительно работает на моей Windows 7. Backspace тоже работает, это то, что я всегда использовал. @cdenker: Backspace идет назад по истории , а не по пути иерархии папок. Они могут быть одинаковыми во многих сценариях (например, переходить в иерархию папок и затем возвращаться обратно), но им это не нужно. Да, нет способа открыть папку, когда вы щелкнули по папке в результатах поиска. «Вверх» и Alt + T просто возвращают вас к результатам поиска, а не к родительской папке, что меня действительно интересует, когда это папка.Вы можете увидеть дерево путей в строке заголовка и щелкнуть по любому из каталогов.
А навигация в виде хлебных крошек игнорирует структуру каталогов, когда вы нажимаете на папку в результатах поиска. Если вы хотите перейти в родительскую папку без кнопки верхнего уровня, кажется, что вам нужно щелкнуть правой кнопкой мыши файл в папке, скопировать путь к каталогу, а затем вставить его в панель разбиения. Или вы можете вернуться к результатам поиска, щелкнуть правой кнопкой мыши по папке и выбрать «Открыть папку», что, как вы думаете, произойдет, если вы просто дважды щелкните по ней . но нет. Ну и шутка. Им удалось связать понятия "история" с "структурой каталогов", и это полный провал. И вы не можете сделать это в библиотеках. getsatisfaction.com/microsoft/topics/… А навигация по библиотеке действительно испорчена. Чтобы увидеть фактический путь к папке, вы должны щелкнуть правой кнопкой мыши по отдельным элементам в библиотеке, выбрать расположение открытого файла, затем вы получите некоторый путь крошки с рабочего стола, например «> username> Pictures», и ТО, если вы нажмете на панели крошки, чтобы превратить его в текст, вы, наконец, увидите фактический путь, как "D: \ Pictures". Абсолютно непригоден. @Triynko: я решил эту проблему, добавив ссылку sym в папку .. во всех папках моей библиотеки.Вы можете использовать ClassicShell, чтобы вернуть кнопку «Перейти на один уровень вверх» Windows XP.
легко и быстро, работает на Windows 7 и 8 ::
если вы хотите, чтобы скрипт ((.ahk file)) находился в другой папке, чем «Мои документы» ::
1 - щелкните правой кнопкой мыши на рабочем столе
2 - выберите Создать> Ярлык
3 - в поле «Destiny» установить: «путь / к / autokey.exe», «путь / к / script.ahk»
4 - в поле «выполнить» установите «свернутый», затем нажмите «Принять»
5 - переместите ярлык в C: \ Users \ MYUSER \ AppData \ Roaming \ Microsoft \ Windows \ Меню Пуск \ Программы \ Автозагрузка (( подробнее ))
теперь это будет автоматически выполняться при каждом запуске окна
бонус дебатов, как кто-то указал в каком-то месте:
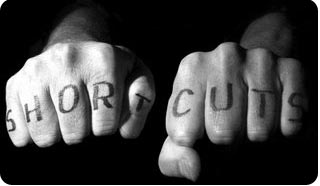
Прочитав статью FrodoFrodo ― Shortcuts в windows, я решил дополнить её другими комбинациями клавиш и не только горячими. Привожу полный список того было в предыдущем топике со своими дополнениями.
Кому-то могут ниже перечисленные клавиши могут показаться черезчур банальными и простыми, но, поверьте, каждый для себя может найти что-то новое. Итак:
На клавиатурах, оснащенных специальной клавишей «Windows», можно использовать следующие комбинации:
55. Win — вызов меню «Пуск»;
56. Win+D — свернуть/развернуть все открытые окна, включая диалоговые окна;
57. Win+R — вызов диалога «Выполнить» (Run);
58. Win+M — свернуть (Minimize) все окна, кроме диалоговых
59. Shift+Win+M — развернуть все окна;
60. Win+F1 — вызов справки Windows;
61. Win+E — вызов Проводника;
62. Win+F — вызов меню поиска файлов и папок;
63. Ctrl+Win+F — вызов меню поиска компьютеров;
64. Win+Tab — переключение между кнопками на панели задач (после чего можно, например, вызвать контекстное меню или, нажав Enter, переключиться в приложение);
Upd: Win+B — переключение между значками в трее, после чего можно переключаться между ними используя стрелки.
65. Win+Break (Win+Pause) — вызов диалога «Система» (System Properties).
При работе в Проводнике можно использовать клавиши цифровой части клавиатуры:
66. * (звездочка) — развернуть все папки, вложенные в текущую;
67. + (плюс) — развернуть выделенную папку;
68. — (минус) — свернуть выделенную папку;
69. стрелка вправо (→) — раскрыть текущую папку, если она свернута, или же перейти в следующую папку дерева каталогов;
70. стрелка влево (←) — свернуть текущую папку, если она развернута, или же перейти в родительскую папку дерева каталогов.
Upd: При работе в с текстом можно применять следущие комбинации:
71. ctrl+insert — копировать текст в буфер обмена
72. shift+insert — вставить скопированный ранее текст из буфера обмена
73. shift-del — вырезать текст в буфер обмена
74. ctrl+стрелки — перемешаться через слово
75. ctrl+backspace — удалить слово слева
76. alt+backspace — аналог ctrl+z (отменить предыдущее действие)
77. ctrl+end — переход в конец текста
78. ctrl+home — переход в начало текста
Кроме того, полезно знать, что сочетание клавиша Shift+[щелчок правой кнопкой мыши] открывает контекстное меню выбранного объекта, которое может содержать дополнительные, скрытые при обычном вызове, пункты, а удержание нажатой кнопки Shift во время загрузки Windows позволяет отключить загрузку программ из папки «Автозагрузка». Если же держать Shift нажатым при установке компакт-диска или флешки, то будет временно отключена функция автозапуска.
Upd: По мере появления новых хоткеев в комментариях, буду их заносить в топик с соответствующей пометкой, а авторам дополнения ставить плюсик :)
Читайте также:


