Перед тобой рабочий стол windows выбери верный ответ
3. Программа, работающая под управлением Windows, называется:
4. Операционную систему с диска загружает в ОЗУ:
В) загрузчик операционной системы;
Г) сервисная программа.
5. Свойствами Рабочего стола является:
А) оформление Рабочего стола;
Б) ярлыки, папки, файлы, расположенные на Рабочем столе;
В) дата изготовления Рабочего стола;
Г) имя пользователя, работающего с Рабочим столом.
6. Активизировать или выделить файл или папку можно:
А) двойным щелчком мыши;
7. На панели задач находятся:
А) кнопки свернутых программ;
Б) только ярлыки;
Г) кнопка Пуск и значки свернутых и работающих программ.
8. Главное меню открывается:
А) щелчком по значку Мой компьютер;
В) контекстным меню;
Г) щелчком на Панели задач.
А) рабочая область;
Б) основное средство общения с Windows;
В) приложение Windows;
Г) событие Windows.
10. Где расположена строка меню окна:
11. В окне приложения находится:
А) содержимое папки;
Б) работающая программа;
В) файловая структура;
Г) содержимое файла.
12. Диалоговое окно раскрывается:
А) по желанию пользователя или по необходимости приложением;
Б) тройным щелчком мыши на объекте;
В) при щелчке на специальном значке;
Г) только по окончании работы компьютера.
13. Для изменения размеров окна равномерно по ширине и высоте необходимо:
А) потянуть за горизонтальную рамку;
Б) потянуть за вертикальную рамку;
В) потянуть за угол;
Г) потянуть за заголовок.
14. Кнопка используется для:
А) закрытия окна;
Б) восстановления окна;
В) свертывания окна;
Г) разворачивания окон.
15. Комплекс системных и служебных программ называется:
А) текстовый редактор;
Б) графический редактор;
В) операционная система;
16. Утилита – это:
А) операционная система;
Б) прикладная программа;
В) сервисная программа;
Г) базовая система ввода-вывода.
В) программа, тестирующая компьютер после его включения;
18. При включении компьютера процессор обращается к:
19. Включить программу или открыть документ можно:
Б) двойным щелчком;
20. Рабочий стол – это:
Б) центральная часть экрана;
В) активная часть экрана;
21. В главном меню стрелка справа напротив некоторых пунктов:
А) запускает приложение;
Б) сворачивает этот пункт;
В) раскрывает подменю;
Г) открывает окно.
22. Значки свернутых программ находятся:
А) на Рабочем столе;
Б) в Главном меню;
В) на Панели задач;
Г) на панели индикации.
23. Кнопка используется для:
А) закрытия окна;
Б) сворачивания окна;
В) восстановления окна;
Г) изменения размеров окна.
24. Где расположен заголовок окна:
25. Диалоговое окно предназначено для:
А) просмотра содержимого папки;
Б) запроса у пользователя некоторых параметров;
В) работы приложения;
Г) работы с файлами.
26. Чтобы просмотреть содержимое окна, не поместившегося в рабочую область, нужно воспользоваться:

· Принтер используют для вывода информации на бумагу.
7. Укажи, о какой части компьютера идёт речь.
· Самая главная часть компьютера .
· Помогает произвести звук .
8. Дана схема. Выбери ответ.
1) Под номером 1 и 7 :
2) Под номером 7 :
9. К какому семейству принадлежит операционная система? Выбери ответ.
10. Перед тобой рабочий стол Windows. Выбери верный ответ.
11. Дано окно папки Windows. Выбери верный ответ.
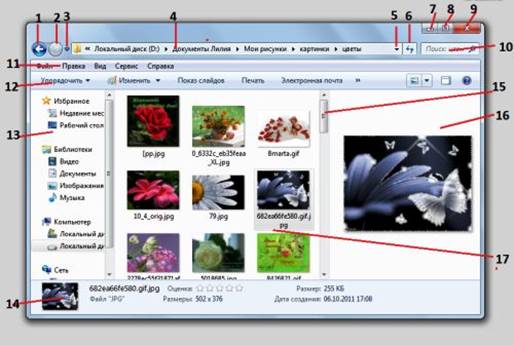
12. Внимательно посчитай и запиши, сколько ярлыков и значков на рабочем столе.
( Запиши ответ цифрой! )
13. Определи версию Windows. Выбери верные ответы.
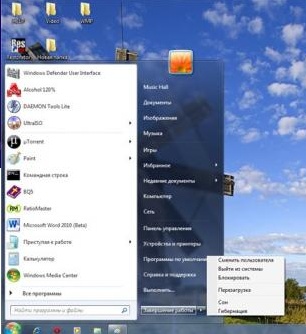
14. Меню «Пуск» используется для выполнения следующих задач:
· редактирование графического изображения
· получение справки по работе с операционной системой Windows
15. Выбери правильный ответ. Признаками заражения компьютера являются:
· частое обращение к жёсткому диску
· частые "зависания" и сбои в работе компьютера
· "зависание" или неожиданное поведение браузера
· медленная работа компьютера при запуске программ
16. Выбери правильный ответ. Антивирусной программой является:
·
·
·
·
17. Бесплатной антивирусной программой является:
· AVG AntiVirus Free
· K-Lite Codec Pack
·

·
·
18. Шпионская программа может:
· нарушать конфиденциальность пользователя
· атаковать пользователя всплывающими окнами
· ускорять работу компьютера
· усовершенствовать конфиденциальность пользователя
19. Для защиты компьютера от шпионских программ необходимо:
· загружать программное обеспечение только на проверенных сайтах
· не обновлять программное обеспечение компьютера
· загрузить и установить антишпионскую программу
· не настраивать параметры безопасности браузера
20. Выбери правильный ответ.
Для защиты от вредоносных программ нужно использовать антивирусы. Причиной проникновения вирусов на защищённые антивирусом компьютеры, могут быть разные, например:
· антивирус был отключен пользователем
· нет верного ответа
· антивирус интенсивно включён
· антивирусные базы были слишком старые
К правилам обработки информации относятся:
· проверять на наличие вирусов файлы, загружаемые из Интернета
· не проверять на наличие вирусов файлы, загружаемые из Интернета
· работая в Интернете, не соглашаться на не прошеные предложения загрузить файл или установить программу
СР № 7 Контрольное тестирование: «MS Word. Работа с документами».
1. Заявление в полицию о краже автомобиля представляет собой
· все виды информации
2. Дано изображение. Выбери верный ответ.
3. Текстовыми процессорами являются
4. Указанный ниже инструмент используют для выделенного текста чтобы изменить
5. В какой из четырёх панелей выбраны правильные инструменты, чтобы текст был жирным, курсивным, подчёркнутым и отцентрированным? (Напиши цифру).
6. В какой из четырёх панелей выбраны правильные инструменты, чтобы текст стал выровнен по правому краю? (Напиши цифру)
7. Укажи в поле соответствующую цифру, которая отображена на картинке и соответствует описанию.
Изменение размера шрифта
8. Отметь в поле соответствующую цифру, которая отображена на картинке и соответствует описанию.
Оформление текста
Оформление текста
9. Впиши в поле цифру с картинки, которая соответствует описанию.
Уменьшает яркость картинки («Уменьшить яркость»)
Повернёт картинку (Повернуть картинку на 90 градусов)
10. Эту кнопку используют для того чтобы
· изменить расположение текста по отношению к картинке
· вставить картинку из галереи
· защитить картинку паролем
СР № 10 Контрольное тестирование: «Табличный процессор Excel».
1. Выбери верные ответы. Основные возможности электронных таблиц:
· перенесение (вставка) в таблицу информации из документов, созданных в других программных средствах
· оформление таблиц, отчётов
· печать итоговых документов
2. Выбери верный адрес ячейки.
3. Выбери верные ответы. Области применения электронных таблиц:
· бухгалтерский и банковский учет
· обслуживание web - страниц
4. Выбери верный ответ.
5. Выбери верно заданный диапазон.
6. Определи количество ячеек в диапазоне B1:B15.
7. Выбери верный ответ. Формат данных:
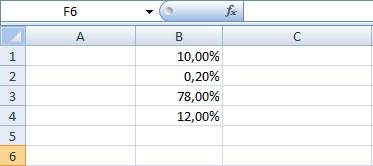
8. Вычисли значение математического выражения в MS Excel: (81+195)−2(74:(5+12)). (Ответ округли до сотых)
9. Необходимо вычислить в Excel 551⋅28. Запись в MS Excel выглядит следующим образом:
СР № 22 Контрольное задание: «Пользователь электронных государственных услуг».
Практическая работа
Тема: Портал государственных услуг
Цель: зарегистрироваться и изучить структуру, возможности единого портала государственных и муниципальных услуг.
Ход и порядок выполнения работы:
2. Выберите ваш регион
3. Войдите в личный кабинет гражданина
4. В реестре объектов жилищного фонда найдите дом, расположенный по адресу:
5. г._________________ , ул. ________________, д. _____ (свой дом. адрес)
6. В реестре поставщиков информации найдите управляющую компанию для дома по адресу: Новосибирская обл., г. Бердск, ул. Черемушная, д. 51, к. 1
7. Найдите и скопируйте в файл фактический адрес органа местного самоуправления (ОМС)
8. В личном кабинете гражданина сформируйте и добавьте в "Черновики" новое обращение (заявление, жалобу, предложение)
9. Внесите показания приборов учета.
Итоговая аттестация
Что такое государственная услуга в электронном виде
- информационно-консультационный сайт по часто задаваемым вопросам граждан
- сайт для регистрации обращений и заявок граждан с предоставлением материалов или выполнения действий по запросу
- электронный форум пользователей государственных услуг населению
Какое первое действие требуется выполнить пользователю для обращения к государственной услуге
- поиск и выбор государственной услуги
- регистрация на сайте государственных услуг
- создание личного кабинета
Какой статус по защите личных данных имеет ресурс «личный кабинет» пользователя
- это персональные данные и они подлежат защите со стороны держателя портала государственных услуг
- это личное информационное пространство и пользователь может его открывать для входа других пользователям
- это открытые данные пользователя для всех желающих
Каков статус общественного форума на портале государственных услуг
- это персональные данные и они подлежат защите со стороны держателя портала государственных услуг
- это информационное пространство и любые пользователи могут его посещать без регистрации на портале государственных услуг
Какие виды доступа к государственным услугам предусмотрены
- только через специальные пункты доступа
- с компьютера, подключенного к Интернету
- с любого устройства, имеющего доступ в Интернет
Каково назначение электронной карты пользователя государственных услуг
- это личная карта для регистрации и удаленного обслуживания персоны на сайте государственных услуг
- это личная карта для электронных платежей
- это карта для хранения информации из личного кабинета
Что позволяет выполнить электронная почта пользователя при работе на сайте государственных услуг
- получить доступ к услуге на сайте
- получить доступ к личному кабинету через посылку электронного письма
- получить ответ на запрос на сайте государственных услуг
Какие из перечисленных сервисов являются госуслугой
- форум на сайте государственных услуг - заказ справок
- заказ оформления паспорта
- оплата услуг ЖКХ
- оформление электронного билета
- оформление пенсионного свидетельства
- сдача ЕГЭ в электронной форме
Для защиты данных какие рекомендации нужно использовать при выборе пароля

а) Управлять компьютером можно, выбирая нужную команду из заранее заготовленных вариантов - меню .
б) Щелчком на кнопке пуск открывается главное меню.
в) Все программы - важный пункт главного меню .
г) Прямоугольная область на экране монитора, которую занимает работающая программа, называется окном программы .
45. Соедините стрелками надписи с соответствующими им основными элементами окна программы.

46. Установите соответствие.

47. Заполните таблицу.
48. Заполните пропуски.
а) Придумайте меню для кафе "Сластена".
Мороженое: пломбир, сливочное, молочное
Пирожное: слоеные, песочные, бисквитные
Напитки: лимонад, коктейль, сок
б) А такое "меню" можно предложить для уроков русского языка:
Служебные: предлог, союз, частица
Самостоятельные: существительное, глагол, прилагательное, наречие, местоимение, числительное
49. Соедините стрелками надписи с соответствующими им элементами рисунка.

50. Соедините стрелками надписи с соответствующими им элементами рисунка.

51. Соедините стрелками написи с соответствующими им элементами рисунка.

52. Соедините стрелками написи с соответствующими им элементами рисунка.

53. Разгадайте кроссворд "Управление компьютером".
По горизонтали. 3. Кнопка, являющаяся одним из главных элементов управления операционной системой. 5. Вид списка. 6. Устройство, позволяющее пользователю управлять положением курсора, указывать и выбирать объекты, отображаемые на экране. 7. Область экрана, в которой происходит работа с конкретной программой. 9. Вид меню. 10. Пункт главного меню, с помощью которого пользователь получает доступ к программам, установленным на его компьютере.
По вертикали. 1. Раздел в диалоговом окне. 2. Основная форма указателя мыши. 4. Перечень значений, из которых следует выбрать одно нужное. 6. Перечень заранее заготовленных вариантов команд, выбирая которые, можно управлять компьютером. 8. Кнопка закрытия диалогового окна без внесения выполненных изменений.

54. Мальчики Никита, Саша и Руслан учатся в разных школах. Они встретились после урока информатики, на котором каждый из них познакомился с одной из операционных систем: Windows, MacOS и Linux. Выясните, с какой ОС познакомился каждый из мальчиков, если известно следующее: на компьютерах в школе у Никиты установлены операционные системы Windows и Linux; на компьютерах в школе у Саши установлены операционные системы Windows и MacOS; на компьютерах в школе у Руслана установлена одна операционная система, логотипом которой является пингвин.
У нас по условию известно следующее:
У Никиты установлены ОС Windows и ОC Lunix в школе;
У Саши установлены ОС Windows и OC MacOS в школе;
У Руслана установлена одна ОС с логотипом пингвина в школе, а логотипов пингвина является ОС Lunix.
Так как мальчики познакомились с разными ОС, значит Руслан познакомился с ОС Lunix, Никита с ОС Windows, а Саша познакомился с ОС MacOS.

Windows 11 вызывает смешанные чувства. С одной стороны, многие люди с удовольствием остались бы и на Windows 10. С другой стороны, есть вполне достойные причины обновиться до 11-й версии – улучшенное переключение между окнами, улучшенный контроль над виртуальными рабочими столами, свежие дизайнерские штучки – типа закруглённых уголков у окон.
Обновляясь до Windows 11, будь то обновление рабочей системы или установка на чистый диск, вы заметите несколько раздражающих особенностей – вроде контекстного меню, заставляющего вас лишний раз кликать мышкой, корявая панель задач, меню браузеров по умолчанию, из-за которого отказаться от Edge стало сложнее.
Предлагаем вашему вниманию худшие особенности Windows 11 и пути их исправления – или, по крайней мере, смягчения.
1. Обрезанные контекстные меню заставляют вас кликать дважды
На протяжении всей истории существования Windows компания Microsoft никак не могла решить, ориентироваться ей на уверенных пользователей компьютера, или на менее технически подкованных пользователей. И вот компания пошла на шаг, который определённо должен понравиться людям, всё ещё использующим емейл-адрес от AOL: ограничить количество пунктов в контекстных меню ОС.
В Windows 10 при правом клике на файле можно увидеть список всех программ, способных его открыть, и до кучи массу других вариантов действий, в зависимости от установленных на компьютере программ. В Windows 11 видно не более пяти вариантов выбора для файлов, и не всегда это самые нужные варианты. Если хотите увидеть все варианты, придётся кликнуть на пункте «Показать больше вариантов» или нажать Shift + F10.
К примеру, при клике правой клавишей мыши на файле с расширением .txt я не увидел варианта открыть его с помощью моего любимого текстового редактора Notepad++. Вариант с Notepad++, как и несколько других важных вариантов, вроде «Сканировать при помощи Microsoft defender», я увидел уже после дополнительного клика. Спасибо за лишний клик, Microsoft.
Видимо в Microsoft решили, что после многих лет, в течение которых все варианты выбора представали перед вами сразу, ваш крохотный мозг уже не в состоянии обрабатывать такой мощный поток информации – или, не дай бог, ваш мозг взорвётся, как у одного персонажа в начале фильма «Сканеры». Или в Microsoft пересмотрели роликов Мари Кондо, и решили за нас, что полная функциональность не приносит нам радости.
Так или иначе, вернуть всё обратно поможет простая подстройка реестра. Нужно перейти в ветку HKEY_CURRENT_USER\SOFTWARE\CLASSES\CLSID\ и там создать новый ключ . Затем в нём создать ключ InprocServer32. В нём открыть ключ (Default) и присвоить ему пустое значение (вместо "(value not set)"). После этого останется перезапустить систему.
2. В Проводнике исчезают лента и настройки
Microsoft считает, что с лентой настроек мы тоже не справимся. В Проводнике Windows 11 компания решила избавиться от ленты, а многие настройки закопала поглубже. К примеру, в ленте Проводника Windows 10 можно открыть панель навигации или деталей в меню «Вид». Но в Windows 11 придётся открыть подменю меню «Вид», где найти настройку показа меню. Получается менее интуитивно.
3. Меню «Пуск» занимает слишком много места
Как насчёт скромности, Microsoft? Меню «Пуск» должно давать нам быстрый доступ к программам, а потом убираться с дороги. Однако в Windows 11 меню «Пуск» больше выпендривается, чем приносит пользу. Оно по умолчанию находится посередине экрана, и на меньшее количество иконок там приходится больше места. Что ещё хуже, приходится кликать повторно, чтобы увидеть список всех приложений.
Я сравнил размеры меню в обеих системах на экране с разрешением 1920×1080. За исключением высоты панели задач, которая осталась примерно такой же, в Windows 11 меню «Пуск» занимает 645×740 пикселей и содержит 18 прикреплённых приложений и четыре «рекомендованных» — всего 22 иконки. Ещё там есть место для двух иконок, поэтому всего их поместится 24 штуки.
В Windows 10 меню занимает 648×639 пикселей и умещает 30 иконок. В Windows 10 можно сразу прокрутить алфавитный список всех приложений. В Windows 11 сначала придётся кликнуть на кнопку «Все приложения».
К счастью, этому меню есть три хороших альтернативы. Бесплатная Open-Shell (бывшая Classic Shell), а также платные StartAllBack и Start11, каждая из которых стоит $4,99.
StartAllBack
Нужно скачать программу с официального сайта, и выбрать тему. Можно выбрать в настройках размер иконок, вернуть ленту настроек в Проводнике и включить полные контекстные меню по умолчанию.
Start11
Нужно скачать программу с официального сайта, и выбрать тему. Можно выбрать в настройках размер панели задач.
Open-Shell

Кроме того, в данном случае при установке нужно выбрать подходящий вариант кнопки «Пуск» из предлагаемых программой — Aero. Если выбрать тот, который не закрывает полностью штатную кнопку, то на неё можно будет случайно попасть мышкой, после чего откроется стандартное меню «Пуск» Windows 11.
Другой вариант – вообще не заменять кнопку «Пуск», а воспользоваться редактором реестра, включив классическую панель задач.
В реестре для этого нужно перейти к ветке HKEY_LOCAL_MACHINE\SOFTWARE\Microsoft\Windows\CurrentVersion\Shell\Update\Packages, создать новый ключ DWORD (32-bit) с именем UndockingDisabled и значением 1. Перезапустив систему, нужно вызвать панель управления иконками уведомлений. Для этого нужно нажать Win+R и ввести в поле ввода shell. . Выбрав пункт включения и выключения системных иконок, необходимо включить иконки часов, громкости и сети. Здесь же можно выключить отображение просмотра задач и строки поиска (поскольку эти функции всё равно роняют Open-Shell).
4. Невозможно поменять размер панели задач
Это всё равно, как если бы вы много лет катались на велосипеде, а потом купили бы новый, и обнаружили, что у него к раме по бокам приварены тренировочные колёсики, а переключать передачи вообще не получается. Примерно такое впечатление оставляет панель задач Windows 11, забирая у пользователей настройки, существовавшие годами.
Одна из них – возможность поменять размер панели задач. Есть не очень гибкий способ решить этот вопрос через редактор реестра, или же можно воспользоваться платными заменами меню «Пуск» — StartAllBack или Start11.
В реестре нужно перейти к ветке HKEY_CURRENT_USER\Software\Microsoft\Windows\CurrentVersion\Explorer\Advanced, создать переменную DWORD (32-bit) с названием TaskbarSi и значением 0, 1 или 2 (маленький, средний или большой). Перезапустить систему.
5. Невозможно передвинуть панель задач
Microsoft ведёт себя как высокомерный шеф-повар, который приготовил вам ужин, и велел официанту убрать с вашего стола солонку и перечницу, чтобы вы не испортили его блюдо. Microsoft решила, что панель задач будет внизу экрана, а если вам хочется, чтобы он была вверху или сбоку (как можно было выбрать раньше) – очень жаль.
На сегодняшний день существует хак реестра, позволяющий переместить панель задач наверх экрана. Правда, уведомления, календарь и громкость всё равно останутся в правом нижнем углу, а меню «Пуск», хоть и будет наверху, выравниваться будет по левой стороне экрана.
Платная замена штатного меню Start11 позволяет выровнять меню по панели задач, перенеся её наверх.
В реестре нужно перейти к ветке HKEY_CURRENT_USER\Software\Microsoft\Windows\CurrentVersion\Explorer\StuckRects3, выбрать там переменную Settings, двойным нажатием перейти в редактирование, и поменять пятое значение во втором ряду с 03 на 01.

Если вы используете несколько мониторов, и хотите переместить панель задач на всех, нужно проделать то же самое со всеми ключами в папке HKEY_CURRENT_USER\Software\Microsoft\Windows\CurrentVersion\Explorer\MMStuckRects3.
6. Нельзя разъединить иконки на панели задач
В Windows 11 и Windows 10 по умолчанию несколько копий одной программы комбинируются в одной иконке на панели задач. Однако в Windows 10 есть возможность показывать их отдельно, для каждой запущенной копии, вместе с заголовком окна программы. В Windows 11 эту возможность убрали.
7. Жёсткие требования к железу, необходимость наличия TPM
Microsoft просто необходимо было установить строгие требования к железу в новой Windows 11. Предыдущие версии ОС смогут идти практически на любом ПК, выпущенном в последние 10-15 лет – но установщик Windows 11 не даст вам поставить её на компьютер, если его процессор не входит в ограниченный список поддерживаемых. При этом в список не попадают многие процессоры, продававшиеся ещё пару лет назад (тот же Ryzen первого поколения).
Более того, Microsoft настаивает на наличии шифрования TPM 2.0, которое есть не на всех материнских платах. И дело не в скорости работы – а в безопасности. Однако если Windows 10 может работать без TPM, то почему бы и Windows 11 не работать без него. И действительно, это ограничение можно обойти.
Для этого необходимо скачать и установить программу Rufus, а также иметь под рукой флэшку объёмом не менее 16 Гб. Нужно вставить её в USB и выбрать носитель:
Убедитесь, что в пункте Boot Selection стоит «Disk or ISO image» и нажмите DOWNLOAD:
Выберите Windows 11:
Выберите самый новый релиз:
Выберите архитектуру (скорее всего, это будет x64) и нажмите Download. Выберите, куда сохранить ISO:
Скачивание займёт некоторое время:
В пункте Image option выберите «Extended Windows 11 Installation»:
Проверьте, что диск выбран правильно, и начинайте установку:
После этого с полученной флэшки можно устанавливать Windows 11.
8. Сложно менять браузер по умолчанию
Неудивительно, что Windows 11 устанавливает Microsoft Edge в качестве браузера по умолчанию. Однако раздражает тот факт, что для переключения на другой браузер нужно менять некоторые настройки вручную.
В Windows 10 при переключении на альтернативный браузер можно было выбрать его по умолчанию в процессе установки. В Windows 11 такого нет, при этом сам браузер тоже не может назначить себя браузером по умолчанию. Придётся вручную менять программу для открытия таких файлов, как .htm, .html, .pdf, .shtml и т.п. И всё равно, при клике, например, по ссылке в поиске Windows, будет открываться Edge. К счастью, и это можно изменить.
Для этого необходимо найти настройки приложений по умолчанию (Settings->Apps->Default apps):
Прокрутить вниз и выбрать браузер по умолчанию:
Те же шаги нужно проделать для расширений html и htm. Если вам это необходимо, то же нужно сделать и для форматов XHTML, SHTML, а также PDF – если вы просматриваете их в браузере.
Но после этого по клику на ссылке из поиска или иных виджетов Windows всё равно будет перенаправлять вас в Edge. Чтобы изменить это поведение, придётся скачать бесплатную утилиту EdgeDeflector. Что интересно, браузер Edge будет сопротивляться скачиванию этой программы, утверждая, что она «небезопасна». После её запуска ОС опять-таки попытается отговорить вас от установки:
Но если вы проигнорируете все эти предупреждения, и установите программу, то сможете перейти в настройки приложений по умолчанию и выбрать там EdgeDeflector:
В этом подкаталоге затем нужно выбрать Microsoft Edge:
И сменить его на EdgeDeflector:
9. На панели задач нет виджета с погодой
Windows 10 может показывать в панели задач температуру и погоду. К сожалению, в Windows 11 нет такого встроенного виджета. Приходится кликать по дурацкой панели виджетов, чтобы увидеть ту же самую информацию.
Можно установить сторонние бесплатные виджеты, Weather Bar или Weather Bug. Правда, чтобы увидеть прогноз погоды, по ним нужно будет кликать.
10. OneDrive установлен по умолчанию
Microsoft хочет заставить вас не только пользоваться своим браузером Edge, но и полагаться на облачный сервис OneDrive. Он устанавливается вместе с чистой версией ОС и запускается при каждой загрузке автоматически.
11. Некрасивые обои рабочего стола по умолчанию
В Windows XP это были зелёные холмы, в Windows 7 – синее небо с логотипом, в Windows Vista – что-то вроде северного сияния. Обои рабочего стола этой ОС всегда были неотъемлемой частью общей эстетики системы.
Читайте также:


