Печать кошелек windows какой размер
Когда нет возможности распечатать большое изображение на полноценном формате А1, вполне можно обойтись обычным принтером А4. Тогда плакат будет состоять из нескольких листов формата А4. После распечатки листы нужно будет склеить. При необходимости обрезаются поля, чтобы рисунок был цельным без отступов между каждым фрагментом.
Если необходимо, в настройках можно выбрать разные параметры печати. Например, можно дать задание, чтобы принтер сделал разделение картинки на 2 или 4, 6, 8, 10 и более листов А4. При печати плакатов можно пользоваться известными программами (Word, Excel, Paint, Photoshop, «Просмотр фотографий» в Windows). Везде есть возможность разрезать картинку на требуемое число альбомных листов.
Напечатать картинку на скольких листах вам предстоит?Инструкция ниже будет полезна, когда нужно создать плакат без доступа к широкоформатному принтеру (плоттеру). Сделать большой плакат из страниц А4 намного дешевле, чем печатать на плоттере. Особенно если требуется распечатать цветной документ. Как вариант, можно распечатать человека или игрового персонажа в полный рост, сделать любой плакат, например, ко Дню Победы, напечатать фото на несколько стандартных листов.
Подготовка к печати постера
Перед тем, как распечатать картинку на 4 листах А4 или другом количестве, обязательно нужно увеличить рисунок, так как при разбивке на несколько страниц изображение растягивается, ухудшается качество. Если изначально картинка сильно маленькая, то на выходе получите плакат с заметным уменьшением качества. Иногда вообще сложно разобрать, что избражено на плакате. В идеале, если картинка сразу будет в хорошем качестве, так как увеличение не всегда дает хороший конечный результат.
Чем больше разрешение изображения, тем качественнее будет смотреться плакат на нескольких А4.
Тип принтера не имеет значения. Марка тоже не играет роли, получится перенести большую картинку на бумагу с принтерами Canon, Epson, HP, Brother, Kyocera, Samsung и устройствами других популярных брендов.
Единственное, что нужно учитывать, это возможность печати без полей. То есть чтобы рисунок наносился на бумагу до краев листа, не оставляя белых полос. Если принтер не поддерживает распечатку без полей, то готовые части плаката потребуется подрезать по краям, чтобы убрать лишнее. В итоге постер получится чуть меньшего размера.
Как разбить и распечатать в Word

- Запустите программу, откройте нужный документ, в который помещена картинка.
- Откройте окно для настроек печати через меню «Файл» или комбинацией клавиш «Ctrl+P». Справа отобразятся базовые параметры печати. Сразу следует убедиться, что для печати назначен правильный принтер. Если нет, то выберите другое печатающее устройство. После, кликните на «Свойства принтера».

С помощью предварительного просмотра убедитесь в левой части, что выбран подходящий метод разбивки. Выполните печать, ножницами избавьтесь от лишних полей, и склейте части между собой скотчем с обратной стороны. Таким образом получите полноценный плакат из листов А4, который при аккуратности исполнения не будет отличаться от цельного ватмана.
Первый способ распечатать является одним из самых простых и быстрых. Многие знакомы с офисным пакетом MS Office и хорошо ориентируются в «Ворде», поэтому проблем возникнуть не должно.
Кстати, разделять рисунок будет не Word, а принтер. Все современные и даже существенная часть технически устаревших принтеров могут нарезать документы.
Печать в Excel
Способ более сложный и требует точности в подборе размера картинки. Если в первом случае с Word разбивка выполняется автоматически, то в Excel нужно самому разместить картинку на отдельных частях.
- Создайте новый документ – обычную таблицу.
- Вставьте свой рисунок в таблицу. Можно скопировать содержимое картинки в буфер сочетанием клавиш «Ctrl+C» и вставить в документ нажатием «Ctrl+V». Или же добавьте изображение через меню «Вставка». В зависимости от года выпуска Excel нужно выбрать опцию «Рисунок» или «Иллюстрации»-«Рисунки». Затем выбираете «Изображение из файла». Находите и выбираете картинку на компьютере. После, «Эксель» сам добавит рисунок в документ.
- Переходите на вкладку «Вид» и выбираете режим разметки страницы.
- После, документ поделится на много страниц формата А4. Теперь самостоятельно растягиваете и увеличиваете картинку, чтобы она максимально заполняла каждый из четырех листов. Можете растянуть рисунок и на большее число страничек.
Как напечатать большую картинку через Paint
Это встроенный графический редактор, который присутствует в каждой операционной системе Windows. Сразу поместить любое изображение в Paint можно через контекстное меню файла. Нажмите правкой кнопкой мышки по файлу изображения и выберите пункт «Изменить». После, сразу откроется Pain, внутри рабочей области окажется рисунок.
Если вышеописанный способ не сработал, то сначала следует запустить редактор, а потом через меню «Файл»-«Открыть» добавить изображение. Найти программу можно в меню «Пуск» в каталоге «Стандартные». Или воспользуйтесь поиском в Windows по названию.
Дабы распечатать большой рисунок, следует через раздел «Файл»-«Печать» перейти в «Параметры страницы».

Затем выбираете книжную или альбомную ориентацию. Если картинка более высокая, чем широкая, то выставьте книжную ориентацию (или наоборот). В пункте «Масштаб» в строке «Уместить» задайте параметр деления. Для печати на 2 листах выставьте «1 на 2», а чтобы распечатать изображение на 4 листах формата А4 поставьте во втором поле цифру «4».

Стандартное средство просмотра картинок
Не нужно устанавливать и настраивать какие-то программы, когда распечатывать фотографии и другие графические файлы можно через стандартный софт для просмотра изображений. Не требуется даже запуск приложения. Распечатать плакат можно сразу через контекстное меню графического документа.
Кликните ПКМ по файлу и нажмите на «Печать».

В правом нижнем углу кликните по ссылке «Параметры».

В появившемся окошке перейдите по ссылке «Свойства принтера».

Дальше настройка аналогична как в программе Word. Требуется настроить макет, разметить изображение на несколько листов, сохранить все внесенные правки и кликнуть «Печать».

Способом получится разделить картинку на 4 части онлайн максимально быстро без проблем. Это удобный онлайн-сервис, бесплатный, на выходе получаете многостраничный документ в PDF формате.
Программы для печати плакатов А4
Чтобы распечатать картинку на несколько листов А4, существуют специализированные программы. Нижеприведенные программы можно скачать бесплатно с любого сайта в интернете. Софт полностью на русском языке и установится на Windows 7, 8 и 10.
Основной недостаток программ в том, что картинка изначально должна быть подходящего размера. Если необходимо рисунок вместить в 2 листа А4, то требуется создать изображение, которое по высоте и ширине будет соответствовать двум страницам.
Но это нормально, так как только в таком случае возможно соблюдение качества без искажений для создания полноценного постера.
Сейчас легко скачать без длительных поисков можно две программы:
PlaCard
Скачайте утилите, нажав на кнопку ниже.
Установите программу и запустите. Слева нажмите «Открыть» и выберите изображение.

Картинка добавится в программу и разделится на подходящее, исходя из размера, число листов. Чтобы регулировать разделение, нужно изменять масштаб изображения в пункте «Новый размер». Добейтесь, чтобы строке «Число страниц» показало необходимый результат, а рисунок большого размера максимально плотно заполнял две или четыре страницы. В конце нажмите «Распечатать».
Easy Poster Printer
Принцип работы аналогичен предыдущей программе, только есть возможность менять качество (Quality). Сначала добавьте картинку через кнопку «Poster Image». Выставьте параметры и начните распечатку кнопкой «Print Poster».
На изображении ниже программа имеет английский интерфейс. В интернете доступна и руссифицированная версия программы. Принцип печати ничем не отличается.

Есть и другие программы, чтобы вывести плакат на листах стандарта А4, при желании можете протестировать:
Современный уровень всеобщей цифровизации информационных материалов достиг значительных высот, в связи с чем, большинство существующих ресурсов переводятся в электронный формат, а новые образцы данных непосредственно сразу создаются в цифровом виде.
Введение
Во многом, такому подходу способствовали разработка, популяризация и массовое внедрение во многие отрасли деятельности пользователей персональных компьютерных устройств. Представленные как в стационарном персональном исполнении, так и выполненные в мобильной конечной форме, компьютерные устройства полностью взяли на себя не только процессы создания материалов, но и обеспечивают их бесперебойное перемещение и безопасное хранение, позволяя пользователям при любой необходимости обратиться и сразу использовать любой желаемый востребованный вид информационных ресурсов.
Особенно часто, непосредственно для личного индивидуального потребления, пользователи задействуют встроенные в мобильные образцы компьютерных устройств фотоаппараты или представленные в виде отдельного специализированного оборудования, например, цифровые фотокамеры, для создания разнообразных фотографий и памятных снимков.
И следуя общей тенденции развития, практически весь доступный объем цифровых фотоматериалов хранится на разнообразных электронных запоминающих устройствах, таких как жесткий диск персонального компьютера, «USB-накопителях» или «SD-картах» .
Несмотря на значительные удобства данного способа расположения пользовательских изображений, довольно часто возникает необходимость получить физическую копию снимка на бумажном носителе. И в данном руководстве далее мы покажем, как произвести печатать фотографии в операционной системе «Windows 10» .
Поскольку программное обеспечение принтера может отличаться для каждого производителя печатного устройства, мы остановимся на рассмотрении встроенных инструментов печати, предлагаемых в операционной системе «Windows 10» . Первый способ не требует дополнительного программного обеспечения, кроме наличия исправного корректного драйвера используемого принтера. Второй метод задействует приложение «Фотографии» разработки специалистов «Microsoft» , для которого также требуется только драйвер принтера. В завершающем разделе руководства мы дополнительно рассмотрим способы печати изображений из четырех популярных веб-браузеров.
Перед печатью убедитесь, что драйвер принтера обновлен, желательно с помощью программы обновления программного обеспечения, прилагаемой к принтеру. Например, «Epson» устанавливает программу обновления программного обеспечения «Epson» , которая проверяет наличие обновлений продукта и предлагает другое «полезное» программное обеспечение. Или можно напрямую скачать новые драйвера непосредственно с сайта производителя.
Примечание . Никогда не загружайте и не устанавливайте сторонние программы обновления драйверов, чтобы исключить дополнительных финансовых трат и избежать установки нежелательного программного обеспечения!
Используйте меню проводника файлов «Windows»
Данный метод наиболее простой и задействует только возможности встроенного приложения операционной системы «Windows 10» для доступа к пользовательским файлам. Откройте окно проводника файлов «Windows» любым удобным способом. Например, щелкните левой кнопкой мыши значок проводника, представленный в виде схематического изображения папки и расположенный на «Панели задач» в нижнем левом углу рабочего стола, для мгновенного непосредственного запуска востребованного приложения.
Пошагово перемещаясь по представленным категориям проводника, перейдите к месторасположению изображения, которое необходимо распечатать, и щелкните правой кнопкой мыши выбранный файл для отображения всплывающего контекстного меню. Из списка доступных вариантов возможных действий, представленных в открывшемся меню, выберите раздел «Печать» .
На экране появится новое окно «Печать изображений» , содержащее предварительные настройки способа печати пользовательской картинки. Проверьте каждый из доступных параметров и установите приемлемые конкретные значения из предустановленных вариантов. Сначала убедитесь, что в поле «Принтер» установлен верный инструмент печати. Потом выберите формат, качество и тип используемой бумаги, отметьте желаемый макет и укажите требуемое количество копий изображения. Если необходимо, установите индикатор выбора ( «галочку» ) в связанной ячейке «Изображение по размеру кадра» , позволяющей увеличить масштаб картинки, чтобы закрыть свободное место листа (однако края итогового изображения могут оказаться обрезанными).
Для дополнительной настройки параметров печати нажмите на текстовую ссылку «Параметры» , расположенную в правом нижнем углу окна, а затем в новом дополнительном окне выберите текстовую ссылку «Свойства принтера» , для отображения всплывающего модуля вспомогательных настроек отмеченного принтера.
Новое открывшееся окно будет содержать специфические персонализированные настройки для конкретной модели пользовательского печатного устройства. В нашем примере представлен упорядоченный набор свойств для принтера «Canon MP280» .
Задайте необходимые новые изменяемые параметры свойств. По окончанию, нажмите на кнопку «ОК» , окно закроется, и пользователи будут перенаправлены обратно к исходному окну «Печать изображений» . Нажмите на кнопку «Печать» , чтобы завершить подготовительные процедуры настройки и запустить непосредственно процесс печати.
Используйте приложение «Фотографии»
Данное приложение входит в пакет стандартных программ операционной системы «Windows 10» и по умолчанию уже установлено на пользовательских персональных компьютерах. Поэтому нет необходимости дополнительно его скачивать и настраивать, потому как приложение сразу изначально готово к непосредственному использованию. Как правило, согласно заложенным в операционной системе параметрам, приложение «Фотографии» применяется в качестве средства просмотра любых изображений по умолчанию.
Перейдите в окне проводника файлов «Windows» к месторасположению своих снимков и выберите нужную фотографию, которую требуется распечатать. Дважды щелкните ее левой кнопкой мыши или нажмите на снимке правой кнопкой мыши и добейтесь отображения всплывающего контекстного меню, в котором, из перечня вариантов разрешенных действий, выберите раздел «Открыть» . Оба варианта открывают изображение в системном стандартном приложении «Фотографии» .
Если приложение «Фотографии» , по различным причинам, не установлено в качестве основного инструмента для представления изображений, то в контекстном меню наведите курсор на раздел «Открыть с помощью» , для отображения скрытого всплывающего дополнительного меню, и выберите, из вложенных вариантов подходящих программ, раздел «Фотографии» .
После запуска приложения «Фотографии» и отображения в нем выбранного изображения, нажмите в правом верхнем углу окна на панели управления на кнопку «Печать» , представленную в виде, изображенного схематически, значка принтера, или используйте комбинацию горячих клавиш «Ctrl + P» для перехода к настройкам параметров соответствующего процесса.
В новом всплывающем окне все элементы управления конфигурацией печати будут представлены в левой боковой панели. Убедитесь, что в соответствующем поле «Принтер» из выпадающего меню выбран верный образец печатного устройства. Также, при необходимости, отрегулируйте значения количества копий, формата и типа бумаги, задайте поля страниц и укажите требуемый размер фотографии. Дополнительно, пользователям предоставляется возможность в разделе «Подбор размера» заполнить страницу изображением целиком или уменьшить фотографию согласно установленным размерам печатного листа.
Чтобы ознакомиться и настроить дополнительные параметры, необходимо перейти в низ боковой панели элементов управления и нажать на текстовую ссылку «Другие параметры» .
На следующей связанной странице пользователи могут установить предпочитаемые параметры расположения, представления и сортировки, назначить приоритетный уровень качества вывода итогового изображения, задать цветовой режим, применить привязку документа к левому, правому или верхнему краю, отрегулировать приемлемую величину полей и выбрать ряд других атрибутов печати. По окончанию, нажмите на кнопку «ОК» , чтобы внесенные изменения были применены.
Вернувшись обратно в главное окно настройки параметров печатного процесса, нажмите на кнопку «Печать» , чтобы принять установленные характеристики и запустить процесс печати выбранного изображения.
Воспользуйтесь встроенными возможностями веб-браузеров
Современные сетевые обозреватели известных доверенных производителей, обеспечивающие беспрепятственный доступ к информационным ресурсам сети «Интернет» , оснащены широким набором разнообразных функций, облегчающих общее взаимодействие, повышающих скорость обработки данных, уровень безопасности соединений, защиты пользовательских компьютерных устройств от потенциально опасных веб-сайтов и, в том числе, предоставляют возможность распечатать любой документ или изображение посредством встроенного инструмента. Мы рассмотрим способы организации процесса печати фотографий в четырех наиболее популярных и востребованных веб-браузерах «Google Chrome» , «Mozilla Firefox» , «Microsoft Edge» и «Opera» .
Часть 1: «Google Chrome»
Если фотографии, которые пользователям необходимо распечатать, находятся в глобальной информационной сети «Интернет» , то можно организовать процесс печати непосредственно напрямую с веб-сайта или загрузить нужные изображения на собственный персональный компьютер под управлением операционной системы «Windows 10» и воспользоваться одним из ранее описанных способов создания печатной бумажной копии фотографий. В качестве примера мы рассмотрим способы печати фотографии, хранящейся в сетевом удаленном хранилище «Google Фото» .
Откройте приложение «Google Chrome» и осуществите переход в «Google Фото» , указав в соответствующих полях регистрационные данные связанной учетной записи, если вход в защищенное хранилище не произведен автоматически.
Отыщите среди хранящихся на удаленном диске фотографий нужный образец и щелкните его правой кнопкой мыши для вызова всплывающего контекстного меню, в котором, из доступных вариантов действий, выберите раздел «Открыть ссылку в новой вкладке» для отображения картинки в полноформатном размере на отдельной веб-странице. Или, дважды щелкните искомую фотографию для полноразмерного представления изображения в данной вкладке, если распечатать требуется только один снимок.
Теперь, в открывшейся вкладке, содержащей пользовательский полноэкранный снимок, нажмите на кнопку «Настройка и управление Google Chrome» , расположенную в правом верхнем углу окна приложения на панели управления и представленную в виде вертикальной пунктирной линии из трех, последовательно расположенных одна за другой, точек, и откройте всплывающее контекстное меню. В списке предлагаемых параметров настройки и встроенных элементов контроля выберите раздел «Печать» . Или воспользуйтесь горячими кнопками, совместно нажав комбинацию клавиш «Ctrl + P» , для перехода в меню управления печатью сразу напрямую.
Во всплывающем окне проверьте и при необходимости измените основные параметры вывода бумажной печатной копии изображения, и нажмите на кнопку «Печать» для завершения процесса и получения готовой фотографии.
При желании пользователей воспользоваться приложением «Фотографии» , проводником файлов «Windows» или специальным программным обеспечением своего принтера для непосредственной печати востребованного изображения, то предварительно необходимо загрузить фотографию на жесткий диск компьютера. Щелкните правой кнопкой мыши по, открытому в отдельной вкладке, полноразмерному снимку, во всплывающем контекстном меню выберите раздел «Сохранить картинку как» и укажите конечное местоположение для хранения изображения.
По окончанию загрузки, отыщите скачанный файл, откройте его в предпочитаемом приложении и распечатайте готовый снимок согласно известному алгоритму упорядоченных действий.
Часть 2: «Mozilla Firefox»
Запустите веб-браузер и перейдите на страницу удаленного хранилища фото и видео материалов «Google Фото» . В представленном списке миниатюр хранящихся изображений найдите требуемый образец и щелкните его правой кнопкой мыши. Затем во всплывающем контекстном меню выберите раздел «Открыть ссылку в новой вкладке» .
На новой странице веб-браузера «Mozilla Firefox» будет представлена данная фотография в полноразмерном формате. Нажмите на кнопку «Открыть меню» , представленную в виде трех, вертикально расположенных одна над другой, горизонтальных линий в правом верхнем углу обозревателя на панели управления. В открывшемся всплывающем меню, из доступных вариантов возможных действий, выберите раздел «Печать» .
Будет запущена новая страница предварительного просмотра готового изображения, содержащая панель настроек параметров печати. Проверьте и отрегулируйте нужные изменяемые характеристики, а затем нажмите на кнопку «Печать» для непосредственного запуска процесса вывода фотографии на бумажный носитель.
Если данный способ пользователей не устраивает или присутствует необходимость использовать для печати фотографии собственное предпочитаемое средство или встроенный инструмент операционной системы «Windows» , то сохраните изображение на компьютер, щелкнув непосредственно по полноэкранному снимку правой кнопкой мыши и выбрав раздел «Сохранить изображение как» .
Укажите место для расположения загружаемой фотографии в окне проводника файлов и нажмите на кнопку «Сохранить» для завершения процесса. Затем распечатайте полученное изображение посредством своего приоритетного приложения.
Часть 3: «Microsoft Edge»
Повторите описанный, в предшествующих данному разделу, алгоритм для других образцов сетевых веб-браузеров, выраженный в запуске предустановленного в операционной системе обозревателя «Microsoft Edge» и последующего перехода на страницу хранилища «Google Фото» . Щелкните правой кнопкой мыши востребованную фотографию и во всплывающем контекстном меню, из вариантов предлагаемых приложением действий, выберите раздел «Открыть в новой вкладке» для отображения снимка в полноэкранном формате.
На новой запущенной странице, содержащей готовый снимок, нажмите в правом верхнем углу окна обозревателя на панели управления на кнопку «Параметры и прочее» , исполненную в виде горизонтальной пунктирной линии из трех последовательных точек, и откройте всплывающее контекстное меню. Или для быстрого прямого перехода в означенное меню нажмите комбинацию горячих клавиш «Alt + X» . Затем из вариантов разрешенных действий выберите раздел «Печать» .
Примечание . Совместное нажатие сочетания клавиш «Ctrl + P» мгновенно запускает окно управления печатным процессом напрямую без необходимости посещать всплывающее меню «Параметры и прочее» .
Веб-браузер «Microsoft Edge» использует для печати изображения встроенный системный инструмент «Фотографии» , запускаемый описанным алгоритмом действий. Установите предпочитаемые настройки и распечатайте выбранную фотографию, применяя представленный ранее порядок последовательных действий из раздела «Используйте приложение «Фотографии»» .
Пользователи также могут дополнительно загрузить снимок на запоминающее устройство своего персонального компьютера и распечатать его посредством другого, предпочитаемого согласно собственным приоритетам, приложения. Нажмите непосредственно на открытой полноразмерной фотографии правой кнопкой мыши и, во всплывающем контекстном меню, выберите раздел «Сохранить изображение как» .
Теперь остается только открыть фотографию в требуемом приложении и распечатать в соответствии с известным алгоритмом действий.
Часть 4: «Opera»
Как и в предыдущих описанных способах, порядок действий пользователей на начальном этапе практически полностью повторяет предыдущие варианты. Откройте обозреватель «Opera» , запустите веб-страницу «Google Фото» , при необходимости выполнив вход в сетевой ресурс с персональной учетными данными, задействованными при регистрации учетной записи, и отыщите желаемую для печати фотографию. Щелкните по ней правой кнопкой мыши и, во всплывающем контекстном меню, выберите раздел «Открыть в новой вкладке» .
На новой странице полноразмерного отображения выбранной фотографии нажмите на кнопку «Меню» , расположенную в левом верхнем углу окна веб-приложения «Opera» .
Примечание . Можно напрямую перейти к параметрам печати отмеченного снимка применив совместную комбинацию горячих клавиш «Ctrl + P» .
Стандартное всплывающее окно представит предварительный образец готового изображения и перечень основных настраиваемых параметров. Установите предпочитаемые значения предлагаемых характеристик и нажмите на кнопку «Печать» для завершения.
Веб-браузер «Opera» также позволяет пользователи скачать фотографию на свой персональный компьютер для ее последующего использования в другом стороннем или предустановленном в операционной системе «Windows» приложении для печати изображений. Щелкните правой кнопкой мыши по полноразмерному снимку и, во всплывающем контекстном меню, выберите раздел «Сохранить изображение как» .
Сохранив требуемую фотографию, откройте ее в, выбранном для непосредственной печати, приложении и завершите операцию вывода снимка на печатное устройство посредством знакомого порядка последовательных действий.
Заключение
Современные персональные компьютерные устройства обладают огромными функциональными возможностями и хранят значительный объем пользовательских данных . Одним из распространенных видов цифровых материалов, значительно повышающий общий уровень визуализации передаваемой информации, является пользовательские фотографии и изображения.
Благодаря встроенным возможностям компьютерных устройств, особенно мобильных вариантов исполнения, процесс создания снимков стал значительно проще, а емкостные встроенные накопители и внешние запоминающие хранилища позволяют хранить полученные картинки непосредственно в памяти устройств. Такой подход хранения изображений позволяет пользователям из единого устройства всегда получать доступ к снимкам, пересылать или делиться ими при необходимости.
Фотографии и изображения являются важным элементом взаимодействия пользователей друг с другом и часто возникает необходимость получить готовые снимки или востребованные картинки в печатном виде на бумажном носителе. Используя возможности встроенных инструментов операционной системы «Windows 10» или предлагаемые быстрые решения популярных веб-браузеров, пользователи всегда смогут распечатать необходимые изображения без дополнительной установки сторонних приложений и программ, что позволит снизить общую нагрузку на устройство и поможет поддерживать свободное пространство жесткого диска пригодным для установки других более важных и востребованных инструментов.

1. Формулировка заповедей носит шуточный характер и не имеет свой целью задеть чьи-либо чувства. 2. Ниже - рекомендации, а не постулаты. Я знаю, что ничего не знаю - девиз любого пытливого ума.
1 заповедь. Не ЭрДжиБи!
Печатают на бумажке. Смотрят на экране. Для печати нужно переводить цвета в схему CMYK. А для распространения по сети и просмотра вашей работы на экране - в RGB.

Фундаментально цветовые схемы отличаются тем, что CMYK учитывает, что незапечатанный фон - как минимум белый (бумага) и изображение на нем появляется с помощью красок (Cyan - голубая, Magenta - розовая, Yellow - желтая, Key color - чаще всего черный). А в RGB (Red - красный, Green - зеленый, Blue - голубой) изображение получается за счет света и условный фон - черный - свет же выключили, монитор не горит, экран не светится.
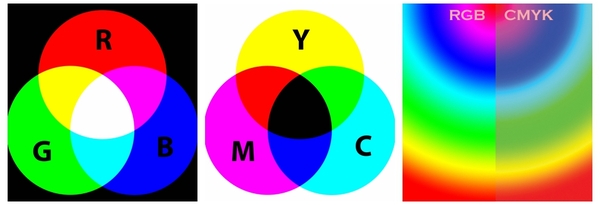
Смесь RGB дает белый свет, а смесь красок CMYK - серо-коричневый (коричнево-черный).
Лайфхак №1: Перед началом работы с макетом спросите заказчика - зачем он ему. И заострите внимание на том, что это действительно важно.
Лайфхак №2: Из макета для печати проще сделать файл для просмотра на экранах. Мониторы намного терпимее, чем бумага, относятся к таким спорным вещам, как тени, прозрачности и сумма красок.
2 заповедь. Чти профиль цветовой, как родителей цвета на макете.
Цветовой ICC профиль - файл, описывающий, как устройство вывода (принтер либо монитор) читает цвет. Если посмотреть на одно и то же изображение на 5 разных мониторах (PC, а не мак!) то цвета будут существенно различаться. Вот прям пипец как различаться. Не верите - затестите сами. Срабатывает эффект строительства Вавилонской башни. Видеокарта говорит по китайски, монитор на американском английском, операционка слышит невнятное бормотание и решает, что это иврит, а в итоге мы видим то, что мы видим=) Выход - Mac, калибровка монитора на PC или опыт сын ошибок трудных.
Подробнее о том, какой профиль использовать, смотрите в "заповеди" 4.

3 заповедь. Не пренебреги цветокоррекцией.
Вы помните, что печатаем мы с помощью 4х красок (CMYK)? Описываем (в дизайнерской программе) мы все цвета для печати тоже с помощью этих 4х красок. А точнее с помощью
100 млн вариантов смешивания этих красок. Но в теории цветов чуть больше, чем на практике. С момента С50 М50 Y25 С100 мы получим черную кляксу - глубокую черную кляксу =))) Поэтому стоит помнить, что чем бОльшим количеством красок вы опишите цвет, тем темнее он получится.

Яркий красный (алый) это C0 M100 Y100 K0, бережно добавив голубой краски мы можем получить более глубокий красный, а черный использовать для создания контрастных областей, теней, контуров, или чтобы сделать цвет более "припыленным".

На экране, чем больше света (смеси каналов RGB) мы прибавляем, тем изображение ярче, на печати же - чистый цвет - дает смесь наименьшего количества красок. Это следует учитывать при подготовке к печати ярких макетов: мультяшек, реклам, цветокоррекции еды и кожи человека=)
4 заповедь. Да не размажется печать твоя. Сумма красок и плотность листа.
Бумага бывает разной плотности, чаще всего:
- писчая бумага из принтера имеет плотность от 70 г/м2
- листовки, флаеры и меню печатаются на бумаге 110-150 г/м2
- визитки, обложки, упаковка до 300 г/м2.

Бумага с разной плотностью по-разному впитывает краску. Результаты на печати могут быль следующими - мало краски на плотной бумаге - бледный цвет. Много краски на тонкой бумаге - цвет просочится на обратную сторону листа, а если печать двусторонняя - все плохо=(
Глянцевая и матовая поверхности тоже ведут себя с краской по-разному. Капните чаем на стол, а затем и на лист бумаги - поймете о чем я говорю=)
Эту впитываемость нужно учитывать при подготовке файлов на печать. Иначе на выходе есть шанс получить косяк/баг/сбой/лажу.
Чаще всего сумма красок (сумма показателей CMYK) должна быть не больше 280-300% (реже 320).
То есть, если у вас С63 М90 Y85 С100=63+90+85+100=338, то велика вероятность брака на печати.

Для офсетной печати
- по мелованой бумаге плотностью 100-150 г/м пользуйтесь профилем Coated FOGRA39 (ISO Coated v2)
- для бумаг плотностью до 100 г/м - профилем ISO Coated v2 300% (ECI)
Не используйте профили Euroscale Coated v2 (по некоторым данным он не соответствует реальному печатному процессу ни в одной типографии) и US Web Coated (SWOP) (он соответствует американским стандартам печати).
5 заповедь. Размер твой друг твой.
Всегда! Всегда выставляйте в редакторе, в котором вы работаете фактический размер бумажки, на которой ваше творение будет напечатано. Не знаете? Узнайте! Спросите заказчика, например. Если он не знает сам, придумайте вместе. Две головы, две мысли и две идеи чаще всего лучше одной неподтвержденной ничем гипотезы!
6 заповедь. Не забудь про вылет.
Вылет это спасительные 3-5 мм, которые нужно добавить к каждому краю макета, чтобы на этапе резки в типографии не отрезали самого важного. Резка в типографиях выглядит как то так:

В случае сложной формы вырезаемого объекта может быть задействовано более сложное оборудование - плоттер.

Каким бы восхитительным не было оборудование типографии, а 3-5мм по краям макета стоит прибавить. Вот как это выглядит.

Берете фактический размер 90х50, и добавляете 4 раза (стороны же 4) по 3мм, получаете 96х56.
7 заповедь. Убери информацию свою от края подальше.
На рисунке к предыдущей заповеди вы увидите правильный совет. Отодвиньте еще на 2-5 мм от края всю основную информацию на макете (тексты, контакты, важную часть фото). Рука печатника дрогнет, машину коротнет, программа даст сбой = лажа на выходе.
8 заповедь. Чти разрешение.
- для промышленной печати все картинки должны быть 300 точек на дюйм(dpi),
- для бытового принтера сойдет 100-150 dpi,
- для широкоформатной печати, на которую зритель будет любоваться с расстояния минимум метр. а то и два 90-120 dpi
- для экранов 72 ppi - за глаза и за уши.
Лайфхак: Как узнать сколько dpi (на самом деле ppi) на картинке? Измеряете длину и ширину макета в сантиметрах, умножаете каждое значение на 118 (для 300 dpi) и получаете нужный размер в пикселях.
21 х 29,7 см = 2478 х 3505 пикс
9 заповедь. Клади главное наверх!
Об оверпринте. Объекты черного цвета стоит помещать наверх. Раньше это было непреложным правилом, сейчас - лучше уточнить у типографии. Зачем и почему нужно это делать? Посмотрите как схематично выглядит офсетная печать.
Чтобы осуществить печать, краски в типографиях "намазывают" на металлические листы (или цилиндры) и этими листами делают оттиск на бумаге. В машиностроении - штамповка, в типографии - оттиск. И если лист светлой краски ляжет поверх уже напечатанной темной, может быть вот такой вот эффект.
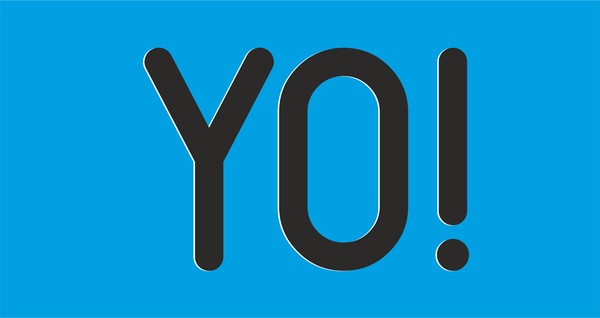
Не попадает на доли милиметра и оставляет часть листа незапечатанной. Такое еще иногда случается.
Но, если мы сначала всю площадь запечатаем светлой краской, а потом уже бухнем темной, зазоров не будет, да и черный цвет получится более сочным.

Подробнее можно почитать в статьях на сайтах типографий, например. Если пытливый ум жаждет бОльшего - ищите=)
10. Треппинг
Это еще одно (помимо оверпринта) решение состыковки цветов активно используется в сувенирке. Поскольку поля цвета там довольно большие, в местах надложения красок друг на друга делается небольшой припуск (обводка). И вероятность зазора (незапечатанной области) между красками уменьшается. Чтобы не получить так.
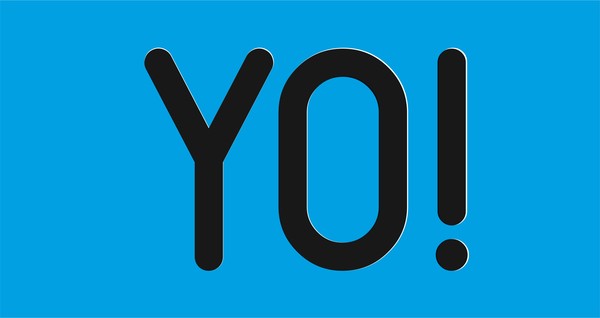

Это базовые правила. Как любые правила, их можно нарушать, с ними можно играться, если есть желание, свободное время и если ваш заказчик морально и материально готов к неожиданностям. Тут лучше спросить у него =)
Еще раз, кратко.
- Переводите из RGB в CMYK
- Не забывайте про цветовой профиль и сумму красок
- Не пренебрегайте цветокоррекцией
- Размер макета должен совпадать с размером бумаги, на котором макет напечатают
- Вылеты под обрез сохранят нервы и средства
- А отступ от края сохранит информацию от случайного обрезания=)
- Для красивых изображений на печати - помните о разрешении картинки
- Оверпринт и треппинг, если не знаете нужны ли они - спросите у типографии.
Есть еще много тонкостей вроде растрирования теней и прозрачностей, но простыня получилась итак не маленькой, пора заканчивать =)

Правила сообщества
Публиковать свои посты / обзоры, и я до сих пор удивлен почему этого никто еще не делает. Практически любой более-менее вменяемый пост можно запилить, и я уверен, что его лампово примут.
Вставить свои 5 копеек. Если будет своя альтернативная точка зрения или совет по какой-то теме, то это приветствуется.
2. Размещать ссылки рекламного характера;
3. Перегибать палку;
Если оступился:
в случае нарушений, доступ в группу будет закрыт, а пользователь занесен в бан-лист;
Профили цветоделения для офсета вообще лучше брать в самой типографии, если его нет, то брать требования и создавать профиль самому.
Мак - не выход, калибровка всё равно нужна.
"для экранов 72 ppi - за глаза и за уши" Применительно к экранам, важен размер в пикселях по горизонтали и вертикали, а не разрешение в ppi. Оно к слову у всех мониторов разнится
1. Насчет разрешения я бы уточнил, что оно должно быть изначально высоким. А то из 72 в PS некоторые ставят 300 при сохранении размера - и думают "оо 300 же, пойдет!".
2. Еще важный пункт - шрифты. Они должны быть внедрены или закривлены. Почему? невнедренные могут слететь при выводе и тираж под нож. Но даже внедренный шрифт не дает гарантий - один раз на цифре при печате шрифт слетел, хотя внедрен был.
3. Текст черный не должен быть составным черным, А должен быть 0/0/0/100 и даже не 97.
4. Большие заливки черного лучше делать составным(композитным) черным, который лучше узнать у типографии где будете выводить.
5. Из корела внимательнее макеты надо выводить - зачастую на пдфках пропечатываются направляющие/сетка (даже если на слое стоить не печатать). И все эффекты обязательно растриовать, причем лучше фоновку с эффектами на один слой, а текстовку в кривых на другой - корел часто при растрированни эффектов жутко растрирует ядом находящиися текст.
Для ширкоформатки в большинстве случаев хватае 30-60 dpi.
Если любая из сторон больше 3 метров, не больше 30 dpi.
Пост хороший, но влепил минус за "лайфхак".
В тексте - то советы, а лайфхак - это совсем другое.
Поехать учиться в другую страну бесплатно, да еще и со стипендией - вот это лайфхак (взлом жизни).
Сдавать хату в мск и жить на эти бабки у моря - вот это лайфхак.
А у тебя советы. СОВЕТЫ!
UPD НЕТ, ПЕРЕДУМАЛ. Плюс все равно! Спасибо за пост!
1.M- magenta пурпурный, k - не кей колор, а контур колор.
2.мак. ой Господи на ретину смотреть невозможно, с точки зрения цветопередачи. Не вводите людей в заблуждение!
3. Всё так да не так, если выхотите для примера получить красивый, качественный, серый цвет НИ В КОЕМ случае не используйте лишь одну чёрную краску малой процентовки( с малым растрированием) лучше сделать "подложку" из всех 4 цветов, а ещё лучше даже без чёрной. Поверьте качество будет в разы лучше!
4. Про бумагу отдельный очень длинный разговор, если очень просто и двумя словами, матовая бумага сильнее впитывает краску, это нужно учесть сразу! Об остальном говорить очень долго, но я уверен что любой полиграфист вам объяснит все ньюансы, если задать грамотно сформулированный вопрос!
По профилям вкратце. приведу одну фразу из учебника по технологии печати:
Все изображения, использованные в вёрстке, должны быть без ICC-профиля. Наличие профиля проводит к изменению цвета изображения. И там дальше очень много слов
5.ок!
6. В точку, еще и рамки не вздумайте лепить по краям.
7. Ок!
8.ну. ок! Если это не плакат конечно.
9.10. Пока читал 9 пункт сразу задумался о треппинге, он крайне желателен, так как если вы печатаете какой нибудь маленький буклетик а5 формата, на машине большого формата. То просто поверьте ваш макет будет на листе не один(логично) и выворотка (допустим белые буквы например на фиолетовом фоне) в углу печатного оттиска превратится в кашу с торчащими во все стороны красками, тогда как остальные печатные элементы будут очень даже красивыми.
А ето заповеди для кого?
Если для специалиста то если он специалист и так это знает. Ели для клиента то ему ето не упиралось, все что нужно покажут и расскажут манагеры, инженеры и прочие дизайнеры. УПП на то и УПП.
Все просто как три копейки показывается образец и говориться скока стоит.
Как выбрать RGB или CMYK если продукт нужен и для печати и для интернета?
Не стоит морочить людям голову 300 dpi. Сколько же миллиардов гигабайт перекачали зря из за этой тупой круглой цифры. 225 dpi вам будет выше крыши. Это для печати с линеатурой 150. В Москве ни одна обычная типография не печатает с более высокой, только репродукции картин. А теперь сравните размер файла с 300 и 225 dpi и одумайтесь. Можно почитать форумы типа ниже-предложенного. Остальное в спец литературе.
"для широкоформатной печати редко используется разрешение даже 150 dpi, в то время как для офсета это обычно низший порог (газетная линиатура 75 lpi). широко используемое разрешение 300 dpi на самом деле не есть общий стандарт. на самом деле эта цифра получена исходя из предполагаемой линиатуры печати 150 lpi, умноженной на широкораспространенный коэффициент 2. НО. во-первых, линиатура имеет свойство быть разной. некоторые печатают рекламную продукцию 175 линиатурой. альбомы репродукций иногда печатают 200. помножив на все тот же коффициент 2, получим 350 dpi и 400 dpi соответственно. во-вторых, в среде полиграфистов нет единого мнения по поводу коэффициента (далее — К). очень многие утверждают, что правильный К — это не 2, а 1,5. соответсвенно при К=1,5 , требуемые разрешения имиджей для линиатур 150, 175 и 200 lpi — 225, 262 и 300 dpi. для газетной печати на 75 lpi получится 150 dpi при К=2 и 112 при К=1,5. тем, кому интересно, какой же К более правильный, рекомендую при очередном тираже на полях поставить 2 одинаковых имиджа но с разным разрешением (для К=2 и К=1,5). не забудьте их подписать где какой smile.jpg
заберите из типографии лист до обреза и оцените, какой имидж вам больше нравится. вот с таким К и расчитывайте в дальнейшем разрешение своих имиджей под офсет.
ЗЫ в сети есть статья, где детально объясняется, почему К=1,5 лучше чем К=2. и почему при меньшем разрешении в случае с К=1,5 имидж в итоге на печати более четкий, чем при большем разрешении при К=2. правда, это не аксиома."

Анализируем ситуацию и собираем данные
Тема пакетной печати не раз освещалась в трудах великих учёных интернет-статьях. Например, в этой и этой.

Мы же начнем с выяснения того, какой функционал нужен конечным пользователям. В результате общения с коллегами получися такой список:
- печатать нужно только XML-файлы;
- форматирование для XML не требуется;
- на бумаге, помимо содержимого, должно быть указано и имя печатаемого файла;
- файлы должны быть отсортированы по имени, чтобы было удобно подшивать бумажные листы в архив.
Но у такого способа есть, как минимум, два недостатка:
- нельзя напечатать больше 15 файлов за раз;
- файлы печатаются в случайном порядке (возможно, логика все же есть, но я ее не нашел), а не так, как они отсортированы в проводнике.
Выбираем инструмент и разрабатываем решение

Примечание. Чтобы не переводить бумагу, на этапе подготовки и тестирования скрипта удобно использовать виртуальный принтер. Меня устроил штатный Microsoft XPS Document Writer, но есть еще PDF24 Creator, doPDF, CutePDF Writer — как говорится, на вкус и цвет…
В качестве языка был выбран PowerShell. В базовой комплектации скрипт выглядит так:
Печать выполняется средствами штатного блокнота Windows (чтоб не простаивал без дела).
Как видно из 3-й строки, сортировка в примере происходит по имени файла (Name). Вместо этого можно взять за основу размер (Length) или дату изменения (LastWriteTime). Если вам требуется что-то более экзотичное, можно зайти сюда.
Для сортировки в обратном порядке у командлета Sort-Object есть ключ -Descending.
В этом варианте печать идет на принтер по умолчанию, и нас такое поведение устроило. Если же нужно печатать на принтер, отличный от дефолтного, у блокнота есть параметр /PT.
Соответственно, код примет следующий вид:
Аналогично вместо блокнота можно поэксплуатировать любую другую программу в зависимости от того, какой формат файлов нужно печатать. Главное — чтобы она поддерживала печать через интерфейс командной строки.
Примечание. Если будете приручать Adobe Reader, имейте в виду этот старый баг. В нашем окружении он все еще проявляется, возможно, вам повезет больше. А еще есть хорошая статья, посвященная печати PDF из PowerShell.
Если же вам на выходе нужен только «голый» текст из обычного текстовика, то 5-я строка варианта 0 примет такой вид:
Для печати на дефолтный принтер параметр -Name нужно опустить.
Для нашей задачи требовалась печать файлов из нескольких расположений. Немного дополнив вариант 0, получаем
Для приличия добавлена функция обработки исключений. И в случае, если, например, папка, из которой печатаются файлы, стала недоступной, то выполнение печати прервется и пользователю будет выведено соответствующее уведомление. Кстати, замечено, что блокнот возвращает в exit-коде 0 даже при попытке распечатать несуществующий/недоступный файл, но в GUI при этом ругается.
Опробовав вариант 1, пользователи попросили дать возможность выбора папки и конкретных файлов в ней, поэтому было добавлено немного интерактивности в виде диалогового окна выбора файлов. Так появился
Теперь при запуске получаем привычное окно проводника Windows с удобным выбором нужных файлов:

Подробнее о работе с диалоговым окном открытия файлов можно почитать в официальной документации, а кто хочет узнать больше про GUI-зацию PowerShell, легко найдет много материала в сети, есть даже онлайн-конструктор форм.
Обработка исключений во втором варианте была убрана, т.к. интерактивное информирование пользователя было отдано на откуп проводнику и блокноту.
При запуске кода из ISE диалоговое окно выбора файлов выводится на заднем плане (Ctrl+Tab в помощь), но из командной строки все работает как положено. Также обратите внимание, что свойство ShowHelp должно быть $true, чтобы обойти этот баг.
Еще хотелось бы обратить внимание на свойство InitialDirectory. Кэп подсказывает, что оно определяет путь к папке, которая будет выбрана по умолчанию при запуске скрипта. Но, учитывая, что проводник «запоминает» последнее выбранное расположение, которое было указано пользователем в диалоге выбора файлов, InitialDirectory может пригодиться только при первом запуске скрипта.
Вариант 2 полностью подошел нашим пользователям, поэтому на нем мы и остановились. Но если вам нужен вариант с дамами и преферансом интерактивностью и сортировкой, отличной от имени (например, по дате изменения), это тоже реализуемо. Получаем
Т.к. из объекта $OpenFileDialog нельзя напрямую извлечь такие параметры, как размер или дату создания файла, то мы с помощью командлета Get-ChildItem получаем список всех файлов в папке, выбранной пользователем, а потом оставляем только те из них, которые были выбраны пользователем, и сортируем их в нужном нам виде.
Отдаем в продакшн

Убедившись, что всё работает как надо, кладем скрипт в сетевую папку и выводим пользователям ярлык на рабочий стол.
А чтобы наш маленький беззащитный скрипт не обижали злые Execution Policies, прячем его в такую скорлупу:

Или можно обернуть в теплый ламповый батник.
Среди прочего, в корпоративной среде запуску скрипта могут мешать суровые Software Restriction Policies и безжалостный AppLocker, а также другое защитное ПО, но это уже выходит за рамки статьи.
Можно добавить лоска, установив красивый значок для ярлыка. Я выбрал такой:

Если пользователей нашего скрипта много, можно массово раздать ярлык с помощью предпочтений групповой политики.

Такое бывает, если выкатить без предварительного тестирования.
А у нас будет вот так:
И крамольная мысль напоследок: а что, если подумать в другом направлении и вместо всего описанного выше пообщаться с начальством и перестроить рабочий процесс?
Читайте также:


