Pcem linux как установить
Если вы установили Linux впервые, у вас непременно возникнет вопрос о том, как устанавливать программное обеспечение. Но даже в том случае, если Linux у вас уже не первый год, может оказаться, что не все способы вам известны.
Отличия от Windows
Установка софта в Linux отличается от тех подходов, которые характерны для Windows. Не сложнее, просто по-другому и больше похоже на методы установки приложений для смартфона. Сегодня я рассмотрю способы, которые помогут вам устанавливать приложения для операционных системы Linux Mint и Ubuntu. Собирать и компилировать программы с помощью командной строки вам не придется. Я использовал:
- Ubuntu 19.04, установку которой в VirtualBox я недавно описывал.
- Mozilla Firefox, предусмотренный в данном дистрибутиве в качестве веб-браузера по умолчанию.
В других дистрибутивах Linux и браузерах процесс установки софта может несколько отличаться от рассмотренного.
Драйвера
В отличие от Windows, устанавливать драйвера аппаратного обеспечения вам придется в очень редких случаях. Поддержка различных компонентов, в том числе видеокарт Nvidia и AMD, уже встроена в операционную систему.
Таким образом, с драйверами в Linux дела обстоят и проще и сложнее, чем в Windows. Если «железо» достаточно стандартное и современное, скорее всего, пользователь вообще может не знать о существовании такой категории программ, как драйвера. Но в случае, когда поддержка «из коробки» не реализована, придется поискать решения для установки драйвера.
Обновления
В Ubuntu и ряде других дистрибутивов, каким бы способом вы ни установили приложения, они могут обновляться автоматически. На «обслуживание» системы тратится совсем мало времени.
Первый способ: Магазин приложений
Самый новый и наиболее удобный метод. Работает в Arch, Linux Mint, Fedora и Elementary OS. Удобный формат упаковки и распространения ПО поддерживается ведущими разработчиками софта, в числе которых Google и Microsoft.

Прокрутите страницу вниз до кнопки «Browse the Snap Store».

Если вы прокрутите страницу ниже, вы увидите различные приложения, расположенные по категориям. Устанавливать их можно тем же способом, который я рассмотрю на примере одной программы. Если вы точно знаете название нужного вам приложения, используйте поисковую строку. Чтобы установить популярный медиаплеер VLC, введите его название в строку поиска и нажмите кнопку «Search» («Поиск»). Отобразятся результаты поиска.


Нажмите на кнопку «View in Desktop store». Ниже показана команда для установки через Консоль (Терминал).

Вам будет предложено открыть ссылку в Менеджере приложений Ubuntu. Выберите этот вариант. Нажмите «Open link».


Введите пароль администратора компьютера. Нажмите «Подтвердить».

На экране отображается, на сколько процентов выполнен процесс установки.

Приложение установлено. Вам предлагается открыть программу нажатием кнопки «Запустить» или удалить ее.

Вы можете начать пользоваться плеером VLC прямо сейчас.

Он доступен вам в любое время в разделе приложений. В дальнейшем там будут появляться значки всех установленных вами приложений.

Второй способ: Менеджер приложений
Откройте Менеджер приложений Ubuntu (стилизованная белая буква «A» на оранжевом фоне).

Софт сгруппирован по категориям:

Введите пароль администратора данного ПК в соответствующее поле и нажмите «Подтвердить».

Вы будете видеть прогресс процесса установки (в процентах).

Обращайте внимание на кнопку «Разрешения» после установки различных приложений. Если не предоставить программе соответствующие разрешения, некоторые ее функции не будут работать. Эта особенность подобна хорошо известной вам по мобильной ОС Android.


Третий способ: PPA (архивы пакетов)
Если нужное вам приложение отсутствует в менеджере программ и в магазине приложений, у вас есть возможность установить его из программных репозиториев. Отмечу, что эти источники софта не проверены и не относятся к рекомендованным пользователям Ubuntu. Вопрос доверия разработчику такого софта — целиком и полностью на ваше усмотрение.
В качестве примера рассмотрю установку игровой платформы Lutris, которая позволяет запускать в Linux тысячи игр, предназначенных для Windows.
В разделе софта войдите в приложение «Программы и обновления». Откройте вкладку «Другое ПО».

Нажмите расположенную в левой нижней части экрана кнопку «Добавить».
В строку введите адрес источника приложений. В данном случае:


Введите пароль администратора ПК и нажмите «Подтвердить».

В списке источников софта появился нужный вам репозиторий.


Стартует процесс обновления файлов и вам остается только подождать его завершения. Вы можете нажать на стрелочку «Подробно», чтобы видеть, какие именно действия осуществляет система.

Откройте Терминал и введите следующие команды:
sudo add-apt-repository ppa: lutris-team / lutris
Это второй способ добавить источник ПО.

Обновление информации об источнике софта позволяет проверить, есть ли там программное обеспечение.
Установка Lutris
Если вы ранее добавили репозиторий в приложении и обновили его, первые две команды вводить не нужно.
Четвертый способ: Загрузка с сайта разработчика
Самый очевидный и привычный способ не очень популярен среди пользователей Linux, но он тоже предусмотрен.
Рассмотрю его на примере установки популярного веб-браузера Opera.
Зайдите на сайт приложения.


Оставьте предлагаемый по умолчанию вариант «Открыть в: Установка приложений (по умолчанию)». В этом случае, после завершения загрузки стартует процесс установки программы. Нажмите «OK».

Вам предлагается также возможность «Сохранить файл». При выборе данной опции установочный файл в формате DEB будет сохранен на жесткий диск вашего компьютера и вы сможете вернуться к его установке в удобное вам время.


Введите пароль администратора компьютера и нажмите «Подтвердить».

На экране будет отображаться прогресс процессе установки (в процентах).

После того, как Opera будет установлена, появится окно с кнопкой «Удалить», которую вы можете нажать, если программа вам не нужна и вы устанавливали ее только в ознакомительных целях.

Теперь вы можете посещать любимые веб-сайты с помощью браузера Opera.

Способ пятый: с жесткого диска

Откройте приложение «Файлы». Установочный файл приложения в формате DEB располагается в папке «Загрузки».

Дважды щелкните по нему и перед вами появится окно «Менеджера приложений Ubuntu» с кнопкой «Установить». Нажмите ее.

Как и в ранее рассмотренных способах вам предстоит подтвердить свое решение установить программу вводом пароля администратора ПК и дождаться завершения установки.

Какой метод установки программ предпочитаете вы?
Если вы нашли ошибку, пожалуйста, выделите фрагмент текста и нажмите Ctrl+Enter.
Время от времени появляются новые задачи либо необходимость в решении старых задач новыми способами — тогда возникает потребность в дополнительном программном обеспечении. Что делать, если вам нужна новая программа для Linux? Попробую описать некий алгоритм.
1. Надо понять какое именно решение вам нужно. Для этого можно использовать поисковые системы. Формировать запрос о своей проблеме и выбирать подходящие решения.
2. Теперь необходимо понять какая программа нам позволит решить эту проблему. В Linux существует большое число аналогов одних и тех же программ, и среди них надо выбрать лучшую по важному для вас критерию, например: функционал, скорость, удобство, безопасность, бесплатность. Программу ищем также в поисковой системе, но запрос формируем уже для конкретного решения проблемы.
3. После того, как мы выбрали уже конкретную программу — можно приступать к ее поиску. Открываем Synaptic и с помощью поисковой формы пытаемся найти нужное приложение. Вместе с ним мы можем обнаружить множество расширений и дополнительных модулей. Ставим все что надо — это лучший вариант. Приложения в репозиториях обычно протестированы и работоспособны.
Если приложение не найдено в репозитории, то можно поступить двумя способами — либо поискать его аналог, который присутствует в репозитории, либо найти данное приложение вне репозиториев:
1. Находим официальный сайт приложения и пытаемся найти там .deb пакет (У нас Ubuntu Linux — у него пакетная система основана на deb формате). Если такой пакет есть на официальном сайте, то скачиваем его и устанавливаем.
2. Если .deb пакета нет на официальном сайте, то ищем его в поисковой системе (помимо автора, другие люди могли для удобства собрать deb-пакет для приложения). Запрос может выглядеть так: «xneur deb» или «gimp deb».
3. Если нам не повезло и программа настолько редкая, что deb-пакета для нее нет, то смотрим в каком виде она вообще распространяется.
Установка приложения из tar.gz
Часто приложения распространяются в архивах tar.gz. Этот формат не так удобен в Ubuntu, так как это не пакет, а просто архив, в котором могут быть как исходные коды, так и скомпилированные приложения и библиотеки.
Установка из tar.gz:
1. Распаковываем архив в отдельную директорию.
2. Если есть исполняемый файл — запускаем и пользуемся, если нет — читаем раздел «Компиляция».
Установка приложения из SVN
SVN — Subversion. Это система контроля версий кода, в которых хранится исходный код приложений, особенно Open Source.
1. Создаем директорию для нашего приложения.
2. Открываем терминал в директории (cd 'путь/к/директории');
3. Скачиваем исходные коды:
svn co (SVN-адрес)
4. Читаем раздел «Компиляция».
Установка приложения из CVS
CVS — Concurrent Versions System. Это также система контроля версий кода.
1. Создаем директорию для нашего приложения.
2. Открываем терминал в директории (cd 'путь/к/директории');
3. Скачиваем исходные коды:
cvs -z3 -d (CVS-адрес) co ./
4. Читаем раздел «Компиляция».
Установка приложения из RPM
rpm-пакеты не родные для Ubuntu. Существует утилита alien, с помощью которой можно установить как обычные (sudo apt-get install alien). С ее помощью можно переконвертировать rpm-пакет в deb-пакет. Очень проста в использовании:
И в директории с rpm-пакетом появится deb-пакет. А его мы уже без труда установим.
Компиляция
1. Открываем терминал в директории с нашим приложением (cd 'путь/к/директории');
2. Смотрим информацию о конфигурировании приложения:
Смотрим вывод и решаем с какими параметрами надо конфигурировать. Если эта команда выдает ошибку — значит конфигуратора нет. Если конфигуратор присутствует — конфигурируем:
Можно эту команду выполнить без аргументов — будет стандартная конфигурация.
В ходе конфигурации могут быть ошибки — обычно недостаток модулей. В случае возникновения ошибок, сразу идем в поисковую систему и ищем решение.
3. Компилируем приложение:
В ходе компиляции могут быть ошибки. В случае ошибок, вам снова поможет поисковая система.
После компиляции мы получаем готовый исполняемый файл, который в большинстве случаев можно запускать и использовать.
Если приложения требует инсталляции, то выполняем (понадобятся права администратора — вспоминаем команду sudo):
Эта команда скопирует файлы приложения в необходимые системные директории.
5. Пользуемся приложением.
Приложения, установленные таким образом, могут быть удалены с трудом. Поэтому, советую почитать про программу checkinstall.

TAR.GZ — стандартный тип архива, использующийся в операционной системе Ubuntu. В нем обычно хранятся программы, предназначенные для установки, или различные репозитории. Установить софт этого расширения так просто не получится, его необходимо распаковать и собрать. Сегодня мы бы хотели в деталях обсудить именно эту тему, показав все команды и пошагово расписав каждое необходимое действие.
Устанавливаем архив TAR.GZ в Ubuntu
В самой процедуре распаковки и подготовки софта нет ничего сложного, все выполняется через стандартный «Терминал» с предварительной загрузкой дополнительных компонентов. Главное лишь подобрать рабочий архив, чтобы после разархивации не возникло проблем с инсталляцией. Однако перед началом инструкций мы хотим отметить, что следует внимательно изучить официальный сайт разработчика программы на наличие DEB или RPM-пакетов либо же официальных репозиториев.

Установку таких данных можно произвести гораздо проще. Детальнее о разборе инсталляции RPM-пакетов читайте в другой нашей статье, мы же переходим к первому шагу.
Шаг 1: Инсталляция дополнительных инструментов
Для осуществления поставленной задачи вам потребуется всего одна утилита, которую необходимо загрузить еще до начала взаимодействия с архивом. Конечно, в Ubuntu уже есть встроенный компилятор, но наличие утилиты для создания и сборки пакетов позволит переделать архив в отдельный объект, поддерживаемый файловым менеджером. Благодаря этому вы сможете передавать DEB-пакет другим пользователям или удалять программу из компьютера полностью, не оставляя лишних файлов.

Введите команду sudo apt-get install checkinstall build-essential autoconf automake для добавления нужных компонентов.

Для подтверждения добавления потребуется ввести пароль от главной учетной записи.

Выберите вариант Д, чтобы запустить операцию добавления файлов.


Процесс инсталляции дополнительной утилиты всегда проходит успешно, поэтому с этим шагом не должно возникнуть никаких проблем. Передвигаемся к дальнейшим действиям.
Шаг 2: Распаковка архива с программой
Теперь вам требуется подключить накопитель с сохраненным там архивом или загрузить объект в одну из папок на компьютере. После этого приступайте к выполнению следующей инструкции:
-
Откройте файловый менеджер и перейдите в папку хранения архива.

Нажмите по нему правой кнопкой мыши и выберите пункт «Свойства».

Узнайте путь к TAR.GZ — он пригодится для осуществления операций в консоли.

Запустите «Терминал» и перейдите в эту папку хранения архива с помощью команды cd /home/user/folder , где user — имя пользователя, а folder — название директории.

Извлеките файлы из директории, вписав tar -xvf falkon.tar.gz , где falkon.tar.gz — название архива. Обязательно нужно ввести не только имя, но и .tar.gz .

Вы будете ознакомлены со списком всех данных, которые удалось извлечь. Они будут сохранены в отдельной новой папке, находящейся по этому же пути.

Осталось только собрать все полученные файлы в один DEB-пакет для дальнейшей обычной установки программного обеспечения на компьютер.
Шаг 3: Компилирование DEB-пакета
Во втором шаге вы вытащили файлы из архива и поместили их в обычную директорию, однако это еще не обеспечит нормальное функционирование программы. Его следует собрать, придав логический вид и сделав нужный установщик. Для этого используются стандартные команды в «Терминале».
-
После процедуры разархивации не закрывайте консоль и переходите сразу в созданную папку через команду cd falkon , где falkon — название необходимой директории.

Обычно в сборке имеются уже скрипты по осуществлению компиляции, поэтому советуем сначала проверить команду ./bootstrap , а в случае ее неработоспособности задействовать ./autogen.sh .

Если же обе команды оказались нерабочими, нужно самому добавить необходимый скрипт. Последовательно введите в консоль команды:

Во время добавления новых пакетов может оказаться, что в системе не хватает определенных библиотек. Вы увидите соответствующее уведомление в «Терминале». Установить недостающую библиотеку можно командой sudo apt install namelib , где namelib — название требуемого компонента.
По завершении предыдущего шага приступайте к компиляции, вписав команду make . Время сборки зависит от объема информации в папке, поэтому не закрывайте консоль и ждите появления уведомления об удачном компилировании.

В последнюю очередь впишите checkinstall .

Шаг 4: Установка готового пакета
Как уже было сказано нами ранее, применяемый способ используется для создания из архива DEB-пакета для дальнейшей установки программы любыми удобными способами. Сам пакет вы найдете в той же директории, где хранится TAR.GZ, а с возможными методами его инсталляции ознакомьтесь в отдельной нашей статье по ссылке ниже.

При попытке установки рассмотренных архивов важно также учитывать, что некоторые из них были собраны специфическими методами. Если приведенная выше процедура не работает, загляните в саму папку распакованного TAR.GZ и отыщите там файл Readme или Install, чтобы ознакомиться с описаниями по установке.
Отблагодарите автора, поделитесь статьей в социальных сетях.
Первое появление интернет сетей ознаменовалось низкими скоростями и нестабильными соединениями. Именно в этот момент понадобилось создание решения, на основе которого можно было бы передавать файлы и документы в сжатом виде для экономии трафика сети. Было испробовано множество подходов и алгоритмов. А затем на рынок вышло много программных продуктов — WinZip, WinRAR и другие, прочно закрепившиеся в этой нише. Эти средства были актуальны для семейства операционных систем Windows. В Linux среде же активно использовались архивы bzip2, Gzip и tar. Именно о связке двух последних и пойдёт речь в этой статье.
Что такое tar и gz
Tar представляет собой формат архива, который способен сохранять в нем такие важные сведения, как данные о владельцах файлов, их структуру папок и многое другое. Одноимённая программа, установленная в системах Linux, работает с архивами типа tar. При этом самостоятельно сжимать файлы tar не умеет. Поэтому для уменьшения размера получившегося архива он использует сторонние продукты сжатия. Чаще всего это gzip или bzip2.

Архиватор gzip использует для сжатия метод Deflate, который позволяет эффективно сокращать размер файлов без потерь. Единственным недостатком gzip является его неспособность работать одновременно с несколькими файлами. Поэтому для того, чтобы создать архив, он комбинируется с утилитой tar. Таким образом, для сжатия нескольких файлов tar сначала создаёт из них один архивный файл, который затем сжимается gzip.
Ещё одной интересной особенностью gzip является возможность сжатия файлов, что называется, «на лету». Таким образом эту методику активно используют многие браузеры для сжатия трафика.
В среде Linux, и в частности в Ubuntu, многие файлы и программы иногда поставляются в качестве архивов tar.gz. Это могут быть приложения, пакеты обновлений или же просто исполняемые файлы. Поэтому все дальнейшее описание будет приведено для операционной системы Ubuntu. Чтобы понять, как установить в Ubuntu tar.gz архив, можно для примера взять любую программу, которая поставляется с исходным кодом.
К примеру, можно скачать приложение hello, загрузка которого есть в открытом доступе. Этот продукт выполняет одну простую функцию — приветствует мир в лучших традициях первых уроков любого языка программирования. Среди представленных по адресу версий лучше выбрать посвежее.
Итак, файл скачан, но как установить tar.gz? Очень просто. В операционных системах типа Ubuntu нужно использовать терминал. Вызвать его можно сочетанием клавиш Ctrl+Alt+t. Его окно выглядит примерно так:
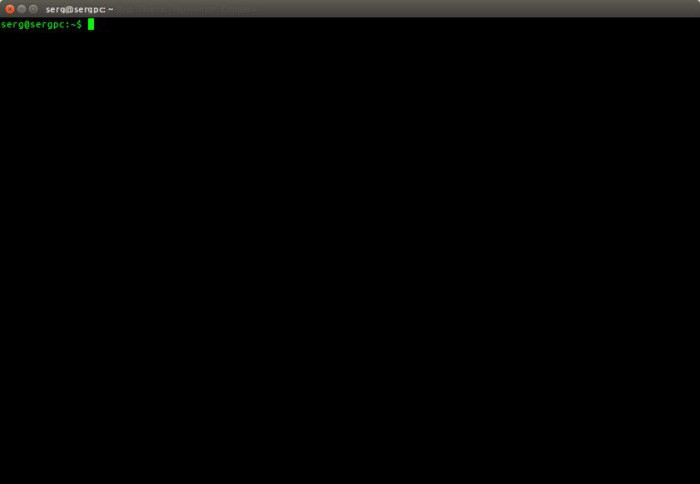
Для того чтобы разархивировать файл ,нужно к нему добраться. В терминале это можно сделать с помощью команды cd и нужного каталога. Например:
После ввода команды нажимается клавиша Enter, которая отправляет её на исполнение. Теперь терминал находится в одной папке со скачанным архивом hello-2.10.tar.gz. Вводится команда tar zxvf hello-2.10.tar.gz. Её результатом будет вывод на консоль списка всех распакованных файлов.
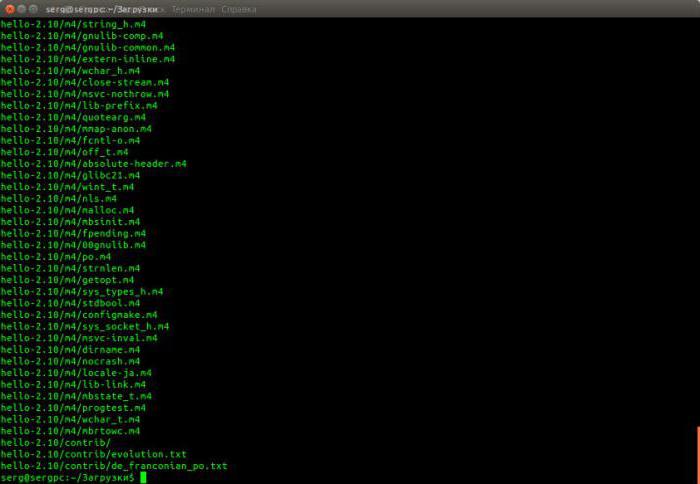
Теперь задача подходит к главному пункту в вопросе о том, как установить в Ubuntu tar.gz архив, — подготовке и компиляции.
Подготовка файлов программы
В результате её выполнения система проверит все зависимости и выдаст в конце несколько строк об успешном создании файлов.
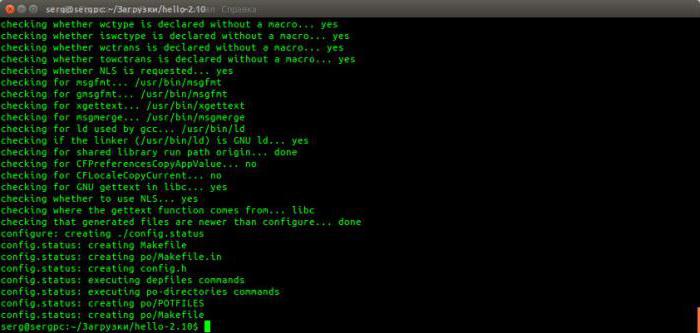
Компиляция
Теперь осталось скомпилировать подготовленную конфигурацию. Выполняется это простой командой make в этом же каталоге распакованного архива. Если вывод не содержит ошибок, то значит, компиляция прошла успешно, теперь осталось понять, как установить программу из tar.gz в систему. Для этого применяется команда make install. Если она также не содержит ошибок, то значит, все инсталлировалось в систему, и её можно использовать. Но перед этим стоит учесть, что, если был указан домашний каталог в качестве пути установки, то нужно добавить его в переменную окружения PATH следующим образом:
Теперь скомпилированную и установленную в систему программу можно запустить из любого каталога простым вызовом hello.
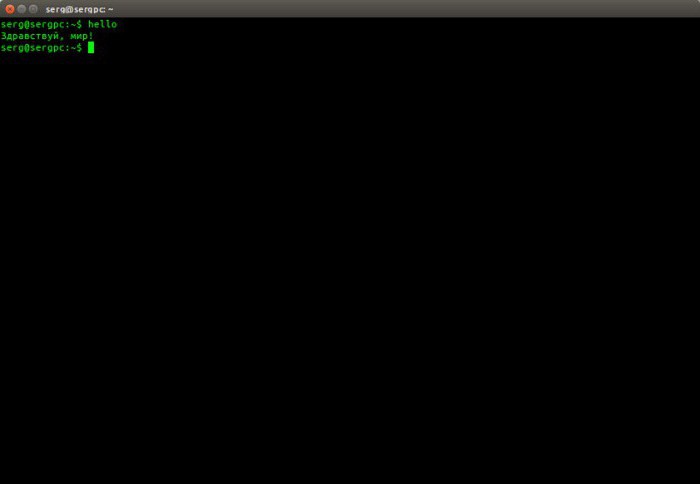
На самом деле установить именно эту программу можно было и простым вызовом apt-get install hello в Ubuntu, так как она содержится в его репозиториях. Но главным посылом статьи было рассказать, как установить архив tar.gz. Поэтому, программа hello выступила здесь своего рода подопытным кроликом. Он просто показал, как установить пакет tar.gz. Мы узнали также, как распаковать его, скомпилировать и запустить в системе.
Как установить tar.gz в Linux Mint
Работа в Mint мало чем принципиально отличается от Ubuntu. Разве что вызов терминала может быть переназначен на другие клавиши. В общем же случае алгоритм установки программы из tar.gz архива будет тот же:
- скачивание непосредственно самого tar.gz;
- как установить tar.gz и распаковать его, было описано чуть выше;
- выполнение configure, make и, если требуется, make install;
Основные команды tar
- -z. Этот ключ говорит о том, что нужно пропустить данный архив через программу gzip;
- -x. Означает, собственно, саму распаковку;
- -v. Говорит о том, что при выполнении команды на экран будет выводиться весь листинг процесса;
- -f. Означает, что распаковать нужно именно архивный локальный файл;
Также перед распаковкой можно посмотреть содержимое файла командой tar -tf путь к архиву.
Основные команды gzip
Программу gzip тоже можно использовать отдельно, для сжатия или распаковки файлов. Чтобы создать архив, нужно выполнить команду gzip имя_файла. И наоборот, для распаковки — gunzip имя_файла.gz.
Помимо стандартных команд, имеются и ключи, которые расширяют функционал программы. Основные выглядят так:
Заключение
В данной статье были рассмотрены простейшие команды и показано, как установить tar.gz архив или программу в систему. Этот способ походит как для Ubuntu и Mint, так и для ряда других дистрибутивов Linux.

На самом деле возможности программ tar и gzip гораздо шире, и более подробное их изучение выходит за рамки этой статьи.
Каждому пользователю операционных систем Linux, а также других систем приходится устанавливать дополнительные программы. В операционных системах Windows все очень просто, как правило есть установщик setup.exe, который помогает установить софт. А вот в линуксе дела обстоят несколько иначе. Как устанавливать программы в Linux? Сейчас рассмотрим этот вопрос.
В линуксе есть несколько типов установочных пакетов и каждый дистрибутив имеет свой формат пакетов. В дистрибутивах Fedora, Mandriva, Red Hat и Suse используется стандартная установка для линукс RPM, разработанная компанией Red Hat. Файл пакета RPM как правило имеет название имя_программы-версия.rpm.
Еще один из очень популярных форматов это DEB. Используется в Debian, Ubuntu, Knoppix и Mepis. Имеет название имя_программы-версия.deb.
И подошли мы к архивам. Обычно это .tar , .tar.gz , .tgz расширения. Их следует распаковать, а потом уже устанавливать/компилировать.
Выполнять процедуру установки программ нужно от имени суперпользователя.
Установка программ на Debian, Ubuntu
Для работы с пакетами формата DEB есть множество инструментов, но чаще всего используют apt-get , он входит в стандартный набор инструментов. Для установки приложения вводим команду:
APT хранит локальную базу данных всех доступных для установки пакетов и ссылок где их брать. Эту базу нужно обновлять время от времени, командой:
Для обновления устаревших пакетов (программ) на компьютере набираем следующие команды:
Установка программ на Fedora, Red Hat
Утилита, аналогичная APT — yum. Загрузить и установить пакет из настроенного хранилища пишем команду:
Локальная база yum не сохраняется, поэтому нет необходимости обновлять. Для установки обновлений воспользуемся командой:
Выбрать что-то определенное для обновления:
Установка программ в Mandriva
В Mandriva есть свой набор инструментов для работы с пакетами, называется urpmi. Для установки:
Обновить локальную базу со списком пакетов:
Чтобы установить обновления:
Установка программ из архивов (тарболов)
Для архивов сжатых с помощью GZIP (gz, gz2 и т.д.) делаем так:
Для архивов сжатых с помощью BZIP (bz, bz2 и т.д.) несколько по другому:
- x – извлекаем файлы из архива;
- v – подробный вывод инфы на экран;
- f – Обязательная опция. Если не указать, Tar будет пытаться использовать магнитную ленту вместо файла;
- z – обработать архив сжатый при помощи gzip;
- j – обработать архив сжатый при помощи bzip.
После выполнения команды, будет создана папка с именем, аналогичным названию пакета. Затем нужно открыть эту созданную папку командой:
Далее в распакованном архиве читаем инструкцию в файле README если есть. Во всяком случае, если программа собрана в виде исполняемого файла, то в пакете будет файл .sh , как правило называется install.sh . Его просто запускаем на исполнение.
А вот если программа представлена в исходном коде, выполняем команды:
После установки выполняем:
Ну вот и все, ничего сложного. Теперь вы знаете как устанавливать программы на Linux: Debian, Ubuntu, Fedora, Red Hat, Mandriva, в том числе и из архивов.
Рассказываем о том, как пользоваться менеджерами пакетов, что такое исходный код, зачем нужны скрипты .sh. В общем, говорим о великом разнообразии вариантов установки дополнительного программного обеспечения в различные дистрибутивы Linux.
Установка программ «классическим» методом
Вряд ли Linux — ваша первая операционная система. Скорее всего, вы уже пользовались Windows или macOS и устанавливали приложения там. В этих системах процесс загрузки и установки сторонних программ построен следующим образом:
- Открываем официальный сайт разработчика приложения.
- Ищем там ссылку на установочный файл и кликаем по ней.
- Затем запускаем загруженный установщик двойным кликом.
Простой алгоритм, который не всегда, но все же работает и в Linux. Так как большое количество программного обеспечения разрабатывается сразу для нескольких операционных систем, то на сайтах разработчиков имеются ссылки на установочные файлы сразу для Windows, macOS и нескольких вариантов Linux.
Более того, некоторые сайты сами определяют тип системы и предлагают подходящий файл для загрузки.
Собственно, в этом случае никаких сложностей возникнуть не должно:
С большой долей вероятности вы скачаете файл в специально запакованном архиве, который подходит только для вашей системы и который можно будет установить обычным двойным кликом. В противном случае придется вручную переархивировать программу либо найти другой способ ее установить.
Здесь отдельно стоит упомянуть дистрибутив openSUSE и их менеджер пакетов YasT, часть функциональности которого встраивают в веб-страницы для быстрой загрузки и установки пакетов в систему. Грубо говоря, это специальная страница, выступающая в роли установщика и не требующая загрузки отдельных файлов.
Загрузка и установка приложений через встроенные магазины ПО
В мире Linux есть системы, которые больше остальных почитают «обычного пользователя», не очень хорошо разбирающегося в компьютерах. Речь об Ubuntu (ну, и о ее производных). В этом дистрибутиве используются некоторые дизайнерские, функциональные и интерфейсные решения из операционной системы Apple Mac OS X. Одно из таких решений — использование собственного независимого магазина приложений, в котором люди смогут искать нужное программное обеспечение и устанавливать его в один клик без лишних хлопот.
Сейчас такие магазины есть во многих дистрибутивах. Их можно встретить его в Fedora, Ubuntu, openSUSE. В Elementary OS вовсе появился репозиторий с эксклюзивным платным программным обеспечением. Его пополняют разработчики-энтузиасты, ищущие поддержки среди пользователей Open Source продуктов. Принцип их работы прост. В них содержится пакет с файлами приложения, упакованный в правильном формате. Система умеет их распаковывать и превращать в рабочее приложения, проводя всевозможные дополнительные операции вроде создания ярлыка на рабочем столе и так далее.
Чтобы скачать приложений из такого магазина:
- Открываем магазин приложений (он так и называется зачастую).
- Вводим в поисковое поле название программы, которую надо установить.
- Ищем ее в результатах поиска и кликаем по кнопке «Установить».
Устанавливаем программы, используя менеджер пакетов
На самом деле, загрузка и установка программ для Linux с официального сайта (то, что мы разбирали в начале статьи) это тоже работа с менеджером пакетов. Только опосредованная. Мы взаимодействуем с пакетом будто напрямую, игнорируя инструменты, которые вступают в работу при попытке установить приложение. Но за установку, обновление и удаление любого «софта» в Linux отвечают менеджеры пакетов (почти всегда).
Менеджер пакетов — это набор инструментов, способных распознать архив в подходящем формате и правильно расфасовать его содержимое по нужным директориям, чтобы в итоге получилась рабочая программа. Такие инструменты есть в любой системе (речь не только про Linux) и все они работают примерно схожим образом со стороны пользователя.
Самые популярные форматы пакетов в Linux: DEB и RPM. Первый создавался для Debian и его производных, а второй для Red Hat Linux и его производных. Оба управляются специальными пакетными менеджерами. Их намного больше, чем самих форматов. Есть Advanced Packaging Tool для тех, кто использует Ubuntu, есть Yellowdog Updater для пользователей CentOS. А еще dnf, Pacman, Zypper и куча других. Они выполняют одни и те же функции, но не взаимозаменяемы, поэтому придется переучиваться под каждый дистрибутив.
Далее более подробно поговорим о менеджерах пакетов и процессе установки приложений через каждый из них.
Через графическую оболочку
Если вы установили себе Fedora или Ubuntu, то у вас в руках есть графическая оболочка для менеджера пакетов. Ее можно использовать для знакомства с программами и выполнения всех базовых операций вроде установки, обновления и удаления. Никакой нужды в ней, на самом деле, нет. Но, во-первых, она все-таки упрощает установку очень большого количества пакетов. Во-вторых, она значительно упрощает их поиск и анализ. В-третьих, она подходит новичкам, которые еще не очень хорошо знакомы с терминалом и командной строкой.
Расскажу о работе с подобной графической оболочкой на примере Synaptic в Linux Mint.
- Для начала открываем сам менеджер пакетов Synaptic. Его можно найти, открыв список доступных приложений и введя в поиск слово Synaptic.
- Затем ищем пакет, который нужно установить (можно воспользоваться поиском).
- Ставим галочку напротив его названия.
- После этого нажимаем на кнопку «Применить» в верхней панели управления Synaptic.
Система запустит процесс обновления доступных пакетов и найдет те, которые нужно установить, и загрузит их на компьютер. С помощью Synaptic можно запустить процедуру глобального обновления всех элементов дистрибутива. При этом необходимо будет ввести пароль администратора. Все процедуры требуют прав суперпользователя.
Также через Synaptic можно добавить в систему репозитории с пакетами. Это списки доступных приложений, которые можно скачать в систему, используя встроенный менеджер пакетов.
Через терминал
Так уж сложилось, что пользователи Linux не очень жалуют графический интерфейс. Да и сторонние разработчики не особо стараются делать установщики, которые легко запускаются из графической оболочки. Здесь принято пользоваться командной строкой. С помощью текстовых команд зачастую гораздо проще установить какую-либо программу, чем лезть за ней в магазин приложений или того хуже — на официальный сайт.
Итак, для установки «софта» через терминал нужно:
- Открыть терминал. Это можно сделать, одновременно нажав клавиши Ctrl + Alt + T на пустом рабочем столе.
- Ввести специальную команду для установки программы.
- Вписать пароль администратора для подтверждения загрузки.
- Подтвердить свои действия нажатием на клавишу Y или «Ввод», если потребуется.
Команды для установки ПО в Linux строятся следующим образом: sudo название менеджера пакетов install название программы
- Здесь sudo — это выдача прав суперпользователя на выполняемую операцию. Это как запуск от имени администратора в Windows. Без привилегий установить программу в Linux нельзя.
- название менеджера пакетов — это, скорее всего, уникальная для вашего дистрибутива аббревиатура, которая управляет процессами установки, удаления и обновления приложений.
- install сообщает менеджеру пакетов, что нужно именно установить ПО, а не обновить или удалить.
- название программы — ну и имя самого приложения, конечно. Иногда его нужно сопровождать номером версии. Иногда достаточно одного названия. Например install firefox установит самую новую итерацию браузера из доступных.
Далее разберем установку программ в разных дистрибутивах более подробно и с примерами.
В Ubuntu (Debian, Mint, Elementary OS)
Ubuntu, Mint и Elementary OS как раз те дистрибутивы Linux, на которые люди уходят из Windows. Это наиболее дружелюбные операционные системы, которые идут на встречу неопытным пользователям и всячески пытаются подражать Windows и macOS, чтобы сразу же не отпугнуть новичков.
Поэтому здесь и приложения чаще устанавливают, скачивая их с официального сайта или используя встроенный магазин приложений (который, кстати, довольно крутой). Но с командной строкой здесь работать тоже можно, и все пользователи Linux к этому в итоге приходят. Установить новое ПО в Ubuntu можно с помощью одной из трех программ.
Или Advanced Package Tool. Это утилита, специально разработанная для распаковки пакетов в формате .deb, которые, в свою очередь, используются в операционной системе Debian и ее дериватах. Работает она точно так же, как и любой другой менеджер пакетов. Отзывается на те же команды. Для установки какого-нибудь приложения надо ввести в терминал что-то в духе sudo apt-get install firefox . Естественно, Firefox можно заменить на любой другой доступный для установки программный продукт .
С недавних пор в Ubuntu и некоторых других современных дистрибутивах появился инструмент под названием snap. Это программа для установки сторонних лицензированных приложений. В частности, коммерческих. Дело в том, что в репозитории с ПО (откуда обычно скачиваются пакеты с помощью apt) намеренно не добавляют проприетарный «софт». Там лежат только программы с открытым исходным кодом. Это, конечно, усложняло их установку до определенного момента. То есть до появления snap. В его базе приложений есть все полезные коммерческие продукты типа Skype, Opera и проч. Работает так: snap install skype . Даже __sudo__вводить не нужно. snap сам затребует пароль через графическую оболочку.
Читайте также:


