Параметры конфиденциальности для микрофона windows 8
Как отключить веб-камеру и микрофон компьютера в целях безопасности
Настройки конфиденциальности Windows 8.1 и 10
Друзья, в актуальных системах Windows 8.1 и 10 вопрос использования устройств съёма внешней информации – камеры и микрофона – отрегулирован на системном уровне. В параметрах обоих систем есть специальный раздел настроек «Конфиденциальность», и в нём предусмотрены подразделы разрешений доступа к этим устройствам. В подразделе «Камера» в Windows 10 в блоке разрешения доступа к камере жмём «Изменить» и переставляем переключатель в положение «Выкл.».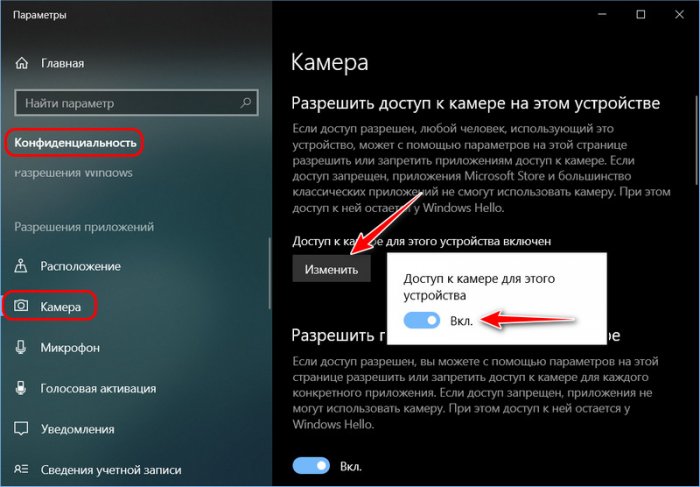
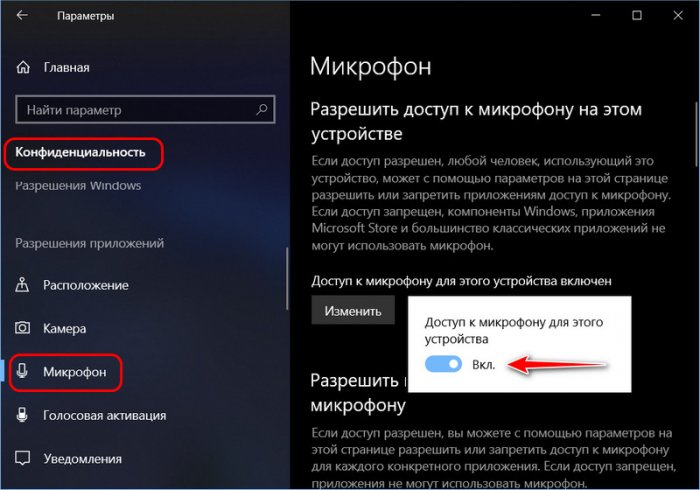
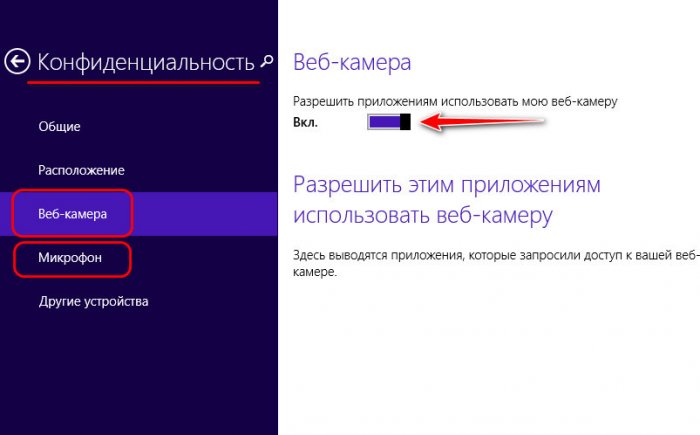
Утилита WebCam On-Off
Более мощное средство защиты от несанкционированного доступа к камере компьютера может предложить небольшая бесплатная утилита WebCam On-Off. Она отключает камеры на уровне их драйверов. А это значит, что камеру не сможет использовать любое программное обеспечение, установленное на компьютере. Утилита портативная, просто запускаем её. В окне утилиты будет отображена наша камера, кликаем её и жмём кнопку отключения «Disable».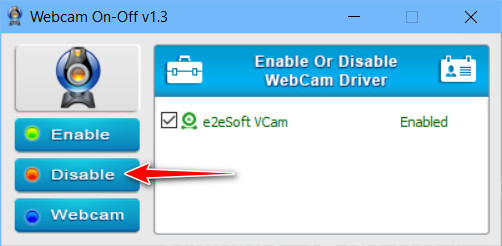
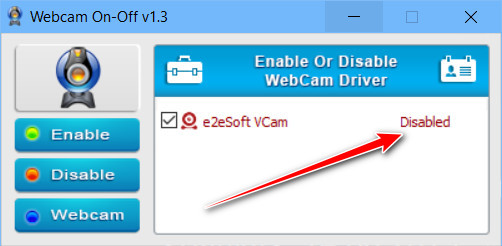
Утилита MicMute
Друзья, кто, возможно, не обращал внимание, отмечу, что во избежание несанкционированного использования микрофона в Windows 10 системно реализован индикатор его активности. Когда микрофон активен и используется функционалом самой Windows или сторонними программами, в системном трее увидим значок микрофона. Значок исчезает, если микрофон не используется. Т.е. когда нас подслушивают, мы вычислим это, если обратим внимание на появление значка микрофона в трее.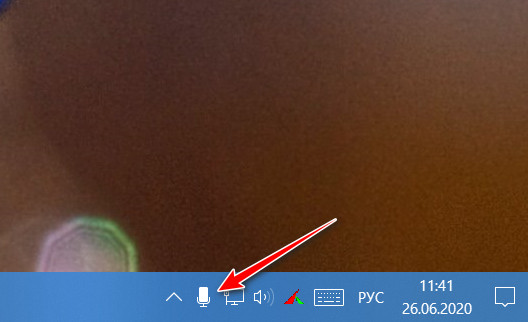
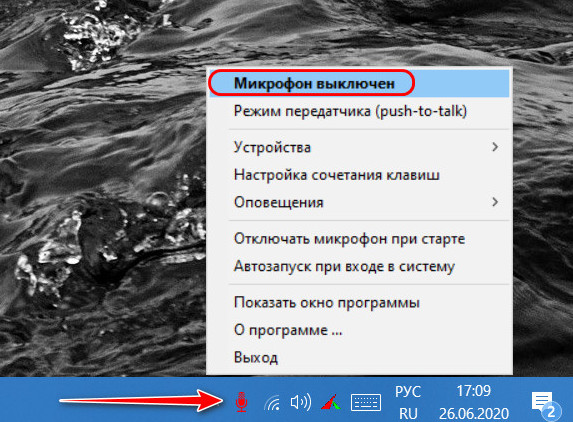
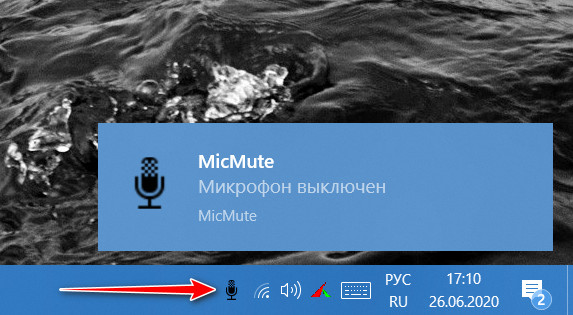
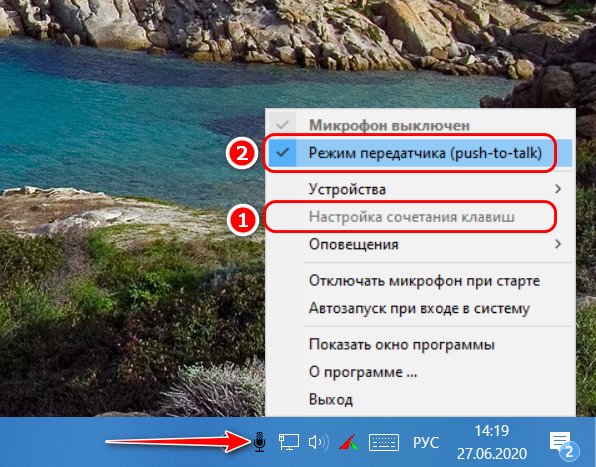
Диспетчер устройств Windows
Любое устройство компьютера можно отключить на системном уровне его использования в диспетчере устройств Windows. Это надёжный способ, при условии, что мы не имеем дело с хакерским софтом, который, соответственно, может включать системно отключённые устройства. В диспетчере устройств выбираем камеру или микрофон, в контекстном меню на устройстве выбираем пункт его отключения.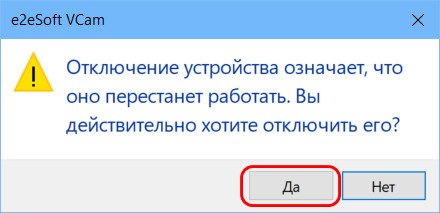
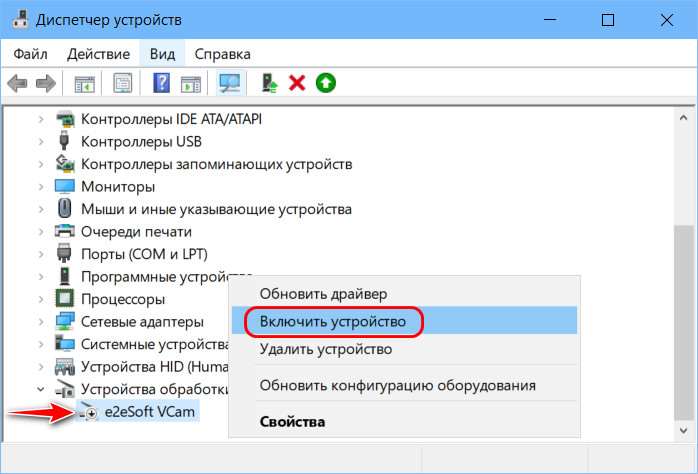
Комментарии (2)
Рекламный блок
Подпишитесь на рассылку
Навигация
Облако тегов
Архив статей
Сейчас обсуждаем

glavred
Гость Сергей, Цитата: Гость Сергей Вопрос: можно ли как то превратить смартфон в диск

admin
прочие меры исчерпаны (кроме HDD>SSD и добавки памяти к 4 ГБ) вот именно это оживит ваш

admin
Добрый вечер. Всё же считаю, что вам нужен хороший ноутбук с настоящей видеокартой. В ценовом
456456
Админ, не подскажете, как сделать скрипт на удаление не всех, а только некоторых приложений в
andreus1948
Добрый вечер Админ. Это продолжение диалога начатого 16 ноября 2012 года в «рубрика1» - "Программа
RemontCompa — сайт с огромнейшей базой материалов по работе с компьютером и операционной системой Windows. Наш проект создан в 2010 году, мы стояли у истоков современной истории Windows. У нас на сайте вы найдёте материалы по работе с Windows начиная с XP. Мы держим руку на пульсе событий в эволюции Windows, рассказываем о всех важных моментах в жизни операционной системы. Мы стабильно выпускаем мануалы по работе с Windows, делимся советами и секретами. Также у нас содержится множество материалов по аппаратной части работы с компьютером. И мы регулярно публикуем материалы о комплектации ПК, чтобы каждый смог сам собрать свой идеальный компьютер.
Наш сайт – прекрасная находка для тех, кто хочет основательно разобраться в компьютере и Windows, повысить свой уровень пользователя до опытного или профи.

Windows 8.1 включает в себя множество позитивных изменений и о некоторых из них Microsoft рассказала не достаточно подробно. К числу таких изменений можно отнести отличные возможности для управления конфиденциальностью при использовании приложений из Магазина Windows. В этой статье речь пойдет как раз об этих опциях, которые лично я нахожу действительно полезными. Если вы хотите узнать, как указать сведения, которые будут доступны вашим приложениям, обязательно прочитайте это руководство.
Настройки конфиденциальности, которые были доступны в Windows 8
В Windows 8 в разделе «Конфиденциальность», который вы можете найти в приложении «Параметры ПК», есть только три опции, с помощью которых вы можете позволить/запретить приложениям получать доступ к вашему местоположению, вашему имени, аватару и другим данным учетной записи.
В Windows 8.1 раздел «Конфиденциальность» претерпел серьезные изменения, и теперь он состоит из 5 подразделов, каждый из которых включает большое количество настроек конфиденциальности. По сравнению с Windows 8 это огромный шаг вперед.
Как получить доступ к настройкам конфиденциальности в Windows 8.1
Во-первых, вам нужно открыть приложение «Параметры ПК». Это можно сделать несколькими способами. Например, нажмите на клавиатуре Win + i, а когда в правой части экрана появится панель «Параметры», в самом ее низу выберете «Изменение параметров компьютера».

Когда будет открыто приложение «Параметры ПК», выберете раздел «Конфиденциальность».

Здесь вы увидите 5 подразделов. Первые два («Общие» и «Расположение») включают настройки, связанные с вашей конфиденциальностью. Три других подраздела имеют настройки, связанные с разрешениями, которые вы можете дать современным приложениям для использования различных устройств – веб-камеры, микрофоны и т.д. Однако эти разрешения не применимы к традиционным настольным приложениям.

В этой статье мы поговорим о первых двух подразделах: «Общие» и «Расположение». Другие подразделы мы рассмотрим в отдельной статье.
Как задать настройки конфиденциальности в Windows 8.1
Сперва давайте взглянем на раздел «Общие». Он состоит из переключателей для следующих параметров конфиденциальности:
«Разрешить приложениям получать доступ к моему имени, аватару и другим данным» – этот параметр говорит сам за себя и для многих приложений он должен быть включен (для Skype, например).
Вам может быть интересно: Не работает кнопка пуск и панель задач«Позволить приложениям использовать мой идентификатор получателя рекламы» – Microsoft создает идентификатор получателя рекламы на основе учетной записи пользователя. Если вы не хотите, чтобы этот идентификатор использовался для показа рекламы в приложениях, отключите его. Это, однако, не означает, что вы больше не увидите рекламу в приложениях. Просто вам будут показываться объявления, не основанные на ваших интересах.
«Включить фильтр SmartScreen для проверки веб-содержимого (URL), которые могут использовать приложения из Магазина Windows» – этот параметр является новой и важной функцией безопасности. Windows 8.1 использует фильтр SmartScreen для того, чтобы убедиться, что приложения не имеют доступа к вредоносным веб-страницам. Я настоятельно рекомендую не отключать эту опцию.
«Показывать текстовые предложения на основе ввода с клавиатуры или рукописного ввода на этом компьютере» – полагаю, этот параметр не требует пояснений.
«Позволить веб-сайтам предоставлять местную информацию за счет доступа к моему списку языков» – некоторые приложения в Магазине Windows могут предлагать контент на основе языка, установленного в операционной системе в качестве основного. Если вы не хотите, чтобы это происходило, отключите эту функцию.

Для включения или выключения любого из этих параметров, переместите соответствующий переключатель в нужное положение.
Настройка доступа к расположению
Другое значительное улучшение в Windows 8.1 заключается в том, что теперь вы можете выбрать те приложения, которые могут использовать данные о вашем местоположении и которые не могут. Для этого в приложении «Параметры ПК» перейдите в раздел «Конфиденциальность», а затем выберете подраздел «Расположение».

Здесь вы увидите общий переключатель: «Разрешить Windows и приложениям использовать сведения о моем местонахождении». Если вы переведете его в положение «Откл.», все приложения из Магазина Windows не смогут использовать данные о вашем местоположении. Но даже если он включен, приложения по-прежнему не смогут использовать данные о местоположении, и разрешение для каждого приложения необходимо задать отдельно. Мне очень нравится такой подход.
Очень немногие из нас могут удосужиться взглянуть на эти параметры, но Windows 8.1 предлагает некоторые опции privacy control которые позволяют контролировать то, как приложения могут получать доступ к вашей информации, какие объявления могут быть показаны, и многое другое. Давайте посмотрим на эти параметры, так что бы вы могли изменить их значения по умолчанию, если вы пожелаете.
Настройки конфиденциальности и параметры в Windows 8.1
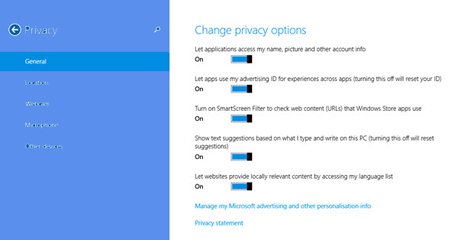
Чтобы изменить параметры конфиденциальности и настройки в Windows 8.1 откройте Charms >Параметры>Изменение параметров компьютера. С левой стороны выберите Конфиденциальность, и вы увидите отображаемые параметры, как на изображении выше.
Здесь в рубрике, под Общие , вы сможете изменить настройки конфиденциальности для следующих приложений:
- Вы хотите, что бы приложения имели доступ к вашим личным данным (имя, фото, и т.д.)?
- Может ли приложение использовать рекламу ID?
- Вы хотите, чтобы фильтр SmartScreen проверял веб-ссылки Windows Store или будете использовать универсальные приложения ?
- Хотели бы вы, чтобы увидеть текст предложения, когда вводите тип?
- Ты хочешь, разрешить веб-сайтам, что бы они предоставляли вам актуальную информацию на местном уровне ?
Вы также увидите ссылку на персональные данные мониторинга Microsoft. Нажав на Управление Microsoft advertising и персонализация info ,попадёте на страничку настройки.
Персональные данные мониторинга Microsoft
Здесь вы сможете управлять Вашими интересами, набором объявлений Microsoft , которые Вы хотите увидеть, подписаться или отказаться от подписки на информационные бюллетени Microsoft, настроить результаты поиска Bing и многое другое. Короче говоря, он позволяет управлять, как Microsoft может использовать вашу информацию.
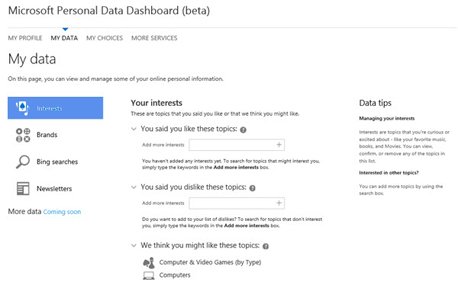
Кроме этого, Вы также сможете увидеть различные другие настройки конфиденциальности и подзаголовки, такие как Местоположение, Веб-камера, Микрофон и Другие устройства. Вы можете выбрать, хотите ли вы Windows и приложениям использовать данные о вашем местоположении, и разрешить приложениям работать с помощью веб-камеры, микрофона и др. Надеюсь, вы найдёте эту информацию полезной для себя.
Как подключить микрофон к компьютеру
Подключение микрофона к компьютеру может несколько отличаться в зависимости от того, какая модель устройства используется.
- USB-микрофон спрягается со стационарным компьютером или ноутбуком при помощи встроенного USB-порта. Как правило, такие порты помечаются значком в виде трезубца с квадратом, кружком и стрелкой.
- Устройство, оснащенное одним аудио штекером, подключают к разъему, который отведен в корпусе ПК специально для микрофона. Такой разъем обозначается в виде небольшой красной маркировки или значка микрофона, исключения встречаются крайне редко.

Внешний вид микрофона для компьютера
- Если же гарнитура оснащена двумя штекерами, то штекер со значком микрофона/красной маркировкой подключить к соответствующему разъему (описано в п.2). Второй же штекер предназначен для подключения наушников. Если к компьютеру подключены колонки или нет необходимости, чтобы звуки проводились через гарнитуру, подключать их ненужно.
- Также оборудование может быть оснащено одним аудио штекером с тремя горизонтальными полосками. Подключают его к разъему, который помечен значком наушников с микрофоном или гарнитуры.

Как выглядит USB-микрофоны для ПК
Обратите внимание! Если предложенные варианты не подходят, то дополнительно можно приобрести специальные адаптеры, которые сделают использование гарнитуры универсальной.
Если же речь идет об оборудовании, оснащенном функцией Bluetooth, то алгоритм подключения несколько отличается. Предварительно нужно убедиться, что ПК также оснащено этой функцией, далее строго следовать инструкции, которая прилагается к таким наушникам.
Как настроить микрофон на Виндовс 8
Инструкция, как включить микрофон на компьютере Windows 8, мало чем отличается от алгоритма подключения девайсом на компьютере с ОС Виндовс 7. Прежде чем приступить непосредственно к настройке, пользователю необходимо убедиться в исправной работе звукового оборудования, правильно ли и плотно подключены кабели, также нужно установит/обновить драйвера.

Микрофон для компьютера, оснащенный технологией Bluetooth
Инструкция, как настроить микрофон на ноутбуке Windows 8 и стационарном ПК:
- Пользователю на своем ПК необходимо вывести на экран окно «Панель управления», затем перейти в «Оборудование и звук». На экране отобразится окно с несколькими вкладками.
- В разделе «Воспроизведение» отображаются устройства, которые можно спрячь с конкретным устройствам. Зеленым цветом отмечены активные внешние устройства. Например, динамики ноута. Их нужно выделить мышью для отображения доступных опций.
- Осуществляя настройку конфигураций, необходимо устанавливать те параметры, которые соответствуют устанавливаемому оборудованию. Если устанавливают две колонки и наушники, то предпочтителен будет режим «Стерео», если речь идет о нескольких колонках и сабвуфере, то лучше выбрать конфигурацию «Объемное звучание».
- Выбрав предпочтительную конфигурацию, пользователю для сохранения изменений нужно нажать «Готово», после чего перейти к «Свойства». Здесь можно определиться с качеством звучания, баланс звучания и дополнительные эффекты.
- Теперь пришло время настраивать непосредственно микрофон для общений с друзьями по Скайп, для работы или для времяпровождения в онлайн-играх. Пользователю потребуется вернуться в «Панель управления», затем «Звук» и «Запись».
- На экране отобразятся все устройства, которые можно спрячь с ПК. Активные будет выделены зеленым цветом, как и в предыдущем случае. Активное подключение выделяется кнопкой мыши, отображаются встроенные инструменты, нужно перейти в «Свойства».
- В разделе «Общие» приведена вся информация о подключаемом устройстве, а также указан разъем, к которому необходимо подсоединить микрофон.
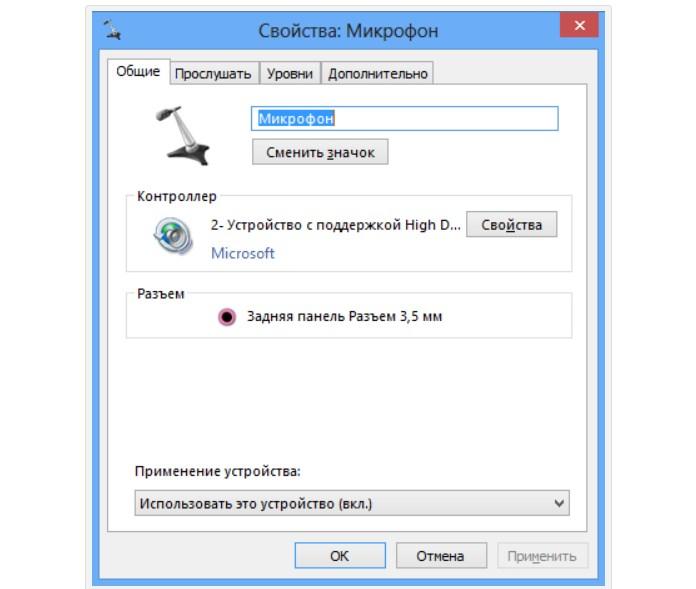
Настройка параметров работы микрофона на Windows 8
Обратите внимание! Остальные вкладки позволяют выбирать параметры чувствительности звукового оборудования, а также возможность подключения к входу других устройств.
Что делать, если плохо работает на Windows 8
Также многие задаются вопросом, как проверить микрофон на компьютере Windows 8. Наиболее предпочтительный вариант – связаться в социальных сетях с друзьями и проверить насколько их слышно.
Способ №1: Проверить работоспособность аппаратной части
Если не работает микрофон на ноутбуке Windows 8, то прежде всего, пользователь должен убедиться в том, что микрофон включен, функционирует и имеет питание.
- Если гарнитура работает от встроенной аккумуляторной батареи, то нужно убедиться, что аккумулятор правильно установлен им работает. Если же работа микрофона обеспечивается внешними источниками, то нужно убедиться в надежном соединении.
- Если гарнитура оснащена регулятором громкости, то важно убедиться в том, что активно серединное положение.
- Отсоединить гарнитуру от порта компьютера, затем повторно произвести подключение. Если используется USB-микрофон, то нужно попробовать подключить устройство к другому разъему на ПК.
Если ни один из способов не помог решить проблему, то нужно подключить микрофон к другому ПК. Вполне возможно, что проблема вызвана не внешним оборудованием, а неполадками в работе компьютера.
Способ №2: Обновление программного обеспечения (драйверов)
Многие пользователи ПК искренне не понимают, почему из-за устаревших аудиодрайверов перестает корректно работать девайс. Важно, чтобы версии программного обеспечения на ПК были актуальными.
Как обновить программное обеспечение на ПК:
- Наладить Интернет-соединения, после чего через «Пуск» перейти в «Диспетчер устройств».
- Далее нужно дважды щелкнуть по пункту «Звуковые, видео- и игровые контроллеры».
- В этом шаге юзеру потребуется дважды щелкнуть ПКМ по «Звуковое оборудование» и «обновить драйвер».
- Из предложенных вариантов обновления ПО выбирается автоматический, после чего остается ждать окончания процесса.
Если же после установки нового ПО микрофон не заработал, то рекомендуется воспользоваться встроенной службой устранения неполадок в ОС Windows.
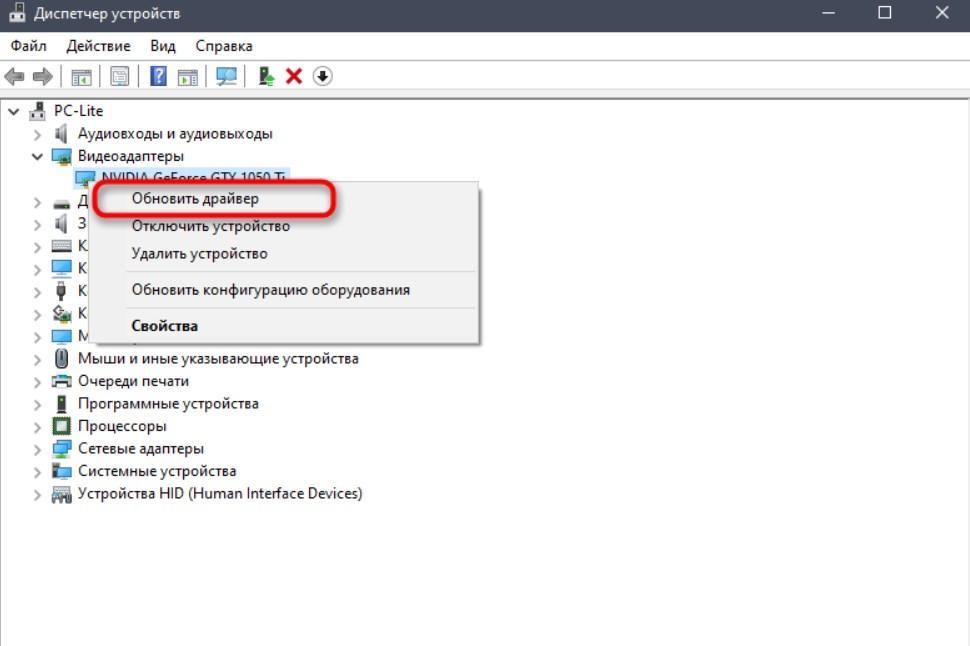
Автоматическое обновление драйверов на Windows 8
Микрофон это доступный и простой в использовании девайс, который позволяет в режиме реального времени при помощи голоса общаться с друзьями и близкими, а также играть и удаленно работать. Как показывает практика, сложности в настройке и подключении девайса возникают редко, а большой ассортимент в магазинах бытовой техники позволяет выбрать наиболее подходящий вариант с оптимальной ценой.
Читайте также:


