Parallels windows требует активации при запуске из bootcamp
Компьютеры всем известной компании Apple весьма многофункциональны и имеют широкий выбор специально разработанного программного обеспечения. Но иногда бывает, что пользователь Mac или iMac желает установить уже столь привычную для себя операционную систему Windows. Иногда OS Windows может понадобиться для установки некоторых программ, чтобы можно было играть в любимые игры, а подходящей альтернативы под Мак нет.
Установить OS возможно самостоятельно. Сделать это можно несколькими методами, например, через утилиту или с помощью флешки. Рассмотрим на примере приложений, от компании Apple, которые называются Bootcamp, Parallels Desktop и Virtual Box.
Подготовка и установка Bootcamp
Данный вариант позволяет произвести установку дополнительной OS на Mac и iMac в отдельно созданный раздел на жёстком диске. Выбрать в какую систему загрузиться можно во время включения. Плюс этой утилиты в том, что установив через неё программу, для Windows будут доступны все ресурсы вашего ПК, это позволит использовать производительность Мак по максимуму. Компьютер с лёгкостью будет тянуть самые современные игры, и выполнять сложные задачи.
Перед установкой дополнительной OS, учитывайте то, что она займёт на жёстком диске много места. Убедитесь, что на нём есть нужные гигабайты. В среднем может понадобиться около 30 Gb.
Перед тем как начать установку операционной системы на iMac или Mac, проверьте и подготовьте программу Boot camp. Для начала убедитесь, что на ней установлены все обновления от Apple. Для этого нужно сделать следующие действия:

- Программа Bootcamp имеет страницу поддержки. Перейдите на неё, чтобы выяснить присутствуют ли обновления.
- Приложение можно обновить самостоятельно, зайдя в меню Apple и открыв раздел «Обновление ПО» (Software Update).
- После того, как все будет готово, обязательно создайте резервную копию данных.
Во время запуска утилиты у вас будет возможность выбрать место, на котором будет установлена OS Windows. Перед началом запуска софта следует закрыть все открытые приложения и программы.
После того, как утилита и флешки для копирования информации готовы, можно приступать к первым действиям:

- Для установки Windows 7 зайдите в меню своего Мак, откройте пункт «Программы» и через него перейдите по следующим подпунктам: «Служебные программы» и «Ассистент Boot camp». Жмите кнопку Продолжить .
- В следующем окне поставьте галочки напротив пунктов «Загрузить последнее ПО» и «Установить Windows».
- Дальше, в открывшемся окне программа предложит сделать копию ПО поддержки Виндовс на DVD, CD или сохранить ПО на внешний диск. Поставьте галочку напротив подходящего вам действия.
- После окончания загрузки драйверов на флешку определитесь с объёмом жёсткого диска, который выделите для Windows. Для нормальной работы программы выберите хотя бы 20 Гб.

После копирования всех файлов iMac автоматически начнёт перезагрузку. Далее, для отображения менеджера загрузки нажмите и удерживайте клавишу Alt . На Мак откроется меню диска, обозначьте раздел с названием операционной системы. После этого последует запуск OS и настройка параметров.

Для установки Windows 8 нужно действовать точно так же. Только в окне «Выбор действий» следует установить галочки напротив пунктов «Загрузить последнее ПО» и «Создать диск для установки Windows 7 или новое».
Установка Windows на Мак, а точнее, настройка программы, начинается с выбора языка. Сразу выбирайте правильный язык, иначе придётся совершать все действия заново. Выбрав в этом окне все параметры, жмите кнопку Далее , которая находится в нижнем правом углу.
Для установки операционной системы Windows на Мак внимательно следуйте всем указанным инструкциям. Во время процесса не перезагружайте и не выключайте компьютер. Прерывать процедуру каким-либо образом нельзя.
После того как iMac второй раз перезагрузится, можно начинать установку нужных драйверов. Для этого загрузите их обратно из флешки, установите и запустите программу инсталляции.
Установка Windows через Bootcamp с помощью флешки
Установку можно проводить как при помощи диска с операционной системой, так и через USB-накопитель. Чтобы загрузить программу с флешки на Мак, нужно сначала её скачать. Если речь идёт о Windows 8, то версия этой системы должна быть в формате iso.
Этот вариант установки на Mac и iMac, от предыдущего особо ничем не отличается. Перед началом действий следует так же проверить bootcamp на обновления и сохранить все необходимые данные. Следующая инструкция поможет выполнить задачу:
Но бывает, что когда установочным носителем является флешка, утилита требует вставить диск с программой и отказывается продолжать действия загрузки софта на iMac. В этом случае можно скачать драйвер Daemon Tools Lite iMac. С его помощью монтируем iso-образ Windows, он послужит виртуальным приводом и тогда Bootcamp без проблем завершит процесс установки нашей OS.
Установка Windows на Mac и iMac через Parallels Desktop
Кроме Boot Camp существует ещё несколько вариантов установки дополнительной операционной системы. Например, можно воспользоваться программой Parallels Desktop, которая является виртуальной машиной по установке Windows. Вы сможете запускать программы Windows без перезагрузки ПК.

Выполнить установку можно следуя инструкции ниже:
Устанавливаем Windows с помощью VirtualBox
VirtualBox — одна из популярных программ виртуализации. С её помощью на вашем ПК будут с лёгкостью работать сразу две операционные системы. Установить дополнительную ОС через VirtualBox довольно просто.
Для начала введите в систему поиска запрос VirtualBox, зайдите на официальный сайт и скачайте программу. По завершению установки кликните по значку программы и выберите пункт «Создать». После этого можно приступать к установке Windows.
- В открывшейся таблице укажите, какую операционку хотите добавить.
- Далее, установите с помощью ползунка размер предоставляемой оперативной памяти, лучше не меньше 1024 Mb. Если памяти имеется больше чем 2000 Mb, то можно поделить её на две равные части.
- В следующем окне пометьте галочкой «Создать новый виртуальный жёсткий диск».
- Теперь программа попросит указать тип файла, который будет определять формат, используемый для создания нового диска. В указанном списке выберите первый тип «VDI (VirtualBox Disc Image)».
- Выбираем «Фиксированный виртуальный диск» и ползунком определяем его объём.
- Далее, в меню слева появится значок добавленной системы. Нажимаем Запустить и ждём открытия окна «Параметры настроек Windows». После завершения всех настроек новая операционка готова к использованию.
Иногда бывает, что после установки дополнительной операционной системы, на iMac появляются проблемы со звуком или воспроизведением видео. Для решения этой проблемы нужно установить на Мак все драйвера, которые предварительно были сохранены на дополнительный накопитель информации (диск или флешку).
После всех проведённых действий установка Windows на Mac полностью окончена. Перезапустите программу и всё обязательно заработает.
При первой установке Windows на ПК, раздел Boot Camp или виртуальную машину ее необходимо активировать. Это можно сделать через Интернет или по телефону.
Активированная Windows при каждом своем запуске проверяет, не изменилось ли оборудование с момента первоначальной установки. Когда вы импортируете Windows в Parallels Desktop с ПК или создаете виртуальную машину Boot Camp, Windows замечает разницу в оборудовании и может потребовать повторной активации - в зависимости от версии Windows и лицензионной политики Microsoft.
Повторная активация Windows или Microsoft Office
Если вы импортировали Windows с ПК или создали виртуальную машину Boot Camp и Windows или Microsoft Office требует повторной активации, попробуйте выполнить ее, связавшись со службой поддержки Microsoft через Интернет или по телефону.
Примечание. Подробную информацию о повторной активации Windows или Microsoft Office смотрите, пожалуйста, в справке Windows/Microsoft Office.
Если вы уже исчерпали допустимое количество активаций Windows или Microsoft Office, вы не сможете использовать их в виртуальной машине. В этом случае воспользуйтесь одним из следующих способов:
- Если это виртуальная машина Boot Camp, вы можете использовать Windows, напрямую загружаясь в нее при включении компьютера Mac.
- Купите новый ключ для активации Windows в виртуальной машине.
Повторная активация сторонних приложений
Если вы импортировали Windows с ПК или создали виртуальную машину Boot Camp, некоторые сторонние приложения, привязанные к тому оборудованию, на котором они были изначально установлены, могут потребовать повторной активации. В этом случае воспользуйтесь одним из следующих способов:
- Если вы хотите работать с тем или иным приложением в виртуальной машине, обратитесь за помощью к поставщику этого приложения. Как вариант, поставщик даст вам другой ключ активации или предложит деактивировать приложение на ПК или в Boot Camp и активировать его в виртуальной машине.
Важно. Если вы получите от поставщика или купите новый ключ активации и активируете им соответствующее приложение в виртуальной машине, это может аннулировать активацию данного приложения в Boot Camp. То есть если вы впоследствии захотите поработать с этим приложением, загрузив Windows напрямую с компьютера Mac, оно потребует повторной активации.
Бессмысленно спорить, какая ОС лучше — Windows или macOS. Лучше самому попробовать обе и решить, исходя их личного опыта. Благо, что установка Windows на Mac не требует специанавыков.
С самого начала компьютеры Apple позиционировались как альтернатива, новый путь, относительно оборудования других производителей. Компания даже процессоры собственного производства устанавливала в ПК и всячески демонстрировала эксклюзивность такой продукции. Тем не менее, в 2006 году дебютировала утилита Бут Кэмп, позволяющая запускать Windows поверх macOS, а годом ранее — Apple начала применять в своих ПК процессоры Intel. Стоит заметить, что применение технологии виртуализации (при помощи специальных программ) сделало Windows на компьютера Apple и того раньше.
Что понадобится (накопитель, образ и т.д.)
Существуют следующие требования:
- Флешка. Желательно наличие накопителя на 16 гигабайт. Однако, если планируется установка Windows 7, то можно обойтись и 4 гигабайтами.
- Свободное место на диске. При установке Windows 10 на Mac необходимо, не менее 64 свободных гигабайтов, а рекомендуется — 128 гигабайт. Для 95% пользователей это делает оправданной установку только на жесткий диск.
- Mac, выпущенный не позднее 2007 года.
Что такое Boot Camp?
Утилита Эпл, позволяющая установить Виндовс. После, при запуске компьютера, пользователь выбирает, какую систему загружать — macOS или Windows. Все внешнее оборудование будет нормально работать под любой ОС. Ей предоставляются все имеющиеся ресурсы компьютера. Программа бесплатная и входит в состав макОС — достаточно в разделе «Программы» перейти в блок «Утилиты» и там найти «Ассистент Boot Camp».
Как установить Windows на Mac с помощью Boot Camp?
Действовать надо по следующему алгоритму:
- После запуска Бут Кемп на начальном окне отметьте галочками «Создать диск установки …» и «Установить Windows …», после чего клик на «Продолжить».
- Появится окно выбора местоположения образа Windows — укажите корректный путь. Чуть ниже указывается USB-накопитель, на который будет выполняться запись.
- В следующем окне укажите, сколько места выделяется на диске под новую ОС. Необходимо передвигать ползунок или активировать опцию «Разделить на ровные …». После клик на «Установить».
- Компьютер перегрузится и после возникнет окно выбора загружаемого устройства. Нужно кликнуть на флешке со скопированным образом Windows. Выгода Boot Camp заключается и в том, что все необходимые драйвера под оборудование сразу копируются на накопитель — в дальнейшем настройка не потребуется.
- Стартует процесс установки Виндовс. Единственный нюанс — при выборе раздела логично выбрать тот, который обозначен как «BOOTCAMP». Однако, установщик запротестует такому шагу. Поэтому тот раздел нужно отформатировать — опция находится чуть ниже основного блока.
- При первом запуске Windows на Mac должна автоматически запуститься BootCamp. Она займется автоматической установкой драйверов и дополнительно ПО. Необходимо только подтверждать выполняемые действия. Если утилита не запустится, то откройте флешку и в корневой папке запустите исполняемый файл «setup.exe».
Виртуализация
Предполагает установку специального приложения — виртуальной машины. Через него можно запустить практически любую ОС. К примеру, с его помощью несложно на компьютере поиграться в мобильную игру под Android — бессмысленная затея, но главное, что есть такая возможность.
В нашем случае виртуализация позволить использовать Windows как отдельное приложение macOS. То есть, в окне виртуальной машины будет запущена сторонняя операционная система, но при этом можно будет работать с эппловскими программами.
Parallels Desktop
Это платное приложение, но существует триал-версия на 14 дней. После ее скачивания , установки и запуска действуйте по следующему алгоритму:
- На начальном окне клик на «Установить Windows …». Программа начнет скачивание ОС. Если этого не произойдет (например, сбои в интернете), то клик на кнопку «Найти вручную» => «Образ» и мышкой перетаскиваем в текущее окно образ Виндовс.
- Если имеется лицензионный ключ Windows, то его нужно ввести в следующем окне. Если он отсутствует, то нужно снять отметку с опции «Для это версии необходим …».
- Укажите основную цель, для которой будет использоваться сторонняя ОС. Выбрать можно между такими шаблонами: «Офисные программы», «Только игры», «Дизайн», «Разработка ПО». Это некритические установки, в будущем их можно легко изменить.
- Дальше дайте название виртуальной машине. Напротив строки «Расположение» укажите, где на диске будет развернута Виндовс. Окончите предварительное настраивание кликом на «Продолжить».
- На следующем шаге подождите, пока установится система. Во время этого может отображаться окно, в котором будет запрошено, какую именно версию ОС нужно установить — например, 10 Pro или 10 Home.
При необходимости можно изменять настройки виртуальной машины Виндовс. Для этого достаточно в «Центр управления Parallels Desktop» кликнуть на иконку шестеренки — там будет много параметров. К примеру, можно выделить виртуальной машины больше оперативной памяти.
VMware Fusion
За эту программу также нужно платить, но триал-версия при регистрации аккаунта работает 30 дней. После скачивания и установки приложения выполняйте следующее:
- На начальном экране выберите опцию «Install from disc or …» => «Continue».
- В следующем окне клик на «Use another disc or …», укажите путь к ISO-образу Windows => «Continue».
- Задайте параметры работы. Для этого клик на «Customize settings» — программа спросит, где хранить файлы с настройками. После этого можно заняться заданием параметров. Укажите, сколько ядер процессора доступно виртуальной машине и какой объем постоянной оперативной памяти ей выделить. В конце закройте окно настроек.
- Запустите виртуальную машину — клик на большую иконку воспроизведения. После этого начнется процедура установки Windows. Нужно будет выбрать язык, указать раздел для установки и выполнить полный перечень стандартных операций.
- Окончательный этап — установка драйверов. Для этого в macOS в верхней панели выберите: «Virtual Machine» => «Install VMware Tools» => «Install». В окне виртуальной машины, в проводнике Виндовс зайдите в DVD-дисковод. В нем клик на приложении «setup64». Подтверждайте команды в установщике, а после инсталляции согласитесь на перегрузку системы. В итоге — полноценная Windows, работающая как приложение в рабочей среде macOS.
Oracle VM VirtualBox
Можно выполнить установку Windows 10 в Mac OS на Virtualbox . Выгода заключается в бесплатности виртуальной машины. После ее загрузки , установки и запуска действуйте следующим образом:
- В левом верхнем углу начального окна клик на «Создать».
- Обозначьте виртуальную машину (запомните придуманное название) и укажите параметры ОС. Если у вас образ Windows 8.1 64-битной версии, то соответствующие параметры должны быть указаны и в этом окне.
- Установите объем оперативной памяти, который будет использоваться для нужд виртуализации. Чем больше укажите, тем стабильнее и быстрее будет Windows, но при этом снизится скорость отклика macOS.
- Укажите параметры виртуального жесткого диска. Для этого отметьте галочкой строчку «Создать новый виртуальный …» => «Далее» => отметьте галочкой строчку «VDI …» => галочка напротив «Фиксированный виртуальный …» => клик на «Далее».
- Настройте виртуальную ОС. Для этого на стартовом экране в левой панели появится виртуальная машина, созданная вами ранее (для этого и надо было запоминать ее название). Выделите ее, а вверху клик на «Свойства (Настроить)». Перейдите на вкладку «Носители» и укажите в соответствующей строке путь к ISO-образу Wi. После сохранения этих настроек возвращайтесь на начальное окно и жмите на «Запустить». Начнется инсталляция ОС по стандартной схеме.
Установка с помощью Boot Camp и виртуализации
Такое сочетание возможно при наличии Parallels Desktop и соблюдения двух условий:
- Требуется стандартная установка Виндовс на компьютер при помощи БутКемп.
- При развертывании виртуальной машины необходимо выбрать следующую опцию: Файл => Создать => Boot Camp, после чего придерживайтесь команд, которые будут появляться на экране.
Ключевую роль играет правильная очередность выполнения операций. Сначала у вас должна быть установленная через BootCamp Windows, а лишь потом следует создавать виртуальную машину.
Достоинства и недостатки всех способов
В отношении Boot Camp важны такие особенности:
- Максимальное быстродействие Windows. Если нужно запустить на macOS ресурсоемкое приложение или игру, которые работают только под Виндовс — это лучшее решение.
- Стабильность. Бут Кемп официально поддерживается Эпл — в случае чего можно рассчитывать на техническую поддержку.
- Ощутимое сокращение места на жестком диске и, что гораздо хуже, создаются разделы, которые всегда будут недоступны для одной из ОС. Windows не понимает файловую систему macOS.
- Для запуска Виндовс придется перезагружать компьютер.
- Не считая образа ОС, ничего дополнительно скачивать нужно — экономится время.
Технологии виртуализации присущи следующие характеристики:
- Возможна обратная установка Mac OS на Windows.
- Требуется мощный компьютер, желательно с твердотельным диском.
- Структура диска не изменяется. На нем становится меньше свободных гигабайт, но при этом все файлы доступны на прежних местах. Бут Кемп при любых обстоятельствах съест больше свободного места.
- Переключение между ОС возможно без перегрузок. Достаточно открыть приложение, а в случае чего мгновенно свернуть, чтобы работать в другой ОС.
- Количество возможных вариантов ОС ничем не ограничено. Можете хоть каждый день ставить иную версию — это полезно для тестирования ПО. Также на одном ПК можно будет запускать Windows, Linux, Android.
- Все продвинутые программы для виртуализации стоят денег.
Для сочетания виртуализации и Boot Camp характерны такие нюансы:
- Можно мгновенно запускать Windows, не перегружаясь.
- Если чередовать загрузку Windows под Boot Camp и в режиме виртуализации, то высока вероятность, что каждый раз придется заниматься активацией Windows.
Заключение
Сегодняшнюю ситуацию, когда за макбуком человек играет в Windows-игры, 15 лет назад было невозможно представить. Время летит и все меньше преград для использования самого разнопланового софта под любую платформу. Установка Виндовс на Мак, как и оборотная процедура, не занимает много времени и позволяет ощутить все прелести мультиплатформенности.
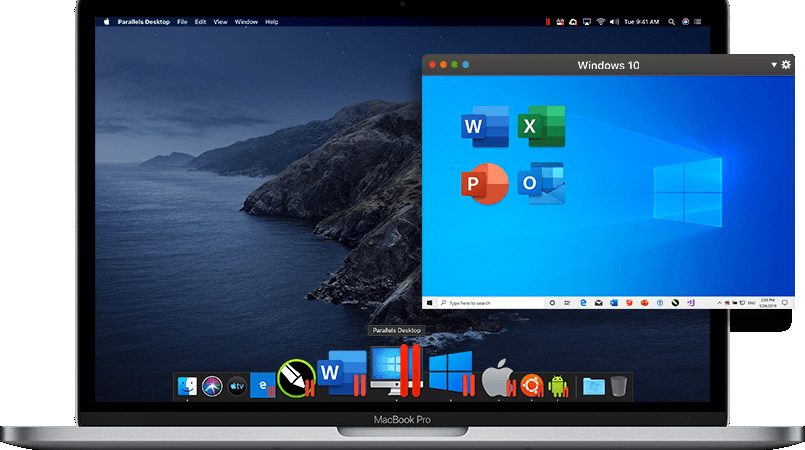
При этом свободного места осталось около 5Гб, а для того, чтобы перейти из MAC OS в Windows, необходимо перезагрузить компьютер. А теперь скажите мне честно, как часто вы запускаете Windows таким образом?
Наверное, не так часто как хотелось бы? ДА? Процесс перезагрузки «туда-сюда» немного, но все-таки напрягает.
Так вот, сегодня я научу вас запускать Windows 7 из-под MAC OS, а сделаем мы это с помощью программы для создания виртуальных машин Parallels Desktop (PD).
Что такое Parallels Desktop
Итак, что же это такое? Ну, во-первых, это приложение для MAC. Если у вас его еще нет, то обязательно установите. Приложение платное и стоит 80$ (официальный сайт).
Компания Parallels позиционирует свой продукт, как самое простое, быстрое и мощное решение для запуска Windows-приложений на Mac без перезагрузки. И поверьте, это действительно так!
Это означает, что вы можете запускать даже требовательные приложения, не беспокоясь о скорости.
В одной их последних версий PD появилась возможность использовать (запускать) Windows, установленный ранее с помощью BootCamp Assistant. Это ОЧЕНЬ крутая опция, за которую огромное спасибо Parallels.
Вы поняли, о чем идет речь? Теперь не надо устанавливать еще одну копию Windows на вновь созданную виртуальную машину и еще больше засорять HDD. Достаточно сделать пару кликов, и PD сама «подтянет» все необходимое ПО из раздела BootCamp. Как это сделать, читайте ниже.
Установка Windows 7 с помощью Parallels Desktop
ШАГ 1 — Запускаем Parallels Desktop. Перед вами появится окно Мастера Parallels. Из этого окна нам необходимо выбрать пункт «Использовать Windows из Boot Camp». Нажимаем кнопку Продолжить.
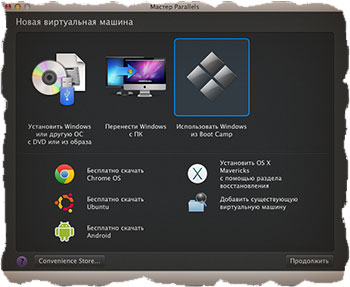
ШАГ 2 — Программа предупредит вас о том, что, возможно, потребуется повторная активация Windows или некоторых программ. Ставим галочку напротив «Я хочу продолжить» и нажимаем Продолжить.
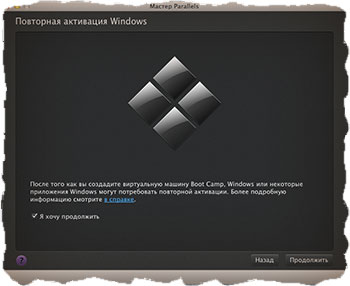
ШАГ 3 — Parallels сама найдет необходимые ей файлы из раздела BootCamp и настроит виртуальную машину. Windows запустится автоматически. Скорее всего, придется еще раз пройти активацию всех продуктов Microsoft (включая Windows и Office).
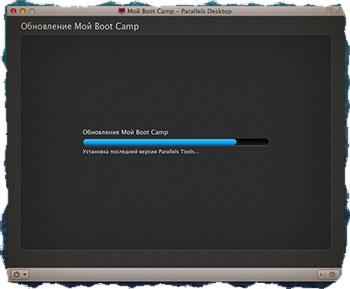
Ну вот и все! Теперь мы можем запускать Windows, не покидая MAC OS X. При этом в Windows будут работать все комбинации трекпада и верхний ряд функциональных кнопок (подсветка, яркость, громкость и т.п.)
Для перехода в Windows, запустите приложение Parallels Desktop и кликните пиктограмму с цветными окошками.
Если вы не ознакомились с остальными частями этого урока, обязательно сделайте это:
Установка Windows на компьютеры Apple может потребоваться по разным причинам, но самая частая из них - это недоступность некоторого программного обеспечения под Mac. Мы рассмотрим два способа установки Windows на Mac. Установка одинаково подходит и для Windows 7, Windows 8 - 8.1, Windows 10. При огромном желании можно поставить и Windows XP, но способ установки данной версии доступен только с помощью виртуальной машины - его мы рассмотрим дальше в статье.

Установка Windows с помощью утилиты Boot Camp
Первый способ, который мы рассмотрим - это установка операционной системы Windows с помощью уже встроенной в Mac OS утилиты Boot Camp. Разработчики Apple прекрасно понимали, что система OS X не может полностью покрыть все потребности пользователя. Некоторое программное обеспечение попросту не делается под Mac. Здесь можно возразить - есть же аналоги, которые по своей функциональности не то что не хуже, а чаще всего наоборот намного лучше, но если ПО требуется для работы, то вряд ли у Вас будет достаточно времени для изучения нового интерфейса и настроек.
Приведу пример из своего опыта. Занимаясь компьютерной графикой я сталкиваюсь с рядом графических программ, таких как Photoshop, After Effects, Dreamweaver, а основной в моей специализации является 3D Max, но он не доступен под OS X - вот из-за него мне и приходится ставить параллельно или же второй системой Windows. Конечно я попытался попробовать аналоги такие, как Cinema 4D, Maya и в каждой из этих программ есть что то хорошее, но постоянно сталкиваясь с трудностями в элементарных операциях мне было очень тяжело сделать полностью весь проэкт от начала и до конца. Где то лучше рендер, а где то удобнее моделировать. Поэтому мне намного проще поставить вторую систему, чем потерять несколько лет на переобучение.
Но я немного отступил от темы, продолжим. Установка с помощью утилиты Boot Camp позволяет нам поставить на Mac полноценную вторую систему, выбор которой нам будет доступен при загрузке компьютера либо ноутбука производства Apple.
Плюс этой утилиты в том, что установив через неё программу, для Windows будут доступны все ресурсы вашего ПК, это позволит использовать производительность Мак по максимуму. Компьютер с лёгкостью будет тянуть самые современные игры, и выполнять сложные задачи.
Перед установкой дополнительной OS, учитывайте то, что она займёт на жёстком диске много места. Убедитесь, что на нём есть нужные гигабайты. В среднем может понадобиться около 15 гб на сам Windows, а еще нам понадобится место для установки ПО. Рекомендуется использовать не менее 30 Гб.
Для установки нам потребуются:
- Образ операционной системы Windows. Boot Camp поддерживает версии Microsoft не ниже Windows 7;
- Флэшка на 8гб или более;
- Доступ к сети Интернет;
Для начала запускаем утилиту. Запустить ее можно двумя способами через верхнее меню Finder. Переход -> Утилиты и запускаем Ассистент Boot Camp.

Второй способ через launchpad mac, если вы никаких особых перестановок и перемещений не производили, то ярлык будет доступен в папке Другие.

Перед тем как начать установку операционной системы на iMac или Mac, проверьте и подготовьте программу Boot camp. Для начала убедитесь, что на ней установлены все обновления от Apple. Для этого нужно сделать следующие действия:

- Программа Bootcamp имеет страницу поддержки. Перейдите на неё, чтобы выяснить присутствуют ли обновления.
- Приложение можно обновить самостоятельно, зайдя в меню Apple и открыв раздел «Обновление ПО» (Software Update).
- После того, как все будет готово, обязательно создайте резервную копию данных.
Во время запуска утилиты у вас будет возможность выбрать место, на котором будет установлена OS Windows. Перед началом запуска софта следует закрыть все открытые приложения и программы.
После того, как утилита и флешки для копирования информации готовы, можно приступать к первым действиям:
- Для установки Windows 7 зайдите в меню своего Мак, откройте пункт «Программы» и через него перейдите по следующим подпунктам: «Служебные программы» и «Ассистент Boot camp». Жмите кнопку Продолжить.
- В следующем окне поставьте галочки напротив пунктов «Загрузить последнее ПО» и «Установить Windows».
- Стоит заметить, что в версиях начиная с OS X 10.9 создание загрузочной флэшки производится автоматически! Первым процессом происходит копирование файлов образа Windows, а далее уже загрузка и установка драйверов Apple. Поэтому в случае Сбоя при скачивании или установке ПО (драйверов), стоит начать с перезапуска окна установки, но выбрать надо только "Загрузить последнее ПО поддержки Windows от Apple" и "Установить или удалить Windows 7 или новее". Так не будет тратится время уже на удачно проделанные стирание флэшки и копирование файлов Windows.
- Дальше, в открывшемся окне программа предложит сделать копию ПО поддержки Виндовс на DVD, CD или сохранить ПО на внешний диск. Поставьте галочку напротив подходящего вам действия.
- После окончания загрузки драйверов на флешку определитесь с объёмом жёсткого диска, который выделите для Windows. Для нормальной работы программы выберите хотя бы 20 Гб.

После копирования всех файлов Mac автоматически начнёт перезагрузку. Далее, для отображения менеджера загрузки нажмите и удерживайте клавишу Alt. На Мак откроется меню диска, обозначьте раздел с названием операционной системы. После этого последует запуск OS и настройка параметров.

Для установки Windows нужно действовать точно так же. Только в окне «Выбор действий» следует установить галочки напротив пунктов «Загрузить последнее ПО» и «Создать диск для установки Windows 7 или новее».
Установка Windows на Мак, а точнее, настройка программы, начинается с выбора языка. Сразу выбирайте правильный язык, иначе придётся совершать все действия заново. Выбрав в этом окне все параметры, жмите кнопку Далее, которая находится в нижнем правом углу.
Для установки операционной системы Windows на Мак внимательно следуйте всем указанным инструкциям. Во время процесса не перезагружайте и не выключайте компьютер. Прерывать процедуру каким-либо образом нельзя.
После того как iMac второй раз перезагрузится, можно начинать установку нужных драйверов. Для этого загрузите их обратно из флешки, установите и запустите программу инсталляции.
Читайте также:


