Папка vm mac os что это
macOS имеет глубокую и вложенную структуру папок, а установка macOS по умолчанию имеет много незнакомых каталогов. Большинству пользователей не нужно трогать эти файлы.
Разблокируйте чит-лист «Самые полезные сочетания клавиш Mac» прямо сейчас!
Это подпишет вас на нашу рассылку
Введите адрес электронной почты
отпереть
Прочитайте нашу политику конфиденциальности
Apple скрывает некоторые папки по какой-то причине. Использование этих каталогов может привести к нестабильной работе системы, потере данных или, что еще хуже, к невозможности загрузки вашего Mac. Мы покажем вам места, которые большинство пользователей не должны касаться в файловой системе macOS.
1. Языковые файлы и папки
Приложения Mac поставляются с языковыми файлами для каждого языка, который они поддерживают. Когда вы переключаете системный язык вашего Mac, приложение немедленно переключается на этот язык.
Чтобы просмотреть языковые файлы приложения, щелкните его правой кнопкой мыши и выберите Показать содержимое пакета из контекстного меню. Путь будет выглядеть так:

Удаление языковых файлов для сторонних приложений легко с помощью терминала. Но для приложений macOS по умолчанию вам необходимо отключить защиту целостности системы, которую мы вообще не рекомендуем.
Хотя в Интернете есть много советов, в которых рекомендуется удалять языковые файлы, чтобы освободить место на диске, количество получаемого вами места недостаточно для соответствующих рисков.
Быстрое сканирование с помощью CleanMyMac показывает, что мой Mac получит около 520 МБ дискового пространства, удалив эти файлы. Результат может быть другим в вашем случае, но маловероятно, что вы получите больше, чем несколько гигабайт. Кроме того, вы должны повторять эти шаги после каждого крупного обновления MacOS.

Когда вы удаляете языковые файлы, вы не можете предсказать, какие приложения будут зависать или зависать. В худшем случае вам придется переустановить приложение. Кроме того, старые версии программ, таких как приложения Microsoft Office и Adobe, могут работать неправильно или не обновляться. Поэтому лучше всего игнорировать языковые файлы и папки.
Ознакомьтесь с нашими советами по освобождению места на вашем Mac
для лучших способов сделать это.
2. Скрытая / личная / папка
macOS создает несколько пользовательских и системных файлов кэша для ускорения работы системы. Кеш и временные данные находятся в / Библиотека / кэши находится под вашим контролем. Вы можете вручную удалить этот кеш
без каких-либо сторонних инструментов.
Но те, что находятся в системной папке, полностью управляются macOS. Они даже не видны вам. Иногда элементы в этих каталогах могут занимать огромное количество дискового пространства. Таким образом, вы можете задаться вопросом, безопасно ли удалять содержимое / частные / вар / папки или нет.
Расположение папок / private / var /
Самый простой способ найти / Частный / вар папка есть через Finder Перейти в папку меню. Нажмите Cmd + Shift + G воспитывать Перейти в папку коробка и введите / частные / вар / папки. Новая вкладка Finder откроется немедленно.
Чтобы открыть расположение системных кэшированных и временных файлов, запустите Терминал окно и введите следующее:
Вы увидите двухсимвольное имя папки с длинными, казалось бы, случайными подпапками. При навигации по дереву папок изучите эти три папки. С папка представляет кэш, в то время как T для временный файлы. пользователь файлы живут в папка.

Проблемы с папками / private / var /
Быстрое сканирование с помощью OmniDiskSweeper показывает, что размер / частные / вар / папки 1 ГБ и / Частный / вар составляет около 4 ГБ. Размер этих папок может варьироваться в зависимости от системы, но не должен быть слишком большим.
Если эти каталоги занимают более 10 ГБ, то это проблема.

Вы не должны пытаться вручную удалить файлы из любого из / Частный / вар каталоги, даже если они большие. Это может повредить основные файлы macOS, испортить данные документа и помешать вашему Mac загрузиться или вести себя как положено. Затем вы застряли бы переустановить macOS с нуля.
Чтобы безопасно удалить эти файлы, закройте все приложения и выберите Меню Apple> Завершение работы. При перезагрузке Mac вы запускаете встроенные механизмы очистки кэша. Это удаляет ненужное содержимое, кеши и временные элементы в / tmp, / private / var, а также / частные / вар / папки.
Если по каким-либо причинам эти файлы не очищаются, перезагрузите Mac в безопасном режиме. В этом режиме macOS развертывает дополнительные встроенные механизмы, чтобы избавиться от кешей и временных файлов. Затем перезагрузите компьютер в обычном режиме и перепроверьте доступное место на диске.
Другие важные папки в / private / var
Что касается дискового пространства, есть еще несколько папок, которые вы не должны касаться:
- / Частный / вар / дб: Включает в себя кучу файлов конфигурации MacOS и файлов данных. Они включают в себя базу данных Spotlight, файлы конфигурации сети и многое другое.
- / Частный / вар / VM: Содержит файлы изображений подкачки и сна. Если вы переведите свой Mac в спящий режим, этот каталог займет более 5 ГБ дискового пространства.
- / Частный / вар / TMP: Еще один временный каталог файлов.
3. Папка системной библиотеки
Файловая система macOS содержит несколько папок библиотеки. Это сделано специально, и хотя между папками библиотеки существует много общего, каждая папка играет свою роль в файловой системе macOS. Вы найдете три папки библиотеки:
Папка main и System Library имеют глобальную область видимости. Их содержание поддерживает каждый аспект системы. Папка System Library содержит файлы, необходимые для работы MacOS. Только ОС имеет право изменять свои данные, и только системные события должны влиять на них. Там нет причин для вас, чтобы коснуться чего-либо в этой папке.

4. Папка пользовательской библиотеки
/ Библиотека / Поддержка приложений
В этой папке системные и сторонние приложения хранят файлы поддержки, как правило, в подпапке, названной в честь приложения. Они содержат регистрационные данные и даже хранят сохраненные данные приложения, используемые в конкретном сеансе. Не удаляйте содержимое файлов поддержки приложений напрямую. Вместо этого используйте приложение AppCleaner для удаления файлов поддержки вместе с приложением.

Эта папка содержит все данные о предпочтениях для приложений по умолчанию и сторонних приложений. Опять же, не удаляйте содержимое предпочтения папки; в противном случае приложение вернется в состояние по умолчанию или может произойти сбой. AppCleaner позаботится о настройках при удалении приложения.

/ Библиотека / Мобильные документы
Это фактическое местоположение папки iCloud. В этой папке хранятся документы, файлы настроек приложения, данные приложения iOS и другие объекты. Вы не должны перемещать, переименовывать или удалять его. Это также папка, которая занимает много места на диске, если вы используете iCloud. Удалите ненужные файлы с iCloud Drive, чтобы уменьшить его размер.

Он содержит файлы поддержки, кэшированные данные и временные файлы для приложений, которые вы загружаете из Mac App Store. Поскольку приложения в App Store являются изолированными, они не могут записывать данные в любом месте системы. Опять же, не удаляйте содержимое этой папки. Если папка Containers занимает много места на диске, переустановите уязвимое приложение.

5. Скрытые папки в домашней папке

Когда вы нажимаете Cmd + Shift + Period клавиш в Finder, вы увидите множество файлов и папок в Главная каталог, который обычно скрыт от просмотра. Различные технологии и приложения macOS хранят свои данные в этих папках для бесперебойной работы вашего Mac. Вы не должны изменять или удалять любую из этих папок:
Сделайте резервную копию, чтобы избежать потери данных
Использование этих папок рискованно, так как это может привести к повреждению ваших приложений, документов и macOS. Хотя большинству пользователей Mac не нужно беспокоиться об этих папках, у вас может возникнуть желание начать исследовать эти папки, когда на диске возникает проблема.
Наличие резервной копии имеет важное значение. Если вы потеряете какие-либо данные, вы можете восстановить их относительно легко. Если вы не знаете, как сделать резервную копию, узнайте, как использовать Time Machine

Одна из важных фишек современных операционных систем это файл подкачки. Он позволяет более оперативно работать с данными и ускорять некоторые процессы на компьютере.
Сейчас разберемся, как работает данная опция на Mac, нужно ли менять ее параметры и на каких компьютерах получите ощутимый результат от отключения файла подкачки.
Что такое файл подкачки
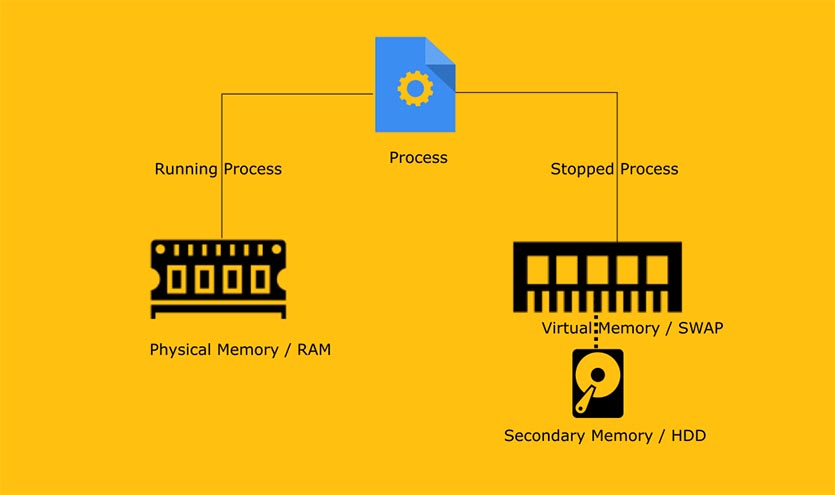
Файл подкачки (swap) – способ работы виртуальной памяти, при котором некоторые данные во время работы перемещаются из оперативной памяти (RAM) на жесткий диск. Для временного хранения этих данных создается файл подкачки.
Так система может освобождать оперативную память для более срочных системных задач, выгружаемые в файл подкачки данные вызываются быстрее, чем полностью выгруженные из ОЗУ. При этом объем оперативной памяти на компьютере фактически увеличивается за счет постоянной памяти.
Разумеется, работает файл подкачки медленнее, чем оперативная память. Скорость его работы ограничена скоростью работы накопителя.
Большинство пользователей Windows-компьютеров со стажем помнит, как сразу же после переустановки ОС настраивался размер файла подкачки. Ведь оперативная память в то время была сильно дороже HDD а, чтобы система не тормозил и позволяла играть в игры с лучшими настройками, приходилось сильно увеличивать файл подкачки.
Есть ли файл подкачки в macOS
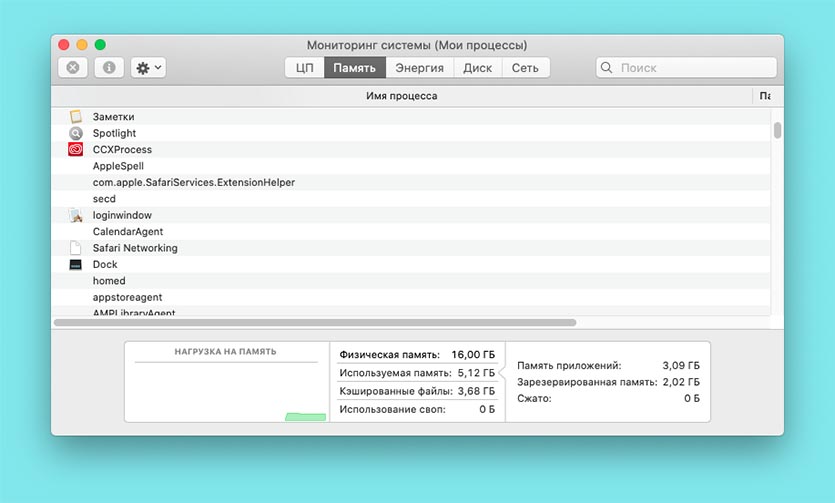
Абсолютно такой же механизм есть и в macOS. Многие пользователи даже не задумывались о его существовании, ведь компьютеры Apple отлично работают из коробки и не требуют тонких ручных настроек.
Увидеть объем данных, который хранится в файле подкачки macOS, можно при помощи приложения Мониторинг системы. Найти его можно Launchpad или поиске Spotlight.
На вкладке Память отображается общий объем оперативной памяти на компьютере, объем занятой памяти и размер файла подкачки.
Хранится файл подкачки по пути /private/var/vm/, здесь же располагаются файлы гибернации и безопасного спящего режима.
Система самостоятельно разбивает хранимый кэш в файле подкачки на равные по размеру файлы объемом 1 ГБ.
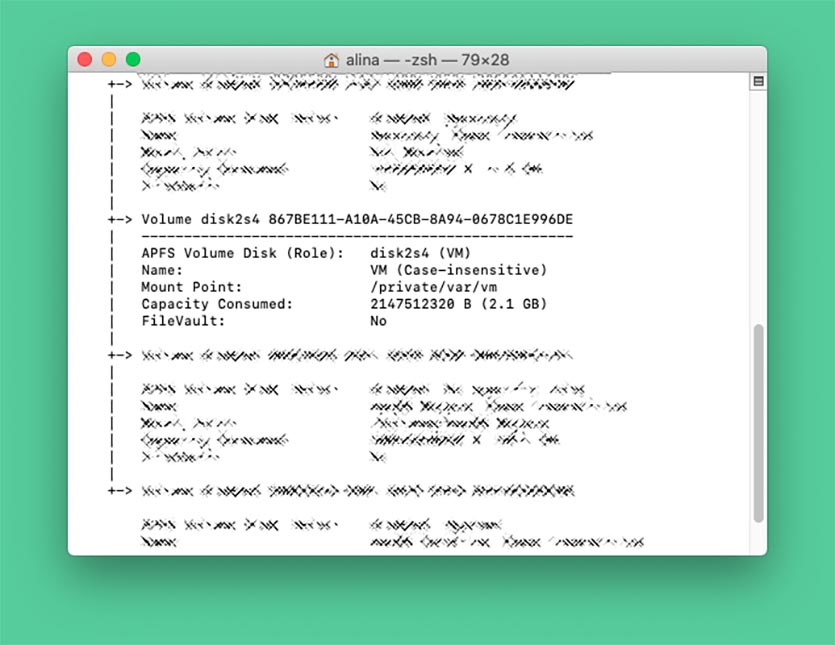
Узнать текущий объем выделенного под файл подкачки места можно при помощи Терминала. Следует ввести команду:
diskutil ap list
После этого в списке следует найти раздел VM (Case-insensitive), который ссылается на местоположение /private/var/vm.
Зачем отключать файл подкачки
Файл подкачки очень важный механизм, который позволяет комфортно работать на компьютере с небольшим объемом оперативной памяти. Сейчас рассмотрим все преимущества и недостатки его отключения.
✅ Отключение файла подкачки продлит срок службы SSD накопителя. Разумеется, если сократить количество циклов записи чтения на встроенный в Mac диск, то он прослужит дольше. На практике все не так очевидно.
Точных данных о том, на сколько использование swap сокращает ресурс SSD нет. Файл подкачки может использоваться несколько сотен раз в минуту или вовсе находиться без изменения несколько дней. Все зависит от слишком большого количества факторов.
✅ Отключение файла подкачки может ускорить работу Fusion Drive. На Mac с парой накопителей SSD + HDD кэшируемые данные могут забивать небольшой скоростной диск и отправлять важные рабочие файлы на более медленный накопитель. Так встроенный механизм оказывает вам медвежью услугу. С одной стороны он пытается сохранить данные для быстрого доступа к ним, но с другой он помещает другие данные на менее производительный HDD.
❌ Без файла подкачки Mac будет тормозить. Если на компьютере не хватает оперативной памяти для текущих задач, компьютер не сможет сгружать данные в swap и будет просто выгружать программы и кэш. На их повторный запуск потребуется больше времени. Визуально это будет заметно, компьютер станет более задумчивым, а иногда и откровенно лагающим.
❌ Многие приложения и игры рассчитаны на работу с файлом подкачки и без него могут работать некорректно. Фото- и видеоредакторы, приложения для работы с графикой или базами данных часто обрабатывают объем информации, который превышает объем ОЗУ. Без файла подкачки такие приложения могут неожиданно завершать работу или серьезно тормозить.
Большинство страхов, которые связаны со сроком работы SSD, появились более 15 лет назад. Тогда твердотельные накопители действительно имели ощутимо меньший ресурс и могли быстрее выйти из строя при использовании файла подкачки.
Как отключить файл подкачки в macOS
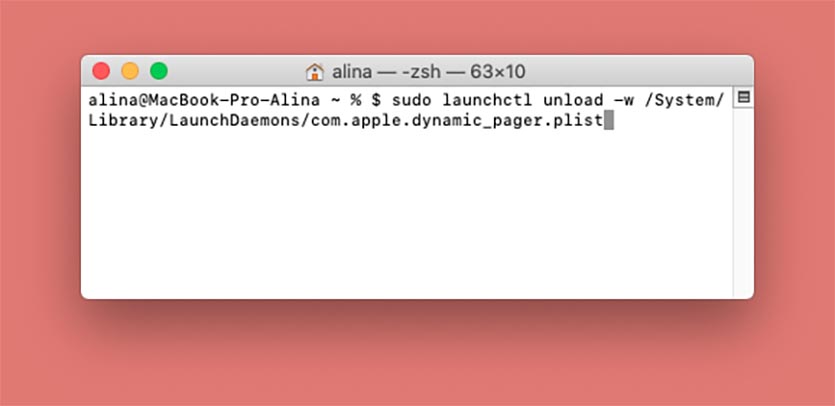
В старых версиях операционной системы Apple (macOS 9) была возможность отключать swap прямо в системных параметрах. Позже эту опцию скрыли с глаз пользователей. Однако, нет операций, которые бы нельзя было выполнить при помощи всемогущего Терминала.
Для отключения файла подкачки на Mac следует выполнить в терминале такую команду:
$ sudo launchctl unload -w /System/Library/LaunchDaemons/com.apple.dynamic_pager.plist
После этого следует удалить уже созданные файлы кэша swap:
$ sudo rm -f /private/var/vm/swapfile*
Изменения вступят в силу после перезагрузки компьютера.
Чтобы после проделанных манипуляций снова включить файл подкачки, выполните следующую команду:
$ sudo launchctl load -wF /System/Library/LaunchDaemons/com.apple.dynamic_pager.plist
После этого снова перезагрузите Mac.
Так нужно ли отключать файл подкачки

Я провел несколько экспериментов с отключением swap на двух компьютерах: старом Mac mini 2012 с медленным HDD и 4 ГБ ОЗУ и на шустром хакинтоше с объемом оперативной памяти 16 ГБ, но скромным SSD накопителем на 128 ГБ.
В первом случае отключение файла подкачки заметно снизило производительность системы. Mac mini не стал ощутимо тормозить, но вот повторный запуск уже открытых приложений, возврат к старым вкладкам браузера или переключение между файлами в фоторедакторе занимали иногда до 30-40 секунд.
Если пытаться не держать в оперативной памяти много хлама, завершать ненужные приложения и не открывать более 10 вкладок Safari, то негативное влияние отключенного swap практически не ощущается. Из позитивных моментов лишние 8 ГБ на диске, что вообще незаметно при объеме HDD 1 ТБ.
На устройстве с небольшим SSD, но достаточным объемом ОЗУ отключение файла подкачки произошло незаметно. Система и так крайне редко выгружала что-то на SSD, а после изменения настроек и вовсе стала работать только с быстрой оперативкой. При этом удалось очистить менее 2 ГБ места за счет накопившегося кэша swap.
В итоге считаю отключение файла подкачки нежелательным на компьютерах с объемом ОЗУ менее 8 ГБ. Стоит экспериментировать лишь на Mac с небольшим SSD диском и достаточным объемом оперативной памяти. Еще отключать системный механизм можно на компьютерах с Fusion Drive для более предсказуемой работы Mac.
(8 голосов, общий рейтинг: 4.63 из 5)
Виртуальная память — технология управления памятью, разработанная для многозадачных операционных систем для увеличения эффективности использования памяти компьютера несколькими одновременно работающими программами.
Своп (или файл подкачки) – один из механизмов виртуальной памяти, при котором неактивные фрагменты памяти перемещаются из RAM на винчестер диск, освобождая память для загрузки других фрагментов памяти.В предыдущих версиях Mac OS (OS 8 и 9) система позволяла вручную выключать своп через панель управления в системных настройках. В десятой версии Mac OS ситуация изменилось вместе с архитектурой системы, которая построена на ядре unix и активно использует своп-файл для подкачки страниц и управления кешем. Поэтому своп в OS X более важен, чем в предыдущих версиях системы.
Механизм работы виртуальной памяти достаточно простой. Когда системе требуется новая память, она отправляет неиспользуемые фрагменты в файл подкачки на временное хранение. Когда эта память потребуется снова, система считывает данные из файла и возвращает их в память. В каком-то смысле это позволяет иметь неограниченный объем памяти в системе. Однако виртуальная память значительно медленнее оперативной памяти и ограничена производительностью жесткого диска.
Чтобы узнать об использовании виртуальной памяти в Mac OS X, воспользуйтесь командой Терминала “vm_stat” или с запустите Мониторинг системы (который зачастую называют Диспетчером задач для Mac). Здесь можно узнать использование виртуальной памяти, своп, загрузку, выгрузку страниц, а также объем свободной, зарезервированной, активной и неактивной памяти. Подробнее об этих типах памяти мы говорили в одной из прошлых статей.
В Mac OS X своп расположен в папке /private/var/vm/. В этой директории хранится и дамп оперативной памяти на момент засыпания Mac. Система обращается к этому файлу при выводе компьютера из сна.
Файлы подкачки имеют название swapfile0, swapfile1, swapfile2, swapfile3, swapfile4, swapfile5. Они могут быть любого размера от 64 до 512 Мб. Помимо Finder их можно увидеть через Терминал командой ls -lh /private/var/vm/swapfile*.
Выключение файла подкачки в Mac OS X
Предостережение: не рекомендуем вносить изменения в систему управления памятью в Mac OS X, особенно, если вы не уверены в своих знаниях и не имеете достаточно опыта. Отключение своп может привести к нестабильной работе системы.
Для того, чтобы выключить своп в OS X выполните команду Терминала:
Эта команда полностью отключает использование виртуальной памяти Mac, что при низком объеме оперативной памяти компьютера может привести аварийному завершению работы системы. Включить своп можно другой командой из режима одиночного пользователя (Command + S при перезагрузке Mac):
Следующим шагом может быть удаление файлов подкачки, которые занимают ценное место на жестком диске Mac. Команда для удаления свопа в Mac OS X:
Зачастую из файла подкачки можно извлечь конфиденциальную информацию, используемую при работе компьютера. Поэтому при работе с секретными данными рекомендуется регулярно производить очистку своп.

Если вы еще не испугались и готовы к довольно сложным операциям, должен напомнить вам самое главное правило.
Все действия вы проводите только на свой страх и риск!
А теперь, поехали.
Отключаем режим гибернации (SafeSleep)
Команда отключает встроенный в OS X режим гибернации, известный как SafeSleep. Он используется для сохранения содержимого оперативной памяти на устройство хранения данных, которое не зависит от потребления энергии. Специальный файл (sleepimage) появляется на жестком диске каждый раз, когда Mac переходит в режим сна, или когда у него садится батарея. Размер этого файла точно такой же, как емкость оперативной памяти вашего компьютера.
Открываем терминал и вводим команду
sudo pmset -a hibernatemode 0
Заходим в /private/var/vm/
Удаляем существующий файл sleepimage
sudo rm sleepimage
Предотвращаем последующее создание этого файла
chmod 000 /private/var/vm/sleepimage
Учтите, что после этой операции ваш Mac больше не сможет переходить в режим сна с автоматическим сохранением всех открытых файлов, поэтому не забывайте про Auto-Save.
Если вам вдруг не понравилось работать в таком режиме, вот способ отмены всех манипуляций:
sudo pmset -a hibernatemode 3; sudo rm /private/var/vm/sleepimage
Удаляем голосовые записи
Не пользуетесь встроенными в OS X голосовыми подсказками? Зачем же они будут занимать лишнее место на жестком диске?
Снова отправляемся в терминал и вводим команду
Удаляем папку с голосовыми записями
sudo rm -rf Voices/*
Избавляемся от временных файлов
Кеш вашей системы должен автоматически очищаться после каждой перезагрузки, но, к сожалению, далеко не всегда это случается. А если компьютер будет находиться во включенном состоянии, например, в течение месяца, то вам точно придется чистить его самим. Для этих целей в «Терминале» предусмотрена команда, которую ни в коем случае нельзя использовать при запущенных приложениях.
cd /private/var/tmp/; rm -rf TM*
Чистим кеш «быстрого просмотра»
«Быстрый просмотр» в OS X также имеет привычку сохранять кеш, поэтому периодически следует удалять эти файлы.
sudo rm -rf /private/var/folders/
Всего за четыре действия мы почистили Mac от самых разных файлов, суммарный размер которых варьируется от 5 ГБ до 20, а то и 30 ГБ. Неплохо, не так ли?
Повторюсь, данные операции рекомендуется проводить только опытным пользователям OS X. Поэтому лишний раз подумайте, не легче ли приобрести специальную программу для чистки жесткого диска.
В следующей части мы рассмотрим еще несколько нетривиальных способов для увеличения свободного места на компьютере.
Читайте также:


