Папка tasks в windows 7 что это
Задача — это запланированная работа, которую выполняет служба планировщик задач. Задача состоит из различных компонентов, но задача должна содержать триггер, который планировщик задач использует для запуска задачи, и действие, описывающее, какая работа планировщик задач будет выполнена.
При создании задачи она сохраняется в папке Task. Доступ к папкам задач можно получить через интерфейс ITaskFolder (таскфолдер для сценариев), а доступ к задачам можно получить через интерфейс ирегистередтаск (регистередтаск для сценариев) при их создании. Можно изменить списки управления доступом (ACL) для задач и папок задач, чтобы предоставить или запретить определенным пользователям и группам доступ к задаче или папке задачи. Это можно сделать с помощью метода ирегистередтаск:: сетсекуритидескриптор , метода ITaskFolder:: сетсекуритидескриптор или путем указания дескриптора безопасности при регистрации задачи с помощью метода регистертаскдефинитион или RegisterTask .
Если локальной системной учетной записи запрещен доступ к файлу задачи или папке задачи, то служба планировщик задач может получить непредвиденные результаты.
Компоненты задачи
На следующем рисунке показаны компоненты задачи.

В следующем списке содержится краткое описание каждого компонента задачи.
Триггеры. планировщик задач использует триггеры на основе событий или времени, чтобы выяснить, когда следует запускать задачу. Каждая задача может указывать один или несколько триггеров для запуска задачи.
Дополнительные сведения о триггерах см. в разделе триггеры задач.
Действия. это действия, фактические работы, выполняемые задачей. Каждая задача может указывать одно или несколько действий для завершения работы.
Дополнительные сведения о действиях см. в разделе действия задач.
Участники: участники определяют контекст безопасности, в котором выполняется задача. Например, участник может определить конкретного пользователя или группу пользователей, которые могут выполнять задачу.
Дополнительные сведения об участниках см. в разделе контексты безопасности для задач.
Параметры: это параметры, которые планировщик задач использует для выполнения задачи в отношении условий, которые являются внешними для самой задачи. Например, эти параметры могут задавать приоритет задачи по отношению к другим задачам, может ли выполняться несколько экземпляров задачи, как задача обрабатывается, когда компьютер находится в состоянии простоя, и другие условия.
Дополнительные сведения о параметрах задач см. в разделе итасксеттингс (тасксеттингс для сценариев).
По умолчанию задача будет остановлена 72 часов после начала ее выполнения. Это можно изменить, изменив параметр ексекутионтимелимит .
Сведения о регистрации: это административная информация, собираемая при регистрации задачи. Например, эта информация описывает автора задачи, дату регистрации задачи, XML-описание задачи и другие сведения.
Дополнительные сведения о регистрации задач см. в разделе сведения о регистрации задачи.
Данные. это дополнительная документация о задаче, предоставленная автором задачи. Например, эти данные могут содержать справку в формате XML, которая может использоваться пользователями при выполнении задачи.
API-интерфейсы задач
Планировщик задач 2,0 предоставляет два набора интерфейсов API: набор объектов сценариев и интерфейсов для планировщик задач 2,0. Дополнительные сведения см. в разделе Справочник по планировщик задач.
совместимость задач, которая задается с помощью свойства compatibility , должна быть установлена только для совместимости задач версии 1, _ _ если необходимо получить доступ к задаче или изменить ее с компьютера Windows XP, Windows Server 2003 или Windows 2000. В противном случае рекомендуется использовать совместимость с планировщик задач 2,0, так как она содержит больше функций.
Начиная с планировщик задач 2,0, интерфейс GetFolder интерфейса ITaskService (TaskService для сценариев) используется в качестве отправной точки для создания задач в указанных папках. Интерфейс итаскдефинитион (таскдефинитион для сценариев) используется для хранения всех компонентов задачи, таких как параметры, действия и триггеры. Интерфейсы API итасктригжер, IActionи итасксеттингс предоставляют свойства, которые затем используются для определения других компонентов задачи. Планировщик задач 1,0 предоставляет интерфейс ITask , который поддерживается только для обратной совместимости.
Для сценариев планировщик задач интерфейсы сопоставляются со скриптами объектов с одинаковыми именами, свойствами и методами. Например, объект скрипта TaskService имеет те же свойства и методы, что и интерфейс GetFolder интерфейса ITaskService .
Дополнительные сведения и примеры использования интерфейсов планировщик задач, сценариев и XML см. в разделе использование Планировщик задач.
Задачи планировщик задач 1,0
Данные, описывающие задачу, хранятся в файле задачи, который хранится в папке «Назначенные задания». Дополнительные сведения см. в разделе Папка запланированных задач. Имена этих файлов задач включают имя задачи, а также расширение имени файла задания.
Дополнительные сведения о добавлении задач планировщик задач 1,0 см. в разделе Добавление рабочих элементов.
Дополнительные сведения о перечислении с помощью задач планировщик задач 1,0 см. в разделе Перечисление задач.
для создания, отслеживания или управления задачами на компьютере с Windows vista на компьютере с Windows Server 2003, Windows XP или Windows 2000 на компьютере Windows vista должны быть выполнены следующие операции, и пользователь, вызывающий метод итасксчедулер:: сеттаржеткомпутер , должен быть членом группы администраторов на удаленном компьютере Windows vista.
включение исключения "общий доступ к файлам и принтерам" в Windows брандмауэре
Чтобы изменить свойства задания, откройте окно Scheduled Tasks и затем откройте это задание. Перейдите в нужную вкладку диалогового окна Properties и внесите необходимые изменения.
Чтобы удалить назначенное задание, выделите его и удалите, используя один из следующих способов.
- Нажмите клавишу Delete.
- Щелкните на значке Delete в панели инструментов .
- Щелкните правой кнопкой на этом задании и выберите в контекстном меню пункт Delete.
- Выберите пункт Delete в меню File.
Удаленные задания перемещаются в корзину ( Recycle Bin ). Если вы не хотите запускать определенное задание, но предполагаете использовать его в будущем, то вместо удаления отключите его. Для этого сбросьте флажок Enable во вкладке Task диалогового окна Properties этого задания.
Запуск и остановка назначенных заданий
Вы можете запускать любое задание в любое время, если не хотите ждать следующего запланированного запуска. В окне Scheduled Tasks выделите это задание и выберите File\Run или щелкните правой кнопкой на этом задании и выберите в контекстном меню пункт Run.
Если задание выполняется, и вы хотите остановить его, откройте окно Scheduled Tasks , щелкните правой кнопкой на этом задании и выберите в контекстном меню пункт End Task (Прекратить задание). Возможно, это произойдет не мгновенно, а с небольшой задержкой.
Просмотр состояния назначенных заданий
Вы можете получать информацию о состоянии задания, изменив тип отображения на Details в меню View . В колонках этого представления содержится информация о каждом задании.
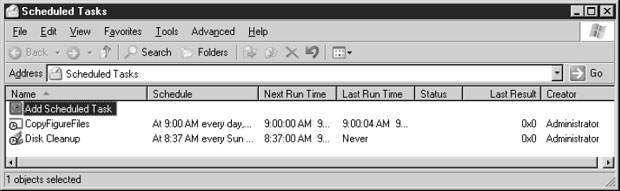
Колонка Status (Состояние) может содержать следующие значения.
Просматривайте файл журнала, чтобы увидеть подробную информацию о работе заданий. Для доступа к файлу журнала нужно выбрать Advanced \ View Log (Дополнительно\Просмотр журнала) в меню папки Scheduled Tasks или открыть этот журнал в Блокноте (Notepad). Этот журнал находится в файле %SystemRoot%\SchedLgU.Txt .
Глобальные опции для назначенных заданий
Во вкладке Advanced окна Scheduled Tasks имеются опции управления работой назначенных заданий.
- Stop Using Task Scheduler (Прекратить использование планировщика заданий). Выбор этой команды отключает запуск любых назначенных заданий, пока вы не вернетесь в меню Advanced и не выберите команду Start Using Task Scheduler (Начать использование планировщика заданий). Кроме того, Task Scheduler не запустится автоматически при следующей загрузке Windows Server 2003, если вы не перезапустили Task Scheduler до перезагрузки.
- Pause Task Scheduler (Приостановить планировщик заданий). Используйте эту команду, чтобы временно прекратить работу выполняемых заданий и запуск заданий. Эту команду полезно использовать во время установки программного обеспечения. Чтобы возобновить запуск назначенных заданий, выберите в меню Advanced пункт Continue Task Scheduler (Продолжить работу планировщика заданий). Задания, запланированные на тот период, когда вы приостановили Task Scheduler , не будут запущены, пока не наступит запланированное время их следующего запуска.
- Notify Me of Missed Tasks (Извещать меня о пропущенных заданиях). Эта команда не соответствует своему названию. Она уведомляет вас не о пропущенных заданиях, а об отказах самой службы Schedule Task . Вы не получаете уведомлений о заданиях, которые не удалось запустить из-за повреждения или отсутствия исполняемых файлов .
- AT Service Account (Служебная учетная запись AT). Используйте эту команду, чтобы заменить пользовательскую учетную запись , с которой запускаются задания, запланированные с помощью команды AT (по умолчанию используется учетная запись System). При выборе этой команды появляется диалоговое окно AT Service Account Configuration ( Конфигурирование служебной учетной записи AT), где вы можете выбрать пользовательскую учетную запись (а также ввести и подтвердить пароль для этой учетной записи). Это явно неподходящая идея; выполнение задач должно осуществляться с помощью учетной записи System.
- View Log (Просмотр журнала). Выберите эту команду, чтобы открыть файл журнала в Notepad, где вы можете видеть информацию о выполнении (или неудачном выполнении) ваших запланированных заданий.
Работа с заданиями на удаленных компьютерах
Вы можете просматривать, добавлять или изменять назначенные задания на удаленном компьютере в зависимости от ваших полномочий работы на этом компьютере. Даже не имея права доступа к заданиям на другом компьютере, вы можете отправлять задания пользователям на других компьютерах в форме . job -файлов.
Папка Scheduled Tasks и папка Tasks
При работе с заданиями на удаленных компьютерах важно знать, что папка Scheduled Tasks , доступ к которой вы получаете в панели управления, и папка %SystemRoot%\ Tasks – это не одно и то же при доступе к удаленному компьютеру.
Если вы открываете эти папки на локальном компьютере, то их содержимое идентично. Большинство пользователей предполагает, что они идентичны и при доступе к удаленному компьютеру. Но это не так.
Если вы открываете %SystemRoot%\ Tasks на удаленном компьютере, появляется что-то очень знакомое, поскольку вы видите на самом деле содержимое вашей собственной папки %SystemRoot%\ Tasks (это зеркальное отображение – то же самое происходит с Recycle Bin ). Действуют следующие правила.
- Если вы удаляете задание из удаленной (как вам кажется) папки Tasks , то на самом деле вы удаляете его из своей собственной папки.
- Система не позволяет вам перетаскивать задание между папками Tasks , поскольку на самом деле вы пытаетесь перетащить его в ту же папку.
Просмотр заданий на удаленном компьютере
Для просмотра папки Scheduled Tasks на удаленном компьютере вы должны найти папку Scheduled Tasks . Откройте My Network Places (Сетевое окружение) и раскройте запись для удаленного компьютера, чтобы найти папку Scheduled Tasks . Ее легко найти, поскольку значок этой папки содержит изображение часов. Выберите эту папку для просмотра ее содержимого (используйте представление Details , чтобы получить максимум информации). Действуют следующие правила.
- Диск, содержащий папку Scheduled Tasks , должен быть предоставлен для разделяемого доступа, чтобы вы имели доступ к этой папке.
- Вы не можете задавать сопоставление (букву накопителя) для папки Scheduled Tasks .
Если вы имеете соответствующий уровень полномочий, то можете удалять и изменять задания на удаленном компьютере.
Передача заданий на удаленные компьютеры
Вы можете перетаскивать или копировать задание между своим и удаленным компьютером при соблюдении следующих условий.
- На целевом компьютере должен присутствовать файл, от которого зависит задание (обычно это исполняемый файл ).
- Свойства задания, возможно, потребуется скорректировать, чтобы изменить путь к этому файлу на целевом компьютере.
- Свойства задания, возможно, потребуется скорректировать, чтобы указать другое пользовательское имя.
Если вы имеете доступ к папке Scheduled Tasks на целевом компьютере, то наиболее подходящий способ – это нажать правую кнопку мыши и, не отпуская ее, перетащить задание между локальной папкой Scheduled Tasks и удаленной папкой Scheduled Tasks . Выберите пункт Copy Here в меню, которое появится, когда вы отпустите правую кнопку мыши (перетаскивание при нажатой левой кнопке вызывает перемещение файла , а не копирование). Альтернативный способ – это копирование и вставка задания между папками Scheduled Tasks с помощью команд контекстных меню, которые появляются при щелчке правой кнопкой.
Если у вас нет доступа к папке Scheduled Tasks удаленного компьютера, выполните копирование задания и его вставку в любом месте на целевом компьютере, и затем пользователь этого компьютера переместит файл задания в свою папку Scheduled Tasks .
Внимание. Не используйте папку %SystemRoot%\ Tasks как исходную или целевую папку в процедуре копирования/вставки.Отправка и получение заданий с помощью электронной почты
Получателю нужно просто перетащить или скопировать этот файл в его папку Scheduled Tasks .
После того, как служба запущена и тип ее запуска скорректирован на автоматический, служба будет стартовать при загрузке системы, и задания будут выполняться в соответствии с расписанием.
Теперь создадим задачу.
Откройте Панель управления и щелкните по Назначенные задания. Откроется такое окно:
Для создания нового задания щелкните по Добавить задание.
В этом окне надо выбрать программу, которая будет запускаться Планировщиком. Как правило, нужная программа в этом списке отсутствует и ее надо найти при помощи кнопки Обзор. Для примера, я создал на диске С папку Scheduler и поместил в нее пакетный файл test.bat, в котором находится последовательность команд, которые надо запускать в определенное время. Нажав кнопку Обзор найдите файл, который будет запускаться Планировщиком и нажмите Открыть. Если все сделано правильно, то мастер создания нового задания выведет следующее окно:
В поле Название нужно указать название этого задания, которое будет отображаться в окне Планировщика. Название может быть любым. Присвойте заданию такое имя, чтобы потом, при открытии Планировщика, можно было сразу вспомнить, что делает это задание. В данном примере я назвал задание «Тестирование Планировщика».
- Ежедневно. Задание будет запускаться ежедневно, либо только по рабочим дням, либо через несколько дней в указанное время. Все эти параметры можно будет выбрать в следующем окне, о чем пойдет речь ниже.
- Еженедельно. В следующем окне можно будет указать - каждую ли неделю нужно запускать задание и выбирать дни недели, по которым задание будет запущено в определенное время.
- Ежемесячно. Далее можно будет указать в какие месяцы года надо запускать задание и выбирать по каким числам месяца или по каким дням месяца в определенное время задание будет запущено.
- Однократно. В следующем окне мастера можно будет выбрать дату и время запуска задания. Больше это задание выполняться не будет.
- При загрузке компьютера. Следующего окна при выборе этого варианта нет, что логично, т.к. при таком типе запуска задание будет выполняться каждый раз при загрузке компьютера. Данный тип запуска не требует входа пользователя, задание будет запущено от имени того пользователя, которое будет нужно указать в следующем окне.
- При входе в Windows. Этот тип запуска похож на предыдущий с тем отличием, что задание будет выполнено только когда пользователь войдет в Windows, т.е. введет свои логин и пароль.
Ежедневно
При ежедневном типе запуска есть возможность выбора: запускать ли задание ежедневно, либо запускать его только по рабочим дням (естественно, что праздничные дни на неделе считаются рабочими, задание запускается с понедельника по пятницу, включительно), либо запускать задание с периодичностью, например, один раз в три дня. В этом же окне нужно выбрать время запуска задания. «Дата начала» позволит отложить первый запуск задания до определенной даты, т.е. если сегодня первое число месяца, а «Дата начала» установлена на 10-е, то задача начнет выполняться с десятого числа, не смотря на то, что ее запуск запланирован как ежедневный.
Еженедельно
При еженедельном типе запуска есть возможность запускать задачу по определенным дням недели, отметив галками соответствуюшие дни недели в окне, показанном выше на картинке. Можно указать, что задание должно выполняться через неделю, т.е., например, первую неделю в понедельник, среду и пятницу, вторую неделю задание не выполняется, в третью выполняется в понедельник, среду, пятницу, четвертую не выполняется и т.д. Также, нужно указать время, в которое задание будет выполняться в указанные дни недели.
Ежемесячно
Однократно
При выборе однократного выполнения задания требуется указать только дату и время его запуска. Задание будет запущено в указанное время, и после этого его запуск больше производится не будет. Задание из Планировщика не будет удалено, поэтому его можно будет использовать в дальнейшем, исправив дату и время запуска. Данный тип запуска задания хорошо подходит для непериодичного выполнения заданий во время отсутствия пользователя за компьютером.
При загрузке компьютера
Как уже говорилось выше, при таком типе запуска задание будет выполняться при каждой загрузке компьютера, до логина пользователя.
При входе в Windows
Такое задание будет выполняться при логине пользователя.
После того, как начальное расписание задано, - нажмите кнопку Далее. Пример открывшегося окна показан на рисунке ниже.
Назначенное задание будет запущено от имени пользователя, которое было введено. Т.е. можно из-под пользователя с ограниченными правами (группа Пользователи) запускать задания от имени учетной записи без ограничения прав (группа Администраторы). Для этого нужно, создавая задание, ввести вместо предлагаемого имени текущего пользователя имя пользователя, имеющего административные полномочия (пользователя, входящего в группу Администраторы). Это приведет к тому, что при выполнении задания, программа сможет получить доступ к тем функциям и файлам, доступа к которым у обычного пользователя нет.
После того, как имя пользователя и пароль введены, нажмите кнопку Далее.
Если расписание запуска полностью удовлетворяет требованиям, то после нажатия кнопки Готово, в окне, показанном на рисунке ниже, создание будет завершено и в окне Назначенные задания в Панели управления появится вновь созданное задание. Если расписание запуска задачи требует дальнейшей, более тонкой донастройки, то отметьте пункт «Установить дополнительные параметры. » и нажмите кнопку Готово. В этом случае, будет открыто окно для настройки дополнительных возможностей расписания запуска задачи.
Если есть необходимость настроить дополнительные параметры запланированного задания, то щелкните правой кнопкой по созданному заданию в папке Назначенные задания, находящейся в Панели управления и выберите Свойства. Если дополнительные настройки будут меняться сразу после создания задания, то в последнем окне при создании задания (рисунок в предыдущей главе) нужно поставить галку «Установить дополнительные параметры. » и нажать Готово. Любая из этих последовательность действий приведет к тому, что откроется такое окно.
Это окно содержит три вкладки с параметрами более тонкой настройки расписания запуска задачи. Все настройки, расположенные на них будут подробно рассмотрены ниже.
Внешний вид следующей вкладки Расписание:
- Вверху вкладки выводится текущее расписание для запланированной задачи.
- В поле со списком Назначить задание можно изменить тип расписания запуска. Все типы были рассмотрены в предыдущей главе, поэтому останавливаться на них не будем.
- Поле Время начала содержит время, в которое будет запущена задача.
- Кнопка Дополнительно открывает окно, показанное ниже.
Чтобы проиллюстрировать описанные действия, я создал расписание, которое будет запускать задачу по рабочим дням в 21:00, а по выходным в 9:00. Для этого я создал два расписания:
- Галка Удалить задание, если нет его повторения по расписанию, предназначена для того, чтобы удалить «одноразовые» задания из папки Назначенные задания в Панели управления. Установка этой галки приведет к удалению задания, если расписание его запуска не предусматривает последующих его запусков.
- Поле Выполнять не дольше, чем позволяет указать максимальное время выполнения задания. Можно принудительно остановить выполнение, если задание выполняется дольше указанного времени.
- Группа настроек Время простоя позволяет запускать задание только, если компьютер простаивает какое-то время. Полезно для планирования запуска ресурсоемких задач, которые отнимают при своем выполнении все время процессора, загружая его на 100%.
- Первые две галки в группе Управление электропитанием позволяют указать запускать ли запланированную задачу на ноутбуке, если он работает от батарей. Последняя, третья галка, позволяет «будить» компьютер, когда он находится в ждущем режиме (режим низкого потребления электроэнергии, когда отключены практически все устройства компьютера, но он включен и восстанавливает свою работу при выводе из ждущего режима в течение пары секунд, причем, все приложения, открытые на момент перехода в ждущий режим не завершаются, а также ждут вывода компьютера из ждущего режима).
Чтобы сохранить все внесенные изменения нужно нажать кнопку ОК, после чего будет выдан запрос на ввод пароля для того пользователя, имя которого указано на первой вкладке.
Будьте внимательны при вводе пароля. Если пароль будет неверно введен в оба поля, то ни какого предупреждения об этом выдано не будет, а запланированное задание не запуститься в указанное время.
В следующей главе приведены примеры наиболее распространенных расписаний для запуска заданий при помощи Планировщика.
Теперь рассмотрим несколько вариантов расписаний настроенной задачи. Все расписания запускают файл test.bat из C:Scheduler. Я сначала создал задачу при помощи мастера, а затем в окне Планировщика щелкнул по ней правой кнопкой мыши и выбрал Свойства.
На первой вкладке Задание никаких изменений я не производил, поэтому она не будет участвовать в описании расписаний. Последняя вкладка Настройка также не будет фигурировать в примерах, за исключением одного, «одноразового» задания. Список вариантов расписаний, которые рассмотрены ниже:
Ежедневный запуск задачи
Первый пример настройки показывает, как настроить задачу на ежедневный запуск в 21:00. Самый простой вариант расписания, которое создается мастером без последующей донастройки. Вкладка Расписание в Свойствах созданной задачи выглядит так:
Такое расписание, на мой взгляд, не требует каких-то дополнительных комментариев. Задача запускается каждый день в 21:00.
Запуск задачи через день
Это расписание отличается от предыдущего лишь тем, что оно запускается раз в два дня.
Как видно на скриншоте, в поле Расписание по дням установлено значение - Каждый 2 день. Это приведет к тому, что задача будет запущена раз в два дня. В это поле можно ввести любое значение.
Отложенный ежедневный запуск задачи
В этом примере запланирован ежедневный запуск задачи, но первый ее запуск отложен на 10 дней.
Как видно, в Дополнительных настройках установлена дата начала работы задания на 17-е число, притом, что задание создано 6-го. Таким образом, мы создали задачу, но отложили начало ее ежедневного запуска на 10 дней.
Ежедневный запуск задачи до определенной даты с последующим удалением задачи из Планировщика
При таком расписании задача запускается ежедневно до определенной даты. Когда дата последнего запуска достигнута, задача удаляется из Планировщика.
Такое расписание запускает задачу каждый день, начиная с 7-го и заканчивая 15-м числом, о чем говорят Дополнительные настройки, показанные на рисунке выше. На вкладке Настройки показано то, что установлена галка Удалить задание. Установка этой галки приведет к тому, что задание, после последнего, запуска будет удалено из Планировщика.
Запуск задачи в разные дни недели в разное время
Этот пример демонстрирует настройку расписания запуска задачи Планировщиком в разные дни недели в разное время.
Можно создать больше расписаний, чтобы более точно настроить время запуска задачи в разные дни, вплоть до создания семи расписаний для настройки расписания для запуска задачи в разное время каждого дня недели.
Ежеминутный запуск задачи в рабочее время в рабочие дни
Такое расписание запускает задачу каждую минуту в течение рабочего дня и только в рабочие дни. Такое расписание будет полезно для проверки из скрипта наличия в определенной папке файла. Например, филиалы ежедневно в разное время заливают на ftp в центральном офисе отчеты о проделанной работе за предыдущий день, которые должны быть автоматически разархивированы и импортированы скриптом в корпоративную базу данных. Планировщик запускает скрипт, который проверяет, появился ли файл в указанной папке, если появился, то выполняет с ним необходимые действия, а если файла нет, то скрипт завершается.
Старт расписания запланирован каждый рабочий день в 8:00. В Дополнительных настройках указано, что задача запускается снова и снова каждую минуту до 19:00. Таким образом, максимальная задержка при обработке появившегося файла в папке составит секунды.
Ежемесячный запуск задачи
Этот пример показывает, как настроить запуск задачи один раз в месяц. Как правило, такая периодичность нужна для запуска скриптов, которые анализируют логи за прошедший месяц, создают статистику и помещают логи в архив.
Запуск задачи запланирован на первую минуту нового месяца. Это связано с тем, что в месяце может быть 28, 29, 30 или 31 день. Чтобы не создавать для каждого месяца свое расписание, логичнее выполнять задачу первого числа каждого месяца.
Построенные на этих примерах расписания, смогут запустить задачу именно в то время, так часто и по тем дням, когда это требуется для решения задачи. Настройки Планировщика настолько гибки, что можно создать сколь угодно сложное расписание. Использование Планировщика позволяет отказаться от использования утилит, которые могут работать нестабильно, будут занимать часть системных ресурсов, либо не будут обладать требуемой гибкостью настроек.
В следующей главе я кратко расскажу о том, как протестировать созданное задание, чтобы убедиться в том, что первый его запуск пройдет без проблем.
Мало создать задание и написать программу или скрипт, которые будут запускаться Планировщиком. Нужно обязательно выполнить тестовый запуск задачи, чтобы убедиться, что задача работает именно так, как планировалось и при ее запуске не возникает проблем. Сделать это достаточно просто.
Щелкните правой кнопкой по созданной задаче в Планировщике и выберите пункт Выполнить. Задача будет немедленно запущена, не смотря на расписание.
Другая ошибка может быть вызвана тем, что путь к программе или скрипту, которые запускаются задачей, указан неправильно. В т.ч., если в пути к запускаемой программе или скрипту есть пробелы, то путь должен быть заключен в кавычки.
Еще одна проблема с запуском запланированной задачи может быть вызвана незапущенным сервисом Планировщика. Обратите внимание на то, что если есть запланированные задачи, то режим запуска службы Планировщик заданий должен быть Авто. Если режим запуска службы Вручную, то мастер создания задачи запуститься без проблем, т.к. Windows самостоятельно запустит необходимый сервис при открытии мастера, а после перезагрузки сервис Планировщика останется незапущенным и задание выполняться не будет. О том, как проверить и установить режим запуска службы Планировщик заданий в Авто, было рассказано выше.
При удачном прохождении тестового запуска задачи, в главном окне Планировщика, в графе Прошлый результат появится значение 0х0. Это говорит о том, что запуск задачи был успешным. Если запуск задачи по каким-то причинам не удался, то в графе Состояние будет написано «Запуск не удался». Чтобы узнать причину незапуска задачи откройте журнал работы Планировщика.
Чтобы получить указанную ошибку я специально ввел неверный пароль пользователя в задании и запустил его при помощи команды Выполнить так, как об этом говорилось выше.
Таким образом, использование журнала работы Планировщика поможет быстро устранить причину незапуска задания.
Нередко возникает необходимость выполнять автоматически те или иные действия на компьютерах пользователей в локальной сети. Администратор может управлять заданиями Планировщика на компьютерах пользователей удаленно, по сети. Учетная запись, из-под которой будет производиться управление заданиями Планировщика должна обладать правами Администратора на компьютере пользователя.
Чтобы создать, изменить или удалить задание на компьютере пользователя по сети откройте через Сетевое окружение его компьютер.
Среди других общих ресурсов на компьютере пользователя есть и Назначенные задания. Откройте эту папку. Пример окна показан на следующем рисунке.
Чтобы создать новое задание на компьютере пользователя, щелкните правой кнопкой и выберите в меню Создать Назначенное задание, так, как это показано на рисунке выше. После этого на компьютере пользователя будет создано новое пустое задание. Мастер запущен не будет, т.к. задание создается по сети, а не локально. После того, как будет введено имя нового задания, нужно настроить его свойства. Это можно сделать в окне, открывающемся по клику правой кнопки по новому заданию, при выборе пункта меню Свойства.
При настройке задания не забывайте, что задание настраивается удаленно, а не локально.
Все параметры задания, которое настраивается удаленно, идентичны настройке локального задания, и были описаны выше.
В Windows XP и старше есть утилита командной строки schtasks, которая позволяет управлять назначенными заданиями на компьютерах в локальной сети. Эта утилита будет незаменима для управления заданиями из скриптов. Справку о ключах для запуска этой утилиты можно получить, набрав в командной строке
Читайте о том, какие файлы являются системными, какие они имеют названия и расширения , в каких папках расположены и как их найти. Рассмотрим, что делать в случае повреждения системных файлов и как их восстановить используя средство проверки «SFC». Персональный компьютер, смартфон, планшет, ноутбук – эти понятия знакомы каждому из нас. Мы встречаем их повсеместно и используем в своей ежедневной деятельности. Перечисленные компьютерные устройства помогают пользователям решать различные задачи, сокращая их затраты времени и средств.
Какие файлы считаются системными
Современные компьютеры и остальные электронные устройства имеют небольшие и компактные размеры, сохраняя при этом высокие производительность и скорость обработки данных. Для раскрытия всех функциональных возможностей компьютерных устройств необходимо наличие продвинутого программного обеспечения – операционной системы. Она должна позволять настраивать собственный интерфейс под индивидуальные требования каждого пользователя, управлять всеми процессами компьютерных устройств без сбоев и ошибок, иметь высокую эффективность, быть удобной в использовании и не снижать производительность компьютерных устройств.
В полной мере всем вышеперечисленным требованиям отвечает операционная система «Windows» от корпорации «Microsoft» . Она имеет дружественный пользовательский настраиваемый интерфейс, благодаря которому каждый пользователь сможет настроить операционную систему под свои конкретные требования. Также высокая производительность системы отлично сочетается с интуитивно понятными инструментами управления компьютером, и совмещает в себе легкость и удобство использования с высокой работоспособностью.
По сути, операционная система «Windows» представляет собой программную оболочку, которую использует пользователь для установки приложений и программ, необходимых ему для выполнения определенных задач.
Для корректной работы всей операционной системы, ее полноценного функционирования и возможности использования дополнительных приложений в «Windows» используются специальные внутренние системные файлы.
Говоря техническим языком, системные файлы «Windows» – это любые файлы с включенным скрытым системным атрибутом. Их диапазон варьируется от аппаратных драйверов, конфигурационных файлов, библиотек динамической компоновки «DLL» до различных наборов файлов, составляющих реестр операционной системы «Windows» .
Эти файлы часто изменяются автоматически во время обновления системы или установки приложений, но, как правило, лучше самостоятельно изменения в системные файлы не вносить . Удаление, перемещение, переименование или изменение этих файлов может привести к отказу в запуске определенных приложений, краху ее отдельных элементов, или даже к полному сбою системы. По этой причине, системные файлы часто скрыты и становятся доступными пользователям только для чтения. Тем не менее, есть много определенных советов и рекомендаций, некоторые из которых мы описывали на нашем сайте, для модификации системных файлов.
Если вы опытный продвинутый компьютерный пользователь, действуете осторожно и уверены в тех действиях, которые вы совершаете, или следуете инструкциям конкретного руководства, которому вы полностью доверяете, то вы можете получить определенное преимущество от использования таких рекомендаций.
Где хранятся системные файлы
Системные файлы обычно располагаются в определенных папках, которые идентифицируются как системные. Чтобы предотвратить их случайное удаление, эти файлы в операционной системе «Windows» по умолчанию скрыты от просмотра. Они также не отображаются в результатах поиска для предотвращения нежелательных последствий.
По правде говоря, системные файлы могут храниться во многих местах на вашем персональном компьютере. Например, корневая папка вашего системного диска ( «C:\» ) содержит системные файлы, такие как файл вашей страницы ( «pagefile.sys» ) и файл гибернации ( «hiberfil.sys» ).
Большинство системных файлов операционной системы «Windows» хранятся в папке «C:\Windows» , особенно в таких подпапках, как «/System32» и «/SysWOW64» . Но вы также найдете системные файлы, которые расположены в папке пользователя (например, папка «AppData» ) и папках приложений (например, папка «ProgramData» или папка «Program Files» ).
Как отобразить скрытые системные файлы в «Windows»
Хотя системные файлы, по умолчанию, скрыты в операционной системе «Windows» , достаточно просто включить их отображение.
Просто обязательно следует помнить, что удаление, перемещение, редактирование или переименование этих файлов может вызвать всевозможные проблемы с работоспособность и полноценным функционированием операционной системы. Правильным решением будет оставить системные файлы скрытыми. Но если вы намеренно работаете с системными файлами, применяя к ним некоторые советы или рекомендации, то включите их отображение, а по завершению всех действий опять скройте их.
Чтобы системные файлы в операционной системе «Windows» сделать видимыми, вам придется открыть окно проводника «Windows» «Этот компьютер» . В открывшемся окне проводника файлов на ленте главного меню перейдите на вкладку «Вид» . На ленте вкладки найдите раздел «Параметры» , отвечающий за изменение параметров открытия элементов, представлений файлов и папок, и откройте вложенное меню. Во всплывающей панели меню выберите раздел «Изменить параметры папок и поиска» .
Теперь в проводнике файлов «Windows» вы сможете увидеть скрытые системные файлы. Обратите внимание, что значки для системных файлов выглядят более тусклыми, чем значки для несистемных файлов. Это сделано намеренно, с целью обозначить их важность.
Что произойдет, если системные файлы будут повреждены
Это действительно зависит от того, какие системные файлы повреждены, поэтому конечные симптомы могут включать в себя отказ от запуска определенных приложений или нарушение их работоспособности, возникновение ошибки на синем экране или даже полный крах операционной системы «Windows» , повлекший за собой ее полную непригодность к дальнейшему использованию.
Если вы подозреваете, что некоторые системные файлы повреждены или отсутствуют, то в операционной системе существует несколько встроенных системных инструментов, которые могут вам помочь. Средство проверки системных файлов ( «SFC» ) сканирует системные файлы «Windows» и может заменить любые отсутствующие или поврежденные файлы, обнаруженные в результате проверки. Команда обслуживания и управления образами «Windows» ( «DISM» ) может использоваться для устранения основных проблем, которые мешают средству проверки «SFC» выполнять свою работу. Используя их вместе, вы будете иметь возможность успешно восстанавливать отсутствующие или поврежденные системные файлы.
«SFC» сканирует ваш компьютер для определения возможного повреждения или любых других изменений системных файлов «Windows» . Если средство проверки файлов «SFC» найдет системный файл, который был изменен, то, в этом случае, произойдет автоматическая замена файла его правильной версией.
Для запуска средства «SFC» вам необходимо воспользоваться приложением «Командная строка» , запущенного с правами администратора. Открыть приложение можно различными способами. Мы опишем несколько из них, и вы сможете воспользоваться любым, понравившимся вам, способом.
1 способ : Откройте проводник файлов «Windows» «Этот компьютер» , затем перейдите в системную папку «C:/» . Откройте вложенную папку «Windows» и перейдите в подпапку «System32» . Опустите бегунок полосы прокрутки вниз и найдите файл «cmd.exe» . Щелкните по нему правой кнопкой мыши и откройте всплывающее контекстное меню. В списке возможных действий выберите раздел «Запуск от имени администратора» .
3 способ : Нажмите на «Панели задач» кнопку «Поиск» , расположенную рядом с кнопкой «Пуск» , и откройте поисковую панель. В поле поискового запроса введите фразы «командная» или «cmd» . В разделе «Лучшее соответствие» система выдаст вам искомый результат «Командная строка» . Щелкните по нему правой кнопкой мыши и, во всплывающем меню, выберите раздел «Запуск от имени администратора» .
Введите в окне командной строки исполняемую команду «sfc /scannow» для запуска средства проверки системных файлов операционной системы «Windows» .
Читайте также:


