Packard bell установка windows 7 с usb флешки

Предыстория
На днях позвонил мне знакомый и попросил посмотреть купленный ноутбук Packard Bell EN LE639KB. Так сказать, оценить покупку, ну и установить Windows 7 и необходимые программы. Неси, заценим, настроим — был мой ответ. Ноутбук оказался на вид симпатичный, тонкий, стильный. Начинка средняя по нынешним временам: процессор 4-х ядерный, 4 гига оперативы, винт 320 и дискретная видеокарта. Для работы и поиграть пойдет.

Так выглядит загрузчик Linpus
Самое интересное в этом ноутбуке — это операционная система. Называется она Linux Linpus Lite version да еще и в консольном варианте. Вообщем, нужно поставить что-то более привычно, а именно Windows 7 64.

Командная строка Linpus
Подготовка к установке Windows 7
Вставляем в USB гнездо флешку с установочным дистрибутивом Windows 7. Как же выбрать загрузку с флешки? На разных компьютера и ноутбуках по разному. Это может быть клавиша Esc, F2, F10, F11, F12. Перепробовав все клавиши и не добившись результата, я решил зайти в настройки BIOS и посмотреть там. Как зайти в BIOS? На экране кроме красивого логотипа Packard Bell никаких надписей больше нет. Будем действовать методом перебора или методом «научного тыка». Для входа в настройки BIOS в нашем случае нужно при включении зажать клавишу F2 и удерживать ее некоторое время.

Boot Menu выключено
В настройках BIOS оказалась выключена функция F12 Boot Menu. Включаем её. Сохраняем настройки и перезагружаем ноутбук. Жмем F12, появляется окно выбора носителя загрузки, но на первом месте отмечен жесткий диск ноутбука и изменить его место не представляется возможным. К тому же в списке нет нашей загрузочной флешки с Windows 7. Что же делать? Как загрузиться с нашей загрузочной флешки с Windows 7? Этот вопрос оказался самым трудным в нашей истории про установку Windows 7 на ноутбук Packard Bell EN LE639KB.

Boot Menu E
Boot Menu включено
Решение проблемы
Просмотрев не один сайт в сети интернет, собрав по крупицам информацию, а также использовав метод «научного тыка» было найдено решение этого вопроса. А именно, нужно поменять в настройках BIOS параметр UEFI на Legasy. После этого в списке выбора носителя загрузки появилась наша флешка и она доступна для выбора. Выбираем её в качестве загрузки и дальше идет установка Windows 7. Всё проблема решена.

Boot Mode UEFI
Да еще, при выборе места установки Windows 7 нужно удалить все разделы с жесткого диска ноутбука и создать заново раздел или разделы под Windows 7.

Boot Mode Legasy
Оказалось, что драйвера для Windows 7 поставляются в комплекте ноутбука на диске. Но я их не использовал, а установил более свежие драйвера из комплекта DriverPack Solution.

Выбор флешки с дистрибутивом Windows 7
Итак, Windows 7 установлена на ноутбук Packard Bell EN LE639KB, обладатель ноутбука доволен, ну а я получил очередную порцию опыта. Все рады и счастливы.
Подписывайтесь на нас в Facebook и Вконтакте!
Большое человеческое спасибо! Родственники подарили сыну ноутбук Packard Bell с линуксом, который ни в какую не хотел удаляться, сегодня на него установил Windows 8.1 по Вашей инструкции, с него и пишу, респект!
Как восстановить жесткий диск на компе. Загружаю комп пишет no bootable device что делать помогите
Спасибки! Помог батюшка :);)
Огромное спасибо! Помогло!
Снова перегружаем ноутбук и нажимаем клавишу F12 и наконец победа в списке носителей появилась наша загрузочная флешка. Выбираем ее и устанавливаем Windows 7.
Огромное человеческое спасибо, очень помогли)
огромная спасибо вам за инфу очень помогла
Большое человеческое спасибо! Родственники подарили сыну ноутбук Packard Bell с линуксом, который ни в какую не хотел удаляться, сегодня на него установил Windows 8.1 по Вашей инструкции, с него и пишу, респект!
Появилась у меня тут одна головная боль, в виде ноутбука Packard Bell, у которого необходимо было переустановить операционную систему, но не все так просто оказалось на первый взгляд, в этом ноутбуке была одна хитрость, из за которой я потерял пару килограмм своего веса!
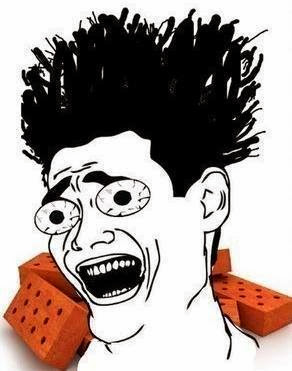
И в этой статье я вам подробно расскажу что делать, если не ставится Windows на ноутбук Packard Bell.
Как установить Windows на ноутбук Packard Bell?
В отчаянной попытке установить Windows 7 на ноутбук Packard Bell, я перерыл весь интернет,но так и ничего не нашел, а проблема была вот в чем, при попытке начать установку новой операционной системы загружалась старая операционная система или привод с диском или флешка с новой операционной системой просто отказывались производить установку. А дело оказалось вот в чем.
В БИОСе этого ноутбука, что бы без проблем установит операционную систему, необходимо сделать следующие настройки;
Заходим в БИОС чрез кнопочку F2.
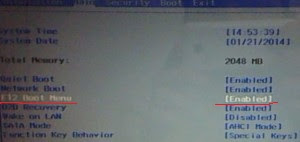
Включаем функцию кнопки F12, для того что бы можно было загрузить с флешки или привода новую операционную систему.
Далее нам необходимо поменять настройки в меню BOOT (загрузки), для этого заходим в меню BOOT и параметр UEFI меняем на Legasy, выглядит это так;
После того как поменяем надпись должно быть так;
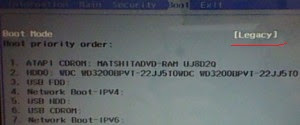
После этих простых процедур перезагружаем наш ноутбук и нажимаем кнопочку f12.
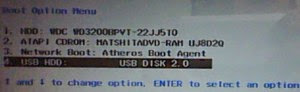
Тут мы выбираем то устройство, с которого будем вести установку нашей новой операционной системы с флешки или двд привода.
далее установка ведется в стандартном порядке, но только у жесткого диска необходимо переустановить заново разделы и отформатировать его.
Более подробное видео.
Вот таким простым методом можно решить проблему установки операционной системы на ноутбук Packard Bell.
Если эта статья вам понравилась или оказалась полезной, то поделитесь ею с друзьями через кнопки социальных сетей.
Давай те разберем на данном примере,как легко и просто настроить биос для загрузки с флешки или привода. И при этом еще включим опцию выбора загрузки.
Но все по порядку. Данная моделька ноутбука Packard Bell P5WS5 имеет простой биос, без всяких UEFI и прочих "прибамбасов".
Для начала нам потребуется войти в биос. Как всегда входим с помощью клавиши "F2".
И здесь мы видим краткую характеристику ноутбука. Такие, как частота ядра, подключенные устройства (жесткий и привод), версия биос.
Но нас это не интересует.

И так налюбовавшись на характеристики ноутбука Packard Bell P5WS5 переходим в вкладку "Main".
Здесь включаем опцию "F12 Boot Menu",больше не чего не трогаем!
P.S.: Не переключайте "Sata mode", если переключите то у вас операционка просто не будет запускаться. Будет идти вечная перезагрузка с кодом 7B.

Сделали, как выше написано? Переходим к следующей вкладке "Boot".
Вот здесь и видим подключенные устройства. В данном примере, я выставил приоритет запуска с флешки, но если флешка не будет вставлена, то пойдет загрузка с жесткого и т.д.
Приоритет выставляется клавишами "F5" (понизить) и "F6" (повысить).

Выбрали с чего будем производить запуск? Тогда нажимаем клавишу "F10" и перед нами появится окошко с вопросом: "Точно ли хотите сохранить настройки?".
Естественно да, выбираем "Yes" и жмем "Enter".

На этом этапе мы произвели сохранение настроек выданных приоритетов на загрузку и включения опции "Boot menu"- русскими словами "Загрузочного меню".
Что бы зайти в загрузочное меню, вам нужно нажимать при включении клавишу "F12" (при появления логотипа,не в коем случаи после, поскольку произойдет загрузка).
Загрузочное меню выглядит так.

В загрузочном меню просто стрелками выбираем с чего хотим загрузится и нажимаем "Enter".
Вот и вся настройка BIOS ноутбука Packard Bell P5WS5 для загрузки с флешки или привода и включение загрузочного меню.
Предыстория
На днях позвонил мне знакомый и попросил посмотреть купленный ноутбук Packard Bell EN LE639KB. Так сказать, оценить покупку, ну и установить Windows 7 и необходимые программы. Неси, заценим, настроим — был мой ответ. Ноутбук оказался на вид симпатичный, тонкий, стильный. Начинка средняя по нынешним временам: процессор 4-х ядерный, 4 гига оперативы, винт 320 и дискретная видеокарта. Для работы и поиграть пойдет.

Так выглядит загрузчик Linpus
Самое интересное в этом ноутбуке — это операционная система. Называется она Linux Linpus Lite version да еще и в консольном варианте. Вообщем, нужно поставить что-то более привычно, а именно Windows 7 64.

Командная строка Linpus
Подготовка к установке Windows 7
Вставляем в USB гнездо флешку с установочным дистрибутивом Windows 7. Как же выбрать загрузку с флешки? На разных компьютера и ноутбуках по разному. Это может быть клавиша Esc, F2, F10, F11, F12. Перепробовав все клавиши и не добившись результата, я решил зайти в настройки BIOS и посмотреть там. Как зайти в BIOS? На экране кроме красивого логотипа Packard Bell никаких надписей больше нет. Будем действовать методом перебора или методом «научного тыка». Для входа в настройки BIOS в нашем случае нужно при включении зажать клавишу F2 и удерживать ее некоторое время.

Boot Menu выключено
В настройках BIOS оказалась выключена функция F12 Boot Menu. Включаем её. Сохраняем настройки и перезагружаем ноутбук. Жмем F12, появляется окно выбора носителя загрузки, но на первом месте отмечен жесткий диск ноутбука и изменить его место не представляется возможным. К тому же в списке нет нашей загрузочной флешки с Windows 7. Что же делать? Как загрузиться с нашей загрузочной флешки с Windows 7? Этот вопрос оказался самым трудным в нашей истории про установку Windows 7 на ноутбук Packard Bell EN LE639KB.

Boot Menu включено
Решение проблемы
Просмотрев не один сайт в сети интернет, собрав по крупицам информацию, а также использовав метод «научного тыка» было найдено решение этого вопроса. А именно, нужно поменять в настройках BIOS параметр UEFI на Legasy. После этого в списке выбора носителя загрузки появилась наша флешка и она доступна для выбора. Выбираем её в качестве загрузки и дальше идет установка Windows 7. Всё проблема решена.

Да еще, при выборе места установки Windows 7 нужно удалить все разделы с жесткого диска ноутбука и создать заново раздел или разделы под Windows 7.

Boot Mode Legasy
Оказалось, что драйвера для Windows 7 поставляются в комплекте ноутбука на диске. Но я их не использовал, а установил более свежие драйвера из комплекта DriverPack Solution.

Выбор флешки с дистрибутивом Windows 7
Итак, Windows 7 установлена на ноутбук Packard Bell EN LE639KB, обладатель ноутбука доволен, ну а я получил очередную порцию опыта. Все рады и счастливы.
Читайте также:


