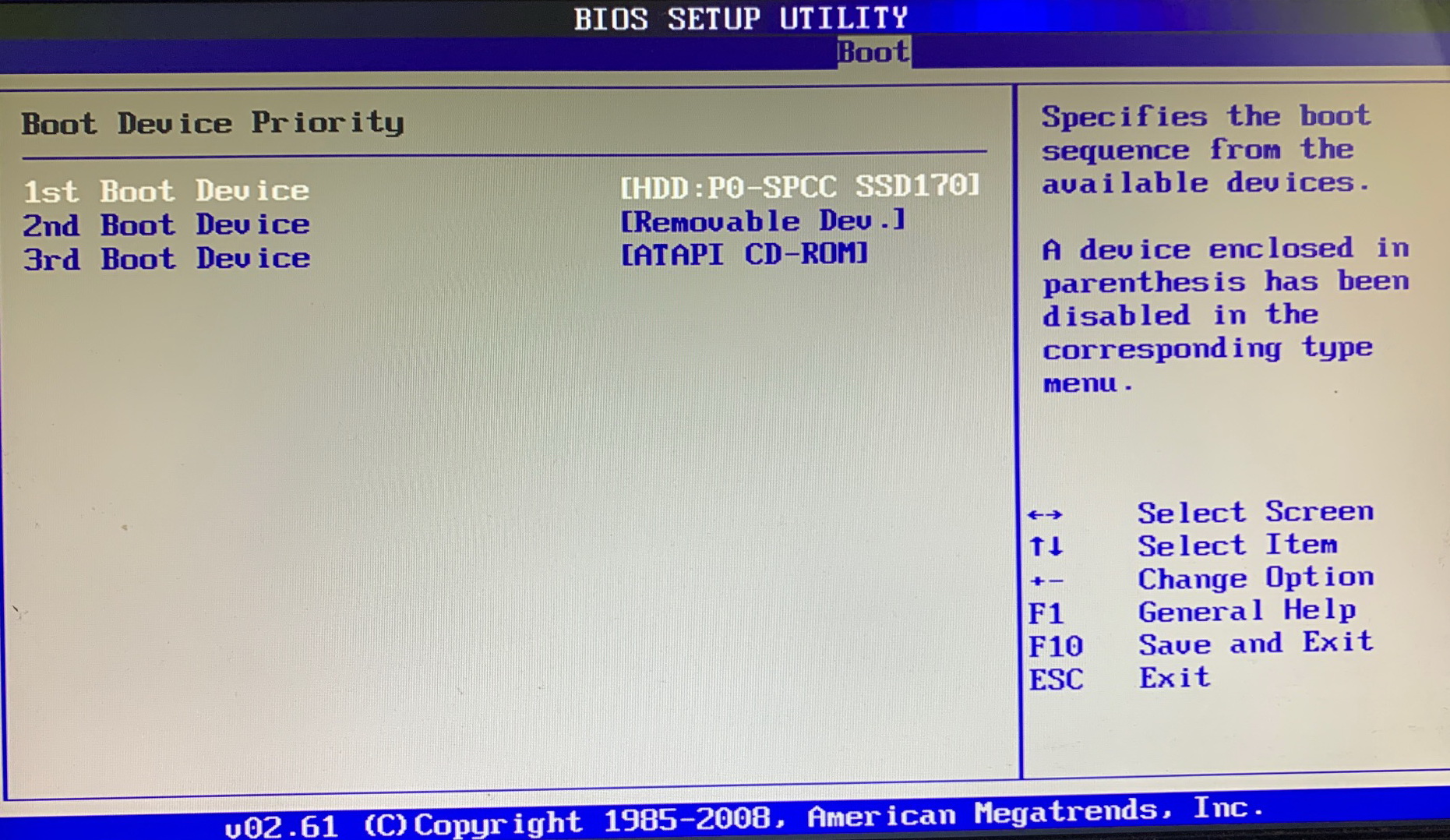P5kpl am установка windows с флешки
_________________
"У принца Лимона всё наоборот: воры и убийцы у него во дворце, а в тюрьме сидят честные граждане" (с) Дж. Родари "Приключения Чипполино"
JLCPCB, всего $2 за прототип печатной платы! Цвет - любой!
Катцин, блин, ну и сленг у вас. Лайв линукс у меня есть, правда убунту, но наверное это не так важно. А чего такое свисток?_________________
"У принца Лимона всё наоборот: воры и убийцы у него во дворце, а в тюрьме сидят честные граждане" (с) Дж. Родари "Приключения Чипполино"
Сборка печатных плат от $30 + БЕСПЛАТНАЯ доставка по всему миру + трафарет
Приглашаем всех желающих 25/11/2021 г. принять участие в вебинаре, посвященном антеннам Molex. Готовые к использованию антенны Molex являются компактными, высокопроизводительными и доступны в различных форм-факторах для всех стандартных антенных протоколов и частот. На вебинаре будет проведен обзор готовых решений и перспектив развития продуктовой линейки. Разработчики смогут получить рекомендации по выбору антенны, работе с документацией и поддержкой, заказу образцов.
я не знаю, но предыдущий владелец не жаловалась на это. Просто я свой комп личный домой упёр, а этот мне на работе перепал, вот и вошкаюсь. Винду с загрузочной флеши я поставить не смог, так как этот носител невидим, пришлось с сидюка ставиться._________________
"У принца Лимона всё наоборот: воры и убийцы у него во дворце, а в тюрьме сидят честные граждане" (с) Дж. Родари "Приключения Чипполино"
Навигационные модули позволяют существенно сократить время разработки оборудования. На вебинаре 17 ноября вы сможете познакомиться с новыми семействами Teseo-LIV3x, Teseo-VIC3x и Teseo-LIV4F. Вы узнаете, насколько просто добавить функцию определения местоположения с повышенной точностью благодаря использованию двухдиапазонного приемника и функции навигации по сигналам от MEMS-датчиков. Поработаем в программе Teseo Suite и рассмотрим результаты полевого тестирования.
Загрузиться с флешки можно и без изменения настроек BIOS — с помощью Boot Menu или особых вариантов загрузки. Однако эти способы не всегда работают. Поэтому приходится менять приоритет загрузки. Мы собрали варианты для разных моделей материнских плат и версий BIOS, которые помогут загрузиться с флешки при включении компьютера.
Использование Boot Menu
На большинстве материнских платах есть Boot Menu. Оно позволяет выбрать загрузку с флешки без изменения настроек BIOS. Для запуска Boot Menu нужно после включения системы нажимать на определённую клавишу.
- Стандартные варианты клавиш — Esc, F11, F12.
- На материнских платах ASUS обычно используется клавиша F8.
- На ноутбуках и моноблоках Acer — F9 или сочетание клавиш Esc+F9.
- На ноутбуках Lenovo — физическая кнопка на корпусе с изображением стрелки.
Часто клавишу для запуска Boot Menu можно увидеть на той же странице, что и кнопку для входа в BIOS. После нажатия правильной кнопки появляется список устройств, с которых можно загрузиться. Для перемещения по нему используем стрелочки, а для выбора флешки — клавишу Enter.
К сожалению, воспользоваться Boot Menu удаётся не всегда. В таком случае приходится менять приоритет загрузки в BIOS. Это точно можно сделать на всех материнских платах.
Изменение приоритета загрузки в BIOS
О том, как заходить в разные версии BIOS, мы рассказывали в подробной статье. В ней указаны разные комбинации клавиш для перехода в интерфейс базовой системы. Здесь мы рассмотрим решение конкретной задачи внутри BIOS — изменение приоритета загрузки.
Phoenix AwardBIOS
Это старая версия BIOS, которая встречается в двух модификациях.
Начнём с первой — у неё преимущественно синий интерфейс. Для навигации используются стрелки и клавиша Enter.
- Переходим в раздел «Advanced BIOS Features».
- Выбираем пункт «Hard Disk Boot Priority».
3. С помощью клавиши «+» перемещаем USB-устройство на первую строчку.
4. Возвращаемся в предыдущее меню с помощью клавиши Esc.
5. В строке «First Boot Device» выбираем значение «USB-HDD». Если такой записи нет, то ставим «USB-FDD» или «USB-CDROM».
6. Для параметра «Second Boot Device» выставляем значение «Hard Disk».
7. Нажимаем клавишу F10 и подтверждаем сохранение конфигурации,
после чего компьютер перезагрузится.
У другой версии Phoenix AwardBIOS интерфейс серого цвета и немного другое меню. Но принцип остаётся прежним:
- Переходим в раздел «Advanced».
- Выбираем пункт «USB Configuration».
- Устанавливаем для параметра «USB Controller» значение «Enabled». Если оно и так стоит, то ничего не трогаем.
4. Возвращаемся в предыдущее меню с помощью клавиши Esc.
5. Открываем вкладку «Boot».
6. Переходим в раздел «Hard Disk Drives».
7. Перемещаем подключенную флешку на первую строчку с помощью клавиши «+».
8. Возвращаемся в предыдущее меню.
9. Открываем раздел «Boot Device Priority».
10. Параметру «1st Boot Device» задаём значение «HardDisk».
На этой версии BIOS иногда работает другой вариант — для загрузки с флешки достаточно зайти в раздел «Boot» и в строке «1st Boot Device» выбрать значение «USB».
Если настройки выставлены правильно, то после перезапуска компьютер загрузится с флешки.
AMI BIOS
Ещё одна версия BIOS, в которой приоритет загрузки настраивается почти так же, как на AwardBIOS.
- Открываем раздел «Advanced» и выбираем подраздел «USB Configuration».
- Параметру «USB Function» задаём значение «Enabled». Если оно уже стоит, ничего не меняем.
- Возвращаемся на стартовое окно и выбираем вкладку «Boot».
- Открываем раздел «Removable Drives» (иногда нужно заходить ещё и в раздел «Hard Disk Drives»).
5. Нажимаем на пункт «1st Drive» и выбираем из списка загрузочную флешку.
6. Переходим в раздел «Boot Device Priority».
7. Выбираем в строке «1st Boot Device» загрузочную флешку.
После изменения приоритета загрузки сохраняем конфигурацию и перезагружаем компьютер.
UEFI BIOS Gigabyte
После входа в BIOS выбираем вкладку «BIOS Features». В списке можно сразу выбрать загрузку с флешки, но только в режиме UEFI. Если нужен Legacy, то придётся выполнить дополнительную настройку:
Есть и другой вариант — он подходит, если загрузку с флешки нужно использовать один раз, например, для установки Windows.
- Переходим на вкладку «Save & Exit».
- В строке «Boot Override» выбираем загрузочную флешку.
По сути, это замена Boot Menu, пусть для её использования и приходится заходить в BIOS.
BIOS на материнских платах ASUS
Здесь есть сразу четыре варианта изменения приоритета загрузки.
Способ первый — в поле «Приоритет загрузки» с помощью мышки перетаскиваем USB-накопитель на первое место в списке (то есть он должен быть слева). После перемещения пункта сохраняем настройки.
Способ второй — после входа в BIOS нажимаем на клавишу F8, чтобы вызвать Boot Menu. Выбираем в нём загрузочную флешку.
В новых версиях BIOS действуют те же способы, хотя интерфейс может незначительно отличаться.
BIOS на материнских платах MSI
В BIOS на платах MSI тоже есть удобный список с устройствами для загрузки, в котором можно менять приоритет простым перетаскиваем пунктов. Ставим флешку на первое место, сохраняем конфигурацию, и в следующий раз загружаемся уже с неё.
Изменяем приоритет простым перетаскиванием устройства Изменяем приоритет простым перетаскиванием устройстваЗагрузка с флешки без BIOS
На компьютерах с UEFI BIOS и установленной Windows 10 можно загружаться с флешки без изменения приоритета в BIOS.
- Открываем «Параметры».
- Переходим в раздел «Обновление и безопасность».
- Выбираем вкладку «Восстановление» и в поле «Особые варианты загрузки» нажимаем на кнопку «Перезагрузить сейчас».
После перезагрузки компьютера появится меню «Выбор действия». В нём мы выбираем пункт «Использовать устройство» и указываем флешку. Компьютер ещё раз перезагрузится, после чего отобразится программа, записанная на флешку.
Плюс этого способа в том, что после использования флешки не надо в настройках BIOS обратно переделывать приоритет загрузки, возвращая на первое место диск с установленной ОС. Минус в том, что выполнить его можно только из-под работающей Windows 10.
Возможные проблемы
Одна из распространенных ошибок — пользователи не могут попасть в BIOS. При включении компьютер просто не даёт возможность нажать на кнопку для перехода. Эта проблема появилась после добавления в систему функции «Быстрый запуск». Чтобы получить возможность заходить в BIOS, нужно от неё отказаться — на время или навсегда.
- Открываем настройки «Электропитания» в «Панели управления».
- Переходим в раздел «Действия кнопок питания» в левом меню.
- Нажимаем на ссылку «Изменение параметров, которые сейчас недоступны».
- Снимаем отметку с опции «Включить быстрый запуск».
После завершения настройки BIOS можно включить функцию быстрого запуска обратно.
Ещё одна возможная проблема — в BIOS не сохраняются настройки. Например, мы выставляем загрузку с флешки, а после выключения и повторного включения компьютера на первом месте снова стоит диск.

Некоторые материнские платы с BIOS позволяли на себя установить 16Gb ОЗУ и поэтому на них можно поставить Windows 10. Поэтому инструкция всё ещё актуальна.
Для тех кто не хочет тратить своё дорогое время на изучение данного мануала предлагаем нашу платную помощь.
Загрузка с флешки или DVD через BIOS на плате ASUS
Вставляем флешку и перезагружаем компьютер. Как только увидим заставку с логотипом материнской платы нажимаем Del для того чтобы зайти в BIOS материнской платы. Заставка выглядит приблизительно так:
Дальше идём в меню Boot:
Нам надо настроить два пункта: Boot Device Priority и Hard Disk Drives.
В Boot Device Priority надо выбрать первым для загрузки любой жёсткий диск компьютера: P0-SPCC SSD170
В Hard Disk Drives среди флешек найти нашу и сделать её загрузочной:
Устанавливаем первой в порядке загрузки Netac OnlyDisk. И всё можно нажимать F10 и подтверждать, что мы хоим сохранить настройки нажатием YES. Плата перезагрузится и начнёт загружаться с флешки.
Разовая загрузка с использованием меню в AMI BIOS на ASUS.
Во время той же заставки ASUS можно нажать F8 и попасть не в BIOS а в меню однократной загрузки, что гораздо удобнее для работ типа переустановка Windows.
Меню разовой загрузки материнских плат с BIOS минималистично:
Выбираем нашу флешку для загрузки, нажимаем Enter и сразу грузимся. Всё гораздо проще.
Добрый день, у меня такая проблема: Не устанавливается ОС, но не нужно кидать ссылки на GOOGLE с запросом "Как установить ОС.", проблема куда глубже, все комплектующие были проверены(все кроме материнской платы). Компьютер запускается, можно зайти в BIOS, но.
При установке:
Debian - черный экран.
FreeBSD - черный экран.
WinXP - идет распаковка и зависает.
При запуске(установка была на другом ПК):
WinXP - идет загрузка доходит до конца и тоже зависает в статичном виде.
Debian - Мигающий значок "_"(в верхнем левом углу).
Материнская плата: "ASUS P5KPL-AM SE".
В Google искал, похожие симптомы есть, но не совсем.
Помощь в написании контрольных, курсовых и дипломных работ здесь
Не устанавливается и не запускается ОС
во время грозы выключили свет, после этого не мог включить комп, идет сигнал об успешном.
Не запускается (или не устанавливается)?
Проблема в следующем: Купил новое железо. Ставлю винду, все идет как по маслу. И перед самым.
Не запускается и не устанавливается Windows
После одного, самого обычного выключения ноут перестал включаться. При обычном запуске есть пункт .
Не устанавливается и не запускается Ubuntu 16.04
Здравствуйте Ubuntu 16.04 ни в какую не хочет ставится на ноутбук а именно: Пробовал запуститься.
А что за винт, и что-то на нем есть? Ну хоть фото с бут-меню БИОСа выложите.
А что за винт, и что-то на нем есть? Не важно что на нем, уже все проверенно и не один раз, хотя в данный момент там пусто, я уже писал что пробовал по разному и с чистым и с установленной на него ОС. В BIOS'e уже лазили ничего не нашли, все нормально, нет никаких косяков. Понимаю что это 3,14**** мягко говоря, но мало ли, может кто уже сталкивался с такой проблемой. MuF_AsA, Ну, раз "всё нормально", значит, всё устанавливается и работает. Не важно что на нем, уже все проверенно и не один раз, хотя в данный момент там пусто, я уже писал что пробовал по разному и с чистым и с установленной на него ОС. В BIOS'e уже лазили ничего не нашли, все нормально, нет никаких косяков. Понимаю что это 3,14**** мягко говоря, но мало ли, может кто уже сталкивался с такой проблемой. Значит не там и не то проверяли.Хочешь совет - давай информацию. память тестируйте и хард, чудес не бывает, правильно?
Диагностическая флешка / CD с Memtest / Mhdd / Victoria /Recovery Console на борту в помощь как выше писали скорее всего с хардом проблемы, а так операционки разные пробывал? может тупо винда кривая
с livecd грузится комп? Короче бан мне, вы такие кретины. Вы читали хоть? 1 - Жесткий работает, проверял! 2 - Оперативка целая, проверял! 3 - ОС разные пробовал, мне эта винда [cut] не нужна! Просто от безысходности уже и ее попробовал. Написал же, проблема с матерью, может кто сталкивался, нах*й писать если ты овощ?! поясню для тех кто в танке - если оперативка нормально стартует то это не значит что она не глючит, Memtest не лохи придумали и не для лулзов
то же касается и жесткого - если в MBR какая-то лага прописалась, то результат может быть такой же как и у вас
железо оно такое, железо, может глючить по всякому
а по материнке - сбросьте биос, перепрошейте на свежак, ищите беременные конденсаторы.
Автор, проблема решена?
Столкнулся с такой же..
Собрал системник на основе этой материнки.
Все подключил, переразбил диск, принялся устанавливать XP. копирование файлов проходит нормально, после этого появляется черный экран с курсором, и все на этом.. дальше ничего не происходит.
Пробовал другой дистриб, ситуация та же. Более того, не грузится даже лайвсиди на основе хп, на основе семерки запускается нормально.
Тестил оперативку, ошибок нет.
Пробовал запустить установку с внешнего привода и с флешки, ситуация та же.
Сбрасывал/обновлял биос, и менял режим работы винта (или как оно там называется? sata/pata)
Жесткий — IDE, так что вариант с отсутствующим sata драйвером отпадает.
Жесткий диск тоже тестил, в порядке.
Что еще можно попробовать, кто подскажет?
Читайте также: