Owncloud для windows запрет обновления
Материал приведен исключительно в ознакомительных целях. Если же вы собираетесь воспроизводить действия, описанные ниже, настоятельно советуем внимательно прочитать статью до конца хотя бы один раз. Редакция 3DNews не несет никакой ответственности за любые возможные последствия.
OwnCloud по сути является свободной альтернативой ряду проприетарных сервисов для хранения и удобного управления пользовательскими данными в облаке. Облачность в данном случае понятие относительное — можно называть его и веб-приложением, и сервисом, и как вам вздумается. На текущий момент OwnCloud позволяет работать с файлами, контактами, закладками, календарями, музыкой и прочими вещами, которые хранятся где-то на удалённом сервере или даже на локальной машине с проброшенным наружу веб-сервером. Да, основной способ взаимодействия с OwnCloud — это веб-интерфейс. Увы, для мобильных браузеров он не очень хорошо подходит, а специальные приложения под популярные платформы, в том числе и настольные, пока что ещё разрабатываются.
Мы же установим и настроим на собственном сервере недавно вышедшую вторую версию OwnCloud. Но предварительно лучше посмотреть на пример работы сервиса. Там, правда, недоступна некоторая часть возможностей, но оценить его работу вполне можно. Помимо разработки клиентов под разные ОС, создатели трудятся над добавлением модулей для галереи изображений, текстового редактора, шифрования, планировщика задач, синхронизации, контроля версий, резервирования и прочих возможностей. Но если вам понравилась идея сервиса, то можно начать пользоваться им прямо сейчас. Мы рассмотрим в качестве примера установку OwnCloud2 на серверную версию Ubuntu 10.04 LTS, которая «крутится» в облаке Amazon EC2 (рекомендуется ещё раз прочитать этот материал для освежения памяти). Не забудьте открыть 80-й порт в Security Groups в консоли Amazon.
Устанавливать OwnCloud2 в облаке Amazon совсем необязательно — для работы сервиса требуется классический LAMP-сервер, который можно поднять практически на любом дистрибутиве. Обратите внимание, что во многих из них уже есть готовый пакет для предыдущей версии сервиса. Также есть готовые образы для записи на флешки или оптические диски, а также для запуска в виртуальных машинах или в том же EC2. Нам же в первую очередь надо установить связку MySQL+PHP+Apache. Делается это следующей командой:
sudo tasksel --section server
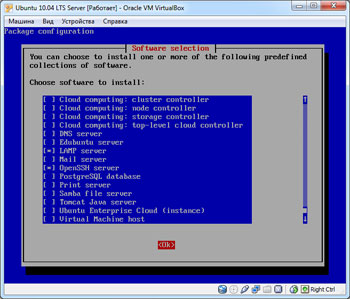
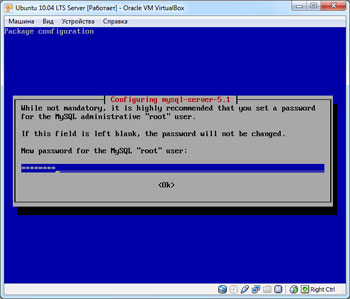
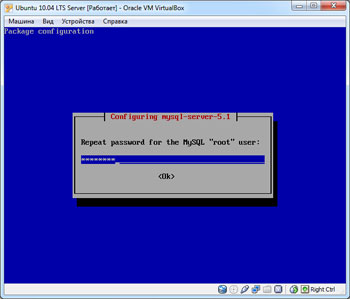
Теперь надо скачать архив с OwnCloud2, распаковать его и переместить в корневую директорию веб-сервера. Делается это следующими командами:
tar -xvf owncloud-2.tar.bz2
sudo mv owncloud /var/www/owncloud
По правилам хорошего тона надо немного отредактировать права доступа:
sudo chown -R www-data:www-data owncloud/
sudo chmod 750 /var/www/owncloud/data
sudo chmod -R 777 /var/www/owncloud/config/
Наконец, осталось добавить последний штрих — в файле /etc/apache2/sites-enabled/000-default найти секцию <Directory /var/www> и в ней поменять директиву AllowOverride None на AllowOverride All.
sudo nano /etc/apache2/sites-enabled/000-default
Сохраняем файл (Ctrl+X, Y, Enter) и перезапускаем Apache:
sudo service apache2 restart
Вводим логин и пароль администратора и попадаем в веб-интерфейс OwnCloud. Перво-наперво кликаем по иконке с шестерёнкой внизу страницы и попадаем в раздел настроек. Здесь надо будет указать свой e-mail, выбрать локализацию, задать часовой пояс и формат времени. Тут же приведены ссылки на *DAV-интерфейсы для взаимодействия OwnCloud со сторонними программами. В настройках также можно выбрать используемые приложения-модули (дополнительные будут появляться здесь) и создать пользователей и группы, с возможностью указания дисковых квот. В общем, всё очень просто и понятно.
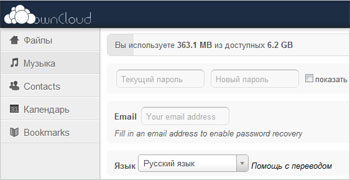
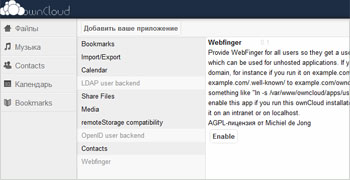
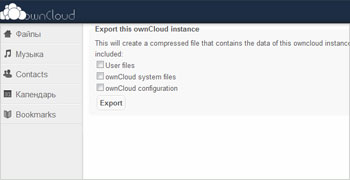
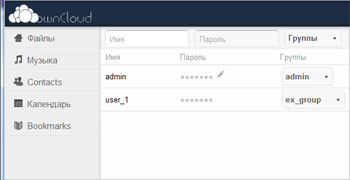
Все действия с OwnCloud производятся через тот же веб-интерфейс. Изначально нам доступно файлохранилище, потоковый музыкальный плеер, адресная книга, календарь и менеджер закладок (для него здесь есть букмарклет, который позволяет быстро добавлять ссылки). Опять же, интерфейс настолько прост, что и объяснять ничего особенно не надо.
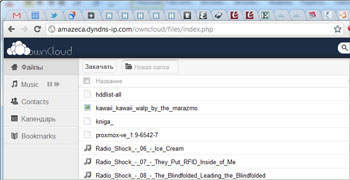
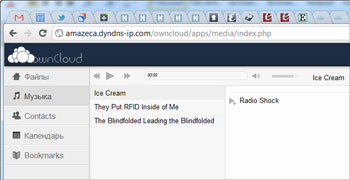
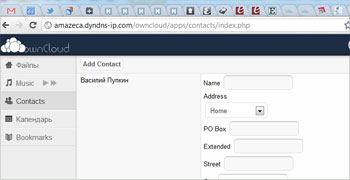
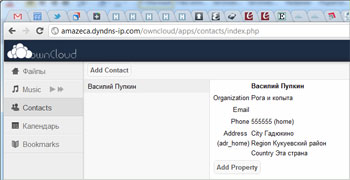
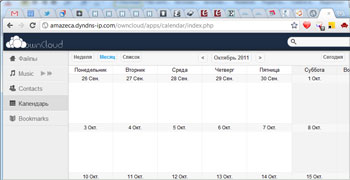
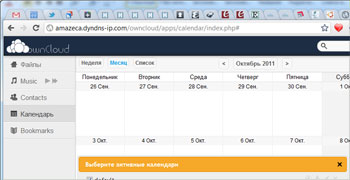
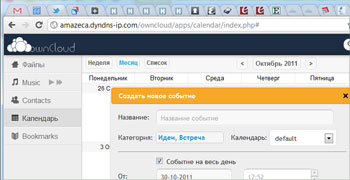
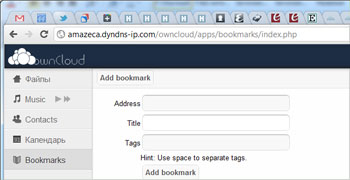
Сервис сам определяет тип файлов. Например, для картинок возможен предпросмотр, а все музыкальные файлы автоматически попадают в плеер. Любой файл или папку можно скачать (папка будет отдана в виде zip-архива), переименовать и дать к ним доступ для других пользователей или вообще сделать публичными.
sudo nano /etc/php5/apache2/php.ini
Как работать с OwnCloud не через веб-интерфейс? Для календаря и адресной книги используются открытые протоколы CalDAV и CardDAV. Увы, более-менее полноценная встроенная поддержка обоих протоколов есть только в iПродуктах. Под Windows можно поискать плагины к популярным почтовым программам и органайзерам или, к примеру, воспользоваться бесплатным продуктами eM Client, Mozilla Sunbird или Chandler. Для Android можно использовать утилиты CalDAV-Sync и CardDAV-Sync. Впрочем, все они могут работать нестабильно. А вот с доступом к файлам в OwnCloud всё гораздо проще. Файловые менеджеры Finder в Mac OS X и Nautilus в Ubuntu имеют встроенную поддержку WebDAV и без проблем монтируют такие сетевые ресурсы.
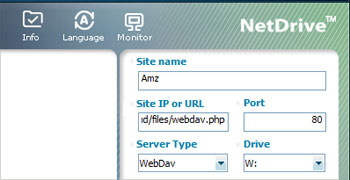
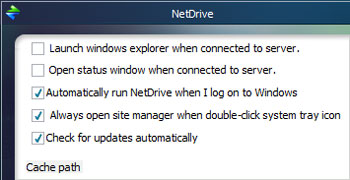
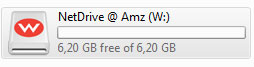
Для Android, iOS, BlackBerry и Windows Phone 7 есть бесплатная утилита WebDAV Navigator, которая позволяет работать с нашими файлами.
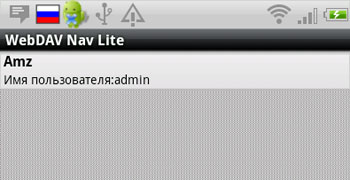
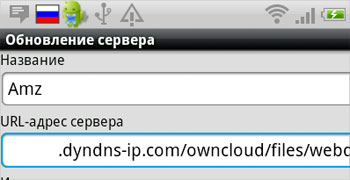
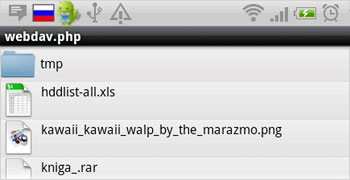
На этом можно закончить наш материал. Так ли уж нужен OwnCloud — вопрос спорный. Пока что в нём нет ряда важных функций, которые появятся в ближайшем будущем. Единственное ключевое преимущество в том, что вы имеете полный контроль над своими данными и файлами, а не доверяете их сторонним сервисам. При этом доступ к информации уже сейчас достаточно удобен. Да и ограничений по объёму выделяемого пространства для её хранения нет, в отличие от большинства сервисов, которые бесплатно дают только несколько гигабайт дискового пространства. Для личного пользования или для небольшой организации, заботящейся о приватности, OwnCloud подойдёт и в текущем виде. В конце января следующего года разработчики планируют выпустить третью версию сервиса, в которой будет много новых возможностей. А пока либо довольствуйтесь тем, что есть, либо ждите обновлений OwnCloud. Удачи!
Подробное описание инструмента командной строки ownCloud / Nextcloud OCC
Подробное описание инструментов командной строки OCC
Проверка целостности
Плагины (приложения) с официальными тегами должны использовать код с подписью Nextcloud. Официальные приложения без подписей не будут установлены. Для сторонних плагинов подпись кода (Code Sigining) является необязательной.
После создания ключа подписи используйте этот пример для подписи приложения:
Проверьте вашу заявку:
Только для разработчиков ядра Nextcloud.
Команды LDAP
Команды LDAP могут использоваться только после активации приложения «Пользователь и группа LDAP»
Эти команды LDAP будут отображаться только в том случае, если вы включили приложение LDAP.
Используйте следующий синтаксис для поиска пользователей LDAP:
Результаты поиска совпадают с начала ключевого слова, вы можете увидеть следующий пример поискового ключевого слова "rob":
Будет выполнен поиск всех слов, начинающихся с «rob», таких как robbie, roberta или robin. Если вы хотите найти все слова, которые содержат «rob», вы можете использовать подстановочные знаки:
Доступны атрибуты поиска пользователя
Чтобы установить атрибуты поиска. Например, если вы установите свойство в
Вы можете быстро найти по фамилии + имени. Например: используйте пропущенные буквы
Вместо полного имени
Выполните поиск. Пробелы, которые следуют, будут опущены.
Проверьте, существует ли пользователь LDAP. (Доступно только после подключения Nextcloud к серверу LDAP)
Когда обнаруживается, что некоторые соединения LDAP отключены,
Он не будет работать. Это предотвратит ошибочную пометку пользователя как «несуществующего», поскольку его нельзя найти на отключенном сервере LDAP. Если вы уверены, что искомый пользователь не подключен к отключенному соединению LDAP, вы можете использовать
Ce Принудительно выполнять поиск по всем неразрывным соединениям:
Будет создана пустая конфигурация LDAP. Первая созданная конфигурация не
В случае, когда никакая другая конфигурация не создана, вторая конфигурация, созданная и конфигурация, созданная после этого, будет автоматически назначаться ID:
Далее вы можете перечислить все ваши конфигурации:
Затем просмотрите определенную конфигурацию на основе настроенного идентификатора:
Может использоваться для удаления существующей конфигурации:
Используется для настройки операции, такой как установка атрибутов поиска, упомянутых ранее:
Используется для проверки правильности вашей конфигурации и ее применения на сервере:
Может быть использован для очистки таблицы сопоставления LDAP, вы можете просмотреть конкретные документыLDAP User Cleanup。
Команда журнала
Следующие команды могут использоваться для просмотра или настройки параметров ведения журнала:
Вы можете просмотреть свой текущий статус журнала:
Чтобы включить ведение журнала. использование
Изменить место хранения журнала. использование
Установите размер файла ротации журнала, 0 означает отключить ротацию журнала.
Установите свой бэкэнд журнала, уровень журнала и часовой пояс, конфигурация по умолчанию соответственно
- –backend [owncloud, syslog, errorlog]
- –level [debug, info, warning, error]
Команды режима обслуживания
При обновлении Nextcloud, настройке шифрования, выполнении резервного копирования или других задач, которые временно запрещают пользователям использовать, вы можете использовать следующую команду для настройки режима обслуживания:
Все вошедшие в систему пользователи (включая администраторов) будут заблокированы, и отобразится страница состояния, чтобы предложить серверу перейти в режим обслуживания. Пользователи, которые не вошли в систему, временно не смогут войти в систему, пока режим обслуживания не будет отключен. После выхода сервера из режима обслуживания вошедший в систему пользователь должен обновить страницу браузера, чтобы продолжить ее использование.
После сброса резервной копии данных или базы данных, она должна быть использована в первую очередь
, Это изменит ETag (значение сущности запрошенной переменной), используемое всеми файлами при взаимодействии с клиентом синхронизации, что позволит клиенту узнать, что файл был изменен.
Он будет автоматически запускаться во время процесса обновления для очистки базы данных, поэтому часто нет необходимости запускать его специально:
В соответствии с config/mimetypemapping.json Чтобы определить файлы, которые изменили тип MIME, а также обновить базу данных и файловый кеш. Эта команда часто модифицируется config/mimetypemapping.json После использования. Если вы переместите MIME-тип, вы можете запустить
Чтобы применить изменения к существующим файлам.
безопасности
Используйте эти команды для управления SSL-сертификатами на уровне сервера. Эти функции полезны при создании общего ресурса с использованием других серверов Nextcloud с самозаверяющими сертификатами:
Список всех установленных сертификатов:
Импортировать новый сертификат:
Мусорный бак (мусорная корзина)
Эта команда доступна только тогда, когда плагин (приложение) file_trashbin включен. После включения плагина (приложения) удаленные пользователем файлы не будут немедленно удалены на сервере
Используется для удаления файлов, удаленных конкретным пользователем, несколько имен пользователей разделяются пробелами. Если пользователь не указан, все файлы, удаленные пользователем, будут удалены.
Ниже приведен пример очистки файлов, которые были удалены всеми пользователями:
Вот пример очистки удаленных файлов определенных пользователей Молли и Фрида:
Команды управления пользователями
Команды управления пользователями
Используется для создания и удаления пользователей, сброса паролей и отображения простого отчета о количестве пользователей и времени их последнего входа в систему:
ты можешь использовать это display-name Чтобы добавить пользователя с логином и групповым отношением пользователя, используйте следующий синтаксис:
display-name Относится к полному имени на странице пользователя в браузере, uid относится к пользователюUsername, Который является именем учетной записи, используемой пользователем для входа в систему. Например, добавьте нового пользователя по имени Лейла Смит и добавьте его вusersсdb-adminsГруппа, если группа не существует, она будет создана автоматически:
Перейдите на страницу пользователя, и вы увидите нового пользователя, которого вы только что добавили.
Позволяет установить пароль пользователя из переменных среды. Это предотвращает раскрытие пароля всем пользователям через список процессов и может отображаться только в истории пользователя, запустившего команду (root). Это также позволяет создавать сценарии, которые добавляют несколько новых пользователей.
Требуется запуск под учетной записью root вместо использования sudo для получения прав root. Потому что sudo удаляет переменные окружения. Вот пример добавления нового пользователя с именем Fred:
Вы можете сбросить пароль пользователя, включая пароль администратора. Для получения дополнительной информации, пожалуйста, обратитесь к:ownCloud / Nextcloud использует команду OCC для сброса пароля
Вы также можете использовать
Чтобы сбросить пароль пользователя:
Просмотр последнего входа пользователя:
Прочитайте конфигурацию пользователя:
Настройка фильтра по плагину (приложению):
Получите определенную конфигурацию отдельно:
Изменить пользовательскую конфигурацию
Удалить определенную конфигурацию:
Создайте простой отчет, который подсчитывает всех пользователей, включая внешне аутентифицированных пользователей (таких как LDAP):
управление версиями
Этот набор команд доступен только при включенном плагине управления версиями (приложении)
Используйте эту команду, чтобы удалить версию файла определенного пользователя или удалить версию файла для всех пользователей, не указав:
Это пример удаления всех пользовательских версий:
Вы можете удалить версии для конкретных пользователей, несколько пользователей разделены пробелами
Установите Nextcloud с помощью инструмента командной строки
Перевод инструмента командной строки OCC завершен. Исправление ошибок приветствуется!

ownClowd это линуксовое приложение с открытым исходным кодом. Его можно развернуть на виртуальном или выделенном сервере или в облаке. Приложение интуитивно-понятно и работать в нем могут пользователи, не имеющие технических навыков. Если прибавить к этому бесплатность базового пакета, становится понятно, почему это решение популярно и насчитывает миллионы установок по всему миру. Однако, для развертывания и настройки ownCloud требуются знания в области системного администрирования.
Мы решили сделать решение ownCloud доступным в один клик. Для этого мы подготовили готовый образ, который можно выбрать из коллекции решений на основе VPS, применить в облачной инфраструктуре Public Cloud или установить на выделенном сервере.
Вы получаете полностью настроенное и готовое к работе приложение, не тратя время и ресурсы на технические аспекты.
Купите ownCloud VPS прямо сейчас
Минимальная конфигурация включает:
1 ядро, 2Gb RAM, 60Gb HDD
В каждый тариф входят 5 Тб ежемесячного трафика и выделенный IP адрес.
Вы можете изменять параметры тарифов и подобрать индивидуальную конфигурацию.
Так же можно значительно расширить возможности сервера ownCloud, подключив его к нашему хранилищу Cloud Storage. Это даст дополнительное дисковое пространства для долгосрочного хранения файлов.
Как подключить к ownCloud к объектному хранилищу Foxcloud
Как подключиться к ownCloud серверу
Чтобы зайти в ownCloud, скопируйте в браузер ссылку из активационного письма и введите логин и пароль.

Персональные настройки
Щелкните мышкой по меню «admin» и выберите в открывшемся списке пункт Настройки.

В основных настройках вы можете добавить/изменить:
- аватар (1),
- логин (2),
- адрес почты (3),
- пароль (4),
- выбрать язык (5),
- настроить почтовые уведомления об изменениях на сервере ownCloud (6),
- выполнить другие настройки.

Добавление пользователей
В меню «admin» выберите пункт Пользователи.

В открывшейся вкладке можно:
- создавать группы пользователей, например, Бухгалтерия, Продажи, Техническая служба и пр. (1),
- создавать пользователей (2),
- добавлять их в группы (3),
- назначать администраторов групп (4),
- назначать для пользователей квоты на использование дискового пространства (5).

Работа с файлами и папками
Вернемся на главную страницу. Здесь находится содержимое корневой папки.
По умолчанию в корневой папке находится папка Документы, папка Photos и подробное руководство пользователя. Для просмотра содержимого папки, необходимо кликнуть по ней.

- Для того, чтобы добавить файл или папку, нужно нажать на кнопку «+» (1) и выбрать соответствующий пункт из открывшегося меню. Так же можно просто перетащить нужные файлы в ownCloud из локальной папки.
- В ownCloud интегрировано веб-приложение ONLYOFFICE, в котором можно создавать и редактировать текстовые документы, электронные таблицы и презентации. Работать с одним и тем же документом и таблицей могут одновременно несколько человек. Чтобы создать документ, таблицу или презентацию нужно так же нажать кнопку «+» и выбрать нужный пункт.
- ONLYOFFICE может редактировать и готовые документы, созданные в приложениях Microsoft Office, Google dox и других.
- В веб-интерфейсе ownCloud можно перетаскивать файлы из папки в папку, используя мышку.
- Если нажать на звездочку слева от названия файла (2), он добавится в избранные.
- Чтобы скачать, переименовать или удалить файл, необходимо нажать на меню «…» (3)
Так же в этом меню находится пункт «Подробно». В нем можно:
- комментировать файл или папку,
- прописывать теги для облегчения поиска необходимых файлов (чтобы выполнить поиск, нажмите на значок лупы в верхнем правом углу окна)
- делиться с пользователями файлами и папками и создавать общедоступные ссылки.
Чтобы поделиться файлом/папкой, можно так же нажать значок сети (4).

В меню слева вы можете увидеть избранные файлы, файлы, которыми поделились с вами, файлы, которыми делились вы с другими пользователями, список тегов(меток), а также зайти во внешнее хранилище (если оно подключено)
Синхронизация с внешними устройствами.
Еще одна удобная опция ownCloud - синхронизация облака с внешними устройствами.
Зайдите в основные настройки через кнопку admin и проскрольте вниз до пункта «Получить приложения для синхронизации ваших файлов»

Сихронизация с ПК
- Нажмите на «Desktop app» и перейдите на страницу загрузки десктопных приложений.
- Спуститесь вниз и выберите «Download desktop App».




На жестком диске вашего компьютера создастся папка ownCloud, содержащая файлы, к которым у вас есть доступ на ownCloud сервере.
В меню файла, открывающемся при правом клике на файл или папку, появится подменю ownCloud, из которого можно создать общую ссылку, открыть нужный объект в браузере или посмотреть предыдущие версии файла.

ownCloud Маркет-плейс
Решение ownCloud построено по принципу конструктора.
Вы можете дополнить его необходимыми вам опциями. В маркет-плейсе можно скачать множество плагинов, от мультимедиа-приложений и до решений, повышающих безопасность и продуктивность ownCloud.
Зайти в маркет-плейс можно непосредственно из ownCloud: зайти в меню приложений (1) и перейти в market (2)

Здесь можно выбрать и скачать нужный плагин.

В рамках этой статьи мы показали вам основные возможности ownCloud. Полная информация об управлении и использовании этого решения содержится в PDF документе ownCloud Manual, в корневой папке ownCloud.
В предустановленном образе ownCloud к базовому функционалу мы добавили календарь и фотогалерею. А также установили основные протоколы для подключения внешних хранилищ.
Инструкции для подключения к внешним хранилищам вы можете прочитать в нашей Базе знаний.
Купите ownCloud VPS прямо сейчас
Минимальная конфигурация включает:
1 ядро, 2Gb RAM, 60Gb HDD
В каждый тариф входят 5 Тб ежемесячного трафика и выделенный IP адрес.
Вы можете изменять параметры тарифов и подобрать индивидуальную конфигурацию.

ownClowd это линуксовое приложение с открытым исходным кодом. Его можно развернуть на виртуальном или выделенном сервере или в облаке. Приложение интуитивно-понятно и работать в нем могут пользователи, не имеющие технических навыков. Если прибавить к этому бесплатность базового пакета, становится понятно, почему это решение популярно и насчитывает миллионы установок по всему миру. Однако, для развертывания и настройки ownCloud требуются знания в области системного администрирования.
Мы решили сделать решение ownCloud доступным в один клик. Для этого мы подготовили готовый образ, который можно выбрать из коллекции решений на основе VPS, применить в облачной инфраструктуре Public Cloud или установить на выделенном сервере.
Вы получаете полностью настроенное и готовое к работе приложение, не тратя время и ресурсы на технические аспекты.
Купите ownCloud VPS прямо сейчас
Минимальная конфигурация включает:
1 ядро, 2Gb RAM, 60Gb HDD
В каждый тариф входят 5 Тб ежемесячного трафика и выделенный IP адрес.
Вы можете изменять параметры тарифов и подобрать индивидуальную конфигурацию.
Так же можно значительно расширить возможности сервера ownCloud, подключив его к нашему хранилищу Cloud Storage. Это даст дополнительное дисковое пространства для долгосрочного хранения файлов.
Как подключить к ownCloud к объектному хранилищу Foxcloud
Как подключиться к ownCloud серверу
Чтобы зайти в ownCloud, скопируйте в браузер ссылку из активационного письма и введите логин и пароль.

Персональные настройки
Щелкните мышкой по меню «admin» и выберите в открывшемся списке пункт Настройки.

В основных настройках вы можете добавить/изменить:
- аватар (1),
- логин (2),
- адрес почты (3),
- пароль (4),
- выбрать язык (5),
- настроить почтовые уведомления об изменениях на сервере ownCloud (6),
- выполнить другие настройки.

Добавление пользователей
В меню «admin» выберите пункт Пользователи.

В открывшейся вкладке можно:
- создавать группы пользователей, например, Бухгалтерия, Продажи, Техническая служба и пр. (1),
- создавать пользователей (2),
- добавлять их в группы (3),
- назначать администраторов групп (4),
- назначать для пользователей квоты на использование дискового пространства (5).

Работа с файлами и папками
Вернемся на главную страницу. Здесь находится содержимое корневой папки.
По умолчанию в корневой папке находится папка Документы, папка Photos и подробное руководство пользователя. Для просмотра содержимого папки, необходимо кликнуть по ней.

- Для того, чтобы добавить файл или папку, нужно нажать на кнопку «+» (1) и выбрать соответствующий пункт из открывшегося меню. Так же можно просто перетащить нужные файлы в ownCloud из локальной папки.
- В ownCloud интегрировано веб-приложение ONLYOFFICE, в котором можно создавать и редактировать текстовые документы, электронные таблицы и презентации. Работать с одним и тем же документом и таблицей могут одновременно несколько человек. Чтобы создать документ, таблицу или презентацию нужно так же нажать кнопку «+» и выбрать нужный пункт.
- ONLYOFFICE может редактировать и готовые документы, созданные в приложениях Microsoft Office, Google dox и других.
- В веб-интерфейсе ownCloud можно перетаскивать файлы из папки в папку, используя мышку.
- Если нажать на звездочку слева от названия файла (2), он добавится в избранные.
- Чтобы скачать, переименовать или удалить файл, необходимо нажать на меню «…» (3)
Так же в этом меню находится пункт «Подробно». В нем можно:
- комментировать файл или папку,
- прописывать теги для облегчения поиска необходимых файлов (чтобы выполнить поиск, нажмите на значок лупы в верхнем правом углу окна)
- делиться с пользователями файлами и папками и создавать общедоступные ссылки.
Чтобы поделиться файлом/папкой, можно так же нажать значок сети (4).

В меню слева вы можете увидеть избранные файлы, файлы, которыми поделились с вами, файлы, которыми делились вы с другими пользователями, список тегов(меток), а также зайти во внешнее хранилище (если оно подключено)
Синхронизация с внешними устройствами.
Еще одна удобная опция ownCloud - синхронизация облака с внешними устройствами.
Зайдите в основные настройки через кнопку admin и проскрольте вниз до пункта «Получить приложения для синхронизации ваших файлов»

Сихронизация с ПК
- Нажмите на «Desktop app» и перейдите на страницу загрузки десктопных приложений.
- Спуститесь вниз и выберите «Download desktop App».




На жестком диске вашего компьютера создастся папка ownCloud, содержащая файлы, к которым у вас есть доступ на ownCloud сервере.
В меню файла, открывающемся при правом клике на файл или папку, появится подменю ownCloud, из которого можно создать общую ссылку, открыть нужный объект в браузере или посмотреть предыдущие версии файла.

ownCloud Маркет-плейс
Решение ownCloud построено по принципу конструктора.
Вы можете дополнить его необходимыми вам опциями. В маркет-плейсе можно скачать множество плагинов, от мультимедиа-приложений и до решений, повышающих безопасность и продуктивность ownCloud.
Зайти в маркет-плейс можно непосредственно из ownCloud: зайти в меню приложений (1) и перейти в market (2)

Здесь можно выбрать и скачать нужный плагин.

В рамках этой статьи мы показали вам основные возможности ownCloud. Полная информация об управлении и использовании этого решения содержится в PDF документе ownCloud Manual, в корневой папке ownCloud.
В предустановленном образе ownCloud к базовому функционалу мы добавили календарь и фотогалерею. А также установили основные протоколы для подключения внешних хранилищ.
Инструкции для подключения к внешним хранилищам вы можете прочитать в нашей Базе знаний.
Купите ownCloud VPS прямо сейчас
Минимальная конфигурация включает:
1 ядро, 2Gb RAM, 60Gb HDD
В каждый тариф входят 5 Тб ежемесячного трафика и выделенный IP адрес.
Вы можете изменять параметры тарифов и подобрать индивидуальную конфигурацию.
Читайте также:


