Отображение страницы параметров windows 10
Одной из управляемых функций для устройств HoloLens является использование политики Settings/PageVisibilityList для ограничения страниц, видимых в приложении "Параметры". Политика PageVisibilityList позволяет ИТ-администраторам запрещать отображение или открытие определенных страниц в системном приложении "Параметры" или всех страниц, кроме указанных.
Эта возможность для устройств HoloLens 2 есть только в ОС Windows Holographic версии 20H2 и более поздних версий. Обновите устройства, для которых вы собираетесь ее использовать.
Примеры
В примере ниже показана политика, разрешающая доступ только к страницам сведений и Bluetooth с URI "network-wifi" и "bluetooth" соответственно:
В следующем примере показана политика, которая скрывает страницу сброса операционной системы:
Развертывание этой политики с помощью Intune
Это значения параметров конфигурации, которые будут переданы в Intune:
- Имя: предпочитаемое отображаемое имя администратора для профиля.
- URI OMA: полный URI страницы параметров, включая ее область. В этом примере на этой странице используется область ./Device .
- Значение: строковое значение, указывающее, следует ли скрывать или отображать только указанные страницы. Возможные значения: hide:<pagename> и showonly:<pagename> .
Можно указать несколько страниц, разделив их точками с запятой. Список основных страниц можно найти ниже.
- Создайте настраиваемую политику.
- При указании URI OMA введите URI с полной областью. Например: ./Device/Vendor/MSFT/Policy/Config/Settings/PageVisibilityList
- При выборе комплекта данных укажите Строка.
- При указании Значения используйте приведенные выше рекомендации. Например: showonly:network-wifi;network-proxy;bluetooth или hide:reset
Назначьте настраиваемую конфигурацию устройства группе, в которой должно быть устройство. Если этот шаг не выполнен, политика будет отправлена, но не будет применена.
Дополнительные сведения о группах и конфигурациях устройств Intune см. в статье Конфигурация MDM для HoloLens.
Развертывание этой политики с помощью пакета подготовки
Это значения параметров конфигурации, которые будут указаны в Конструкторе конфигураций Windows:
Значение: строковое значение, указывающее, следует ли скрывать или отображать только указанные страницы. Возможные значения: hide:<pagename> и showonly:<pagename> . Можно указать несколько страниц, разделив их точками с запятой. Список основных страниц можно найти ниже.
- При создании пакета в конструкторе конфигураций Windows откройте раздел Политики > Параметры > PageVisibilityList.
- Введите строку showonly:network-wifi;network-proxy;bluetooth .
- Экспортируйте пакет подготовки.
- Примените этот пакет к устройству. Подробные сведения о том, как создать и применить пакет подготовки, см. на странице подготовки HoloLens.
Независимо от выбранного метода ваше устройство теперь будет получать изменения и пользователи получат приложение "Параметры", как показано ниже.
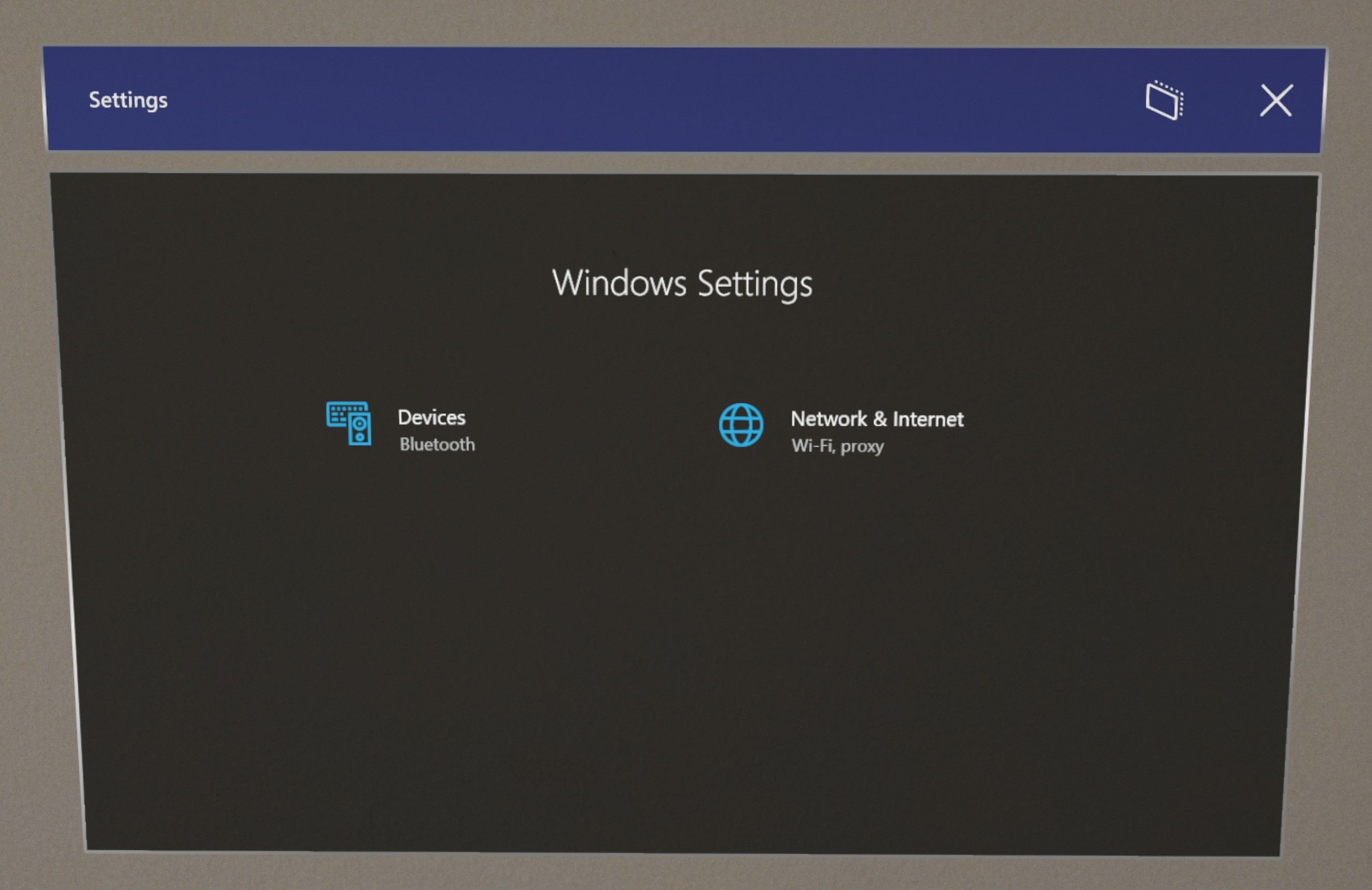
Чтобы настроить отображение или скрытие выбранных страниц в приложении "Параметры", изучите URI параметров, доступные в HoloLens.
URI параметров
Устройства HoloLens и Windows 10 имеют разные наборы страниц в приложении "Параметры". На этой странице приведены только те параметры, которые есть в HoloLens.
Учетные записи
Приложения
Устройства
Конфиденциальность
Сеть и Интернет
Система
Время и язык
Обновление и безопасность
1 — Для версий Windows Holographic старше 21H1 следующие два URI не перенаправляют на страницы Дополнительные возможности или Параметры, а только блокируют или отображают основную страницу Центра обновления Windows.
- windowsupdate-options
- windowsupdate-restartoptions
2 — доступно в Windows Holographic версии 21H1 и выше.
Полный список URI параметров для Windows 10 см. в документации по параметрам запуска.
В этой статье мы рассмотрим два способа, которые позволят вам не только восстановить отображение скрытых разделов, но и скрыть их самостоятельно.
Что такое “Параметры Windows” и причины исчезновения меню параметров
Параметры Windows — это приложение, которое собирает в себе все доступные пользователю инструменты по взаимодействию с операционной системой. Утилита позволяет не только изменить текущее оформление рабочего стола, но и, в критических ситуациях, восстановить Windows. Эти особенности делают приложение полезным в любой ситуации, когда нам нужно так или иначе работать с операционной системой.
К сожалению, иногда нам приходится сталкиваться с трудностями в работе ОС. С выходом обновления под названием “Windows 10 Creators Update”, компания Microsoft выпустила новую функцию, позволяющую скрывать и отключать ненужные разделы конфигурации. Поэтому, если вы хотите ограничить круг лиц, которые будут иметь доступ к определенным параметрам компьютера, вы можете с легкостью отключить любой из них. Например, вы не хотите допустить создания новых аккаунтов на ПК — в этой ситуации можно отключить раздел “Учетные записи”.
Если вы или другие пользователи компьютера не вносили каких-либо изменений в настройки, вероятно, причиной вызвавшей исчезновение разделов параметров, является одно из приложений.
Для окна “Параметры Windows” ситуация выглядит следующим образом:
Примите во внимание тот факт, что картина на вашем экране может в определенной степени отличаться. Это вызвано тем, другой пользователь или вредоносное ПО могут скрыть иные разделы, отличные от тех, которые представлены на изображении выше.
Помимо основного окна параметров, разделы могут исчезать и в других узкоспециализированных настройках (например, раздел “Система” или “Устройства”.
На скриншоте ниже отсутствуют параметры “Шрифты”, “Пуск” и “Панель задач”.
Как восстановить отображение разделов в параметрах Windows
Всего существует два способа восстановления разделов: с помощью редактора локальной групповой политики и редактора реестра. Давайте изучим их подробнее.
Способ №1. Редактор локальной групповой политики (gpedit.msc)
Самым простым способом открыть данный редактор является использование утилиты Выполнить . Запустить инструмент можно:
1. Нажав правой кнопкой по меню Пуск и выбрав параметр Выполнить .
2. Открыв меню Пуск и перейдя в раздел Служебные — Windows . Там вы найдете интересующую утилиту.
3. И, наконец, использовав комбинацию клавиш Windows + R , которая позволит в считанные секунды открыть диалоговое окно программы.
Чтобы восстановить отображение разделов параметров Windows с помощью редактора локальной групповой политики, выполните следующее:
1. Откройте утилиту Выполнить любым представленным выше способом.
2. В диалоговом окне введите команду gpedit.msc и нажмите клавишу Enter .
3. В открывшемся редакторе перейдите по следующему пути: Конфигурация компьютера > Административные шаблоны > Панель управления .
4. В правом окне вы увидите параметр Отображение страницы параметров . Именно на нем лежит груз ответственности за сокрытие/отображение отдельных разделов “Параметров Windows”.
Работа политики отображений работает по следующему принципу: вы можете либо указать какие разделы будут скрыты или же какие разделы будут отображаться . Таким образом, вы можете выбрать для себя наиболее удобную модель работы с утилитой.
1. Щелкните по политике Отображение страницы параметров правой кнопкой мыши и нажмите Изменить .
Очень часто в организациях возникает необходимость скрыть некоторые страницы конфигурации компьютера в Windows. В старых версиях Windows такую задачу можно было реализовать с помощью апплетов панели управления.
В Windows 10 Creators Update (версия 1703) была добавлена политика, которая позволяет скрывать отдельные возможности в приложении “Параметры”. Получить доступ к ней можно через Редактор локальной групповой политики, перейдя в Конфигурация компьютера > Административные шаблоны > Панель управления и выбрав опцию Отображение страницы параметров.


Получить доступ к данным настройкам можно с помощью службы управления мобильными устройствами (MDM).
Все что вам нужно сделать - указать список отображаемых страниц или список скрытых страниц (если необходимо закрыть доступ для нескольких страниц). Для этого нужно создать строковый параметр, например:
Вы можете использовать операторы “showonly:” или “hide:”, а затем должны указать короткие адреса страниц URI (без префикса “ms-settings:”). Отдельные страницы нужно разделить точкой с запятой.
Отображение только выбранных страниц
Давайте рассмотрим случай, когда нужно показать только две страницы. В первую очередь, нужно настроить политику "showonly:windowsupdate;bluetooth":

Чтобы убедиться, что политика была применена, закройте приложение “Параметры” (если оно открыто), а затем обновите политику на локальном компьютере с помощью команды gpupdate /target:computer .

Если вы все сделали правильно, то в результате у вас должно отобразиться только две категории настроек, как на скриншоте.

Если нажмете на категории, то увидите только активные страницы:

Скрыть отдельные страницы
Если вы наоборот, хотите скрыть только эти две страницы, введите команду “hide:windowsupdate;bluetooth”

А затем снова введите gpupdate /target:computer для обновления политики, после чего увидите:

Вам следует пройтись по внутренним страницам категории, чтобы посмотреть, какие страницы действительно скрыты. Посмотрите, что в категории “” Устройства” отсутствует страница “Bluetooth”:

А в разделе “Обновление и безопасность” отсутствует страница “Центр обновления Windows”:

Единственная проблема состоит в том, что нужно знать URI адреса страниц. Приведем список некоторых страниц. Уберите префикс “ms-settings”, чтобы использовать адрес в правилах групповой политики:
- ms-settings:about
- ms-settings:activation
- ms-settings:appsfeatures
- ms-settings:appsforwebsites
- ms-settings:backup
- ms-settings:batterysaver
- ms-settings:bluetooth
- ms-settings:colors
- ms-settings:cortana
- ms-settings:datausage
- ms-settings:dateandtime
- ms-settings:defaultapps
- ms-settings:developers
- ms-settings:deviceencryption
- ms-settings:display
- ms-settings:emailandaccounts
- ms-settings:extras
- ms-settings:findmydevice
- ms-settings:lockscreen
- ms-settings:maps
- ms-settings:network-ethernet
- ms-settings:network-mobilehotspot
- ms-settings:network-proxy
- ms-settings:network-vpn
- ms-settings:network-directaccess
- ms-settings:network-wifi
- ms-settings:notifications
- ms-settings:optionalfeatures
- ms-settings:powersleep
- ms-settings:printers
- ms-settings:privacy
- ms-settings:personalization
- ms-settings:recovery
- ms-settings:regionlanguage
- ms-settings:storagesense
- ms-settings:tabletmode
- ms-settings:taskbar
- ms-settings:themes
- ms-settings:troubleshoot
- ms-settings:typing
- ms-settings:usb
- ms-settings:windowsdefender
- ms-settings:windowsinsider
- ms-settings:windowsupdate
- ms-settings:yourinfo
Чтобы проверить, на какую страницу ссылаются данные адреса, нажмите сочетание клавиша Windows + R и введите полный адрес (включая префикс). В результате откроется соответствующая страница приложения “Параметры”. Если откроется главная страница приложения “Параметры”, то ссылка является недействительной. Кроме того, некоторые страницы могут открываться не сразу, нужно проявить терпение.

Приложение «Параметры» получило множество улучшений с тех пор, как оно было впервые введено в Windows 10, а в обновлении Creators улучшилось благодаря ещё большему количеству новых изменений, в том числе новой возможности скрывать страницы в приложении.
Если вы являетесь ИТ-администратором или делитесь своим компьютером с друзьями и членами семьи, вы знаете, что предоставление пользователям полного доступа к приложению «Параметры» может привести к нежелательным изменениям настроек. Раньше вы могли только показать все в настройках или полностью скрыть их, но начиная с версии 1703 в Windows 10 появилась новая опция, ограничивающая доступ к определенным частям приложения «Параметры», например, вы можете блокировать определенные разделы панели управления.
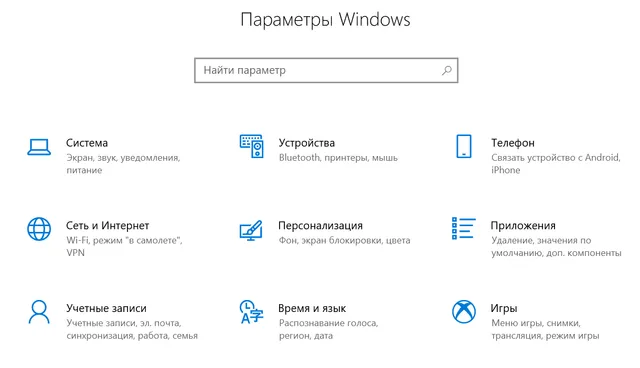
Новый параметр называется «Видимость страницы параметров» и позволяет скрыть одну или несколько страниц в приложении путём настройки новой политики в редакторе локальной групповой политики или изменения реестра.
Настройка видимости страницы пригодится во многих сценариях. Возможно, вы делитесь своим компьютером с детьми в доме, и вы хотите, чтобы они не могли постоянно изменять определенные настройки Windows 10. Или, если вы работаете сетевым администратором, вы можете разрешить пользователям персонализировать интерфейс, но запретить изменять системные настройки.
В этом руководстве по Windows 10 мы расскажем, как ограничить доступ пользователей к определенным страницам в приложении «Параметры» с помощью групповой политики и реестра.
Как управлять видимостью страниц настроек
Если вы используете Windows 10 Pro или Enterprise, самый простой способ заблокировать только определенные страницы в приложении «Параметры» – это использовать редактор локальной групповой политики.
Чтобы настроить видимость страниц настроек в Windows 10 версии 1703 и выше, выполните следующие действия:
- Используйте сочетание клавиш Win + R , чтобы открыть командное окно «Выполнить».
- Введите gpedit.msc и нажмите кнопку ОК , чтобы открыть редактор локальной групповой политики.
- Найдите следующий путь: Конфигурация компьютера → Административные шаблоны → Панель управления
- На правой стороне дважды щелкните политику Отображение страницы параметров.
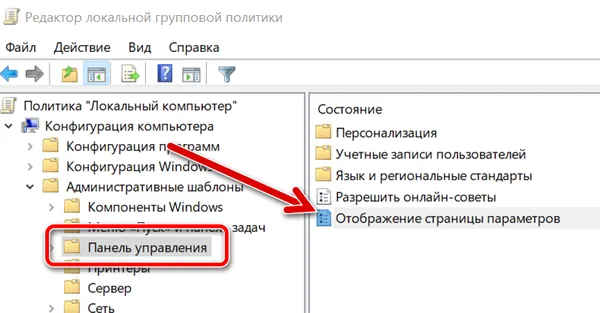
- Чтобы скрыть определенную страницу в приложении «Параметры» с отображением оставшихся страниц, введите следующее значение в «Параметры»: hide:<settings-page-name>
- Например, вы можете скрыть страницу параметров отображения, используя следующее значение: hide:display
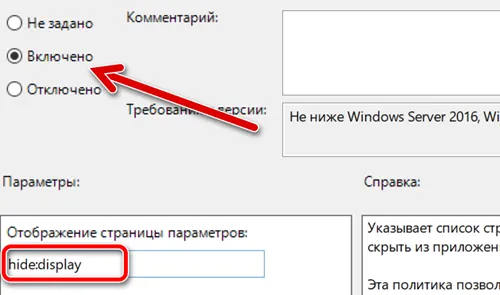
Примечание. Вы можете настроить видимость только для страниц настроек и не можете указать разделы, такие как «Система» или «Персонализация». Однако, если вы хотите ограничить доступ к разделу, вы можете достичь этого результата, установив правило, чтобы скрыть все страницы из определенного раздела.
После выполнения этих шагов закройте редактор локальной групповой политики и снова откройте приложение «Параметры». Если вы правильно настроили политику, теперь вы должны видеть только указанные страницы настроек.
Одна из проблем настройки видимости страниц в приложении «Параметры» – узнать точное название для каждой страницы. Тем не менее, мы прошли через проблему, поэтому вам не нужно это делать:
- about
- activation
- appsfeatures
- appsforwebsites
- backup
- batterysaver
- batterysaver-usagedetails
- bluetooth
- colors
- cortana
- camera
- connecteddevices
- datausage
- dateandtime
- defaultapps
- developers
- deviceencryption
- display
- emailandaccounts
- extras
- findmydevice
- lockscreen
- maps
- mousetouchpad
- network-ethernet
- network-cellular
- network-mobilehotspot
- network-proxy
- network-vpn
- network-directaccess
- network-wifi
- notifications
- nfctransactions
- easeofaccess-narrator
- easeofaccess-magnifier
- easeofaccess-highcontrast
- easeofaccess-closedcaptioning
- easeofaccess-keyboard
- easeofaccess-mouse
- easeofaccess-otheroptions
- optionalfeatures
- otherusers
- powersleep
- printers
- privacy-location
- privacy-webcam
- privacy-microphone
- privacy-motion
- privacy-speechtyping
- privacy-accountinfo
- privacy-contacts
- privacy-calendar
- privacy-callhistory
- privacy-email
- privacy-messaging
- privacy-radios
- privacy-backgroundapps
- privacy-customdevices
- privacy-feedback
- recovery
- regionlanguage
- storagesense
- tabletmode
- taskbar
- themes
- troubleshoot
- typing
- usb
- signinoptions
- sync
- workplace
- windowsdefender
- windowsinsider
- windowsupdate
- yourinfo
Как управлять видимостью настроек с помощью реестра
В случае, если вы используете Windows 10 Home, у вас не будет доступа к редактору локальной групповой политики, но вы все равно сможете скрыть или отобразить только определенные страницы в приложении «Параметры», изменив реестр.
Чтобы настроить видимость страниц настроек в Windows 10 версии 1703 или выше с помощью реестра, выполните следующие действия:
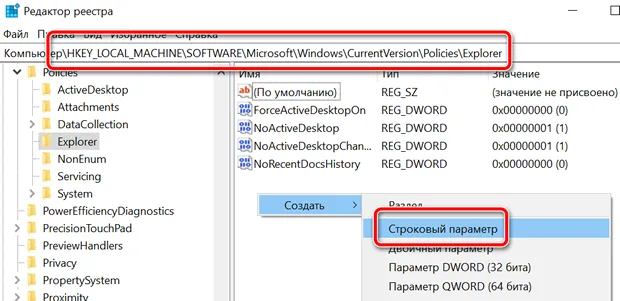
-
Чтобы скрыть определенную страницу в приложении «Параметры» при отображении оставшихся страниц, введите следующее значение в поле «Значение»: hide:<settings-page-name>
Например, вы можете скрыть страницу программы Windows Insider, используя следующее значение: hide:windowsinsider
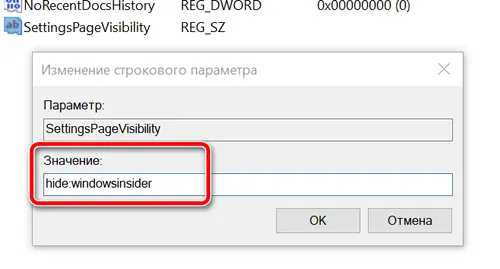
Например, если вы хотите показать страницу Центра обновления Windows, используйте следующее значение: showonly:windowsupdate
Если вы хотите показать более одной страницы, вы можете разделить каждую страницу точкой с запятой, как в примере ниже: showonly:windowsupdate;themes
Выполнив эти шаги, закройте реестр и снова откройте приложение «Параметры». Если вы правильно настроили строковое значение, вы увидите только указанные страницы настроек.
Единственная проблема при настройке видимости страницы приложения настроек заключается в том, что вам нужно знать названия для каждой страницы. Тем не менее, мы прошли через проблему, поэтому вам это не нужно – смотрите список выше.
Если вы хотите отменить изменения, вы можете использовать те же шаги, но на шаге 4-5 удалите строковое значение SettingsPageVisibility .
С приходом обновления Windows 10 Creators Update операционная система научилась многим новым фишкам. Некоторые видны сразу, а некоторые спрятаны глубоко. Одна из таковых – возможность скрыть определенные параметры в настройках вашего компьютера на Windows 10. Эта функция раньше была доступна для панели управления в старых Windows, а теперь ее добавили и в приложение Параметры.

Как скрыть настройки Windows 10 через Редактор групповой политики
Примечание: инструкция актуальна только для операционных систем Windows 10 Creators Update 1703 и выше, редакций Professional, Enterprise и Education. Домашняя версия не поддерживает редактор групповой политики, поэтому в ней скрыть настройки нельзя.
- Откройте Редактор групповой политики. Нажмите Win + R и введите gpedit.msc. У учетной записи пользователя должны быть права администратора на выполнение этой процедуры.
- В левой части экрана разверните Конфигурация компьютера – Административные шаблоны – Панель управления.
- Нажмите Отображение страницы параметров в правой части экрана.
- Кликните Включено и в окне Параметры пропишите нужные вам значения настроек, которые надо скрыть. Учтите, что каждый раздел обладает своим идентификатором (список идентификаторов ниже).
- К примеру, чтобы скрыть Bluetooth, в поле Отображение страницы параметров надо ввести, к примеру, следующее: hide:bluetooth. После этого будет отображаться все, кроме Bluetooth.
- Можно попробовать проще. Воспользуйтесь командой для отображения только нужных вам параметров. Для этого, к примеру, введите: showonly:about;bluetooth. Конкретно в этом случае будет отображаться только страница о системе и настройки Bluetooth. Можно добавить еще несколько значений через точку с запятой.
- Нажмите Применить и закройте все окна. Если после этого указанные вами настройки не исчезли, перезагрузите Проводник. Для этого откройте Диспетчер задач и в списке процессов найдите Проводник. Нажмите на него, а затем Перезагрузить.
- Чтобы вернуть все назад, в окне Отображение страницы параметров нажмите Отключено. На скриншоте выше - настройки подключения к интернету со скрытыми параметрами Dialup и Ethernet.
Список идентификаторов настроек
Система
- Экран: display
- Уведомления и действия: notifications
- Питание и спящий режим: powersleep
- Батарея: batterysaver
- Использование батареи приложениями: batterysaver-usagedetails
- Хранилище: storagesense
- Режим планшета: tabletmode
- Многозадачность: multitasking
- Проецирование на этот компьютер: project
- Общие возможности: crossdevice
- О системе: about
Устройства
- Bluetooth и другие устройства: bluetooth
- Принтеры и сканеры: printers
- Мышь: mousetouchpad
- Сенсорная панель: devices-touchpad
- Ввод: typing
- Перо и Windows Ink: pen
- Автозапуск: autoplay
- USB: usb
Сеть и интернет
- Состояние: network-status
- Сотовые данные: network-cellular
- Wi-Fi: network-wifi
- Показать доступные сети: network-wifisettings
- Ethernet: network-ethernet
- Набор номера: network-dialup
- VPN: network-vpn
- Режим «в самолете»: network-airplanemode
- Мобильная точка доступа: network-mobilehotspot
- Использование данных: datausage
- Прокси: network-proxy
Персонализация
- Фон: personalization-background
- Цвета: colors
- Экран блокировки: lockscreen
- Темы: themes
- Пуск: personalization-start
- Панель задач: taskbar
Приложения
- Приложения и возможности: appsfeatures
- Управление дополнительными компонентами: optionalfeatures
- Приложения по умолчанию: defaultapps
- Автономные карты: maps
- Приложения для веб-сайтов: appsforwebsites
Учетные записи
- Ваши данные: yourinfo
- Адрес электронной почты; учетные записи приложений: emailandaccounts
- Параметры входа: signinoptions
- Доступ к учетной записи места работы или учебного заведения: workplace
- Семья и другие люди: otherusers
- Синхронизация ваших параметров: sync
Время и язык
- Дата и время: dateandtime
- Регион и язык: regionlanguage
- Распознавание голоса: speech
- Меню игры: gaming-gamebar
- DVR для игр: gaming-gamedvr
- Трансляция: gaming-broadcasting
- Режим игры: gaming-gamemode
Специальные возможности
- Экранный диктор: easeofaccess-narrator
- Экранная лупа: easeofaccess-magnifier
- Высокая контрастность: easeofaccess-highcontrast
- Скрытые субтитры: easeofaccess-closedcaptioning
- Клавиатура: easeofaccess-keyboard
- Мышь: easeofaccess-mouse
- Другие параметры: easeofaccess-otheroptions
Конфиденциальность
Обновление и безопасность
- Центр обновления Windows: windowsupdate
- Проверка наличия обновлений: windowsupdate-action
- Журнал обновлений: windowsupdate-history
- Параметрі перезапуска: windowsupdate-restartoptions
- Дополнительные параметры: windowsupdate-options
- Защитник Windows: windowsdefender
- Служба архивации: backup
- Устранение неполадок: troubleshoot
- Восстановление: recovery
- Активация: activation
- Поиск устройства: findmydevice
- Для разработчиков: developers
- Программа предварительной оценки Windows: windowsinsider
Кстати, эти же URI можно использовать для быстрого перехода. К примеру, в окно выполнить можно ввести ms-settings:activation и система сразу откроет окно активации.
Читайте также:


