Отображение caps lock на экране windows 10
Начиная с Windows 10, сборка 18272, экранный диктор теперь будет предупреждать вас, когда вы случайно набираете текст с включенным Caps Lock. По умолчанию этот параметр включен. Вот как его включить или отключить.
Microsoft описывает функцию экранного диктора следующим образом:
Экранный диктор позволяет использовать компьютер без дисплея или мыши для выполнения общих задач, если вы слепой или слабовидящий. Он читает и взаимодействует с объектами на экране, такими как текст и кнопки. Используйте экранный диктор для чтения и написания электронной почты, просмотра веб-страниц в Интернете и работы с документами.
Определенные команды позволяют перемещаться по Windows, Интернету и приложениям, а также получать информацию об области компьютера. вы находитесь. Для навигации доступны заголовки, ссылки, ориентиры и многое другое. Вы можете читать текст (включая знаки препинания) по страницам, абзацам, строкам, словам и символам, а также определять такие характеристики, как шрифт и цвет текста. Эффективно просматривайте таблицы с помощью навигации по строкам и столбцам.
Функция предупреждений экранного диктора будет работать, даже если у вас отключена опция эха символов («Слышать символы при вводе»), и она будет работать в полях редактирования, а также в поле пароля. По умолчанию экранный диктор всегда будет предупреждать вас, независимо от нажатия клавиши Shift при вводе буквенных символов. Но вы можете получать уведомления только тогда, когда вы нажимаете клавишу Shift вместе с буквенным символом, или можете полностью отключить эту функцию.
В этом первоначальном выпуске звуковой эффект, который вы слышите, будет звучать как стандартный звук ошибки экранного диктора. Вот как отключить или включить эту функцию.
Включение или отключение предупреждений экранного диктора Caps Lock при вводе текста в Windows 10
Совет: вы можете нажать Ctrl + Клавиши Win + N, чтобы напрямую открыть страницу настроек экранного диктора.
Кроме того, вы можете изменить предупреждения Caps Lock экранного диктора с помощью настройки реестра.
Использование настройки реестра
- Откройте приложение редактора реестра.
- Перейдите к следующему ключу реестра.
Посмотрите, как одним щелчком мыши перейти к разделу реестра.
Чтобы сэкономить время, вы можете загрузить эти готовые к использованию файлы реестра:
Клавиша Caps Lock позволяет переключить набор с клавиатуры на прописные или заглавные буквы и уведомляет их включение индикатором. Однако некоторые пользователи хотели бы, чтобы сама операционная система сообщала о ее активации. В Windows 10 есть возможность настроить такое уведомление.
Некоторые моменты при вводе с клавиатуры могут вызвать раздражение, в частности, случайный набор слов заглавными буквами. Это действительно неприятно, поскольку, если так произойдет, будем вынуждены стирать и перепечатывать часть текста. Поэтому рекомендуется проверять экран после начала ввода, чтобы избежать ошибок такого типа.

Некоторые пользователи набирают автоматически, не глядя на клавиатуру. В Windows 10 можно настроить уведомление, которое информирует о включенной кнопке Caps Lock, чтобы могли отключить ввод прописных букв, прежде чем начать печатать.
Иногда верхний регистр можем активировать случайно, и при наборе не обращаем внимания на светящийся индикатор. Чтобы избежать подобных ошибок, в операционной системе можно настроить звуковое уведомление. Это полезная функция, поскольку будете знать, включена или отключена клавиша.
Как активировать уведомление Caps Lock на ПК с Windows 10?
Откройте меню Пуск и щелкните на значок шестеренки для входа в системные параметры. Либо просто нажмите сочетание Win + I. Перейдите в раздел «Специальные возможности».
На левой панели щелкните на вкладку «Клавиатура». Отобразится ряд опций. Среди них найдите раздел Озвучивание переключений. Под нею приведен пункт «Подается звуковой сигнал при нажатии Caps Lock, Num Lock или Scroll Lock». Здесь можете включить или отключить функцию.

Теперь после нажатия на клавишу компьютер будет издавать звук, уведомляющий, что включен или отключен верхний регистр.
Как включить визуальное уведомление?
Когда это программное обеспечение установлено, оно не препятствует подаче звукового сигнала.
Несколько лет назад компьютерные компании начали экспериментировать с удалением светодиодных индикаторов с ноутбуков для активности жесткого диска и Scroll Lock.
После этого они пошли дальше, чтобы снять индикатор Num Lock the Caps Lock. Говоря о Caps Lock, многие пользователи сообщили, что индикатор Caps Lock не работает на их ПК с Windows 10.
Многие пользователи сталкиваются с проблемами при использовании Caps Lock. Ознакомьтесь с этим руководством, чтобы решить их!

2. На левой навигационной панели выберите Клавиатура .

3. . Включите справа . Услышать тональный сигнал при нажатии кнопок Caps Lock, Num Lock и Scroll Lock в разделе Toggle Keys .

Теперь каждый раз, когда вы активируете функции Caps Lock, Num Lock и Scroll Lock, ваш компьютер будет воспроизводить звук уведомлений, а также будет воспроизводить другой звук, когда вы отключите эти функции, снова нажав клавиши.
Решение 2. Включите индикатор блокировки CAPS с помощью TrayStatus

TrayStatus поддерживает значки для Caps Lock, Num Lock и Scroll Lock, но также может отображать состояние клавиш CTRL, ALT, SHIFT и WINDOWS.
В дополнение к этому у вас также может быть значок индикатора активности жесткого диска.

Приложение очень легкое и занимает менее 4 МБ свободного места на системном диске без увеличения времени загрузки Windows, если вы включаете его при запуске. Вы можете скачать TrayStatus с их официального сайта, нажав здесь.

Несмотря на то, что я рекомендую вам сначала попробовать TrayStatus, поскольку он официально поддерживает Windows 10, Keyboard Indicator предлагает гораздо больше возможностей.
Например, по умолчанию, когда вы нажимаете Caps Lock, Num Lock или Scroll Lock, вы получаете значок внутри панели задач, который меняет статус, точно так же, как TrayStatus.
Тем не менее, индикатор клавиатуры также даст вам тост-уведомление и будет воспроизводить звук уведомления, гарантируя, что вы никогда не пропустите активацию одной из этих функций.

Кроме того, индикатор клавиатуры предлагает множество параметров настройки, от размера и цвета шрифта до положения и продолжительности анимации тоста, и даже позволяет настраивать отображаемый текст.
Единственным недостатком индикатора клавиатуры является тот факт, что вы можете получить индикаторы только для Caps Lock, Num Lock и Scroll Lock.
Если вы хотите попробовать приложение Keyboard Indicator, вы можете скачать его с официального сайта, который можно найти здесь.
Если индикатор Caps Lock не работает на вашем ПК, возможно, проблема в недавнем обновлении. Windows 10 имеет тенденцию автоматически устанавливать обновления, и иногда определенное обновление может вызвать эту проблему.
Для этого выполните следующие действия:
После удаления обновления убедитесь, что проблема все еще появляется. Если нет, это означает, что обновление вызвало проблему.
Мы также должны упомянуть, что Windows 10 попытается установить то же самое обновление снова, и это вызовет проблему снова.
Однако вы можете предотвратить это, заблокировав определенные обновления Windows.
Ознакомьтесь с нашим полным руководством по блокировке автоматических обновлений Windows!
Кроме того, вы можете подключить клавиатуру к другому ПК и посмотреть, сохраняется ли проблема.
Даже если индикатор Caps Lock не работает, проблема, скорее всего, заключается в плохом индикаторе, и если ваша клавиатура работает правильно без индикатора Caps Lock, заменять клавиатуру не нужно.
Решение 6. Включите Toggle Keys и измените настройки доступности
Если вам нужен визуальный индикатор нажатия клавиши Caps Lock, вы можете включить Toggle Keys.
Это позволяет вам получать визуальное уведомление при каждом нажатии клавиши Caps Lock. Чтобы включить эту функцию, выполните следующие действия.
После этого ваше активное окно или экран будет мигать всякий раз, когда вы нажимаете Caps Lock.
Этот эффект не выглядит визуально привлекательным, но по крайней мере вы будете получать как аудио, так и визуальные уведомления всякий раз, когда вы нажимаете Caps Lock.
Иногда вы можете решить проблему с индикатором Caps Lock, просто изменив настройки клавиатуры. Для этого выполните следующие действия:
- Нажмите Windows Key + S и войдите в панель управления . Выберите Панель управления в списке результатов.
- Когда откроется Панель управления , выберите в меню Устройства и принтеры .
- Щелкните правой кнопкой мыши по компьютеру в списке файлов и выберите в меню Настройки клавиатуры .
- Мышь и клавиатура теперь будут открыты. Выберите Нажмите здесь, чтобы изменить настройки клавиатуры Microsoft .
- Прокрутите вниз до Caps Lock и нажмите его. Теперь включите Отображать статус Caps Lock на экране .
После этого вы должны видеть индикатор Caps Lock на вашем ПК при каждом нажатии Caps Lock.
Помните, что это решение предназначено для устройств Lenovo, и если у вас нет устройства Lenovo, это решение не будет применяться к вам.
Если у вас есть устройство Lenovo, вы также можете попытаться устранить проблему, установив драйвер Lenovo Power Management .
Несколько пользователей сообщили, что их проблема была исправлена после установки этого драйвера, поэтому вы можете попробовать это.
Если индикатор Caps Lock не работает в Windows 10, возможно, проблема в программном обеспечении Lenovo On Screen Display.
Могут возникнуть проблемы с этим программным обеспечением, и для решения этой проблемы рекомендуется переустановить Lenovo On Screen Display. Есть несколько способов сделать это, но лучше всего использовать программное обеспечение для удаления.
Помимо удаления приложения, программа удаления также удалит все файлы и записи реестра, связанные с этим приложением.
Это обеспечит полное удаление приложения, а также устранит все проблемы, вызванные приложением.
Доступно множество надежных приложений для удаления, но Revo Uninstaller , Ashampoo Uninstaller и IOBit Uninstaller предлагают большинство функций, и они смогут удалить любое приложение с помощью одного из этих инструментов.
После удаления Lenovo On Screen Display снова установите его и проверьте, устранена ли проблема. Если вы используете ноутбук другой марки, обязательно проверьте наличие аналогичного программного обеспечения и переустановите его.
Если у вас возникли проблемы с индикатором Caps Lock, возможно, проблема связана с отсутствием обновлений. Однако вы можете решить эту проблему, просто обновив Windows до последней версии.
По умолчанию Windows 10 автоматически устанавливает отсутствующие обновления, но иногда вы можете пропустить важное обновление из-за определенных ошибок.
Однако вы можете проверить наличие обновлений вручную, выполнив следующие действия:

- Откройте приложение Настройки и перейдите в раздел Обновление и безопасность .
- Теперь нажмите кнопку Проверить обновления . Теперь Windows проверит наличие доступных обновлений и загрузит их в фоновом режиме. После загрузки обновлений они будут установлены сразу после перезагрузки компьютера.
Несколько пользователей сообщили, что установка последних обновлений устранила проблему, поэтому вы можете попробовать это.
Обновления для Windows 10 не устанавливаются? Не паникуйте! Вот краткие советы по решению проблемы!
Проблемы с индикатором Caps Lock обычно не являются серьезными, но если у вас есть какие-либо проблемы, не стесняйтесь попробовать любое из наших решений.
Примечание редактора . Этот пост был первоначально опубликован в апреле 2016 года и с тех пор был полностью переработан и обновлен для обеспечения свежести, точности и полноты.
Программа умеет отображать статус клавиш Caps Lock, Num Lock и Scroll Lock, следить за нажатием кнопок Alt, Ctrl, Shift и Win, а кроме того за активностью жёсткого диска. Последний пригодится в том случае, если ваш компьютер его лишён или за аппаратным индикатором просто неудобно наблюдать.
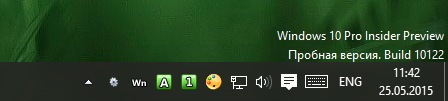
При наведении курсора на основную иконку программы, которая используется и для индикации активности диска, отображается всплывающая подсказка с информацией о текущей скорости записи и чтения данных.
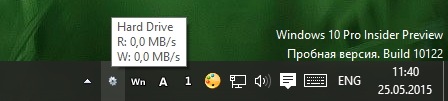
Нужные индикаторы включаются в панели настроек, вызываемой из контекстного меню иконки TrayStatus в системном трее. К слову каждый индикатор запускается в отдельном процессе, поэтому их отображение в настройках панели задач нужно настраивать также для каждого в отдельности.
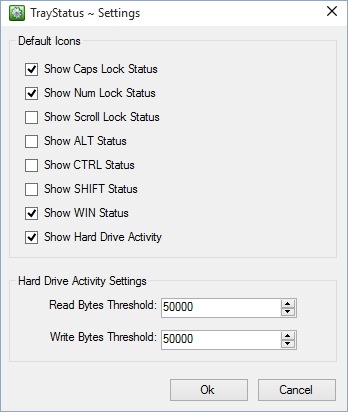
Распространяется TrayStatus совершенно бесплатно, язык простейшего интерфейса — английский.
Отсутствие индикатора – не серьезная проблема, но многим пользователям нравится иметь визуал, показывающий, активирован Caps Lock или нет. Несколько лет назад компьютерные производители начали экспериментировать с удалением светодиодов из ноутбуков. Сейчас покупатели сообщают о проблеме неработающего индикатора на устройствах.
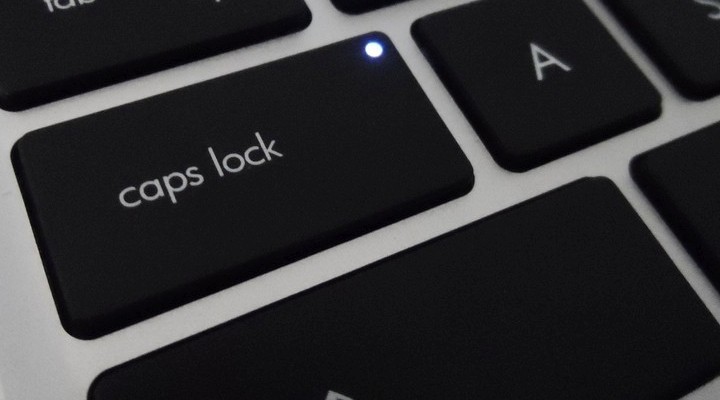
В этой статье описано решение следующих проблем:
- Стороннее программное обеспечение для вывода Капса на экран.
- Caps в ноутбуках Asus.
- Проблема на устройствах Lenovo и Acer .
- Неполадка в беспроводных клавиатурах.
- Значок в Трее.
Изменение настроек доступа
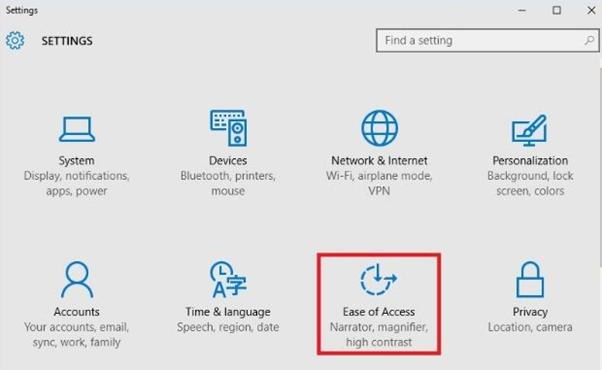
- Перейдите в «Настройки -> Ease of Access».
- На левой панели навигации выберите «Клавиатура».
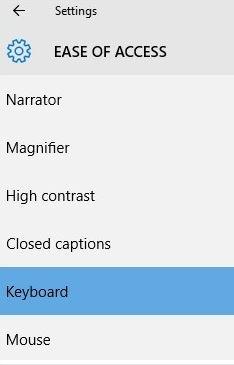
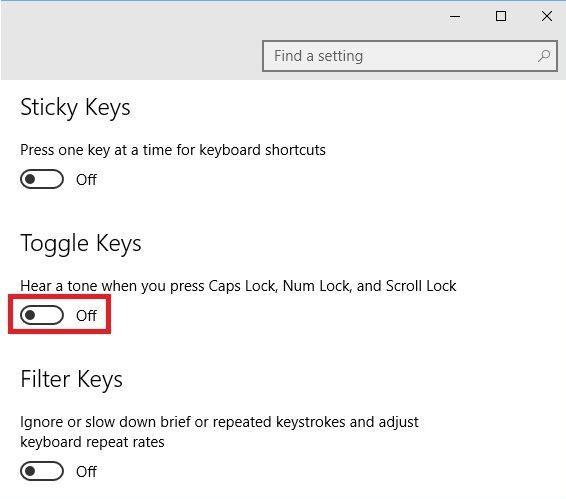
Теперь, каждый раз, когда вы активируете Caps Lock, Num Lock и Scroll Lock, ваш компьютер воспроизводит звуковой сигнал уведомления, и другой, когда вы отключите эти функции, снова нажав клавиши.
Включить индикатор с помощью TrayStatus
TrayStatus – небольшое приложение, разработанное BinaryFortress, помещающее значки индикаторов непосредственно в панель задач. Приложение очень мало весит, занимает менее 4 МБ пространства от вашего системного диска, не увеличивая время загрузки Windows, если вы включите его при запуске. Скачайте его с официального сайта.
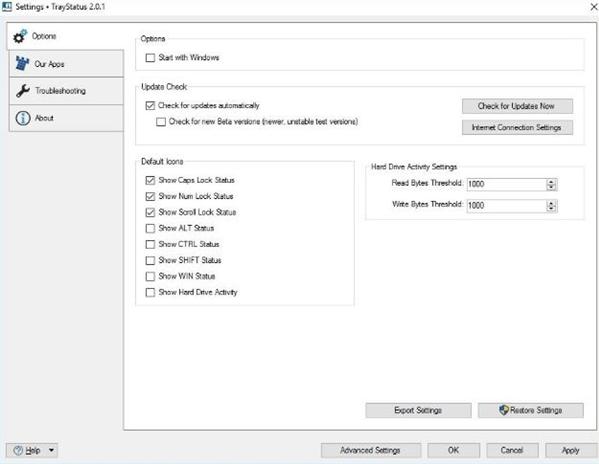
Воспользуйтесь Keyboard Indicator
Keyboard Indicator – небольшое приложение, подобное TrayStatus. Первоначально оно было разработано к Виндовс XP, Vista и 7, но отлично работает в Windows 8.1 и 10.
Программа предлагает множество параметров настройки: от размера шрифта и цвета до позиции и продолжительности анимации, позволяет настраивать отображаемый текст.
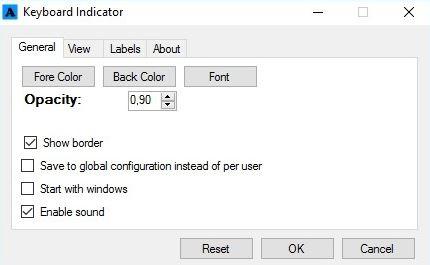
Удалите проблемные обновления ПК
В ситуации недавнего возникновения неполадки выполните действия:
- Win Key + I.
- Когда откроется приложение «Настройки», перейдите в раздел «Обновление и безопасность».
- Теперь нажмите “Просмотреть историю”.
- Теперь найдите последнее действие и дважды щелкните, чтобы удалить его.
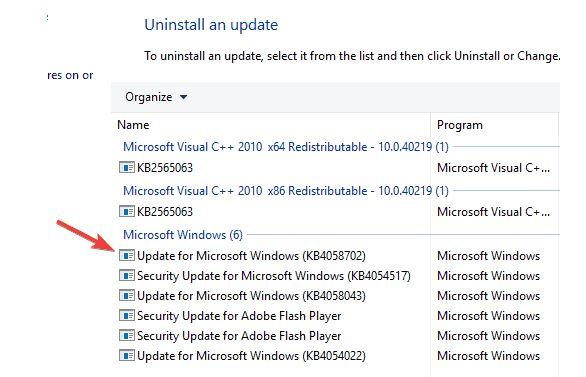
Проверьте исправность клавиатуры
Лучший способ – войти в BIOS. В качестве альтернативы подключите клавиатуру к другому ПК и проверьте работоспособность.
Включите визуальный указатель
- Откройте приложение «Настройки» и перейдите в раздел доступа.
- Выберите «Клавиатура» в меню слева, а затем включите опцию «Переключить ключи».
- Перейдите в раздел «Другие параметры» и выберите вариант для визуальных уведомлений и звука.
После этого ваше активное окно или экран будут мигать всякий раз, когда вы нажимаете Caps Lock. Этот эффект не выглядит визуально привлекательным, но, по крайней мере, вы получите как аудио, так и видео уведомление.
Переустановите экранное меню Lenovo
Если вы используете другой бренд ноутбука, обязательно проверьте аналогичное программное обеспечение и переустановите его. Неполадка в ноутбуках этой фирмы заключена в приложении Lenovo On Screen Display. Вам придется переустановить его для стабильной работы.

Убираем с экрана индикатор нажатия клавиш Num Lock, Caps Lock
Суть проблемы: У пользователей ноутбуков Lenovo при нажатии клавиш Num Lock или Caps Lock справа на экране появляется индикатор и не пропадает до повторного нажатия соответствующей клавиши. Многим пользователям не нравится подобная индикация.
Читайте также:


