Открыть wim файл linux
Редактор Vim был разработан в 1976 году и назвался Vi. В те времена он предлагал пользователям традиционные функции. Такие как эффективный интерфейс редактирования текста, терминальное управление и многое другое.
Однако ему не хватало некоторых полезных и удобных функций, таких как:
- Работа на нескольких экранах.
- Подсветка синтаксиса.
- И так далее.
Многие пользователи Unix/Linux искали в эти функции в других текстовых редакторах.
С того времени редактор Vi очень преобразился. И в наше время он стал частью OS LINUX.
Так что, редактор Vim (Vi Improved) был разработан, чтобы предоставить пользователям полнофункциональный, продвинутый и полный текстовый редактор.
Он многофункционален и очень расширяем. В Vim можно установить плагины и он превратится в нечто большее, чем простой текстовый редактор.
Особенности Vim
Ряд его примечательных особенностей включают в себя:
- Постоянное, многоуровневое дерево отмены.
- Поддержка нескольких экранов.
- Высокая расширяемость с использованием нескольких плагинов.
- Предлагает пользователям мощный, быстрый и надежный инструмент поиска.
- Поддерживает несколько языков программирования и форматов файлов.
- Поддерживает и интегрируется с многочисленными инструментами и многим другим.
Спустя десять лет после внесения серьезных изменений в Vim. Новый и улучшенный релиз Vim 8.2 вышел и уже доступен для установки. Он поставляется с некоторыми важными улучшениями, несколькими исправлениями ошибок и новыми функциями, перечисленными ниже:
Новые функции в Vim 8.2
- Асинхронная поддержка ввода-вывода, каналы, JSON.
- Таймеры.
- Поддерживает партиалы, лямбды и замыкания.
- Позволяет проводить тестирование нового стиля.
- Viminfo объединен по метке времени.
- Поддержка GTK+3.
- Поддержка MS-Windows DirectX.
Как установить редактор Vim в системах Linux
В большинстве современных дистрибутивов Linux вы можете установить Vim editor из репозиториев по умолчанию. Например это можно сделать с помощью диспетчера пакетов, но доступная там версия, буден немного немного старше чем последняя.
$ sudo apt install vim [на Debian, Ubuntu и Mint]
$ sudo dnf install vim [на RHEL, CentOS и Fedora]
$ sudo pacman-S vim [на Arch Linux и Manjaro]
$ sudo zypper install vim [на OpenSuse]
Хотя Vim 8.2 уже вышел и доступен. Но пройдет немало времени прежде чем он попадет в официальные репозитории программного обеспечения, для различных дистрибутивов Linux.
К счастью пользователи Ubuntu, Mint и Debian могут использовать. Из неофициального но ненадежного PPA. Для установки последней версии Vim введите команды:
$ sudo add-apt-repository ppa:jonathonf/vim
$ sudo apt update
$ sudo apt install vim
После установки вы можете запустить vim из командной строки и просмотреть информацию о нем/

Чтобы удалить редактор Vim и вернуться к более старой версии в репозитории Ubuntu. Требуется выполнить следующие команды для очистки PPA:
$ sudo apt install ppa-purge
$ sudo ppa-purge ppa:jonathonf/vim
Компиляция Vim из исходных текстов в Linux
Для других дистрибутивов Linux потребуется некоторое время, чтобы vi включили в официальные репозитории. Но вы можете попробовать последнюю версию Vim 8.0, скомпилировав ее из исходного кода самостоятельно. Выполните в терминали команды, как показано ниже:
Установка На Debian Ubuntu и Mint
Установка На RHEL CentOS и Fedora
Пользователи Arch могут установить последнюю версию Vim с помощью pacman, командой:
Для других дистрибутивов Linux вы можете скачать его и установить самостоятельно:
Мне нужно сделать загрузочный USB-диск Windows 7 ISO.
Мой USB отформатирован в NTFS, ISO не поврежден. Я могу скопировать install.wim в другом месте, но не могу скопировать его на USB. Я даже попробовал rsync.
ошибка rsync
Стат для windows.vim
fdisk -l
hdparm -I
Ну, причина этой проблемы в том, что размер файла> 4,0 ГБ, а USB отформатирован в формате FAT32. Максимальный размер файла для FAT32 составляет 4 ГБ. Максимальный размер файла для FAT16 составляет всего 2 ГБ.
Итак, как вы решаете эту проблему? Ну, есть два способа сделать это. Вы можете либо разбить файл на более мелкие части, а затем скопировать его на внешний жесткий диск или преобразовать файловую систему в NTFS, где нет ограничений на размер файла.
У меня была такая же проблема при копировании install.wim на USB-накопитель (я пробовал несколько), поэтому я изменил размер кластера.
Щелкните правой кнопкой мыши диск, в разделе «USB» выберите « Format , затем измените размер кластера с 4096 (по умолчанию) на 16 килобайт и попробуйте снова скопировать install.wim .
Я знаю, что эта тема немного устарела, но в случае, если у кого-то есть эта проблема. Моя ISB-флешка имеет размер 130 Гб, отформатированные ntfs и загружается в Win PE 4.0. У меня все еще была Ошибка, что install.wim был слишком большим, чтобы переместиться. поэтому я просто скопировал .iso на флешку и использовал 7Zip для распаковки в папку, загруженную с WinPE, сброшенного на диск D, и зашел в папку Win7x64 и запустил установку. ОС установлена
Также наткнулся на эту старую ветку и подумал, что поделюсь своим ответом .
Проверьте, установлен ли USB на fat32. Если это так, я думаю, что максимальный размер файла составляет 2 ГБ, а install.wim составляет около 2,57 ГБ. Попробуйте отформатировать USB в ntfs и попробуйте снова. Это сработало для меня.
Это не касается специфики, но при создании загрузочных USB-дисков из ISO я никогда не сталкивался с процессом ручного копирования. Я обычно использую что-то вроде unetbootn, как описано в разделе Создание загрузочного USB-диска Windows 7. Вы пробовали что-то подобное?
Вы должны быть в состоянии купить дешевые 4 ГБ всего за 4 доллара США, так что это не должен быть конец света, если он действительно мертв.
Щелкните правой кнопкой мыши диск, выберите «Формат», затем измените размер кластера с 4096 мегабайт (по умолчанию) на 16 килобайт и файловую систему на exFAT, а затем попробуйте снова скопировать install.wim.
У меня просто была эта проблема. Я скопировал все остальные файлы отдельно и оставил install.wim до последнего. Когда я сделал это, я ушел. Это заняло около 5-10 минут, но успешно скопировано.
Я сам столкнулся с этой проблемой при создании загрузочного USB.
С моей первой попытки процесс копирования просто остановился / застыл.
Вторая попытка, с Total Commander - тоже самое 99% и все.
Третья попытка (успех), просто обычное копирование / вставка с Win7 CD / DVD -> USB и та же история, но на этот раз я просто позволил.
В третьей попытке оставшееся время начало увеличиваться, но через 5 минут индикатор выполнения снова переместился, и процесс копирования был успешно завершен.
| Конфигурация компьютера | |
| Процессор: AMD Athlon | |
| Материнская плата: ASUS | |
| Память: 4028 mb | |
| HDD: 1 TB Seagate | |
| Видеокарта: Ati Radeon HD | |
| Звук: Creative | |
| Блок питания: 500 W | |
| CD/DVD: ASUS DVD | |
| Монитор: 19 Samsung | |
| Ноутбук/нетбук: ASUS | |
| ОС: XP | |
| Прочее: Mozilla |
| Конфигурация компьютера | |
| Процессор: Intel Core i7 Q720 | |
| Память: 4 гб | |
| HDD: 500 гб | |
| Видеокарта: NVIDIA GeForce GT 240M | |
| Ноутбук/нетбук: Lenovo Y550P | |
| ОС: Windows 7 - 64 Ultimate SP1, Windows 10 ent - 32 on VHD | |
| Индекс производительности Windows: 5,9 |
P.S. Не пользовался.
Для отключения данного рекламного блока вам необходимо зарегистрироваться или войти с учетной записью социальной сети.
| Конфигурация компьютера | |
| Процессор: AMD Athlon | |
| Материнская плата: ASUS | |
| Память: 4028 mb | |
| HDD: 1 TB Seagate | |
| Видеокарта: Ati Radeon HD | |
| Звук: Creative | |
| Блок питания: 500 W | |
| CD/DVD: ASUS DVD | |
| Монитор: 19 Samsung | |
| Ноутбук/нетбук: ASUS | |
| ОС: XP | |
| Прочее: Mozilla |
| Конфигурация компьютера | |
| Процессор: Intel Core i7 Q720 | |
| Память: 4 гб | |
| HDD: 500 гб | |
| Видеокарта: NVIDIA GeForce GT 240M | |
| Ноутбук/нетбук: Lenovo Y550P | |
| ОС: Windows 7 - 64 Ultimate SP1, Windows 10 ent - 32 on VHD | |
| Индекс производительности Windows: 5,9 |
| Конфигурация компьютера | |
| Процессор: AMD Athlon | |
| Материнская плата: ASUS | |
| Память: 4028 mb | |
| HDD: 1 TB Seagate | |
| Видеокарта: Ati Radeon HD | |
| Звук: Creative | |
| Блок питания: 500 W | |
| CD/DVD: ASUS DVD | |
| Монитор: 19 Samsung | |
| Ноутбук/нетбук: ASUS | |
| ОС: XP | |
| Прочее: Mozilla |
| 7-Zip - распаковать сможете, а вот редактировать. Не знаю. » |
Скажу больше можно и распаковать и редактировать,без сжатия правда, но то не важно,при компиляции образа в ISO при таком методе у меня при загрузке выдавало ошибку,может это потому что я пользовалься UltraISO, вот тоже момент? UltraISO может быть причиной? если да то что вместо него использовать посоветуете?
p.s. или 7-zip неправильно обрабатывает или UltraISO, делема кто виноват, дополню после того как 7-zip обработал всунул назад в образ при помощи Ultra ISO,выдавало ошибку при загрузке. "номер 2" испорчен txtsetup файл,вот не знаю че делать
Последний раз редактировалось warikkk, 27-11-2012 в 15:18 .
| Конфигурация компьютера | |
| Процессор: Intel Core i7 Q720 | |
| Память: 4 гб | |
| HDD: 500 гб | |
| Видеокарта: NVIDIA GeForce GT 240M | |
| Ноутбук/нетбук: Lenovo Y550P | |
| ОС: Windows 7 - 64 Ultimate SP1, Windows 10 ent - 32 on VHD | |
| Индекс производительности Windows: 5,9 |
| Конфигурация компьютера | |
| Процессор: AMD Athlon | |
| Материнская плата: ASUS | |
| Память: 4028 mb | |
| HDD: 1 TB Seagate | |
| Видеокарта: Ati Radeon HD | |
| Звук: Creative | |
| Блок питания: 500 W | |
| CD/DVD: ASUS DVD | |
| Монитор: 19 Samsung | |
| Ноутбук/нетбук: ASUS | |
| ОС: XP | |
| Прочее: Mozilla |
| Конфигурация компьютера | |
| Процессор: Intel Core i5 4590 3.3Ghz Quad Core 6MB | |
| Материнская плата: Asus Z97-Pro | |
| Память: 2x8GB Patriot DDR3 2133MHz | |
| HDD: Kingston SSD 240GB HyperX, Seagate 3TB 7200RPM 64MB, Seagate 4TB 5900RPM 64MB, Seagate 4TB 5900RPM 64MB | |
| Видеокарта: Nvidia Geforce GTX560ti 1GB - 256bit | |
| Блок питания: Thermaltake 650W 80Plus Bronze 2014 | |
| CD/DVD: ASUS DRW-24B3ST ATA Device | |
| Монитор: Asus VX279 - 27" | |
| ОС: MS Windows 10 LTSB x64 | |
| Прочее: UPS-625watt ECM, Keyboard Genius KB-21, Mouse Aula Ghost Shark, Case Thermaltake Overseer RX-I, HP LaserJet 1020, HP DeskJet 3920C |
| Скажу честно, если бы мне было нужно, я бы предпочел командную строку. » |
Поддерживая Аркадия, но как альтернативу как и писал Аркадий 7-zip очень полезная программа в этом деле.
Тут, что-то вы проделали не совсем правильно потому, что лично я и 7-zip и UltraISO пользуюсь постоянно и никаких проблем сними не разу не было.
P.S. И самое правильное решение будет то, если вы распакуйте *.WIM образ 7-zip, отредактируйте то, что вам необходимо, а вот после это всё упакуйте уже через командную строку, поверьте там нет нечего сложного, всего 2-3 строчки\команды, что далеко от "программирование".
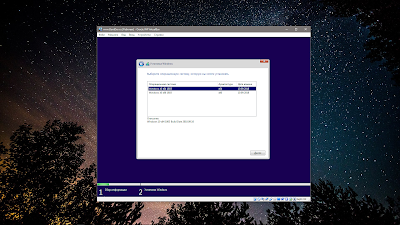
Что потребуется для выполнения всех дальнейших действий? Установочный образ ОС Windows и консольная программа DISM. Достать официальный установочный образ Windows можно тут. Программа DISM встроена в систему начиная с ОС Windows 7. Так же она присутствует в любой среде предустановки.
Рекомендуется так же ознакомиться с этим материалом. Он поможет лучше понять суть происходящего далее.
Подготовка ОС
Думаю, сам процесс установки Windows на виртуальную машину, читателю знаком. Поэтому описание этого процесса я отпущу, до определенного этапа. Итак, первый этап установки пройден (копирование файлов). Первая загрузка и установка драйверов пройдена. Перед нами экран первоначальной настройки свежеустановленной системы.

Нажимаем сочетание клавиш Ctrl+Shift+F3 . Произойдет перезагрузка системы, и выполнится автоматический вход под учетной записью администратор. Это, так называемый режим аудита.


После входа, на экране будет красоваться запущенный SysPrep (о нем немного позже), пока закроем его нажав на крестик или на кнопку Отмена.
Находясь в данном режиме, можно подготовить систему к предстоящему снятию образа. То есть, установить необходимое программное обеспечение. Произвести удаление, ненужных компонентов и программ.
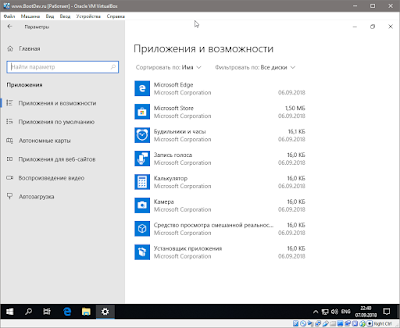
Выполнить необходимые настройки системы.

Установить обновления операционной системы.
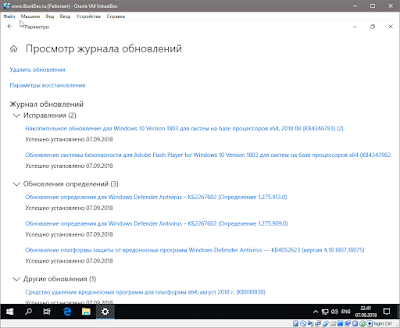
После того, как все необходимые настройки выполнены, можно выполнить процедуру подготовки операционной системы к снятию образа. Данная подготовка осуществляется с помощью встроенной в систему программы SysPrep.
SysPrep выполняет удаление установленных устройств, удаляет текущий SID системы. В общем приводит систему к предустановочному состоянию.
Нажимаем сочетание клавиш Win+R , вводим в строке запуска sysprep, нажимаем ENTER . Откроется директория в которой будет расположена программа sysprep.exe.
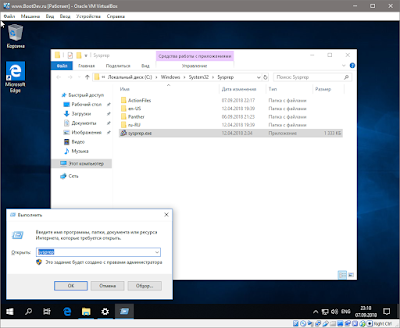
Запускаем sysprep.exe. В открывшемся окне программы, выставляем настройки. В секции Действие по очистке систем, в выпадающем списке выбираем значение Переход в окно приветствия системы (OOBE) и ставим галочку Подготовка к использованию. В секции Параметры завершения работы в выпадающем списке выставляем значение Завершение работы.

Запускаем процесс подготовки системы нажатием по кнопке OK.
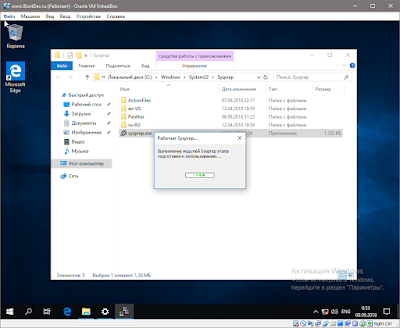
Виртуальная машина выключилась, что говорит о том что предустановочная подготовка операционной системы успешно выполнена, и можно снимать с нее образ.
Создаем WIM-образ
После успешной подготовки системы утилитой SysPrep, можно приступить к снятию образа. Подключаем к виртуальной машине установочный ISO-образ Windows, с которого проводилась установка, и выполняем загрузку с него.
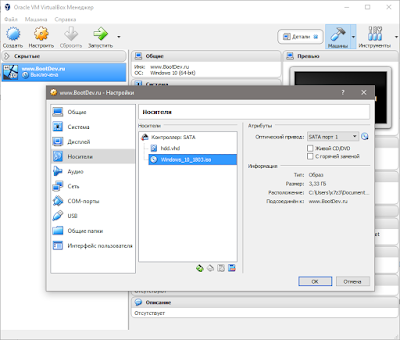
Загрузится среда предустановки и появится окно установщика Windows.
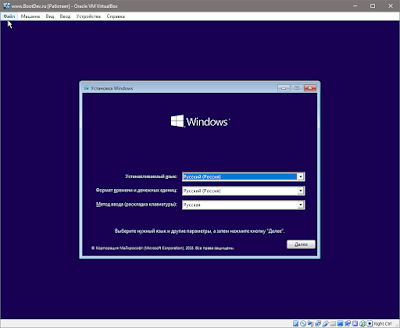
Нажимаем на клавиатуре сочетание клавиш Shift+F10 . На экране появится окно командной строки.

Кратко опишу, что будет происходить дальше. Находясь в командной строке, необходимо первым делом определить, на каком из имеющихся на данный момент подключенных разделах системы, расположена установленная ОС, подготовку которой мы совершали ранее.
Вторым шагом, необходимо определиться с местом, в которое будет производится запись снимаемого образа подготовленной ОС. Так как возможна ситуация, что места на разделе с которого снимается образ, будет недостаточно свободного пространства. То есть нужно будет найти иное место размещение создаваемого WIM-образа.
Находим раздел подготовленной ОС. Выведем список всех имеющихся разделов системы.

Данная команда выводит детальную информацию о всех разделах системы в виде таблицы. В выводе содержатся столбцы - Буква диска (Name), Метка диска (Label), Свободное место (FreeSpace), Общий объем раздела (Capacity), Тип файловой системы (FileSystem).
Исходя из полученной информации, легко можно определить необходимый раздел. В моем случае это диск D:\.
Определяемся с местом сохранения будущего WIM-образа. Так как в моем случае диск D:\ содержит порядка 12 ГБ свободного пространства, из 25 ГБ имеющихся, то снимать образ системы можно прямо на него. Этого свободного пространства должно хватить.
Снимаем образ на тот же диск. Процесс этот не быстрый, поэтому придется подождать.
/imagefile - указывает на будущий (создаваемый) WIM-архив.
/capturedir - указывает на раздел с которого будет сниматься образ.
/compress - задает степень сжатия содержимого WIM-архива.
/name - задает имя образа внутри WIM-архива.
/description - описание образа.
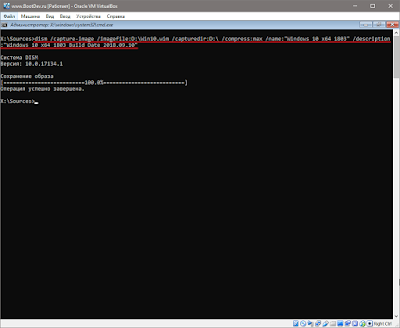
Образ снят. Проверим какого размера он получился в итоге.
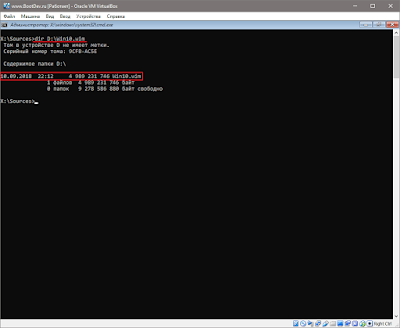
В моем случае, размер итогового образа получился равным 4758 МБ. Образ готов к использованию.
Снимаем образ на другой диск. Данный вариант применим, если на диске с которого происходит снятие образа, не располагает необходимым количеством свободного пространства, или если необходимо снять образ именно на указанный диск, например сетевой.
Подключаем сетевой диск.

Сетевой диск N:\ подключен. Выполним снятие WIM-образа на данный диск.
Все параметры остались неизменными, кроме /imagefile, который указывает на новое местоположение создаваемого образа.

Образ успешно снят.
Дополнение Существующего WIM-образа
В предыдущем разделе был описан процесс снятия образа настроенной операционной системы. К сведению, это была редакция Windows 10 64-bit. Дополним полученный ранее образ Win10.wim, настроенной редакцией Windows 10 32-bit.
Нужно снова выполнить установку операционной системы, нужной редакции. Желательно на другой виртуальный жесткий диск, на случай последующих изменений. Настройку установленной системы. Расписывать повторно весь этот процесс нет смысла, так как он абсолютно одинаков. Остановимся на моменте снятия образа с уже подготовленной операционной системы.
Выполняем поиск раздела на котором расположена подготовленная операционная система, и выполняем команду снятия образа в существующий WIM-архив, расположенный на сетевом диске.
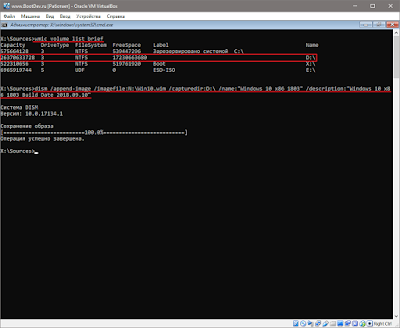
Образ успешно дополнен. Проверим размер итогового WIM-архива.

В моем случае, полученный WIM-архив увеличился до 6845 МБ, от первоначальных 4758 МБ (2087 МБ разницы).
Посмотрим информацию о WIM-файле.

Мультиустановочный инсталляционный WIM-образ готов.
Установочный Диск на Основе Своего WIM-архива
Для создания установочного диска (iso-образа или флеш накопителя), потребуется установочный ISO-образ Windows, и подготовленный ранее мультиустановочный WIM-архив.
Создадим папку в которой будут размещаться файлы для будущего установочного диска. В моем случае это директория D:\WinDisk.

Скопируем в данную директорию файлы с установочного ISO-образа Windows.
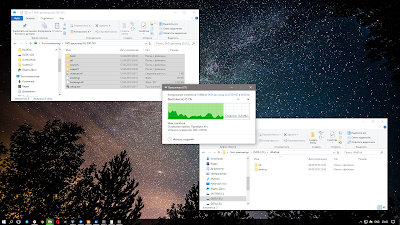
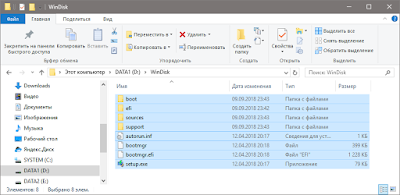
Файлы скопированы. Перейдем в папку sources, и удалим в ней файл install.esd.
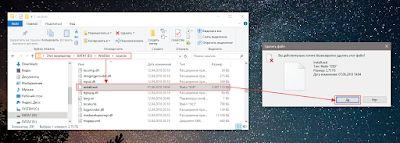
Скопируем созданный, и дополненный ранее, файл Win10.wim в папку sources.
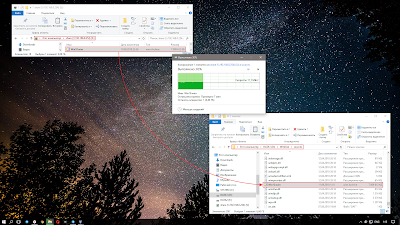
Переименуем скопированный файл Win10.wim в install.wim.
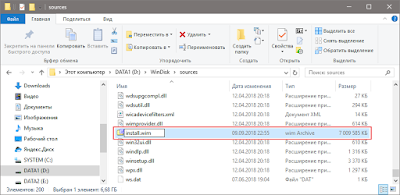
Выполним тестовый запуск установщика (исполняемый файл sources\setup.exe).

Установщик корректно определил созданный WIM-архив.
На данный момент, папка D:\WinDisk содержит весь необходимый комплект файлов для создания установочного компакт-диска или флеш накопителя. Разберем оба варианта подробнее.
Проблема Большого Размера WIM-архива
Перед дальнейшим рассмотрением создания собственного установочного диска, разберемся с одной неявной проблемой. Заключается она в большом размере созданного установочного WIM-архива.
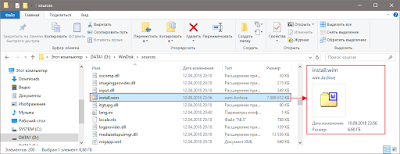
На данный момент, размер install.wim составляет 6.68 ГБ.
Какие проблемы может вызвать большой размер файла install.wim? Для подготовки установочного флеш-накопителя, способного грузиться в BIOS и UEFI режимах, необходимо чтобы он был отформатирован в файловой системе FAT32. А у файловой системы FAT32 есть ограничение - максимальный размер файла 4 ГБ - 1 Байт.
Какие есть варианты решения данной проблемы? Можно разделить WIM-архив на несколько частей с помощью DISM. Можно подготовить установочный флеш накопитель с помощью программы Rufus. Она позволяет организовать возможность загрузки с NTFS-раздела в UEFI-режиме. Не очень действенное, но иногда может может помочь, переконвертация в ESD-формат. Рассмотрим каждый из этих вариантов.
Разбиение WIM-архива
Чтобы разделить имеющийся WIM-архив на несколько частей, нужно выполнить его преобразование к SWM-формату. Данный формат позволяет разбить имеющийся большой WIM на несколько частей, указанного размера. Перейдем к действию. Запускаем командную строку от имени администратора.

Переходим в директорию с целевым WIM-архивом.
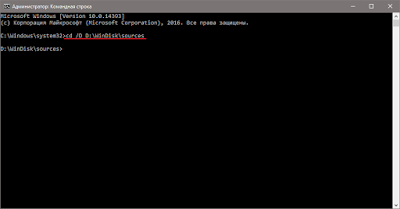
Выполняем команду разделения существующего WIM-архива на части по 4000 МБ.
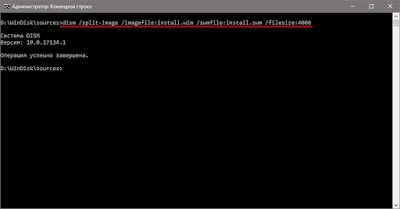
По завершении, рядом с файлом install.wim, появятся файлы install.swm и install2.swm. То есть, оригинальный install.wim разделился на 2 части, 4000 + 2700 МБ.
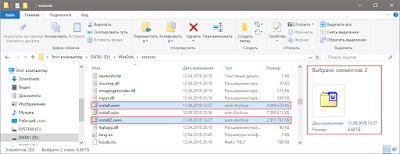
Если сейчас удалить install.wim и оставить в папке sources его разделенную install.swm версию, установщик будет успешно работать. Так же можно перенести install2.swm на другой диск. При этом, во время установки будет выведен запрос, с просьбой вставить второй установочный диск содержащий данный файл (install2.swm).
Подготовка Флеш-накопителя с Помощью Rufus
Суть данного метода, заключается в возможности загрузки с NTFS-раздела в UEFI-режиме. А это в свою очередь, избавляет от необходимости использования файловой системы FAT32 с ее файловыми ограничениями.
Конвертация WIM в ESD
ESD-архив является более сжатой версией WIM-архива. То есть во время создания ESD-архива применяется другой, более эффективный алгоритм сжатия LZMS, вместо LZX у WIM.
В данном случае не удастся сжать архив до размеров меньших или равному 4 ГБ, но значительно уменьшить размер текущего install.wim получится. Приступим. Открываем командную строку от имени администратора и переходим в директорию с целевым install.wim.
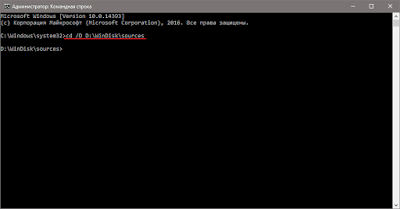
Выполняем экспорт каждого индекса (образа) из WIM-архива install.wim в архив install.esd.
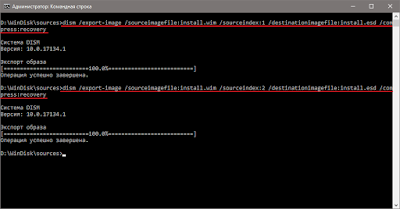
Проверим размер созданного install.esd.
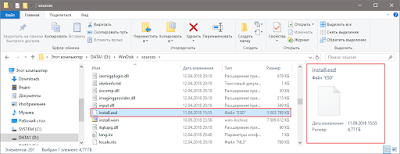
4.77 Гб вместо 6.68 ГБ у install.wim. Экономия почти 2 ГБ дискового пространства.
Установочный ISO-образ
Для создания установочного ISO-образа на основе подготовленных файлов, понадобится консольная программа oscdimg.exe. Распространяется она вместе с Windows ADK. Отдельно ее можно скачать отсюда.
Запускаем командную строку. Переходим в директорию с программой oscdimg.exe.
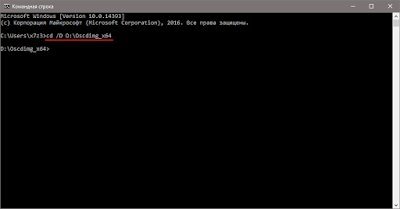
Выполняем команду создания ISO-образа (D:\MyWin10.ISO) на основе подготовленных файлов в папке D:\WinDisk.
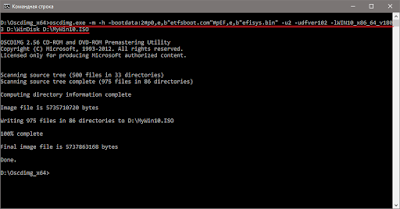

Проверим его работоспособность в виртуальной машине VirtualBox.

Установочный Флеш-накопитель
Для создания установочной Windows-флешки, понадобится программа diskpart (встроена в систему) и подготовленные ранее установочные файлы.
Запускаем diskpart ( Win+R , вводим в строку запуска diskpart, нажимаем ENTER ) и вводим следующие команды:

Копируем подготовленные установочные файлы, находящиеся в папке D:\WinDisk, в корень созданного раздела флешки.
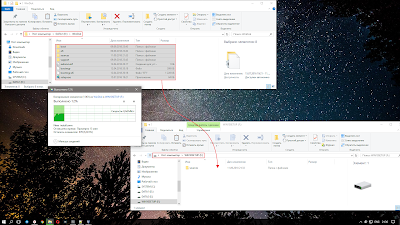
Установочная Windows-флешка готова. Подготовленный таким способом флеш-накопитель сможет грузиться как в BIOS, так и в UEFI-режиме.
Читайте также:


