Открыть порт 25565 ubuntu
В этом руководстве объясняется, как создать сервер Minecraft на Ubuntu 20.04. Мы будем использовать Systemd для запуска сервера Minecraft и утилиту mcrcon для подключения к запущенному экземпляру. Мы также покажем вам, как создать задание cron, которое выполняет регулярное резервное копирование сервера.
Подготовка
Согласно официальному сайту Minecraft, в качестве минимальной конфигурации для типичной установки рекомендуется 4 ГБ ОЗУ.
Установите пакеты, необходимые для сборки инструмента mcrcon :
Установка среды выполнения Java
Minecraft требует Java 8 или выше. Серверу Minecraft не нужен графический пользовательский интерфейс, поэтому мы установим безголовую версию Java. Эта версия больше подходит для серверных приложений, поскольку у нее меньше зависимостей и меньше системных ресурсов.
Выполните следующую команду, чтобы установить пакет OpenJRE 11 без заголовка:
Проверьте установку, распечатав версию Java :
Создание пользователя Minecraft
По соображениям безопасности Minecraft не следует запускать от имени пользователя root. Мы создадим нового системного пользователя и группу с домашним каталогом /opt/minecraft . У пользователя будут минимально необходимые разрешения для запуска сервера Minecraft:
Мы не будем устанавливать пароль для этого пользователя. Таким образом, пользователь не сможет войти через SSH и его нельзя будет скомпрометировать. Чтобы перейти на пользователя minecraft , вам необходимо войти на сервер как пользователь root или пользователь с привилегиями sudo .
Установка Minecraft на Ubuntu
Перед тем как начать процесс установки, переключитесь на пользователя minecraft :
Выполните следующую команду, чтобы создать три новых каталога внутри домашнего каталога пользователя:
- В каталоге backups будут храниться резервные копии вашего сервера Minecraft. Вы можете синхронизировать этот каталог с вашим удаленным сервером резервного копирования.
- Каталог tools будет содержать клиент mcrcon и скрипт резервного копирования.
- Каталог server будет содержать фактический сервер Minecraft и его данные.
Скачивание и компиляция mcrcon
Мы mcrcon исходный код с GitHub и mcrcon двоичный файл mcrcon .
Tiiffi/mcrcon репозиторий Tiiffi/mcrcon с GitHub в каталог
По завершении mcron каталог mcron и mcron утилиту:
После завершения убедитесь, что mcrcon успешно скомпилирован, распечатав его версию:
Результат будет выглядеть примерно так:
Скачивание сервера Minecraft
Существует несколько модов сервера Minecraft, таких как Craftbukkit или Spigot, которые позволяют добавлять функции (плагины) на ваш сервер и дополнительно настраивать и настраивать параметры сервера.
В этом руководстве мы установим последний официальный ванильный сервер Minecraft от Mojang. Те же инструкции применимы и для установки других серверных модов.
Загрузите файл jar в каталог
/server с помощью wget :
Настройка Сервера Майнкрафт
После завершения загрузки переключитесь в каталог
/server и запустите сервер Minecraft:
При первом запуске сервер выполняет некоторые операции, создает файлы server.properties и eula.txt и останавливается.
Чтобы запустить сервер, вам необходимо согласиться с лицензионным соглашением Minecraft EULA, как указано в выходных данных выше. Откройте файл eula.txt и замените eula=false на eula=true :
Закройте и сохраните файл.
Затем откройте файл server.properties включите протокол rcon и установите пароль rcon:
Найдите следующие строки и обновите их значения, как показано ниже:
Не забудьте сменить надежный strong-password на более безопасный. Если вы не хотите подключаться к серверу Minecraft из удаленных мест, убедитесь, что порт rcon заблокирован вашим брандмауэром.Здесь вы также можете настроить свойства сервера по умолчанию. Для получения дополнительной информации о настройках сервера посетите страницу server.properties .
Создание файла модуля Systemd
Вместо того, чтобы вручную запускать сервер Minecraft, мы создадим файл модуля Systemd и запустим Minecraft как службу.
Вернитесь к своему пользователю sudo, набрав exit .
Откройте текстовый редактор и создайте файл с именем minecraft.service в каталоге /etc/systemd/system/ :
Вставьте следующую конфигурацию:
Измените флаги Xmx и Xms соответствии с ресурсами вашего сервера. Флаг Xmx определяет максимальный пул распределения памяти для виртуальной машины Java (JVM), а Xms определяет начальный пул распределения памяти. Также убедитесь, что вы используете правильный порт rcon и пароль.
Сохраните файл и перезагрузите конфигурацию systemd manager:
Теперь вы можете запустить сервер Minecraft, набрав:
При первом запуске службы она сгенерирует несколько файлов конфигурации и каталогов, включая мир Minecraft.
Проверьте статус службы с помощью следующей команды:
Наконец, включите автоматический запуск службы Minecraft во время загрузки:
Настройка брандмауэра
Ubuntu поставляется с инструментом настройки брандмауэра под названием UFW. Если в вашей системе включен брандмауэр , и вы хотите получить доступ к серверу Minecraft извне вашей локальной сети, вам необходимо открыть порт 25565 :
Настройка резервного копирования
В этом разделе мы создадим сценарий оболочки резервного копирования и задание cron для автоматического резервного копирования сервера Minecraft.
Откройте текстовый редактор и создайте следующий файл:
Вставьте следующую конфигурацию:
Затем создайте задание cron, которое будет запускаться автоматически один раз в день в определенное время.
Откройте файл crontab, набрав:
Чтобы запускать сценарий резервного копирования каждый день в 23:00, вставьте следующую строку:
Доступ к консоли Minecraft
Для доступа к консоли Minecraft используйте утилиту mcrcon . Вам необходимо указать хост, порт rcon, пароль rcon и использовать переключатель -t который включает mcrcon терминала mcrcon :
При доступе к консоли Minecraft из удаленного места убедитесь, что порт rcon не заблокирован.
Если вы регулярно подключаетесь к консоли Minecraft, вместо того, чтобы вводить эту длинную команду, вы создаете псевдоним bash .
Выводы
Мы показали вам, как создать сервер Minecraft на Ubuntu 20.04 и настроить ежедневное резервное копирование.
Теперь вы можете запустить свой клиент Minecraft , подключиться к серверу и начать свое приключение в Minecraft.
Если вы столкнулись с проблемой или хотите оставить отзыв, оставьте комментарий ниже.

Безопасное соединение узлов сети и обмен информацией между ними напрямую связан с открытыми портами. Подключение и передача трафика производится именно через определенный порт, а если в системе он закрыт, выполнить такой процесс не представится возможным. Из-за этого некоторые пользователи заинтересованы в пробросе одного или нескольких номеров для наладки взаимодействия устройств. Сегодня мы покажем, как выполняется поставленная задача в операционных системах, основанных на ядре Linux.
Открываем порты в Linux
Если вы хотите узнать, какие из портов уже открыты на компьютере, вы можете воспользоваться встроенной или дополнительной утилитой консоли. Детальные инструкции по поиску необходимой информации вы найдете в другой нашей статье, перейдя по следующей ссылке, а мы же приступаем к пошаговому разбору открытия портов.
Шаг 1: Установка Iptables и просмотр правил
Утилита Iptables изначально не входит в состав операционной системы, из-за чего ее нужно самостоятельно инсталлировать из официального репозитория, а уже потом работать с правилами и всячески изменять их. Установка не занимает много времени и выполняется через стандартную консоль.




Как видите, в дистрибутиве теперь появилась команда iptables , отвечающая за управление одноименной утилитой. Еще раз напомним, что работает этот инструмент от прав суперпользователя, поэтому в строке обязательно должна содержаться приставка sudo , а уже потом остальные значения и аргументы.
Шаг 2: Разрешение обмена данными
Никакие порты не будут нормально функционировать, если утилита запрещает обмен информацией на уровне собственных правил межсетевого экрана. Кроме всего, отсутствие необходимых правил в дальнейшем может вызывать появление различных ошибок при пробросе, поэтому мы настоятельно советуем выполнить следующие действия:
-
Убедитесь, что в конфигурационном файле отсутствуют какие-либо правила. Лучше сразу же прописать команду для их удаления, а выглядит она так: sudo iptables -F .




Благодаря указанным выше параметрам вы обеспечили корректную отправку и прием данных, что позволит без проблем взаимодействовать с сервером или другим компьютером. Осталось только открыть порты, через которые и будет осуществляться то самое взаимодействие.
Шаг 3: Открытие необходимых портов
Вы уже ознакомлены с тем, по какому принципу добавляются новые правила в конфигурацию Iptables. Существуют и несколько аргументов, позволяющих открыть определенные порты. Давайте разберем эту процедуру на примере популярных портов под номерами 22 и 80.
-
Запустите консоль и введите туда две следующие команды поочередно:
sudo iptables -A INPUT -p tcp --dport 22 -j ACCEPT
sudo iptables -A INPUT -p tcp --dport 80 -j ACCEPT .





Далее вы можете прописать все ту же строку sudo iptables -L и убедиться в том, что все настроено корректно.

Теперь вы знаете, как пробрасываются порты в операционных системах Linux на примере дополнительной утилиты Iptables. Советуем обязательно следить за появляющимися строками в консоли при вводе команд, это поможет вовремя обнаружить какие-либо ошибки и оперативно устранить их.

Отблагодарите автора, поделитесь статьей в социальных сетях.


Управление портами на ПК необходимо для полноценной работы приложений.
Как посмотреть открытые порты
Если с запуском портов уже более или менее в голове что-нибудь прояснилось, то давайте разберём, что же делать, чтобы посмотреть открытые порты? Итак, этот метод предусматривает наличие установленной утилиты netstat на вашем компьютере под управлением операционной системы Linux. Если этой программы на вашем устройстве нет, то обязательно установите его уже знакомыми средствами. После, достаточно будет ввести следующую команду в консоль: netstat -ltupn. Таким образом откроется окно с портами, адресами IP, а также именами процессов, которые являются владельцами соединений. Способ достаточно простой и не требует каких-либо усилий с вашей стороны, кроме использования утилиты netstat.
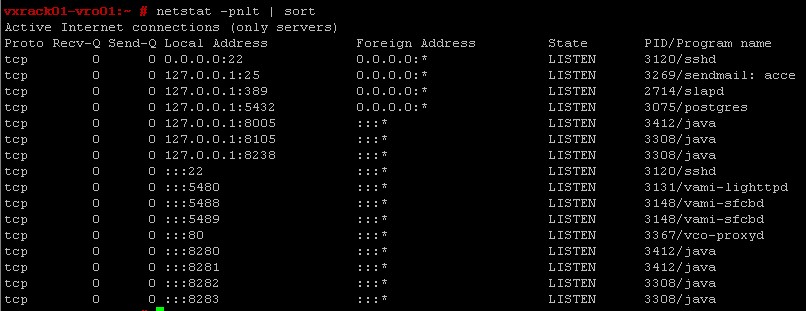
Как открыть порт в Убунту
Теперь рассмотрим нашу вторую часть сегодняшнего обсуждения. Прежде всего вам потребуется запустить консоль для ввода команд и скриптов. Далее, пробуем следующие две комбинации, которые позволят вам открыть определённый порт. Стоит отметить, что все выполняемые действия производятся на ваш страх и риск, так как они предназначены для опытных пользователей. Любые неверные шаги или же неблагополучные манипуляции могут привести вас к неприятным последствиям. Например, есть вероятность потерять важные файлы и данные или же поломать что-нибудь в строе системы. Приступайте к следующим действиям только при полной уверенности своих сил и возможностей.
Способ первый
Ниже рассматриваются примеры для порта 7777:
Стоит отметить, однако, очень важный момент. Дело в том, что файрволл iptables имеется абсолютно во всех дистрибутивах Linux. Более того, правила их являются также одинаковыми, но зато настройка и запуск может различаться. Вот почему может понадобиться наличие универсального способа. Вероятнее всего, что опытные пользователи не применят его, но вот обычные юзеры вполне могут воспользоваться им.
Способ второй
- Для начала стоит проверить наличие iptables в вашей ОС. Для этого делаем следующую команду в консоли: iptables -list. После этого вы получите необходимые вами данные.
- Наиболее приемлемым вариантом будет закрытие всех портов, необходимых операционке. Далее, устанавливая правила, откройте порты Linux для игры, трансфера документов и веб-сёрфинга. Чтобы сделать это, убедитесь в наличие iptables. После этого создайте файл /etc/iptables.sh с суперпользовательскими правами. Содержание файла будет следующее:
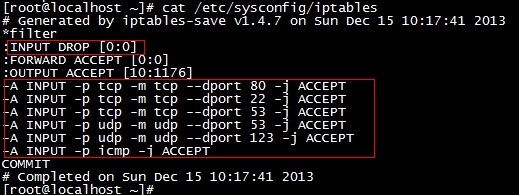
Этот скрипт подходит для всех дистрибутивов Linux, в том числе и Ubuntu. Поэтому можно не волноваться по поводу несовместимости кодов и их работы в операционной системе. Но вдруг если ни один из этих методов вам не помог, потребуется дополнительная диагностика. Например, вы можете посмотреть, не занят ли случайно необходимый порт другим приложением. Если ответ будет положительным, то понадобится закрыть все утилиты, связанные с ним. Только потом можно будет повторить свои попытки со скриптами и кодами.
Подведём итоги
Дорогие друзья, теперь вы знаете, как посмотреть открытые порты Ubuntu, а также как открыть порт. Вы знаете, что можно воспользоваться для последнего случая двумя способами, каждый из которых в своём роде выполняет свою работу. А первый вопрос легко решается с помощью утилиты netstat и не требует особой трудоёмкости. Надеемся, что у вас всё получилось сделать с первого раза. Поделитесь своим мнением, впечатлением, а также личным опытом в комментариях!
Данная инструкция актуальна и проверена на Debian 9, Ubuntu 16, Ubuntu 18.
Минимальные системные требования для сервера: 2 ГБ оперативной памяти, 2 ядра, виртуализация KVM, например, как на тарифе «Разгон».
Подключение к серверу
Для начала установки подключимся к серверу по SSH.

Установка OpenJDK на сервер
Для работы minecraft сервера необходимо установить OpenJDK версии 1.8. — специальное ПО, которое необходимо для корректной работы сервера minecraft.
Для этого выполняем команду:

Ждем завершения установки, убеждаемся, что установилась нужная версия OpenJDK и переходим к следующему шагу

Настройка фаервола для работы minecraft сервера
Для работы нашего сервера нам необходимо открыть порт 25565 .
Сделать это можно командой:

Установка сервера Minecraft
Создадим директорию на нашей VDS для нашего сервера Minecraft:

И перейдем в данную директорию:
Далее необходимо скачать сервер minecraft 1.15.2, сделать это можно с официального сайта mojang вручную, либо командой:

Запуск Сервера
Для удобства запуска создадим простой скрипт командой:

После чего любым текстовым редактором добавим в него код, указанный ниже:

Теперь необходимо дать скрипту право на исполнение, сделать это можно командой:

После чего выполняем команду запуска:
Однако видим следующие ошибки:

Пугаться не стоит, необходимо принять EULA.
EULA означает «End User License Agreement» — соглашение конечного пользователя представленное по ссылке:
Для этого открываем файл eula.txt любым текстовым редактором и меняем значение:

После чего увидим, что сервер успешно запустился.

Особенности запуска на linux
Если мы закроем терминал, сервер завершит свою работу. Для решения этой проблемы установим screen.
При помощи screen сервер можно запустить в виртуальной консоли, и при закрытии окна терминала сервер minecraft продолжит свою работу.
Читайте также:


