Отключить замену кавычек mac os
Во многих приложениях можно автоматически заменять текст и пунктуацию. Например, можно автоматически менять двойной пробел на точку и пробел, вообщем на в общем, итд на и так далее, а прямые кавычки на фигурные (эта функция называется смарт-кавычки). Интернет-адреса (URL) можно автоматически преобразовывать в рабочие ссылки (эта функция называется смарт-ссылки).
Создание замен текста
Можно автоматически заменять определенный текст другим текстом или символами. Например, можно заменять (c) знаком ©.
Примечание. Чтобы предложение завершалось точкой и пробелом при двойном нажатии клавиши пробела, не обязательно создавать правило замены текста. Просто установите флажок «Добавлять точку двойным пробелом» в панели «Текст» настроек клавиатуры.
На Mac выберите пункт меню Apple


> «Системные настройки», нажмите «Клавиатура» , затем нажмите «Текст».
Либо, находясь в приложении, выберите «Правка» > «Замены» > «Показать замены», затем нажмите «Настройки текста».
О том, как сохранить замены текста или поделиться ими с другими пользователями Mac, см. в разделе Сохранение и экспорт замен текста на Mac.
Если Вы вводите тексты на китайском или японском языке, все замены текста вносятся в Ваш пользовательский словарь. Для получения дополнительной информации о пользовательских словарях выберите пункт «Справка» в меню ввода при включенном китайском или японском языке.
Совет. Вы можете использовать iCloud, чтобы список замен синхронизировался на всех Ваших устройствах Apple. Просто настройте iCloud Drive на Mac и устройствах iOS и iPadOS, затем выполните вход с одним и тем же Apple ID на всех устройствах. Когда Вы добавите замену текста на Mac, она автоматически появится на остальных Ваших устройствах (и наоборот).
Использование замен текста
В приложении на Mac выполните одно из следующих действий.
Применение замены к имеющемуся тексту. Чтобы применить замену в части документа, выберите текст, выберите «Правка» > «Замены» > «Показать замены», убедитесь, что установлен флажок «Замена текста», затем нажмите «Заменить в выбранном». Чтобы применить замену текста во всем документе, нажмите «Заменить все».
Настройка постоянной замены текста в приложении. В документе выберите «Правка» > «Замены», затем выберите «Замена текста» (галочка означает, что этот пункт включен). Чтобы выключить замену, выберите эту команду еще раз.
Использование смарт-кавычек и тире
Система может автоматически преобразовывать прямые кавычки в фигурные (кавычки-елочки), а два дефиса — в длинное тире (—).
На Mac выберите пункт меню Apple


> «Системные настройки», нажмите «Клавиатура» , затем нажмите «Текст».
При необходимости выберите «Использовать смарт-кавычки и тире» (флажок означает, что этот параметр включен).
Либо, находясь в приложении, выберите «Правка» > «Замены» > «Показать замены», затем установите флажки «Смарт-кавычки» и «Смарт-тире».
Можно выбрать стили смарт-кавычек в раскрывающихся меню.
Чтобы применить смарт-кавычки и смарт-тире в части документа, выберите текст, выберите «Правка» > «Замены» > «Показать замены»; убедитесь, что установлены флажки «Смарт-тире» и «Смарт-кавычки», затем нажмите «Заменить в выбранном». Для использования во всем документе нажмите «Заменить все».
Использование смарт-ссылок
В приложениях на Mac можно сделать следующее.
Настройка приложения на постоянное использование смарт-ссылок: В документе выберите «Правка» > «Замены», затем выберите «Смарт-ссылки» (галочка означает, что этот пункт включен).
Чтобы выключить замену, выберите эту команду еще раз.
Применение смарт-ссылок к имеющемуся тексту: Для использования смарт-ссылок в части документа выберите текст, выберите «Правка» > «Замены» > «Показать замены», установите флажок «Смарт-ссылки» и нажмите «Заменить в выбранном». Для использования во всем документе нажмите «Заменить все».
Замены текста, смарт-кавычки, смарт-тире и смарт-ссылки доступны не во всех приложениях.
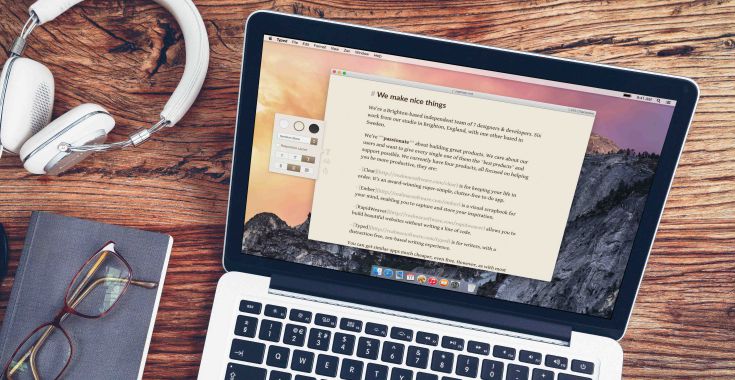
Автокоррекция позволяет исправлять грамматические ошибки, правописание, а также добавлять сокращения, которые упрощают набор текста. Для того, чтобы сделать работу с Мас еще более комфортной, автокоррекцию можно настроить, согласно своим предпочтениям.
Автокоррекция
Для того, чтобы система проверяла набираемый текст и автоматически исправляла ошибки, автокоррекцию нужно включить в настройках Мас. Однако иногда такая помощь от компьютера может быть не совсем полезной, особенно, если Мас настойчиво предлагает заменить нужное слово на неподходящее по смыслу. В таком случае, автокоррекцию лучше отключить.
Для того, чтобы включить, или отключить автокоррекцию, нужно:
- Зайти в Системные настройки и открыть вкладку «Клавиатура».
- Перейти в подменю «Текст».
- В списке справа нужно поставить, или убрать галочки напротив пунктов «Исправлять ошибки автоматически», «Автоматически писать слова с заглавной буквы» и «Добавлять точку двойным пробелом».
Как изменить язык автокоррекции
Если при работе вам нужно автоматически исправлять ошибки только на одном языке, в macOS можно настроить автоматическое определение языка при проверке правописания. Для этого также потребуется зайти в меню «Клавиатура» в Системных застройках и перейти на вкладку «Текст». В подменю «Правописание» вызвать всплывающее меню и выбрать нужный язык.
Как настроить использование смарт-кавычек и тире
В том же меню «Текст» в Системных настройках нужно поставить галочку напротив пункта «Использовать смарт-кавычки и тире».
Ниже в всплывающем меню можно выбрать тот стиль двойных и одиночных кавычек, которые вы предпочитаете использовать.
Клавиатурные сокращения и замены в тексте
Иногда для удобства набора текста можно использовать устойчивые сокращения, которые в тексте будут заменяться на полноценные фразы. К примеру, вместо того, чтобы вводить полную фразу «И так далее», можно создать замену и вводить только сокращение «итд», которое система самостоятельно заменит.
Как и ваш iPhone, ваш Mac может автоматически исправлять орфографию, регистр и т. Д. Фактически, Mac поставляется с рядом инструментов, которые значительно упрощают ввод текста.
Вот как настроить вещи так, как вам нравится.
Как включить / отключить автоматическое исправление текста, использование заглавных букв и точку в двойном пробеле
Ваш Mac может автоматически исправлять орфографию и регистр букв. Конечно, если это вас слишком раздражает, вы всегда можете отключить эти настройки.

Щелкните значок Текст таб.
Щелкните значок флажки следующий на Правильное написание автоматически, Автоматически писать слова с заглавной буквы, и Добавить точку с двойным пробелом чтобы включить или выключить эти функции.

Как изменить язык автозамены
Если вам нужна автокоррекция только для одного языка, легко указать, на какой из них следует обратить внимание вашему Mac.

Щелкните значок Текст таб.
Выбери свой предпочтительный язык автозамены из раскрывающегося меню под Написание.

Как управлять умными котировками

Щелкните значок Текст таб.
Проверить коробка повернуть умные кавычки и тире на.

Щелкните значок выпадающее меню выбрать свой стиль для двойных кавычек.
Щелкните следующий падать выбрать свой стиль для одинарных кавычек.

Как создать текстовые ярлыки
Вы можете создавать короткие текстовые фрагменты, которые расширяются до более длинных фрагментов текста, символов эмодзи и т. Д., Без необходимости приобретения стороннего приложения.

Щелкните значок + кнопку в нижнем левом углу окна.

Ударь Вкладка нажмите на клавиатуре и введите текст, который заменит ваш ярлык, например «В пути!».

Я очень не люблю дублировать встроенную функциональность OS X третьими приложениями. Хотя бы потому, что это приводит к бардаку. Мне нравится использовать на полную катушку возможности системы и выжимать из неё максимум. Ведь OS X писали далеко не глупые люди и многое из того, чем пользуется большинство людей в работе предусмотрено в системе разработчиками.
По долгу службы мне приходится часто работать с текстом. Мало того, я очень много и часто набираю однотипный текст. Это утомляет. Поэтому я, когда стал пользоваться OS X, начал искал замену Punto Switcher. В нем здорово реализована функция автозамены на какие-то пользовательские фразы, прописанные в настройках.
После непродолжительных поисков я обнаружил аналогичную функциональность в OS X. Пункт с необходимыми настойками находится в меню „Язык и текст“ системных настроек. В закладке „Текст“ необходимо указать что именно мы будем заменять и на какие фразы. После того, как список фраз будет составлен нам нужно будет включить автозамену в приложении, где мы будем работать с текстом.
Теперь пару слов о том, как работает автозамена. К сожалению, она должна поддерживаться отдельно взятым предложением. То есть, если программа не поддерживает функцию автозамены, то воспользоваться своими сокращениями вы в ней не сможете. К счастью, достаточно большое количество программ для работы с текстом имеют встроенную поддержку этой функциональности, но об этом ниже. Для того, чтобы её включить в приложении нужно в меню „Редактирование“ выбрать пункт „Подстановка“ и установить галочку напротив пункта „Замена текста“.

Такую манипуляцию нужно проделывать для каждой программы, в которой вы хоти воспользоваться автозаменой. Однако существует способ её включения во всех приложениях, которые поддерживают эту функциональность, одновременно. Для этого нам понадобиться программа Терминал. Чтобы включить автозамену нужно воспользоваться вот такой командой:
defaults write -g WebAutomaticTextReplacementEnabled -bool true
Для того, чтобы отключить автоматическую замену текста в программах нужно воспользоваться такой же командой с противоположным аргументом:
defaults write -g WebAutomaticTextReplacementEnabled -bool false

Исключением является программа Pages. В ней предусмотрено собственное меню настройки автоподстановки (к сожалению именно Pages не поддерживает глобальный сервис автозамены), которое аналогично тому, которое находится в настройках системы. Но настройка его также проста, как и настройка аналогичной службы в системных параметрах. Надеюсь, что эта информация позволит вам повысить продуктивность работы с текстом в OS X.
Если вы нашли ошибку, пожалуйста, выделите фрагмент текста и нажмите Ctrl+Enter.

Я очень не люблю дублировать встроенную функциональность OS X третьими приложениями. Хотя бы потому, что это приводит к бардаку. Мне нравится использовать на полную катушку возможности системы и выжимать из неё максимум. Ведь OS X писали далеко не глупые люди и многое из того, чем пользуется большинство людей в работе предусмотрено в системе разработчиками.
По долгу службы мне приходится часто работать с текстом. Мало того, я очень много и часто набираю однотипный текст. Это утомляет. Поэтому я, когда стал пользоваться OS X, начал искал замену Punto Switcher. В нем здорово реализована функция автозамены на какие-то пользовательские фразы, прописанные в настройках.
После непродолжительных поисков я обнаружил аналогичную функциональность в OS X. Пункт с необходимыми настойками находится в меню „Язык и текст“ системных настроек. В закладке „Текст“ необходимо указать что именно мы будем заменять и на какие фразы. После того, как список фраз будет составлен нам нужно будет включить автозамену в приложении, где мы будем работать с текстом.
Теперь пару слов о том, как работает автозамена. К сожалению, она должна поддерживаться отдельно взятым предложением. То есть, если программа не поддерживает функцию автозамены, то воспользоваться своими сокращениями вы в ней не сможете. К счастью, достаточно большое количество программ для работы с текстом имеют встроенную поддержку этой функциональности, но об этом ниже. Для того, чтобы её включить в приложении нужно в меню „Редактирование“ выбрать пункт „Подстановка“ и установить галочку напротив пункта „Замена текста“.

Такую манипуляцию нужно проделывать для каждой программы, в которой вы хоти воспользоваться автозаменой. Однако существует способ её включения во всех приложениях, которые поддерживают эту функциональность, одновременно. Для этого нам понадобиться программа Терминал. Чтобы включить автозамену нужно воспользоваться вот такой командой:
defaults write -g WebAutomaticTextReplacementEnabled -bool true
Для того, чтобы отключить автоматическую замену текста в программах нужно воспользоваться такой же командой с противоположным аргументом:
defaults write -g WebAutomaticTextReplacementEnabled -bool false

Исключением является программа Pages. В ней предусмотрено собственное меню настройки автоподстановки (к сожалению именно Pages не поддерживает глобальный сервис автозамены), которое аналогично тому, которое находится в настройках системы. Но настройка его также проста, как и настройка аналогичной службы в системных параметрах. Надеюсь, что эта информация позволит вам повысить продуктивность работы с текстом в OS X.
Если вы нашли ошибку, пожалуйста, выделите фрагмент текста и нажмите Ctrl+Enter.
Читайте также:


