Отключить виджеты mac os
Apple объявила, что в следующей версии macOS, названной Big Sur, на Mac появятся виджеты в стиле iOS в обновленном Центре уведомлений.
В этой статье мы покажем вам, на что способны виджеты, где их найти на вашем Mac, как добавить новые виджеты и как настроить свои виджеты. Узнайте, как использовать виджеты, чтобы повысить продуктивность работы с нужной информацией, всего одним щелчком мыши.
Что такое виджеты Mac?
Они ни в коем случае не новы для Mac. Раньше виджеты находились в Dashboard, которая появилась на Mac еще в 2005 году с Mac OS X Tiger. Там они оставались до запуска Mac OS X Yosemite в 2014 году, когда они перешли в режим Today View Центра уведомлений. Однако до Catalina вы все еще могли получить доступ к исходным виджетам Mac в Dashboard, но Apple сохранила Dashboard в Catalina, и в результате некоторых виджетов больше не было.
Виджеты появились на iOS 10, и к ним можно получить доступ, проводя слева направо на главном экране. Пользователи iPad могут закреплять виджеты на своем главном экране с момента запуска iPadOS 13, а в iOS 14 пользователи iPhone смогут делать то же самое. У нас есть отдельная статья о том, как использовать виджеты на iPhone и iPad.
Где виджеты Mac?
Много лет назад виджеты располагались на панели инструментов, но сегодня вы найдете их в Центре уведомлений. Способ доступа к Центру уведомлений в Биг Сур скоро изменится, поэтому ниже мы расскажем, как он работает в Каталине и Биг Суре.
В Каталине
Как мы уже упоминали, виджеты теперь интегрированы в Центр уведомлений.
- В macOS Catalina и более ранних версиях для доступа к Центру уведомлений щелкните значок в правом верхнем углу экрана.
- Вы увидите вкладки для уведомлений (где будут появляться ваши предупреждения от различных приложений) и «Сегодня» (где находятся ваши виджеты). Щелкните Сегодня, чтобы увидеть свои виджеты.
В Биг-Суре
Когда в конце 2020 года выйдет macOS Big Sur, показанный выше значок Центра уведомлений будет недоступен. Будет новый способ доступа к вашим виджетам и уведомлениям.
- Чтобы получить доступ к уведомлениям и виджетам в Big Sur, вам нужно будет щелкнуть дату и время в правом верхнем углу экрана Mac.
- В качестве альтернативы вы можете провести по трекпаду двумя пальцами влево.
в Big Sur после открытия Центра уведомлений вы увидите свои виджеты и уведомления в одном потоке, причем самые последние уведомления будут появляться над вашими виджетами.
Как получить виджеты для macOS
Загрузить и добавить новые виджеты на Mac очень легко, а в macOS Big Sur вероятно, что виджетов будет больше, чем когда-либо, поскольку они будут универсальными, то есть один и тот же виджет будет работать в iOS и macOS. Как и прежде, способ добавления виджетов немного отличается в зависимости от версии macOS, которую вы используете.
В Каталине
В Catalina и более ранних версиях, когда вы находитесь в представлении «Сегодня», вы можете легко добавлять новые виджеты. Вот что надо делать:
Проблема в том, что в Catalina и более ранних версиях доступно очень мало сторонних виджетов, поэтому вы действительно застряли с настройками Apple по умолчанию, а именно: Погода, Календарь, Сейчас играет, Калькулятор, Акции, Календарь, Напоминания и Мировое время. Некоторые из самых популярных виджетов из Dashboard даже недоступны (например, стикеры).
В Биг-Суре
Если вы хотите добавить виджеты в Big Sur, вам нужно открыть Центр уведомлений, как указано выше (щелкнув время).
- Откройте Центр уведомлений.
- Прокрутите вниз до самого нижнего виджета, и вы увидите параметр «Редактировать виджеты». Нажав на это.
- Откроется новое окно, в котором отображаются все доступные виджеты, что позволит вам пролистать их и решить, какие из них вы хотите добавить. Как и в случае с iOS и iPadOS, показанные виджеты принадлежат уже установленным вами приложениям.
Как настроить виджеты на Mac
Как мы ускользнули выше, Big Sur предоставит некоторые параметры настройки виджетов на Mac. Возможности настройки виджетов в Catalina очень ограничены.
В Каталине
Настройка виджетов в Catalina ограничена такими опциями, как добавление местоположений для виджетов Погода и Часы или различных компаний для отслеживания в виджете Акции.
Например, чтобы добавить новое местоположение в виджет Погода, выполните следующие действия:
- Откройте Центр уведомлений.
- Щелкните вкладку «Сегодня».
- Прокрутите до пункта Погода и наведите указатель мыши на виджет, пока справа от виджета не появится символ (i).
- Это позволит вам добавить больше местоположений или удалить существующие.
В Биг-Суре
Когда появится Big Sur, для ваших виджетов появятся дополнительные возможности редактирования и настройки.
- При поиске виджетов для добавления (в соответствии с шагами выше) вы увидите буквы S, M и L под каждым виджетом.
- S, M и L обозначают маленькие, средние и большие версии виджетов. Не все виджеты имеют все эти размеры.
- Нажав на каждую доступную букву, вы увидите предварительный просмотр того, как работает макет виджета. Просмотрите варианты, чтобы найти тот, который вам нравится.
- Выберите нужный размер и перетащите его в Центр уведомлений.
Лучшие виджеты для Mac
Но какие виджеты самые лучшие и какие виджеты следует установить сейчас?
В Каталине
В Catalina выбор виджетов ограничен, как мы уже говорили выше, настройками Apple по умолчанию: Погода, Календарь, Сейчас играет, Калькулятор, Акции, Календарь, Напоминания и Мировое время. Они довольно понятны:
- Виджет погоды показывает вам погоду, в которой вы находитесь в течение следующих пяти дней, и вы можете редактировать его, чтобы отображать погоду в других местах, которые важны для вас.
- Точно так же приложение Stocks может показывать вам цену, по которой закрываются различные компании, и может быть изменено, чтобы вы могли следить за теми, которые вас интересуют.
- Вы можете видеть свой календарь на день, чтобы не пропустить предстоящие встречи.
- А «Сейчас играет» покажет вам, что в данный момент воспроизводится через динамики вашего Mac (или что воспроизводилось последним). Вы можете воспроизводить, приостанавливать и пропускать из виджета.
Раньше в Dashboard было еще несколько виджетов, но, к сожалению, теперь они исчезли (RIP Stickies).
В App Store доступно несколько виджетов, но они настолько ограничены, что на самом деле это немного смущает.
Это жалкая коллекция виджетов в App Store прямо сейчас:
В Биг-Суре
Хорошая новость в том, что дефицит виджетов скоро должен быть исправлен. Когда в конце этого года наконец выйдет macOS Big Sur, мы ожидаем увидеть несколько новых виджетов как от Apple, так и от сторонних разработчиков. Это связано с тем, что виджеты в Big Sur будут универсальными, поэтому один и тот же виджет будет работать на iOS, iPadOS и macOS, что будет стимулом для разработчиков, чтобы на самом деле беспокоиться о разработке одного для Mac (потому что им на самом деле не нужно).
Судя по виджетам, которые мы видели, в разработке есть несколько интересных функций, особенно для собственных приложений Apple.
- Виджет «Заметки» обеспечивает быстрый доступ к определенным папкам или заметкам, поэтому вы можете вносить изменения «на лету».
- Напоминания аналогичны, с возможностью мгновенного добавления в список.
- Календарь позволяет вам выбрать день и просмотреть все встречи, не открывая приложение полностью.
Мы ожидаем множества предложений от сторонних разработчиков, при этом ToDoist и Day One уже представлены Apple. (Как мы уже говорили выше, у Todoist уже есть виджет, доступный в Catalina).
Если вы хотите получить представление о том, как Apple может реализовать виджеты в macOS Big Sur, мы предлагаем взглянуть, как использовать виджеты на iPhone и iPad, поскольку, похоже, есть много общего.
Если вы не можете ждать так долго, чтобы получить доступ к функциям, вы всегда можете подписаться на программу Apple Beta Software и загрузить бета-версию Big Sur, чтобы протестировать ее на своем Mac, прежде чем она пойдет в общий выпуск.

Всемогущий эксперт по написанию текстов, который хорошо разбирается в проблемах Mac и предоставляет эффективные решения.
у меня есть MacBook Pro и я люблю это до смерти. Я в основном работаю дома, используя свой MacBook Pro, и это очень удобно, помогая мне зарабатывать на жизнь. Одна дилемма, на которую я хотел бы знать ответы, - как удалить виджеты on my Mac device, Как мне сделать это точно? Пожалуйста, скажи мне.
Владелец MacBook Pro
Часть 1. Могу ли я удалить виджеты на Mac?
Виджеты на вашем Mac устройство действительно может быть под рукой. Их можно использовать для решения конкретных задач и решения множества проблем. Однако некоторым пользователям Mac эти виджеты не нравятся, и у них возникает проблема с их удалением.
You might ask, how do I remove widgets from Big Sur? So, is it actually possible to delete widgets on a Mac device? Actually, it is. All you have to do is to put in the time and effort to do so. You also need the right tools to help you remove these widgets from your Mac device.
Есть два способа сделать это. Одним из них является сделать это вручную. Другой способ удалить виджеты Mac - через инструмент.
Часть 2. Использование автоматического инструмента для удаления виджетов Mac
Метод 1. Деинсталлятор Mac
How do I delete my widgets? It is actually simple to remove widgets just by using a tool. What we recommend is iMyMac PowerMyMacдеинсталлятор, Вот различные особенности и преимущества указанного инструмента:
1 - мощный - Он всесторонне сканирует ваш Mac для всех приложений, и он может эффективно выполнять указанную задачу.
2 - Эффективный - Может полностью удалите приложения, которые хотите удалить. Он также удаляет связанные файлы указанных приложений.
3 - Выборочный запуск - Он показывает отсканированные результаты в различных классификациях (по времени, размеру, дате и т. Д.). Вы можете просматривать приложения по одному. И вы можете выбрать, какие приложения удалить. Все находится под вашим контролем и контролем.
4 - Попробуйте! - Вы можете использовать Mac Uninstaller для первого 500MB ваших данных. Теперь вы можете испытать всю мощь этого инструмента, не тратя деньги из своего кармана.
Вот как это сделать шаг за шагом:
Шаг 1 - Загрузите iMyMac PowerMyMac и откройте его на своем устройстве.
Шаг 2 - Выберите модуль «Деинсталлятор».

Шаг 4 - выберите приложение, которое вы хотите удалить.

Шаг 5 - Нажмите «Oчистка».
Способ 2. Менеджер расширений
How do I get rid of widgets on my desktop? You can also use Менеджер расширений PowerMyMac to manage extensions installed on your Mac, as well as remove widgets. Below are the features of the said tool:
1 - помогает повысить производительность вашего устройства Mac, ускоряя его.
2 - он помогает вам удалить нежелательные расширения, которые могут создавать проблемы для вашего устройства.
3 - это 100% безопасно.
4 - он не содержит вирусов или вредоносных программ, которые могут повредить ваше устройство Mac. Это безопасно для использования на любом типе устройства Mac.
5 - не распространяет конфиденциальную информацию. На самом деле он защищает конфиденциальную информацию, которую вы вводите в указанный инструмент.
6 - имеет Гарантия возврата денег 30-day, Если вы не удовлетворены этим инструментом, вы можете получить полное возмещение, если попросите его.
7 - Вам предоставляется бесплатная пробная версия для первого 500MB данных. Вы можете просто воспользоваться преимуществами менеджера расширений, не выкладывая деньги из своего кармана.
8 - Вы можете предварительно просмотреть указанный инструмент перед его покупкой. Таким образом, вы будете знать, подходит ли он для ваших потребностей устройств Mac.
9 - это удобно. Вы можете многое сделать с помощью всего лишь нескольких кликов. Интерфейс понятен и не сложен.
10 - Вам предоставляется бесплатное обновление на всю жизнь после приобретения инструмента.
11 - Вам также предоставляется поддержка один на один. Вы также можете получить поддержку по электронной почте.
12 - The extensions manager helps you find all extensions inside your Mac device. If there are hidden extensions that cause harm to your computer, these can be discovered by the tool easily. You can simply enable or remove extensions from Mac at your will.
13 - все находится под вашим контролем, так как вы можете выбрать, какие расширения удалить, а какие оставить.
Видеть, что! Это особенности и преимущества 13 диспетчера расширений. Вы можете использовать этот инструмент и воспользоваться его преимуществами.
Вот как пошагово использовать диспетчер расширений PowerMyMac:
Шаг 1 - Запустите iMyMac PowerMyMac.
Шаг 2 - Щелкните Расширения под модулем Набор инструментов.
Шаг 3 - Нажмите Сканировать. Результаты покажут список расширений, плагинов и виджетов на вашем Mac.

Шаг 4 - найдите расширения, плагины или виджеты, которые вы хотите.
Шаг 5 - Переключите, чтобы отключить эти расширения, плагины или виджеты.

Часть 3. Удаление виджетов на Mac вручную
To uninstall dashboard widgets Mac, here are the steps you can follow to manually remove widgets on your Mac device:
Шаг 1 - перейдите в док, который расположен в нижней части экрана.
Шаг 2 - Нажмите Приложения.
Шаг 3 - Выберите Панель инструментов.
Шаг 4 - Нажмите значок +. This is located in the lower-left part of the screen.
Шаг 5 - Нажмите на виджет, который вы хотите удалить. Удерживайте этот щелчок указанного виджета.
Step 6 - The x situated within a circle should be clicked. This will show up at the top-left part of the widget icon.
Шаг 7 - Подтвердите процесс удаления виджета, нажав Удалить.
Примечание. После удаления виджета (-ей) щелкните фон экрана списка виджетов, чтобы вернуться к панели инструментов. После этого посмотрите на правую нижнюю часть экрана панели инструментов и нажмите значок стрелки. Это чтобы выйти из этого.
If you want to disable widgets from Notification Center, follow the steps below:
- Click the Notification Center from the top right of the menu bar.
- From the "Today" part, scroll down.
- Нажмите Редактировать button or maybe the New button.
- Затем нажмите the red minus button at the top left of a widget to disable the widget from Notification Bar. If you want to add a widget, simply press the plus button next to a widget.
Часть 4. Вывод
You can actually remove widgets from your Mac device. Now you have known how to manage widgets on Mac. You can do it manually or you can do it with tools. The said tools you can use are this great uninstalling software for Mac - Деинсталлятор iMyMac PowerMyMac и Менеджер расширений. Get a free trial to try it now!

OS X содержит множество полезных функций, которые в совокупности делают ее удобной и добротной ОС. Apple славится своим отношением к мелочам и постоянно улучшает и дорабатывает фишки своей операционной системы. Но не все из них воспринимаются однозначно, например, я практически не пользуюсь Dashboard и меня раздражает, что во время переключения я постоянно попадаю на него, а не на первый рабочий стол. Кроме того, виджеты отъедают память, да и вообще… Если вам, как и мне, тоже мешает Dashboard, могу вас обрадовать — его можно полностью отключить. Насовсем. Вообще. И сейчас я расскажу вам как это сделать.
Виджеты — это довольно спорная и почти бесполезная (ну или крайне редко используемая) функция. Они невостребованы и вероятно по этой причине разработчики не спешат заниматься их созданием. По своему опыту, могу сказать, что я использовал только калькулятор, да и то, когда под рукой не было айфона.
Отключение Dashboard
К счастью, Dashboard, а вместе с ним и все распрекрасные виджеты можно легко отключить. И по традиции, это делается с помощью нашего любимого Терминала. Открываем его и вбиваем вот такую команду:
defaults write com.apple.dashboard mcx-disabled -boolean YES; killall Dock
После этого, перезапустится док и изменения вступят в силу — ненавистная панель с виджетами наконец-то исчезнет. Первый рабочий стол будет крайним и во время переключения вы точно не промахнетесь. Кроме того, не будет расходоваться память, это особенно будет полезно владельцам стареньких Mac’ов и тем, у кого установлено меньше 8ГБ памяти. Словом, плюсы налицо.
Включение Dashboard
Вряд ли вам захочется включить его обратно, но все же я покажу как это сделать. Все, что нам нужно, это ввести в Терминал вот эту команду:
defaults write com.apple.dashboard mcx-disabled -boolean NO; killall Dock

Продолжаем развивать тему Центра Уведомлений в OS X. На этот раз мы научимся полезным хитростям, которые значительно упростят вам жизнь. Поехали!
Трюк №1. Не беспокоить!
Всем прекрасно известно, что режим «Не беспокоить» включается в Системных Настройках из раздела Уведомления. Однако с OS X Yosemite на борту сделать это можно значительно проще. Для этого зажмем клавишу Alt и прицельным кликом мыши попадем по значку Центра Уведомлений в правом верхнем углу экрана. Его цвет изменится на серый. Открыв его, мы увидим, что режим «Не беспокоить» действительно включен.
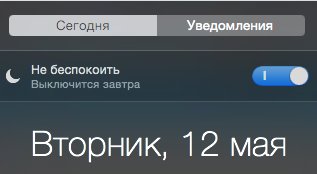
Трюк №2. Откройте мне Центр Уведомлений. Быстро!
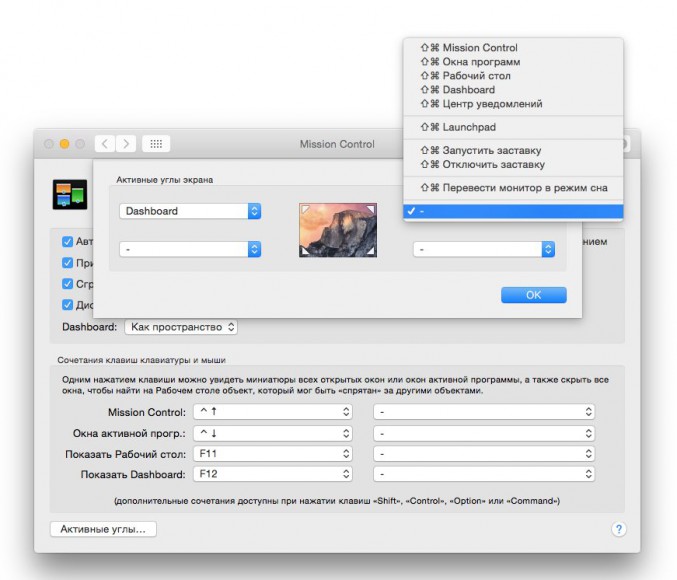
Для этого заходим в Системные Насйтройки -> Mission Control. И выбираем «Активные углы», где и настраиваем все по личному усмотрению. А если при выборе нужного действия держать зажатыми клавиши Cmd, Alt, Ctrl и Shift, то выбранное будет выполняться только при попадании в нужный угол с зажатыми ранее клавишами.
Трюк №3. Больше виджетов
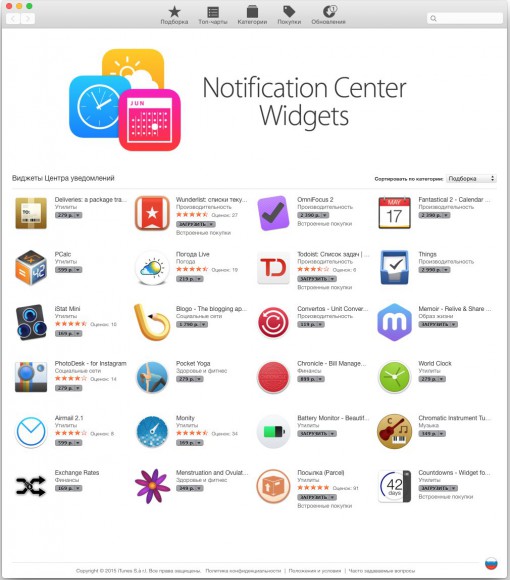
В дополнении к нашей предыдущей статье, раскрывающей суть Виджетов, вы можете сами посмотреть список всех приложений, поддерживающих Центр Уведомлений и виджеты для него. Для этого открываем ЦУ, нажимаем на «Изменить» и, там же внизу, на «App Store». В итоге откроется фирменный магазин приложений, где и будут предложены разнообразные программные продукты с поддержкой виджетов.
Трюк №4. Настраиваем ЦУ под себя
OS X предоставляет безграничное пространство для творчества и разнообразных настроек под нужды конечного пользователя. Так же работает и Центр Уведомлений. Помимо множества вариантов отображения уведомлений в «Системных настройках -> Уведомления», каждое приложение можно настраивать индивидуально.
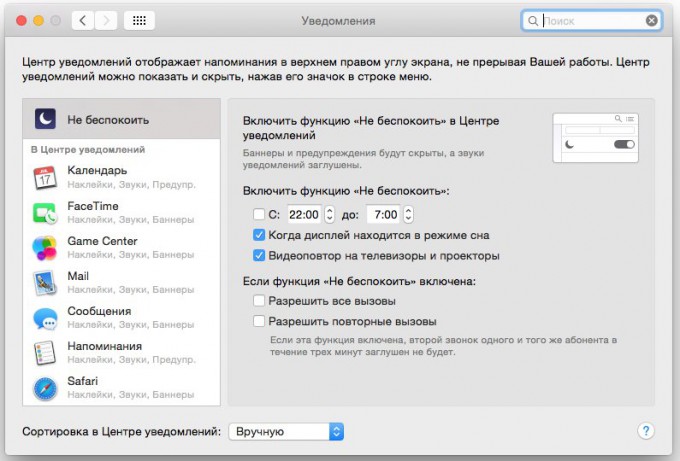
Трюк №5. Поиск по уведомлениям по дате
Открыв вкладку Уведомления в ЦУ, можно избежать долгого листания списка вниз. Для этого достаточно воспользоваться цифрами на вашей клавиатуре. Нажатие на любое число приведет перечень уведомлений в движение и подсвеченным окажется первое из событий, состоявшихся выбранное число дней назад.
Весьма интересная особенность, но при ее работе нередко возникают огрехи: навигация работает не с первого раза, выбираются не совсем те уведомления, которые ожидаешь. В общем, Apple есть над чем работать, а вам рекомендую попробовать найти нужное уведомление самим. Вдруг способ понравится.
Трюк №6. Отключаем Центр Уведомлений
launchctl unload -w /System/Library/LaunchAgents/com.apple.notificationcenterui.plist
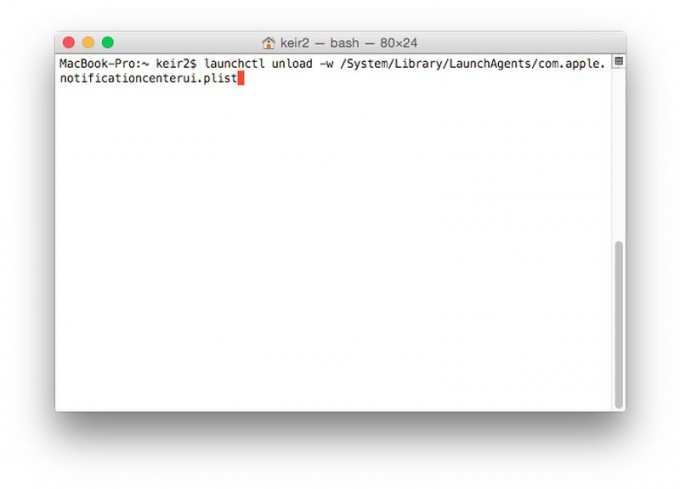
Это приведет к полному отключению ЦУ, включая всплывающие уведомления. Перезагрузите компьютер, и изменения вступят в силу. Несмотря на то, что иконка в углу экрана останется, открыть с ее помощью Центр Уведомлений больше не получится. Чтобы вернуть ЦУ к жизни, воспользуйтесь этой командой:
launchctl load -w /System/Library/LaunchAgents/com.apple.notificationcenterui.plist
Трюк №7. Закрепляем всплывающие уведомления
Баннеры, всплывающие в углу экрана, исчезают буквально через несколько секунд. Изменить это можно, используя терминал. Вставляем следующую команду, и уведомления будут «висеть» в углу 30 секунд. Таким же образом, изменив цифру 30 на что-нибудь побольше, можно заставить всплывающие уведомления застывать в углу на бесконечно большое время, пока вы на них не нажмете.
defaults write com.apple.notificationcenterui bannerTime 30
Вернуть стандартные настройки можно так:
defaults delete com.apple.notificationcenterui bannerTime
Трюк последний. Создаем собственные уведомления
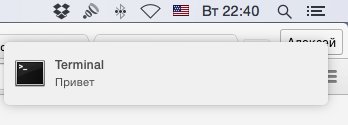
С помощью дополнительного программного обеспечения можно создавать свои, уникальные уведомления, которые будут всплывать в углу экрана. Для этого необходимо скачать следующую программу:
sudo gem install terminal-notifier
После введения пароля и завершения установки, вам станет доступна команда создания уведомлений:
terminal-notifier -message "Мой текст уведомлений!"
На официальном гите проекта можно посмотреть полный перечень доступных команд.
(1 голосов, общий рейтинг: 5.00 из 5)
Читайте также:


