Отключить ведение журналов windows 10
Уже прошло практически 4 года с релиза первой версии "десятки" , но до сих пор мало кто знает, что она круглосуточно сливает всю информацию о пользователе на сервера "майкрософт" в режиме реального времени. Помимо того, что это является грубейшим нарушением человеческих прав и свобод, телеметрия постоянно нагружает железо и сеть.
Собственно, это была одна из причин, по которой я перешел на Win10 только в 2019 году, после очень долгой обкатки и тестирования на виртуальной машине.
Какую информацию собирают "мелкомягкие" с пользователя?
О полном списке можно только догадываться. Но кое в чем они признались открыто: вредоносные файлы, поискоые запросы, весь текстовый и рукописный ввод, все записи голосового помощника Cortana.
Разумеется, все это делается исключительно из "благих намерений". Вся собранная информация идет на улучшение ОС, различных сервисов компании, персонализации, защиты от вирусов, оптимизации поиска, показа персонализированной рекламы. О реальных намерениях остается только догадываться.
В этом уроке я научу вас, как отключить всю телеметрию в Windows 10, начиная со стартовых настроек при установке "винды" и заканчивая правкой реестра и оптимизацией внутри самой системы. Данную информацию должен знать абсолютно каждый юзер, сидящий на "десятке".
Сначала разберемся, как же правильно установить Win10?
Установка "винды" с нуля позволит разобраться со сливом данных на сервера "мелкомягких" уже на этапе инсталляции системы.
На первом этапе установки системы вам предложат "Войти с помощью учетной записи Microsoft". Делать мы этого, конечно же, не будем. Вместо этого жмем неприметную кнопку внизу слева "Автономная учетная запись".
Вам опять предложат создать "учетку майкрософт" , расписывая ее преимущества, но мы жмем неприметную кнопку "НЕТ" и создаем локальную учетную запись.
Тем самым вы получите полный контроль над своей учетной записью.
Далее нам предложат активировать "журнал действий Windows" , жмем категоричное "НЕТ".
Затем нам предложат настроить параметры конфиденциальности. Все ползунки переключаем на "Нет" и принимаем изменения.
Не забудьте промотать список параметров вниз. Всего их 7 штук.
После этого первоначальная настройки "десятки" будет окончена, и откроется рабочий стол.
Как настроить уже установленную систему?
1. Если у вас создана "учетная запись майкрософт" , для начала следует перевести ее в локальную. Для этого открываем "Панель управления ", идем в раздел "Учетные записи" и выбираем "Войти вместо этого с локальной учетной записи".
В открывшемся окне нужно ввести данные от своей "учетки майкрософт" , а в следующем - настроить логин и пароль для локальной учетки. После этого вам предложат разлогиниться и зайти в систему снова, с использованием созданной учетной записи.
Отмечу, данная операция никак не влияет на приложения, настройки и данные, хранящиеся на устройстве.
2. Теперь займемся отключением трекинга. Все нужные нам настройки находятся в разделе "Конфиденциальность " панели управления. Просмотрите все категории, расположенные слева и отключите ненужные настройки.
Оставьте только доступ веб-сайтов к списку языков.
Обратите внимание, что отключение передачи местоположения спрятано под кнопкой "Изменить".
Также в разделе "Диагностика и отзывы" необходимо для частоты формирования отзывов задать "Никогда" .
Далее идем в раздел "Обновления и безопасность" в панели управления. Выбираем списке слева "Безопасность Windows" . Откроется окно "Защита от вирусов и угроз" , в котором необходимо нажать "Управление настройками".
В открывшемся окне отключаем "Облачную защиту" и "Автоматическую отправку образцов".

W indows 10 собирает историю выполненных Вами действий, включая файлы, которые Вы открывали, и веб-страницы, которые Вы просматривали в Edge. Вы можете отключить функцию журнала действий и удалить действия.
Журнал действий был добавлен в обновлении Windows 10 за апрель 2018 г. Он может синхронизировать Ваши действия между Вашими компьютерами, но Вы должны включить функцию синхронизации. По умолчанию Windows хранит историю Ваших действий на Вашем компьютере.
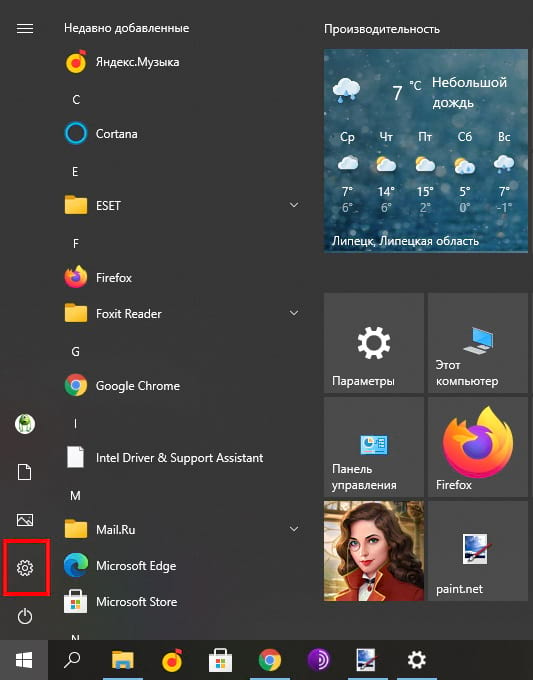
Выберите «Конфиденциальность» в окне настроек.

Выберите параметр «Журнал действий» в разделе разрешений Windows на боковой панели, а затем снимите флажок «Сохранить мой журнал активности на этом устройстве». Windows больше не будет собирать новые действия для журнала.

Даже после того, как Вы отключите сбор действий, Windows по-прежнему показывает действия, которые она ранее собирала в журнале действий.
Чтобы предотвратить синхронизацию действий с Вашим компьютером, переключите учетную запись Microsoft, которая отображается в разделе «Показывать действия с этих учетных записей» в положение «Откл.».
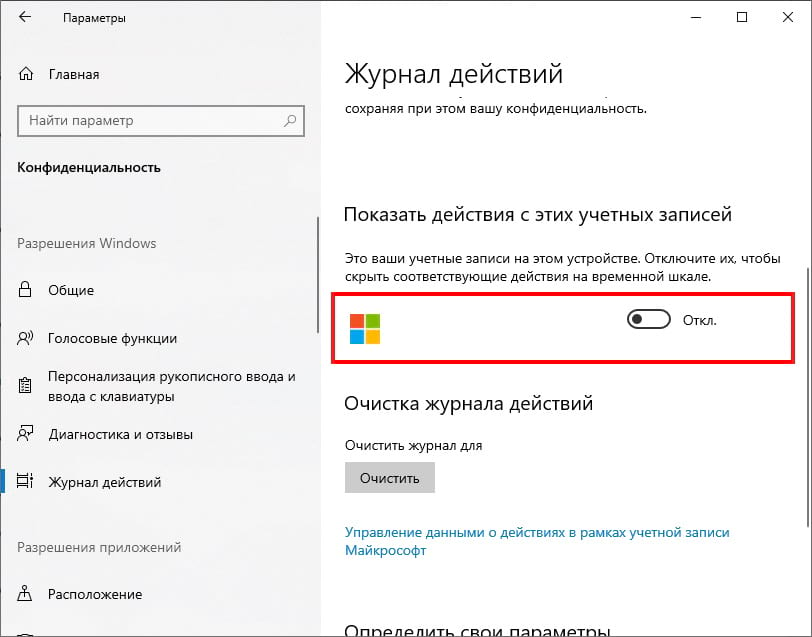
Чтобы удалить все существующие действия из журнала действий, нажмите кнопку «Очистить» в разделе «Очистка журнала действий».

Журнал действий исчезнет из интерфейса представления задач после выполнения вышеуказанных шагов.
Последние версии Windows 10 поддерживает функцию под названием «Журнал действий» (Параметры > Конфиденциальность > Журнал действий), которая занимается отслеживанием пользовательской активности на устройстве с целью последующего возвращения к ним.
Журнал действий лежит в основе работы функции «Временная шкала». Временная шкала вызывается сочетанием Windows + Tab и дает общее представление о выполненных активностях по отдельным временным отрезкам.
Пользователь может с легкостью перейти к определенному приложению, чтобы продолжить работу над конкретным документом или запустить просмотренный ранее сайт в браузере.
В приложении «Параметры» пользователя доступно три основные опции «Журнала действий»:
Первый параметр отвечает за сохранение активности на локальной машине, а второй – за отправку полученных данных в Microsoft.
Несмотря на все три отключенные опции, журнал действий показывался на информационной панели конфиденциальности для соответствующего аккаунта Microsoft.
При попытке воспроизведения данного поведения порталом Ghacks, опасения подтвердились. Действительно, несмотря на то, что опции журнала действий были отключены, история активности сохранялась в Информационная панель конфиденциальности. История действий была доступна в разделе Журнал действий.
Более того, отключение журнала действий с помощью групповых политик тоже никак не влияет на сбор и отображение информации в онлайн панели:
- Запускаем редактор локальной групповой политики (gpedit.msc).
- Идем по пути Конфигурация компьютера > Административные шаблоны > Система > Политики ОС
- Отключаем опцию «Включает веб-канал активности».
- Отключаем опцию «Разрешить загрузку действий пользователя».
После выполнения данных шагов, никаких изменений поведения не произошло.
Нужно признать, что утечка данных активности пользователя, когда соответствующие функции отключены, является действительно очень серьезной проблемой.

В Windows 10 начиная со сборки 17063 Redstone появилась новая функция: шкала активности пользователя, хранящая ваши действия за последнее время. Рассказываем, как ее отключить, если она вам мешает.

В Windows 10 есть функция Timeline — временная шкала или шкала активности пользователя, которая отслеживает и сохраняет историю ваших действий. Если вы не хотите использовать эту функцию, то ее можно деактивировать. Как это сделать, расскажем в этой статье.
Что такое временная шкала в Windows 10?
Временная шкала в Windows 10 отображает все ваши действия за последние дни, недели и месяцы, что позволяет быстро возобновить работу или открыть посещенные сайты. По умолчанию вы можете вызвать эту функцию, используя комбинацию клавиш Win + Tab.
Если вы не хотите, чтобы Windows собирала такую информацию о вас или получала к ней доступ, то временную шкалу можно отключить несколькими способами.
Отключаем временную шкалу в настройках Windows
- Откройте настройки Windows через меню «Пуск» или нажав комбинацию клавиш Win + I.
- Нажмите Конфиденциальность, а затем Журнал действий слева.
- В разделе Фильтровать действия из учетных записей установите переключатель на «Выкл.».
- В разделе Собирать информацию о действиях в пункте Разрешить Windows собирать информацию о моих действиях с этого устройства также установите переключатель в положение на «Выкл.».
- Если вы хотите удалить уже собранную историю активности, нажмите на кнопку Очистить в Журнале операций очистки.
Windows 10: как отключить шкалу активности в реестре
В качестве альтернативы Вы можете деактивировать временную шкалу через реестр Windows:
- Нажмите Win + R и введите regedit. Подтвердите действие нажатием на ОК.
- В отобразившемся окне перейдите в раздел Computer\HKEY_LOCAL_MACHINE\SOFTWARE\Policies\Microsoft\Windows\System.
- В правой части окна дважды щелкните запись EnableActivityFeed и введите значение «0».
- Если запись не существует, придется сначала ее создать. Для этого щелкните правой кнопкой мыши по пустому пространству и выберите Создать, а затем Параметр DWORD (32-бит) или Параметр DWORD (64-бит) в зависимости от типа вашей Windows (32-bit или 64-bit). Назовите его «EnableActivityFeed» и задайте значение «0».
- Перезагрузите Windows. Временная шкала будет полностью удалена.
Как отключить временную шкалу при помощи групповой политики Windows
Если вы используете Windows 10 Pro с правами администратора, то можете отключить временную шкалу с помощью групповой политики
Читайте также:


