Отключить spotlight mac os
Spotlight – это встроенная поисковая система, которая позволяет найти почти всё, что Вы используете под своей учётной записью. Для этого Spotlight индексирует все носители, подключённые к Вашему Маку. В некоторых случаях в меню Spotlight постоянно отображается строка прогресса, указывающая на то, что система индексирует жёсткий диск. В этом случае в окне Activity Monitor можно найти процессы «mds» и «md-worker», которые используют большое количество ресурсов CPU.
Spotlight может повторно индексировать жёсткий диск после крупных обновлений системы, восстановления из резервной копии или после критических ошибок, таких как kernel panic или зависаний, устранённых принудительной перезагрузкой. Это стандартные случаи, при которых индексация должна запускаться и, поскольку это довольно длительный процесс, может занять несколько часов. Однако, если Вы обнаружите повышенную активность процессов «mds» и «md-worker» и постоянно проводящуюся индексацию, то стоит уделить этой проблеме внимание.
Для начала попробуйте очистить индексы Spotlight вручную. Есть два способа это сделать.
Список конфиденциальности Spotlight.
Выберите Spotlight в Системных настройках и откройте вкладку Конфиденциальность. Дальше перетащите все свои носители в список и сразу удалите их из него. Это вынудит систему удалить индексацию носителей и затем создать её, после удаления этих носителей из списка.
Терминал
Для Spotlight существует несколько команд в Терминале, которые можно использовать для удаления и повторного проведения индексации вашей системы. Чтобы это сделать, откройте Терминал и последовательно введите три команды:
mdutil -Ea
mdutil -ai off
mdutil -ai on
Первая команда удалит индексацию всех томов в системе, вторая – отключит функцию индексации, а третья – включит её обратно. Подождите пока процесс завершится и проверьте, осталась ли проблема.
Следует учесть, что индексация диска – процесс длительный и может занять несколько часов, и определить решена ли проблема до завершения процесса нельзя.
Если описанные выше способы не дали положительного результата, то стоит проверить жёсткий диск. Ошибки файловой системы могут вызвать проблемы с доступом к данным и их обработкой, что, в свою очередь, может заставить Spotlight постоянно проводить индексацию. Проверьте, есть ли у Вас полная резервная копия Вашей системы (если нет, то обязательно создайте её), а затем используйте Дисковую утилиту для проверки и исправления дисков.
- Запустите Дисковую утилиту.
- С зажатой клавишей ⌘Command выберите все подключенные к вашему компьютеру диски.
- Во вкладке Первая помощь нажмите Проверить диск
Когда Предложения Siri отключены, Spotlight выполняет поиск только по содержимому Mac и не включает предложения из интернета. Также можно отключить Службы геолокации для Spotlight.
Отключение Предложений Siri
На Mac выберите меню Apple


> «Системные настройки», нажмите «Spotlight» , затем нажмите «Результаты поиска».
В списке снимите флажок «Предложения Siri».
Spotlight будет выполнять поиск содержимого только на Вашем Mac. Поиск будет выполняться только в словарях, включенных на Вашем Mac.
Выключение служб геолокации для Предложений Siri
На Mac выберите меню Apple


> «Системные настройки», нажмите «Защита и безопасность» , затем нажмите «Конфиденциальность».

Если слева внизу отображается запертый замок , нажмите его, чтобы разблокировать панель настроек.
Нажмите «Службы геолокации» в боковом меню.
В списке справа нажмите «Детали» рядом с системными службами, затем снимите флажок «Геолокационные предложения».
Если службы геолокации на компьютере Mac выключены, Ваше точное местоположение не отправляется в Apple. Чтобы предлагать Вам релевантные предложения, Apple может использовать IP-адрес Вашего подключения к интернету, приблизительно определяя Вашу геопозицию путем его сопоставления с географическим регионом. См. веб‑страницу Предложения Siri, поиск и конфиденциальность.
Spotlight показывает необходимую информацию почти мгновенно. Для этого он постоянно индексирует данные и загружает компьютер. Это особенно заметно, когда вы подключаете к Mac внешний жёсткий диск с большим числом файлов.
Чтобы убедиться, что компьютер нагружает именно Spotlight, откройте приложение «Мониторинг системы». Найдите процесс mdworker с пометкой _spotlight в колонке «Пользователь».
Обратите внимание на колонку «% ЦП»: в ней указано, насколько сильно эта возможность системы нагружает процессор прямо сейчас.
Полностью отключить Spotlight можно с помощью «Терминала». Для этого скопируйте в него следующую команду и нажмите Enter.
sudo launchctl unload -w /System/Library/LaunchDaemons/com.apple.metadata.mds.plist
Чтобы восстановить работу Spotlight, скопируйте в «Терминал» команду, отменяющую предыдущую, и нажмите Enter.
sudo launchctl load -w /System/Library/LaunchDaemons/com.apple.metadata.mds.plist
2. Автоматический запуск приложений
Разработчики сторонних приложений хотят, чтобы вы как можно чаще использовали их творения. Поэтому они пытаются сделать так, чтобы их программы автоматически запускались после перезагрузки системы и ждали указаний в строке меню Mac.
Чем больше фоновых процессов, тем выше нагрузка на процессор и тем медленнее он справляется с активными задачами.
Чтобы уменьшить нагрузку, уберите приложения из автоматической загрузки. Для этого откройте «Системные настройки», перейдите в меню «Пользователи и группы» и выберите раздел «Объекты входа».
Здесь выберите приложение и нажмите на кнопку с изображением знака минус.
3. Защита данных на диске FileVault
FileVault — шифрование macOS. Оно нужно для предотвращения нежелательного доступа к данным на загрузочном диске Mac.
Когда вы включаете FileVault, система создаёт образ диска, шифрует данные и переносит на него. Активация функции занимает от нескольких минут до нескольких часов, в зависимости от производительности Mac и объёма данных на диске.
После включения FileVault все новые данные шифруются в фоновом режиме. Функция повышает безопасность использования системы, но нагружает процессор и замедляет Mac.
Если вы уверены, что компьютер не попадёт в чужие руки, FileVault можно отключить. Для этого откройте «Системные настройки», перейдите в меню «Защита и безопасность» и выберите раздел FileVault.
Здесь нажмите на значок в виде замка в нижнем левом углу окна, чтобы разрешить изменение настроек. После этого выберите «Выключить FileVault» и дождитесь окончания расшифровки данных.
4. Создание резервных копий Time Machine
Time Machine — система резервного копирования macOS. C помощью неё можно восстановить отдельные файлы или всю операционную систему целиком.
Для работы Time Machine используется внешний жёсткий диск. Когда вы подключаете его, система сразу начинает создавать резервную копию. Так она загружает Mac в неподходящий момент.
Чтобы выключить автоматическое резервное копирование, откройте «Системные настройки», перейдите в меню Time Machine и снимите галочку с пункта «Создавать резервные копии автоматически».
Теперь вы сможете создавать резервные копии вручную, когда не используете Mac. Для этого нажмите на значок Time Machine в строке меню и выберите «Создать резервную копию сейчас».
5. Общий доступ к файлам
Если несколько пользователей в локальной сети начинают вместе использовать данные на вашем Mac, его производительность может заметно просесть.
Чтобы избежать неожиданной загрузки компьютера в неподходящий момент, лучше выключить общий доступ к файлам.
Для этого откройте «Системные настройки», перейдите в меню «Общий доступ» и уберите галочку возле пункта «Общий доступ к файлам».
6. Распознавание и группировка лиц в «Фото»
В macOS Sierra приложение «Фото» получило возможность автоматического определения лиц и группировки фотографий по ним.
Если вы используете функцию «Фото iCloud», то можете столкнуться с неожиданным уменьшением производительности компьютера.
«Фото iCloud» синхронизирует снимки между iPhone, Mac и другими устройствами Apple. Когда на Mac попадает большое число новых фотографий, приложение «Фото» включает автоматическую индексацию для поиска лиц. Индексация работает в фоновом режиме даже при закрытом приложении «Фото». Вы можете выключить её только через «Мониторинг системы».
Чтобы убедиться, что компьютер загружает именно индексация «Фото», откройте приложение «Мониторинг системы» и найдите процесс Photos Agent.
Если проблема в нём, выберите процесс и нажмите на кнопку его завершения в верхнем левом углу окна приложения.
7. Изменение картинки рабочего стола по времени
Нагружать компьютер может и автоматическое изменение картинок, которые используются как обои для рабочего стола, каждые несколько секунд или минут.
Лучше выключите эту возможность и оставьте одно изображение.
Для этого откройте «Системные настройки», перейдите в меню «Рабочий стол и заставка», выберите раздел «Рабочий стол» и уберите галочку возле пункта «Менять изображение».
8. Визуальные эффекты системы
Если вы используете старый Mac, производительности которого не хватает для плавной работы системы, отключите её визуальные эффекты: анимации и прозрачность.
Для этого откройте «Системные настройки», перейдите в меню «Универсальный доступ» и выберите раздел «Монитор».
Здесь установите галочки возле пунктов «Уменьшить движение» и «Уменьшить прозрачность».
9. Анимированные эффекты Dock
Чтобы ускорить работу системы на старом Mac вы также можете отключить эффекты Dock.
Для этого откройте «Системные настройки» и перейдите в меню Dock.
Здесь уберите галочку возле пунктов «Увеличение» и «Анимировать открывающиеся программы», выберите «Простое уменьшение» в пункте «Убирать в Dock с эффектом».
10. Сглаживание шрифтов
Последнее, что можно отключить, чтобы ускорить работу системы на старом Mac — сглаживание шрифтов.
Для этого откройте «Системные настройки» и перейдите в меню «Основные».
Здесь уберите галочку возле пункта «Сглаживание шрифтов (по возможности)».
После этого на экранах с небольшим разрешением буквы могут выглядеть угловато, но компьютер начнёт работать быстрее.
Spotlight на macOS является системным приложением для поиска других программ, документов, контактов, закладок, электронных писем, элементов сторонних приложений и многого другого из одного центрального места на вашем Mac. Для оптимальной своей работы Spotlight использует индексированную базу данных всех дисков и файлов в вашей системе, если они не были явно исключены из поиска.
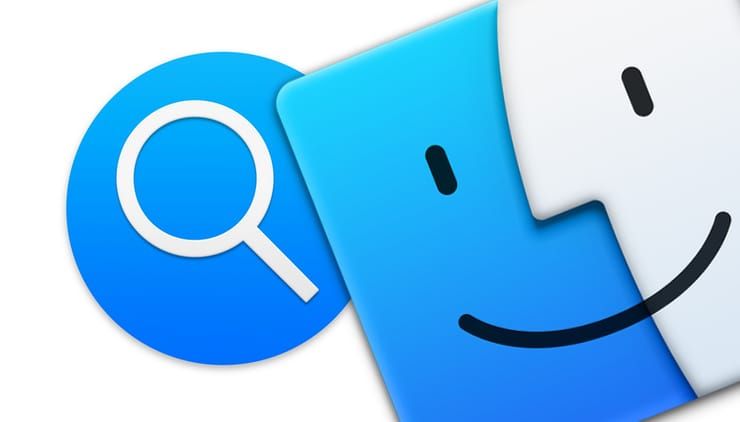
Как перестроить индексы Spotlight на Mac, если поиск работает некорректно
В ходе работы Spotlight поиск на вашем Mac может не дать ожидаемых результатов. Если так произошло, то поможет в решении проблемы перестройка индексов Spotlight.
Вот как можно ускорить переиндексацию загрузочного диска вашего Mac.
1. Откройте «Системные настройки» macOS.
2. Перейдите в раздел Spotlight и выберите вкладку «Конфиденциальность».
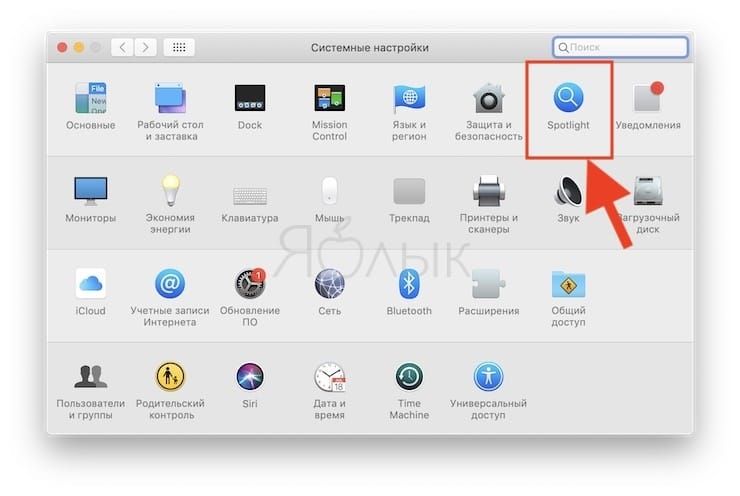
3. В появившееся окно перетащите папку или диск, требующие переиндексации на поле «Конфиденциальность» раздела Spotlight.
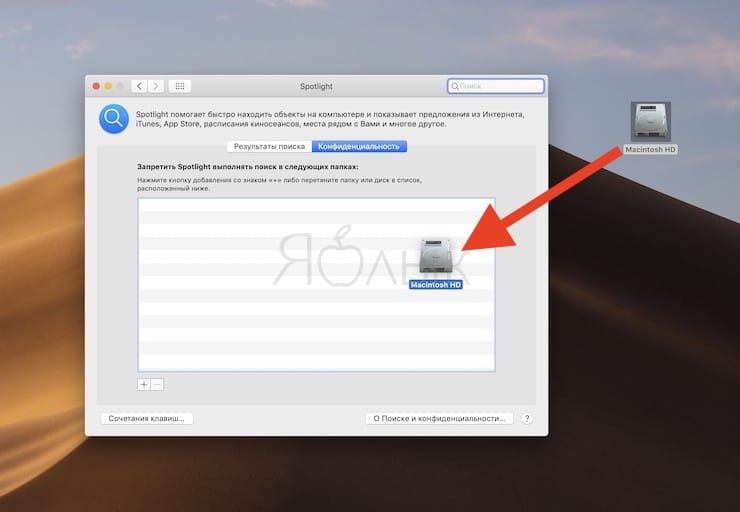
4. Нажмите ОК, чтобы подтвердить операцию.
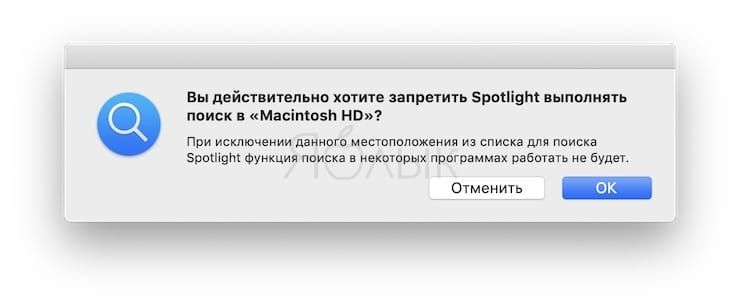
В случае, если иконка накопителя отсутствует на рабочем столе macOS, откройте настройки Finder, перейдите во вкладку Основные и установите галочку рядом с пунктом «Жесткие диски».
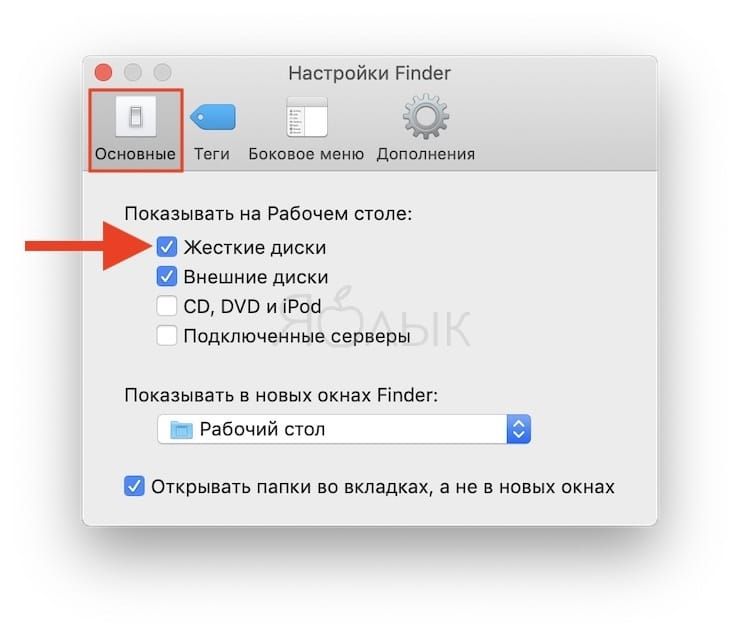
Совет: Для выбора элементов для добавления можно также воспользоваться кнопкой «+», находящейся в правом нижнем углу окна.
Для добавления папки или диска в это окно потребуются права владельца этого элемента.
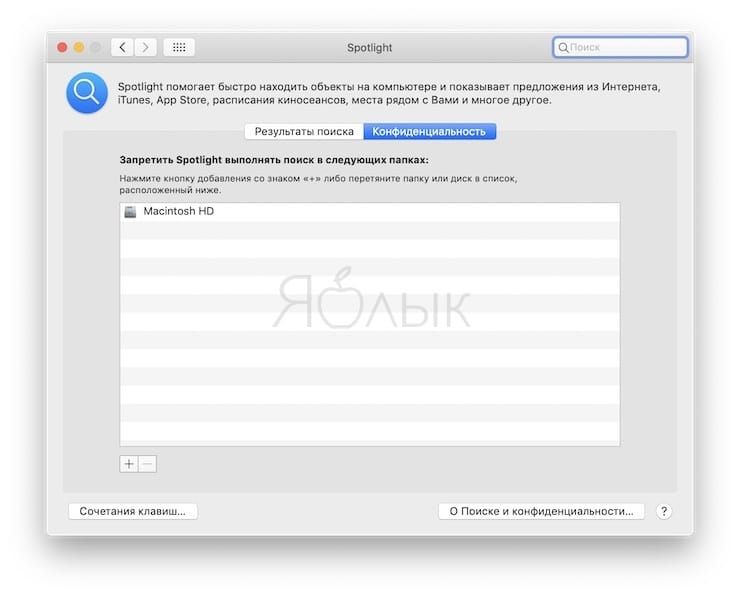
5. Теперь удалите только что добавленный диск, выделив его на вкладке «Конфиденциальность». Для этого нажмите кнопку «-» в левом нижнем углу. Это позволит удалить выбранный элемент из списка исключений Spotlight.
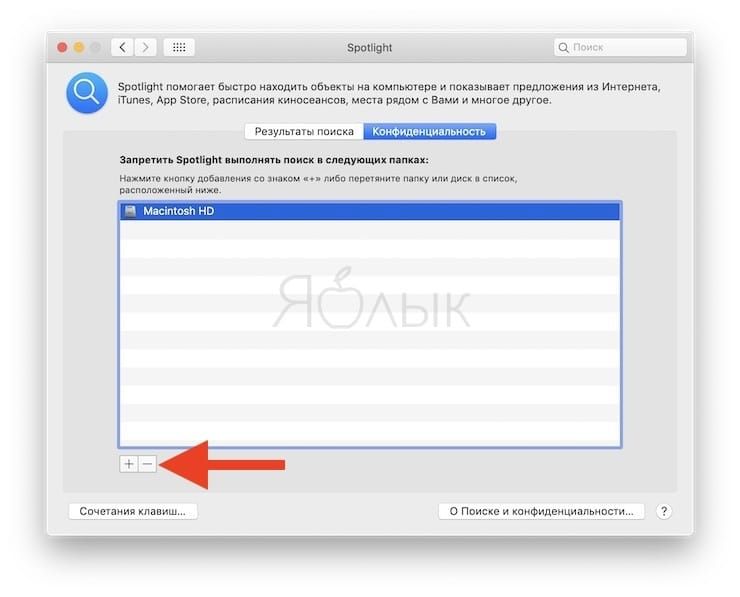
6. Закройте окно «Системные настройки».
Добавление и удаление загрузочного диска на вкладке «Конфиденциальность» Spotlight, а потом выход из Системных настроек позволят запустить сканирование и переиндексацию содержимого всего диска. В зависимости от его размера и хранящихся на нем файлов, это может занять от нескольких минут до нескольких часов. В ходе этого процесса переиндексации Mac может работать более медленно.
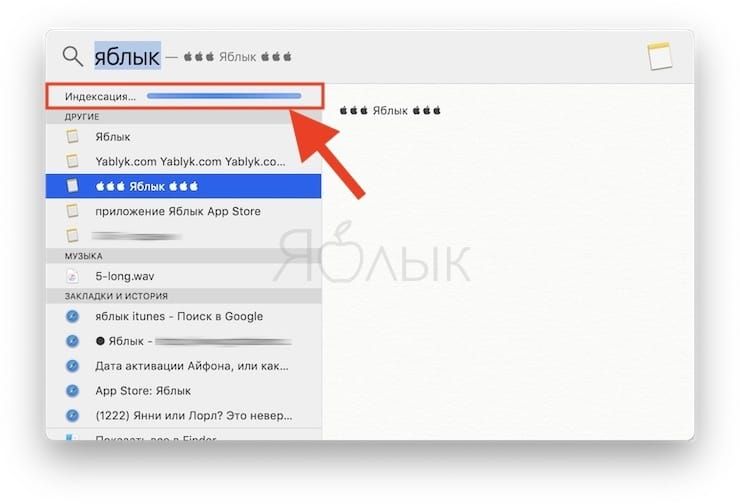
Как перестроить индексы Spotlight в Терминале
Можно вручную запустить переиндексацию вашего диска или папки, откройте приложение «Терминал» (Программы → Утилиты) и вставьте в открывшемся окне команду:
sudo mdutil -i on /
нажмите Ввод, чтобы выполнить эту команду. Она заставит скрытый процесс Spotlight начать переиндексацию загрузочного тома. Помните, что для запуска этой команды вам понадобится ввести пароль администратора.
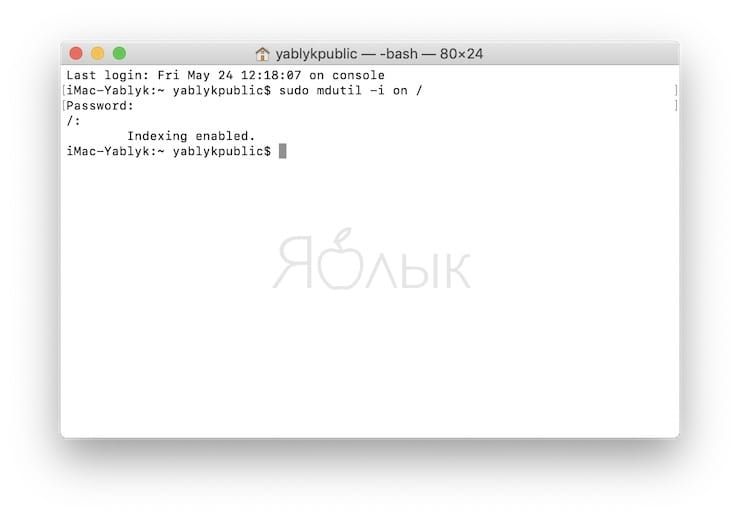
Apple утверждает, что исключение загрузочного диска из Spotlight не даст системе уведомлять вас об ожидающих обновлений любых приложений Mac App Store, установленных на компьютере.
Как отключить индексацию Spotlight на Mac
Другая сторона вопроса – вы вообще не пользуетесь сервисом Spotlight и хотели бы его отключить, чтобы увеличить время автономной работы ноутбука, снизить нагрузку на SSD-накопитель, высвободить вычислительную мощность процессора и т.д.
Тогда, не мудрствуя лукаво, отключите механизм индексации данных целиком, приказывая Spotlight «заснуть». Понадобится – включим обратно по инструкции выше.
Отключение индексации производится командой
sudo mdutil -i off /
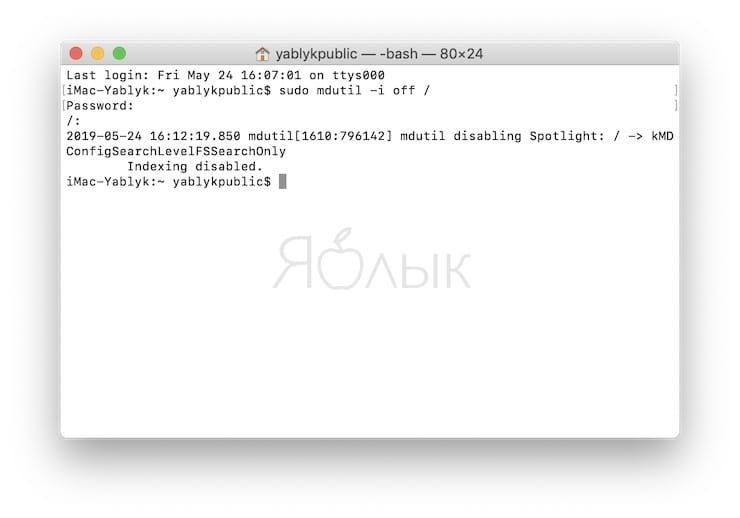
Еще одна ситуация – Spotlight нам время от времени необходим, но точностью поиска можно пожертвовать ради вожделенных системных ресурсов. Скажем, на рабочем столе есть некая папка для черновиков и прочего мусора, каталог для Dropbox или папка «Загрузки», где постоянно появляются и исчезают файлы и мы точно знаем, что там искать ничего не нужно.
Значит, заходим в Системные настройки→ Spotlight → Конфиденциальность и здесь добавляем искомые папки в список исключений, тем самым давая сервису команду не индексировать их содержимое. Метод полностью работоспособный и особенно рекомендуемый поклонникам Torrent-сетей, с их частыми обновлениями хеш-сумм при активной загрузке и раздаче контента.
Другие возможности Spotlight
По умолчанию для запуска Spotlight установлена комбинация клавиш Command (⌘) + Пробел. Чтобы установить свое сочетание клавиш, нажмите кнопку «Сочетания клавиш…» в нижней части вкладки Spotlight.
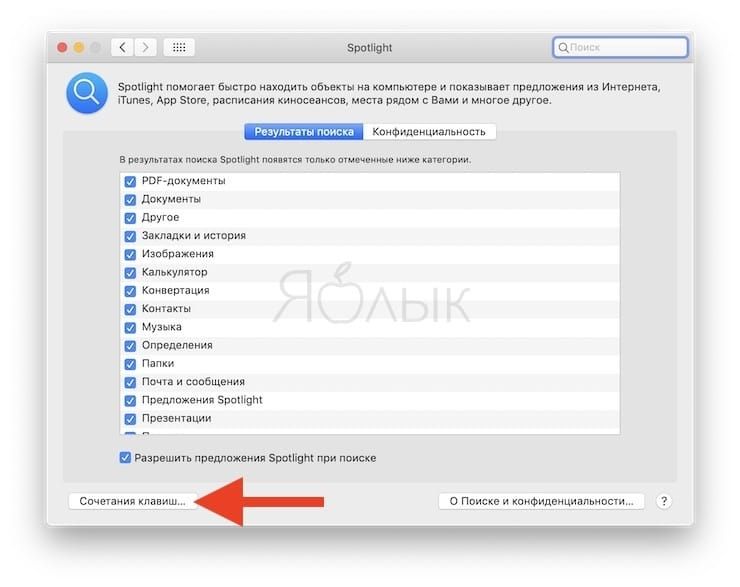
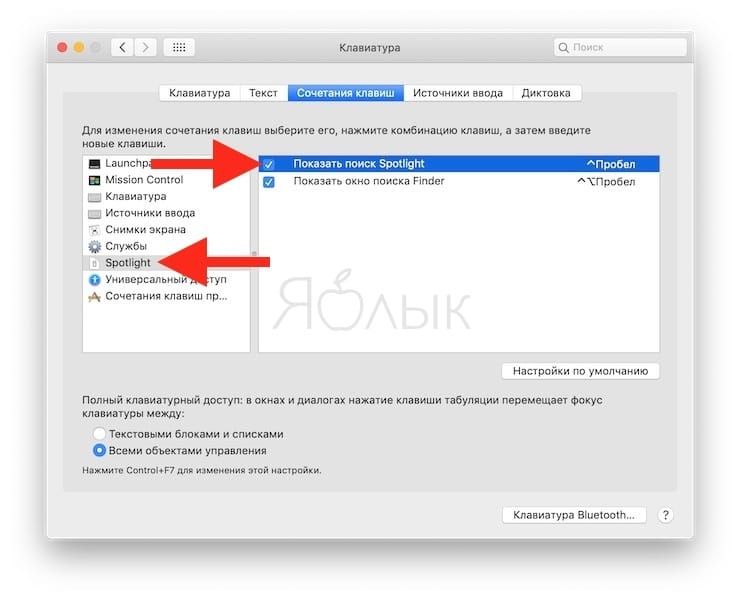
Spotlight также позволяет получить определения, результаты вычислений и преобразований единиц, телешоу, погоду и ближайшие локации, искать по типу файла и его расположению и многое другое.
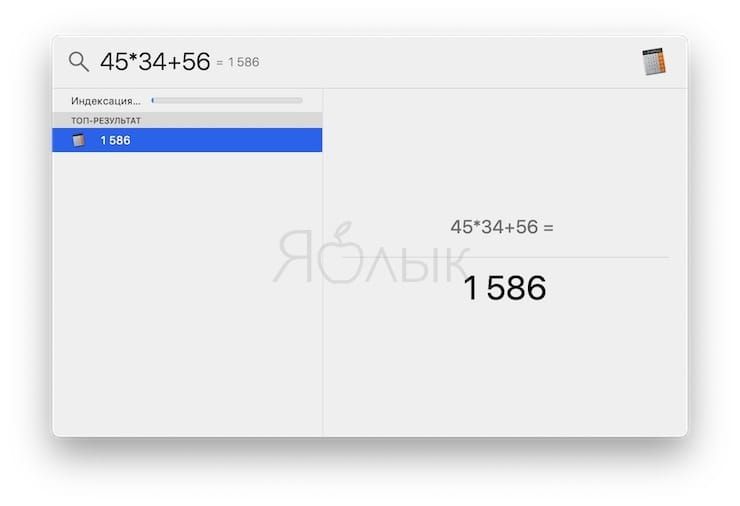
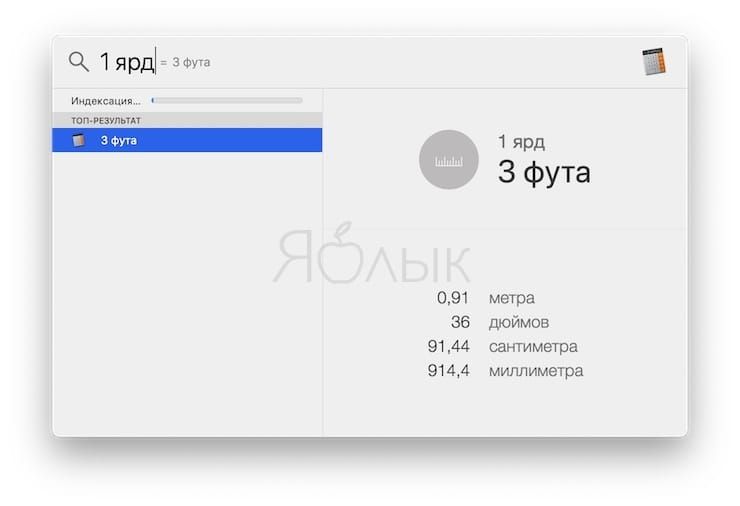
Spotlight для Mac был анонсирован еще на Всемирной конференции разработчиков в июне 2004 года и появился в Mac OS X 10.4 Tiger в апреле 2005 года. Аналогичная функция для iOS 3.0 с таким же названием была анонсирована 17 марта 2009 года. Начиная с iOS 11 функция стала называться просто «Поиск».
Читайте также:


