Отключить шифрование mac os
Повышенная безопасность данных в Apple Mac — один из важных критериев, по которым пользователи выбирают данную технику, по сравнению с аналогами. Хотя в последнее время все больше говорят о том, что для macOS появляются новые вредоносные программы, все же по сравнению с устройствами на Windows — показатель взломов и заражения вирусами на порядок ниже. Кроме того, MacBook, iMac, Mac mini и другие компьютеры намного лучше защищены от несанкционированного входа, взлома, подбора пароля и др.
Для защиты данных на диске в системе macOS встроена специальная утилита шифрования FileVault (на данный момент версия 2). Работу программы можно упрощенно описать так: пароль входа шифруется алгоритмом XTS-AES-128 с 256-битным ключом, то есть вся информация хранится небольшими фрагментами по 8 Мб. Таким образом, подобрать пароль, даже имея физический доступ к Мак просто невозможно. В истории существовали прецеденты когда даже специализированные службы не могли получить доступ к информации, используя огромные вычислительные мощности.
Данная функция будет полезна всем, кто хранит на компьютере конфиденциальные данные, личную секретную информацию и др. В новых Mac оснащенных чипом T2, безопасность входа еще более повышается, так как процедура входа обрабатывается без подключения к диску.
Как включить FileVault на Мак?

Для включения шифрования перейдите в «Системные настройки» — «Защита и безопасность» — «FileVault». Нажимаем замочек, чтоб разблокировать, включаем функцию и выбираем вариант сброса пароля. По умолчанию их всего два: с помощью Apple ID через iCloud, или с помощью сгенерированного ключа восстановления, который нужно обязательно запомнить/записать. После перезагрузки компьютера диск будет шифроваться «на лету».
Как отключить (остановить) FileVault? Опасность и недостатки шифрования
Для отключения FileVault перейдите в «Системные настройки» — «Защита и безопасность» — «FileVault». Разблокируйте настройку нажатием на замочек. Выберите «Выключить FileVault». Необходимо выждать некоторое время для дешифровки (не отключайте компьютер).
В случае с шифрованием данных, существует и обратная сторона медали. Несмотря на высокую безопасность, будьте готовы столкнуться и с недостатками данного вида защиты. Из самых безобидных — система может начать работать несколько медленнее. Второе, — если вы забудете, потеряете ключ восстановления пароля (и сам пароль) — войти в систему уже будет невозможно. Тоже самое произойдет, если диск повредится, в таком случае восстановить данные не получится. Ну и напоследок, при восстановлении системы из Time Machine, отдельный файл не получится восстановить, только полностью всю систему.
Выводы

Шифрование FileVault 2 — мощный и надежный способ защитить свои данные от несанкционированного доступа. Включить и выключить функцию очень просто и не требует специальных знаний. В тоже время не забываем об опасности, ведь если будет утерян ключ восстановления или повредится сам диск с данными — восстановить информацию уже не удастся.

В целях повышения безопасности данных пользователя, Apple в 2009 году добавила в операционную систему Mac OS 10.6 Snow Leopard функцию FileVault. Тогда она шифровала домашнюю папку пользователя, закрывая доступ к ней посторонним лицам. Начиная с системы Mac OS X 10.7, с помощью FileVault шифровался уже весь логический раздел диска в Маке. Таким образом общая безопасность системы была существенно выше, а также повышена скорость работы, совместимость с приложениями и т.д. В какой-то момент шифрование стало автоматически включаться на новых машинах и все работало неплохо до тех пор, пока не появилась файловая система Apple File System (APFS).
Apple File System – это новая, современная файловая система, разработанная компанией Apple для использования в iOS, macOS, tvOS и watchOS. Эта файловая система, оптимизированная для работы с Flash/SSD накопителями, включает в себя функциональность сильного шифрования, copy-on-write, space sharing, клонирование файлов и папок, создание снимков (snapshots). (Википедия).
Впервые APFS начала применяться Apple в системах macOS High Sierra при установке на SSD-накопитель. И тогда же мы получили первую волну проблем, если на этих накопителях было включено шифрование. По какой-то причине (официальных разъяснений так и не было) иногда система некорректно отрабатывала индексы файловой системы на шифрованных накопителях. Это приводило к тому, что машина не могла загрузиться — зависала на «яблоке» и дальше не шла. Чаще всего проблема решалась перестроением индексов. Это было где-то в конце 2017 года и за несколько недель проблема ушла на нет.
Спустя год вышла система macOS Mojave. В этой системе APFS теперь использовалась и на жестких дисках (что привело к резкому замедлению их работы, но об этом в другой раз). А когда вышло обновление системы Mojave 10.14.5 проблема с шифрованными накопителями вернулась. И опять в Apple обошлись без комментариев.
Конечно, перестроение индексов снова спасало, но от повторения ситуации не защищало. Поэтому единственным способом ее предотвращения сейчас видится отключение шифрования.
Чем рискует пользователь в случае отключения шифрования? Если его компьютер попадет в руки злоумышленников, они, в теории, могут обойти системный пароль пользователя, перехватить права доступа на его домашнюю папку и получить доступ к файлам. К фотографиям, заметкам, документам. А вот к паролям и данным из Связки ключей (Keychain Access) — нет. Стоит иметь в виду, что включенное шифрование не защищает ваш компьютер от кражу: злодеи всегда могут отформатировать шифрованный раздел и использовать машину.
Отключение шифрования
1) Переходим в Системный настройки и далее в раздел «Защита и безопасность».
2) Открываем раздел FileVault, где сначала в левом нижнем углу разблокируем настройки, а затем нажимаем на кнопку Выключить FileVault.
Имейте в виду, что для выключения потребуется расшифровка раздела, которая может занять несколько часов. Поэтому процесс лучше запускать вечером перед сном и если у вас ноутбук, то поставьте его на зарядку.
Сегодня большинство пользователей считают, что их данные более-менее защищены, если для входа в учетную запись надо ввести пароль. Вот только такой способ все же не совсем безопасный. Есть немало способов сброса пароля пользователя, что даст возможность получить доступ ко всей его хранимой на Mac информации.

Впрочем, macOS предлагает решение этой проблемы в виде инструмента под названием FileVault. Термин не особенно знаком широкой публике, что скрывается за этой технологией.
Что такое FileVault?
Название FileVault имеет полнодисковая система шифрования данные. В своей работе она использует алгоритм XTS-AES-128 с длиной ключа 256 бит. Этого вполне достаточно для обеспечения высочайшего уровня безопасности. Ключ шифрования формирует алгоритм PBKDF2 на основе пароля пользователя. После шифрования вся информация будет храниться блоками размером по 8 МБ.
Если вы используете macOS Snow Leopard, то есть возможность обновиться до macOS Lion и получить в распоряжение инструмент FileVault 2.
Работа этой функции на самом деле очень простая – данные переносятся на зашифрованный образ диска, после чего стираются с прежнего незащищенного пространства. За удаление информации без возможности удаления отвечает технология Instant Wipe. Но это лишь первичная обработка данных, после нее файлы будут шифроваться уже в фоновом режиме, «на лету». Благодаря FileVault можно шифровать даже резервные копии Time Machine. Шифрование не осуществляется в режиме сна и при работе Mac от аккумулятора.
Принцип работы FileVault
При первичной настройке пользователю выдадут ключ восстановления на случай утери своего пароля. Ключ необходимо запомнить, так как в противном случае без пароля не получится восстановить свои данные. Но в качестве альтернативы может будет и сбросить пароль с помощью учетной записи iCloud.
После активации FileVault для обеспечения безопасности меняется сама процедура загрузки компьютера. Если ранее сперва загружалась учетная запись, а потом требовалось ввести к ней пароль, то теперь авторизация требуется раньше загрузки. Такой метод исключает теоретические возможности сброса пароля с помощью загрузки с внешних носителей, в режиме Single User и других способов. Исключается автоматический вход в систему для всех учетных записей.
Нужно ли включать FileVault?
Уже не секрет, что одного лишь пользовательского пароля для входа в систему недостаточно для обеспечения полной безопасности данных. Если злоумышленники получают физический доступ к компьютеру, то вопрос только в том – как быстро они сумеют сбросить пароль от системы или напрямую подключиться к накопителю. А вот системы шифрования, подобные FileVault, гарантируют надежную защиту информации – данные на накопителе будут зашифрованы. Да и утилита эта создана самой компанией Apple, что позволило добиться максимальной интеграцией с macOS. Важным бонусом является сохранение исходного объема данных после их шифрования.
Недостатки FileVault
Ради справедливости стоит упомянуть и об имеющихся у этой технологии недостатках:
- процесс шифрования ощутимо сказывается на производительности системы;
- в случае утери пароля и ключа восстановления данные восстановить не получится;
- поломка накопителя сделает восстановление информации невозможным;
- шифрованные копии Time Machine не дают возможности восстановить конкретный файл, предлагая развернуть целиком всю копию.
Как включить шифрование FileVault на Mac
1. Запустите приложение «Системные настройки».
2. Зайдите в меню «Защита и безопасность», перейдите на вкладку «FileVault».
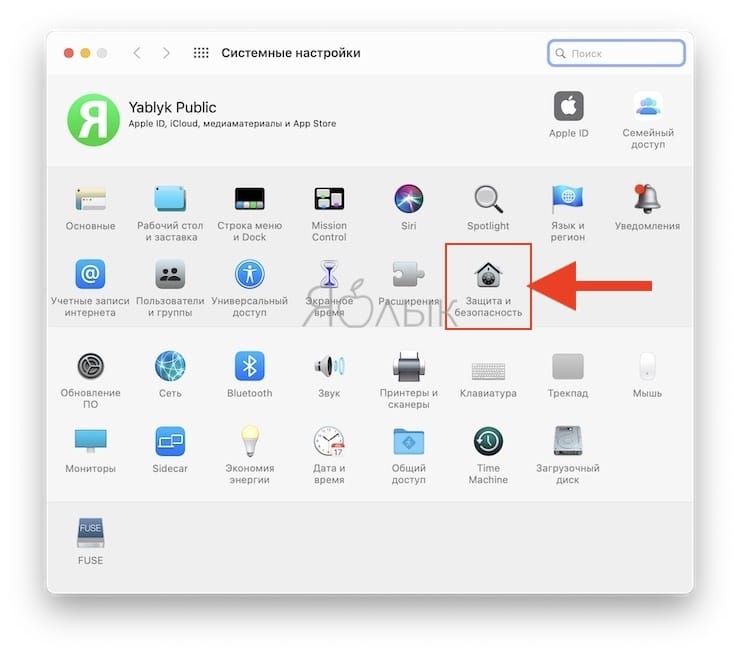
3. Снимите блокировку, нажав замочек в левом нижнем углу и введите пароль Администратора.
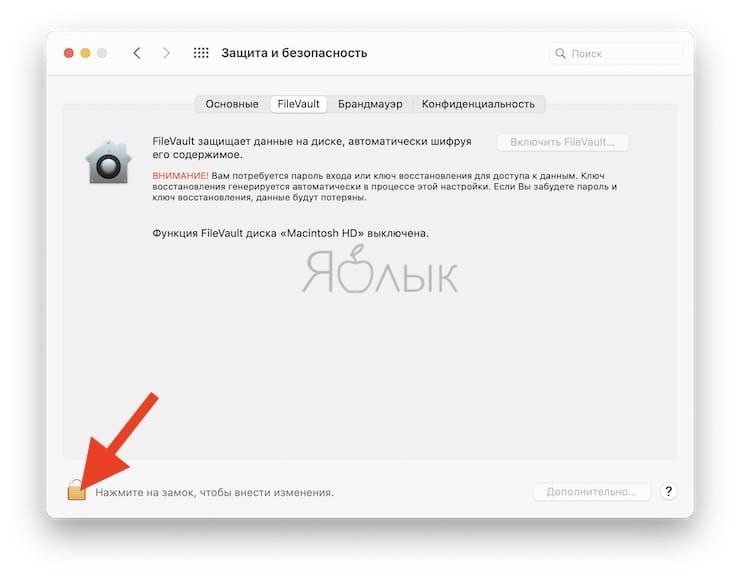
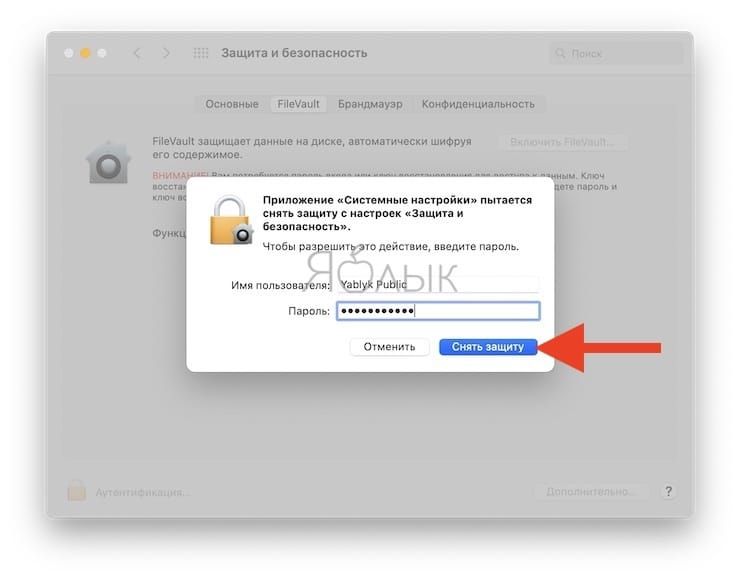
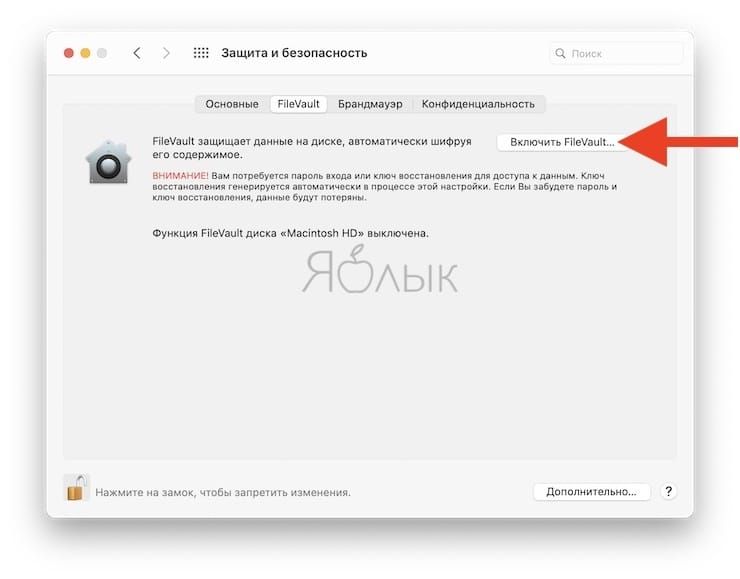
5. В появившемся окне выберите, как можно будет сбросить забытый вами пароль. В OS X Yosemite и более поздних версиях можно будет использовать учетную запись iCloud, а в OS X Mavericks ключ восстановления можно хранить и на серверах Apple. Для доступа к нему надо будет ответить на три контрольных вопроса.
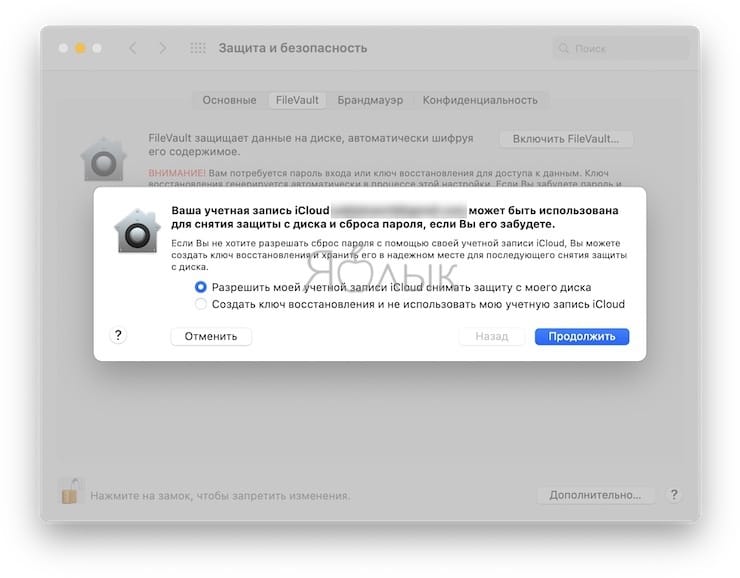
6. В случае выбора ключа восстановления, система выдаст код. Его необходимо будет запомнить или записать, а потом хранить в безопасном месте. Конечно же, эти местом не должен быть зашифрованный загрузочный диск.

После активации FileVault шифрование файлов начнется в фоновом режиме и может занять несколько часов. Компьютером можно пользоваться в обычном режиме.
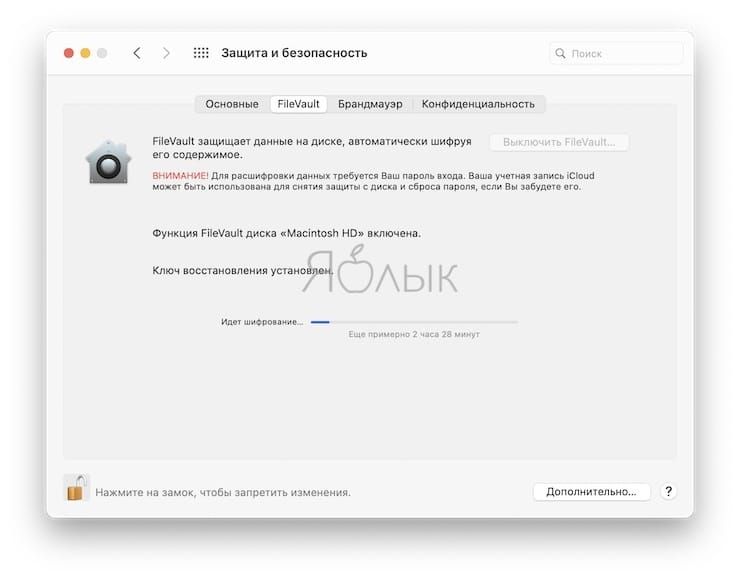
Как сбросить пароль или изменить ключ восстановления FileVault
Если вы вдруг забыли свой пароль или он не подходит, то его можно сбросить по стандартной процедуре.
А вот для изменения ключа восстановления, используемого в шифровании загрузочного диска, потребуется отключить функцию FileVault на вкладке «Защита и безопасность» в «Настройках». Затем шифрование можно будет включить снова, создав при этом новый ключ и деактивировав старый.
Как выключить шифрование FileVault
Вполне может оказаться, что вы решили отказаться от шифрования своего загрузочного диска. Это может произойти, например, при явном замедлении работы системы. Вот как можно отключить FileVault:
1. Перейдите в Apple → Системные настройки → Защита и безопасность.
2. Нажмите на вкладку FileVault.
3. Нажмите на значок блокировки, введите имя пользователя и пароль администратора.
4. Нажмите «Выключить FileVault».
Расшифровка тоже будет осуществляться в фоновом режиме при использовании компьютера Mac. Он не должен пребывать в спящем режиме или работать от батареи. Проверить выполнение задачи можно будет все в том же разделе Vault на вкладке «Защита и безопасность» в «Настройках».
Защита и безопасность в macOS управляется системными настройками и позволяет контролировать уровень безопасности учетных записей пользователей на компьютерах и ноутбуках марки Mac. Кроме того, включить или выключить шифрование данных, настроить брандмауэр и параметры конфиденциальности.
Панель защиты и безопасности разделена на четыре секции.
FileVault: предоставляет защиту данных на диске, автоматически шифруя его содержимое.
Брандмауэр: позволяет включить или отключить встроенный брандмауэр в macOS, а также настроить различные параметры.
Конфиденциальность: предназначена для определения того, какие приложения имеют доступ к определенным службам.
Давайте начнем с основных параметров безопасности для вашего Mac.
- Нажмите значок «Системные настройки» на Dock-станции или выберите в меню Apple.
- Нажмите значок «Защита и безопасность» в главном разделе «Системных настроек».
Основные параметры
Прежде чем вы сможете вносить изменения, подтвердите свою личность. Щелкните значок блокировки в нижнем левом углу. Вам будет предложено ввести имя пользователя и пароль администратора, заполните данные и нажмите «ОК». Замок изменится на разблокированное состояние и можно приступить к настройке.
Основные настройки подставлены в двух разделах: первый - использование паролей, а второй - установка приложений из определенных источников.
Если требуется изменить пароль для текущего пользователя, нажмите кнопку «Сменить пароль» и вы получите доступ к листу, в котором нужно ввести старый пароль, затем новый, подтвердить его и добавить подсказку.
Следующие три пункта предназначены для защиты компьютера во время вашего отсутствия.
Первый. При активации делает так, ваш пароль от учетной записи будет необходим для выхода из режима сна или экранной заставки; срок может быть установлен на одно из восьми предварительных значений, включая «сразу» и от «5 секунд до 8 часов».
Третий. Отключает автоматический вход в систему и требует аутентификации с помощью пароля для всех пользователей.
Соседний раздел определяет, какие типы приложений можно загрузить и установить. По умолчанию установлено значение App Store и от установленных разработчиков; лучше оставьте настройку как есть, если у вас нет веских причин для ее изменения.
Шифрование FileVault
FileVault автоматически шифрует ваши данные — фактически, он шифрует весь диск. При использовании данной опции во время загрузи macOS для разблокировки диска требуется пароль. Без пароля учетной записи (или ключа восстановления, созданного при настройке) вы навсегда потеряете доступ к своим данным, поэтому будьте осторожны, если решите использовать FileVault.
Для включения шифрования нажмите на единственную кнопку «Включить FileVault». Выберите настроить учетную запись iCloud на сброс пароля или создайте свой ключ восстановления. Процесс шифрования диска может занять несколько минут или часов, в зависимости от размера диска и данных на нем.
Для отключения шифрования, просто нажмите кнопку «Отключить FileVault» на вкладке FileVault.
Использование Брандмауэра
Панель «Брандмауэр» предназначена для активации и настройки брандмауэра в macOS, предназначенного для предотвращения несанкционированных входящих сетевых или интернет-подключений для приложений, программ и служб.
Для активации нажмите кнопку «Включить брандмауэр», а затем «Параметры брандмауэра». Используя эти настройки, вы можете разрешить или запретить входящие соединения для предустановленных приложений или добавить свои, используя кнопку +. По умолчанию подписанное (доверенное) программное обеспечение может принимать входящие соединения. Вы можете включить режим невидимости, и устройство macOS не будет отвечать на не авторизованные попытки доступа к этому компьютеру или ноутбуку.
Конфиденциальность
В разделе «Конфиденциальность» определяются приложения для доступа к определенным службам. Такие запросы производятся по различным причинам: например, некоторые приложение для правильной работы могут потребовать доступ к вашим календарям; кроме того, приложениям, которые управляют компьютером, необходимы определенные права, а разрешения им предоставляется в разделе «Универсальный доступ». Для приложений, которые хотят определить ваше местоположение, существует раздел «Службы геолокации и конфиденциальности».
Выберите из списка слева нужный раздел и установите флажки, чтобы определить приложениям, доступ к необходимым службам. Или снимите, чтобы запретить.
И наконец, в нижнем правом углу есть кнопка «Дополнительно» с возможностями автоматически закрывать сеансы пользователей при бездействии компьютера в течение определенного времени. Запроса пароля администратора для системных настроек и запрета принимать команды с инфракрасного пульта дистанционного управления.
Читайте также:


