Отключить песочницу виндовс 7
Песочница — это новый легковесный инструмент в ОС Windows, позволяющий запускать приложения в безопасном изолированном окружении.
Случалось ли Вам оказаться в ситуации, когда необходимо запустить какую-то программу, но Вы не совсем уверены в источнике её происхождения? Или другой пример — необходимость проверить что-то на «чистой» версии Windows. Во всех подобных случаях раньше был только один выход — установить ОС на отдельную физическую или виртуальную машину и провести нужный эксперимент. Но это больше не так.
Microsoft разработал новый механизм под названием Песочница (eng. Windows Sandbox). Это изолированное временное окружение, в котором Вы можете запускать подозрительное программное обеспечение без риска навредить своему ПК. Любое ПО, установленное в Песочнице, остаётся только в Песочнице и не может взаимодействовать с основной ОС. Как только Вы закрываете Песочницу — всё её содержимое безвозвратно уничтожается.
Вот основные особенности Песочницы:
- Это часть ОС Windows. Если у Вас Windows 10 Pro или Enterprise, то Вы уже можете начать ею пользоваться.
- С чистого листа. При каждом запуске Песочницы Вы получаете одно и то же, чистое, неизменное окружение. В точности такое, какой была Ваша ОС сразу после её установки.
- Никаких следов. При закрытии Песочницы уничтожаются все установленные в ней приложения, все созданные там файлы. Закрыли Песочницу — не осталось никаких следов её существования.
- Безопасность. Используется аппаратная виртуализация, которая использует гипервизор для запуска отдельного ядра ОС и изолирует его от Вашей основной ОС
- Эффективность. Используется интегрированный планировщик задач, умное управление памятью, виртуальный GPU.
Системные требования
- Windows 10 Pro или Enterprise, билд 18305 или выше
- Архитектура AMD64
- Включенная в BIOS виртуализация
- Минимум 4 ГБ (рекомендовано 8 ГБ) оперативной памяти
- Минимум 1 ГБ свободного места на диске (рекомендуется SSD)
- Процессор с двумя ядрами (рекомендуется 4 с поддержкой hyper-threading)
Быстрый старт
1. Установите Windows 10 Pro или Enterprise, билд 18305 или выше
2. Включите виртуализацию:
- Если Вы работаете на физической машине — сделайте это в BIOS
- Если Вы работаете на виртуальной машине — используйте следующую PowerShell команду:
4. Запустите Песочницу из меню Пуск. Разрешите повышение прав для её процесса.
5. Скопируйте (через буфер обмена) в Песочницу бинарник, который хотите запустить.
6. Запустите бинарник в Песочнице. Если это инсталлятор — пройдите процедуру установки и запустите установленное приложение.
7. Используйте приложение по назначению.
8. Когда закончите — просто закройте Песочницу. Всё её содержимой будет удалено.
9. Опционально — можете убедиться, что в Вашей основной ОС ничего не изменилось.
Что под капотом у Песочницы
Песочница Windows построена на технологии, которая называется Windows Containers. Контейнеры разрабатывались (и давно используются) для работы в облаке. Microsoft взял уже достаточно зрелую и протестированную технологию и доработал её для пользователей десктопной Windows.
Среди ключевых адаптаций можно отметить:
Динамически генерируемый образ
Песочница является хотя и легковесной, но всё же виртуальной машиной. И, как любой виртуальной машине, ей требуется образ, с которого она может загрузится. Важнейшей особенностью Песочницы является то, что Вам не нужно откуда-то качать или создавать этот образ. Он создастся на лету, из файлов вашей текущей ОС Windows.
Мы хотим всегда получить одно и то же «чистое» окружение для Песочницы. Но есть проблема: некоторые системные файлы могут меняться. Решением было создание «динамически генерируемого образа»: для изменённых файлов в него будут включаться их оригинальные версии, но вот неизменные файлы физически в этот образ входить не будут. Вместо них будут использоваться ссылки на реальные файлы на диске. Как показала практика — такими ссылками будут большинство файлов в образе. Лишь малая их часть (около 100 МБ) войдут в образ полностью — это и будет его размер. Более того, когда Вы не используете Песочницу, эти файлы хранятся в сжатом виде и занимают около 25 МБ. При запуске Песочницы они разворачиваются в тот самый «динамический образ» размером около 100 МБ.
Умное управление памятью
Управление памятью для Песочницы — ещё одно важное усовершенствование. Гипервизор позволяет запускать на одной физической машине несколько виртуальных и это, в общем, неплохо работает на серверах. Но, в отличии от серверов, ресурсы обычных пользовательских машин значительно более ограничены. Для достижения приемлемого уровня производительности Microsoft разработал специальный режим работы памяти, при котором основная ОС и Песочница могут с некоторых случаях использовать одни и те же страницы памяти.
В самом деле: поскольку основная ОС и Песочница запускают один и тот же образ ОС, то большинство системных файлах в них будут одни и те же, а значит нет смысла дважды загружать в память одинаковые библиотеки. Можно сделать это один раз в основной ОС, а когда тот же файл понадобится в памяти Песочнице — ей можно дать ссылку на ту же страницу. Конечно, требуются некоторые дополнительные меры для обеспечения безопасности подобного подхода, но Microsoft позаботилась об этом.
Интегрированный планировщик
В случае использования обычных виртуальных машин гипервизор контролирует работу виртуальных процессоров, работающих в них. Для Песочницы была разработана новая технология, которая называется «интегрированный планировщик», которая позволяет основной ОС решать когда и сколько ресурсов выделить Песочнице. Работает это так: виртуальный процессоры Песочницы работают как потоки внутри процесса Песочницы. В итоге они имеют те же «права», что и остальные потоки в вашей основной ОС. Если, к примеру, у вас работают какие-то высокоприоритетные потоки, то Песочница не будет отнимать у них много времени для выполнения своих задач, которые имеют нормальный приоритет. Это позволит пользоваться Песочницей, не замедляя работу критически важных приложений и сохраняя достаточную отзывчивость UI основной ОС, аналогично тому, как работает Linux KVM.
Главной задачей было сделать Песочницу с одной стороны просто обычным приложением, а с другой — дать гарантию её изоляции на уровне классических виртуальных машин.
Использование «снимков»
Как уже говорилось выше, Песочница использует гипервизор. Мы по сути запускаем одну копию Windows внутри другой. А это означает, что для её загрузки понадобится какое-то время. Мы можем тратить его при каждом запуске Песочницы, либо сделать это лишь раз, сохранив после загрузки всё состояние виртуальной ОС (изменившиеся файлы, память, регистры процессора) на диске. После этого мы сможем запускать Песочницу из данного снимка, экономя при этом время её старта.
Виртуализация графики
Аппаратная виртуализация графики — это ключ к плавному и быстрому пользовательскому интерфейсу, особенно для «тяжелых» в плане графики приложений. Однако, классические виртуальные машины изначально ограничены в возможностях напрямую использовать все ресурсы GPU. И здесь важную роль выполняют средства виртуализации графики, которые позволяют преодолеть данную проблему и в какой-то форме использовать аппаратную акселерацию в виртуальном окружении. Примером такой технологии может быть, например, Microsoft RemoteFX.
Кроме того, Microsoft активно работала с производителями графических систем и драйверов для того, чтобы интегрировать возможности виртуализации графики непосредственно в DirectX и WDDM (модель драйверов в ОС Windows).
В результате графика в Песочнице работает следующим образом:
- Приложение в Песочнице использует графические функции обычным образом, не зная кто и как будет их выполнять
- Графическая подсистема Песочницы, получив команды отрисовки графики, передаёт их основной ОС
- Основная ОС, получив команды отрисовки графики, воспринимает их так, как будто они пришли от локально запущенного приложения и соответствующим образом выполняет их, выделяя и управляя необходимыми ресурсами.
Это позволяет виртуальному окружению получать полноценный доступ к аппаратно акселерируемой графике, что даёт как прирост производительности, так и экономию некоторых ресурсов (например, заряда батареи для ноутбуков) в следствие того, что для отрисовки графики больше не используются тяжелые расчёты на CPU.
Использование батареи
Песочница имеет доступ к информации о заряде батареи и может оптимизировать свою работу для его экономии.
Практическое применение песочницы Sandboxie
Минусы работы Sandboxie
Заключение
Добавим лишь, что Sandboxie позволяет:

Ежедневно пользователи в поисках различной информации сталкиваются с необходимостью загружать и запускать множество файлов. Последствия предсказать трудно, ведь даже на официальных ресурсах попадаются установочные файлы, содержащие нежелательное ПО. Песочница — идеальный способ обезопасить операционную систему от несанкционированного влияния и установки вредоносных программ, рекламных ярлыков и туллбаров. Но далеко не каждая песочница отличается надежностью изолируемого пространства.
Sandboxie — бесспорный фаворит среди подобного программного обеспечения.Эта песочница позволяет внутри себя запустить любой файл и уничтожить все его следы буквально в несколько кликов.
Для наиболее точного описания работы Sandboxie внутри песочницы будет выполнена установка программы, которая в установочном файле имеет встроенное нежелательное программное обеспечение. Программа будет функционировать некоторое время, затем все следы ее присутствия будут полностью уничтожены. Настройки песочницы будут выставлены в стандартные значения.
1. С официального сайта разработчика необходимо скачать установочный файл самой песочницы.

4. На скачанном установочном файле нажимаем правой кнопкой мыши и выбираем пункт Запустить в песочнице.

5. По умолчанию Sandboxie предложит открыть программу в стандартной песочнице. Если же их несколько, под разные нужды — выбираем и жмем ОК.

.
6. Начнется обычная установка программы. Одна особенность только — отныне каждый процесс и каждый файл, будь он временным и системным, который будет создан установочным файлом и самой программой, находится в изолированном пространстве. Чтобы программа не установила и не загрузила, ничего не выйдет наружу. Не забываем отметить все рекламные галочки — нам же бояться нечего!

7. В процессе установки в трее рабочего стола появится значок внутренего интернет-загрузчика программы, который загружает для установки все, что мы отметили.

8. Песочница препятствует запуску системных служб и изменение корневых параметров — ни один вредонос не сможет выбраться наружу, так и оставшись внутри песочницы.

9. Отличительная черта программы, которая запущенна в песочнице — если указатель навести на верх окна, оно подстветится желтой рамкой. К тому же, на панели задач данное окно отмечено решеткой в квадратных скобках в названии.

10. После того, как программа установилась, нужно полюбопытствовать, что же произошло в песочнице. Дважды кликаем на желтый значок песочницы возле часов — открывается основное окно программы, где мы сразу же видим нашу стандартную песочницу.
Если развернуть ее — видим список процессов, которые работают внутри. Кликнем по песочнице правой кнопкой мыши — Удалить песочницу. В открывшемся окне видим достаточно ошеломляющие данные — одна, казалось бы, небольшая программа, создала более полутысячи файлов и папок и заняла больше двухсот мегабайт памяти системного диска, при этом установив может быть даже не одну нежелательную программу.
Особенно недоверчивые пользователи конечно же испуганно полезут искать эти файлы на системном диске в папке Programm Files. Вот тут-то и самое интересное — они ничего не найдут. Эти все данные были созданы внутри песочницы, которую мы прямо сейчас и очистим. В этом же окне чуть ниже нажимаем Удалить песочницу. Не остается ни одного файла или процесса, которые ранее висели в системе.
Если же за время работы программы были созданы нужные файлы (к примеру, если работал интернет-обозреватель), при удалении песочницы Sandboxie предложит пользователю их вытащить из песочницы и сохранить в любой папке. Очищенная песочница снова готова к запуску любых файлов в изолированном пространстве.
Sandboxie — одна из самых надежных, и оттого и самых популярных песочниц в интернете. Надежная программа с удобным русифицированным интерфейсом поможет уберечь пользователя от влияния непроверенных и подозрительных файлов без вреда настроенной операционной системе.
Мы рады, что смогли помочь Вам в решении проблемы.
Отблагодарите автора, поделитесь статьей в социальных сетях.
Опишите, что у вас не получилось. Наши специалисты постараются ответить максимально быстро.
Sandboxie — запуск программ в песочнице или в изолированной среде
Процессы, происходящие в запущенной программе, изолированы от остальной системы. Операционная система при этом защищена от изменений, которые могут произойти при запуске потенциально опасной программы.
Вы можете использовать изолированную среду для запуска неизвестной вам программы или после запуска браузера посетить потенциально опасный сайт, без риска для своего компьютера.
Если вредоносная программа все-таки проникла к вам на компьютер, то у нее не будет допуска к системным файлам, чтобы их изменить. А когда вы выйдите из изолированной среды, то все проникшие в изолированную среду файлы будут удалены.
Создать свою изолированную среду можно с помощью специализированных программ, которые ограничивают доступ к системным файлам. Одной из таких программ является программа Sandboxie.
Программа Sandboxie — песочница для потенциально опасных и незнакомых программ, а также для безопасного серфинга в Интернете.
После загрузки программы Sandboxie на свой компьютер, запускаете ее установку. В окне установки программы выбираете русский язык.


Теперь рассмотрим такой вопрос: как настроить Sandboxie.
Настройка Sandboxie


Этот режим запуска нескольких песочниц одновременно, работает только в платном варианте программы, после завершения ознакомительного периода работы с программой.
Каждое виртуальное пространство работает отдельно, песочницы изолированы от системы и друг от друга. По умолчанию, в приложении предлагается одно изолированное пространство Sandbox DefaultBox.
Как пользоваться Sandboxie



После этого программа запускается в изолированной среде. При наведении курсора мыши на запущенную в изолированной среде программу, вокруг окна программы будет видна тонкая цветная граница.
Восстановление файлов в Sandboxie
Работая в программе Sandboxie можно создавать и сохранять файлы в обычных папках на своем компьютере. Эти файлы не будут видны, пока вы не дадите разрешения программе Sandboxie, перенести данные из изолированной среды в обычную среду.
После того, как вы скачали при помощи браузера, запущенного в изолированной среде, какие-нибудь файлы из интернета, эти файлы будут находиться в том месте, где у вас на компьютере сохраняются загрузки.

Sandboxie — наверное, самая популярная «песочница», позволяющая изолировать запускаемые в Windows 10, 8.1 и Windows 7 программы таким образом, чтобы они не могли повлиять на работоспособность системы. Ещё недавно утилита Sandboxie не была в полной мере бесплатной, но через короткое время после того, как в Windows 10 появилась встроенная песочница, стала таковой.
В этом кратком обзоре — об использовании Sandboxie для запуска программ в изолированной среде, что позволит обезопасить вашу систему от потенциально нежелательных изменений, основных настройках и функциях песочницы. И предваряя текст, сразу сообщаю, что рекомендую рассматриваемый продукт к использованию.
Использование Sandboxie
После установки Sandboxie на компьютер или ноутбук вы сразу сможете запускать программы в песочнице с параметрами по умолчанию одним из следующих способов:
- Нажать правой кнопкой мыши по ярлыку или исполняемому файлу программы, выбрать пункт «Запустить в песочнице» и указать конкретную песочницу (DefaultBox — песочница с параметрами по умолчанию, можно создать несколько наборов параметров и выбирать в зависимости от того, что именно необходимо).
- Запустить программу в песочнице, нажав по значку Sandboxie в области уведомлений Windows правой кнопкой мыши, выбрав имя песочницы, а затем — пункт «Запустить любую программу».
- Открыв главное окно «Управление Sandboxie» и выбрав в меню «Песочница» — «Имя песочницы (DefaultBox) — «Запустить в песочнице».
Сама суть запуска программ в песочнице будет объяснена сразу после установки при первом запуске программы на нескольких информационных экранах. Эти же экраны можно вызвать через меню «Помощь» — «Начало работы. Руководство».
При запуске каких-либо программ в песочнице, в главном окне Sandboxie вы будете видеть, что еще они используют для своей работы, а в меню «Файл» — «Монитор доступа к ресурсам» сможете подробно ознакомиться, с какими данными работает запущенная программа: к каким файлам, устройствам и разделам реестра получает доступ.

В целом, для целей простого тестирования каких-то программ, которые у вас вызывают сомнения, параметров по умолчанию может быть достаточно: запускаем что-то в песочнице, после закрытия программы все её данные удаляются. Изменить что-то в системе запущенная таким образом программа не сможет. Однако, в некоторых случаях может иметь смысл изучить и изменить настройки Sandboxie, либо создать новые профили песочницы для каких-либо задач.
Настройка песочницы Sandboxie
Если в главном меню Sandboxie выбрать пункт «Песочница» — «DefaultBox» — «Настройки песочницы» (или в том же меню создать новую песочницу), вы сможете тонко настроить поведение песочницы.

Среди основных и наиболее часто требуемых параметров можно выделить:

- Восстановление — в этом разделе содержится информация о папках, для которых будет доступно восстановление файлов. Что имеется в виду? Суть в том, что, если вы запустили программу в песочнице, создали или скачали с её помощью какой-то файл, а затем закрыли программу, файлы будут удалены и в системе их не останется. Если же сохранить файлы в одну из указанных папок (их список вы можете менять) и не отключать немедленное восстановление, вам автоматически будет предложено «Восстановить файл» (восстановление можно запустить и вручную), что означает — не удалять его после закрытия программы, а оставить в системе.
- Форсированные папки и программы в разделе «Запуск программы». Программы из указанных папок или просто указанные исполняемые файлы программ всегда будут запускаться в песочнице.
- Ограничения — в этом разделе можно предоставить программам, запускаемым в песочнице доступ в Интернет, сетевым папкам и файлам и настроить другие ограничения, например, строго ограничить набор программ, которые могут запускаться в песочнице.
- Доступ к ресурсам — здесь можно задать программы, которым будет предоставлен тот или иной доступ к папкам и файлам или реестру Windows даже несмотря на их запуск в песочнице.
- Раздел «Приложения» — здесь вы можете настроить некоторые специфичные параметры для отдельных приложений: к примеру, включить доступ за пределы песочницы для браузеров (может пригодиться для сохранения куки, доступа к паролям и т.д).
Все доступные настройки Sandboxie в достаточной мере понятны и подробно пояснены на русском языке. Если какой-то параметр остается не ясным, можно провести эксперимент, настроив его и протестировав на какой-то гарантированно безопасной программе (например, на любой встроенной стандартной программе Windows наподобие блокнота).
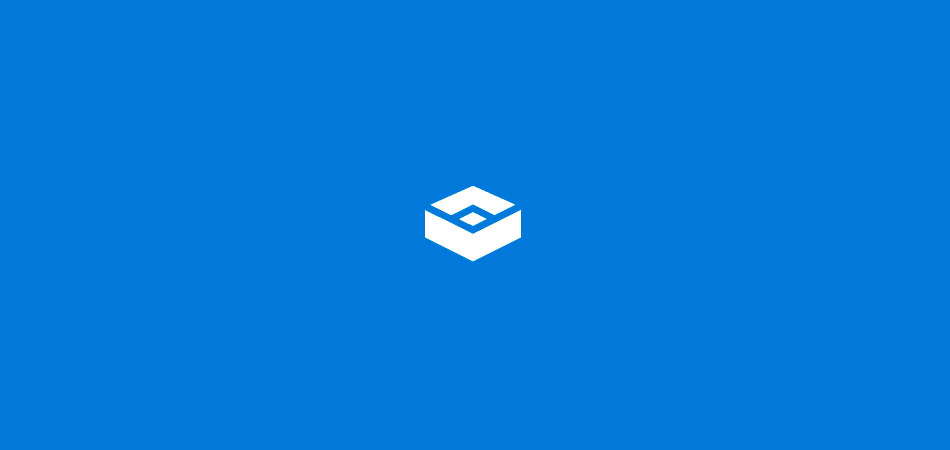
С выходом версии 1903 в Windows 10 пришло много интересных функций, одной из которых стала Windows Sandbox. Она нацелена на пользователей, которым требуется установить сторонний софт либо изменить настройки реестра без каких-либо последствий. Все, что сделано в этой среде, остается там навсегда – таким тезисом можно описать всю суть работы утилиты.
В сегодняшней статье мы поговорим о том, что представляет собой Sandbox, как ее установить и для каких задач она может быть полезна.
Что такое Windows Sandbox
Windows Sandbox – своего рода виртуальная машина, подобная Oracle VirtualBox. Она позволяет внутри Windows развернуть еще одну систему. Это может помочь в проверке подозрительного программного обеспечения. Вспомните, как часто мы скачиваем софт с сомнительных источников, после установки которого получаем десятки опасных вирусов. Избежать подобных случаев можно с помощью антивирусного средства, но помогает оно далеко не всегда. Альтернативой этому как раз выступает Windows Sandbox – поставил на него софт и смотришь, есть ли с ним какие-либо проблемы. Даже если в нем сотни вирусов, то ничего страшного не произойдет. Происходящие действия внутри виртуальной машины остаются там и никак не влияют на основную систему.
Отличительной особенностью Sandbox от других популярных виртуальных машин является то, что она «вшита» в Windows 10. Ее установка занимает всего несколько минут, а вес не превышает 100 Мб. Но есть один минус – работает песочница только в Pro- и Enterprise-версиях.
Системные требования:
- не менее 4 ГБ ОЗУ (рекомендуется 8 ГБ);
- не менее 1 ГБ свободного места (рекомендуется SSD);
- как минимум 2 ядра CPU (рекомендуется 4 ядра с HT/SMT);
- виртуализация, включенная в BIOS.
Песочница подойдет под любой немощный компьютер, главное, чтобы хватало оперативной памяти.
Включаем Windows Sandbox
Обратите внимание, что запуск среды может быть выполнен только со включенной виртуализацией, которая в большинстве случаев поддерживается исключительно процессорами Intel. Проверить ее активность можно через «Диспетчер задач»:
Если по какой-либо причине виртуализация отключена, то ее нужно включить через BIOS. На эту тему есть довольно много подробных инструкций, поэтому не будем на этом останавливаться и перейдем сразу к включению Sandbox.
Способ 1: Через компоненты Windows
- Открываем меню «Пуск» и вводим запрос «Включение или отключение компонентов Windows». В отобразившемся окне открываем соответствующий запрос.
- Мы попадем в окно «Компоненты Windows». Находим там пункт «Песочница Windows» и отмечаем его галочкой.
Готово! Осталось только перезагрузить компьютер, и можно переходить к запуску песочницы. О том, как это сделать, читайте ниже.
Способ 2: Через PowerShell
PowerShell – это та же командная строка, но активация Sandbox через нее немного отличается. Выглядит она следующим образом:
- Открываем меню «Пуск», вводим запрос «Windows PowerShell» и кликаем правой кнопкой мыши по необходимому пункту. В отобразившемся меню выбираем «Запуск от имени администратора».
- Осталось прописать строчку кода: Enable-WindowsOptionalFeature –FeatureName "Containers-DisposableClientVM" -All -Online. Просто копируем ее и вставляем в окно, затем жмем Enter. После этого нам предложат перезагрузить компьютер – соглашаемся простым нажатием клавиши Y.
Отключить песочницу мы можем через тот же PowerShell – для этого достаточно воспользоваться командой: Disable-WindowsOptionalFeature –FeatureName "Containers-DisposableClientVM" -Online.
Способ 3: Через командную строку
Данный случай практически аналогичен предыдущему:
- Переходим в «Пуск» и прописываем «Командная строка». Затем правой кнопкой мыши кликаем по соответствующему запросу и выбираем «Запуск от имени администратора».
- Для запуска Windows Sandbox вводим команду: Dism /online /Enable-Feature /FeatureName:"Containers-DisposableClientVM" -All. После этого перезагружаем компьютер с помощью клавиши Y.
Как и в случае с PowerShell, отключить песочницу мы можем командой. Выглядит она следующим образом: Dism /online /Disable-Feature /FeatureName:"Containers-DisposableClientVM".
Запускаем Windows Sandbox
После вышеупомянутых инструкций Windows Sandbox станет активной и готовой к работе. Все, что от вас требуется – найти ее в списке программ:

В результате перед нами отобразится чистая система с доступом к сети без каких-либо программных средств – есть только те, что доступны по умолчанию.

Вот так просто у нас получилось активировать и запустить песочницу Windows 10.
Настройка Windows Sandbox
По умолчанию Windows Sandbox использует чистый образ операционной системы. Однако мы можем самостоятельно отредактировать среду с помощью специальных конфигурационных файлов. Доступны такие параметры, как активация или деактивация виртуального графического адаптера, управление доступом к сети и многое другое. Вводимые конфигурационные данные автоматически запускаются при загрузке ОС в песочнице.
Файл настроек представляет собой XML-документ с расширением .wsb. Создать его можно следующим образом:
Рассмотрим небольшой пример реализации файла с комментариями:
Весь код вы можете скопировать и вставить в созданный файл. Обратите внимание на комментарии – их нужно удалить.
Подробнее о файле конфигурации вы можете почитать в официальной документации.
Дополнительная информация
Это может быть полезно:
- Работа между Windows и песочницей выполняется через единый буфер обмена, с помощью которого можно легко передавать различные файлы.
- Сохранить данные в Sandbox можно только с помощью общей папки. Связано это с тем, что после каждого отключения среды вся информация полностью очищается.
- Виртуализация – основа, без которой запустить песочницу не получится.
- Если вы столкнулись с ошибкой 0x80070002 «Не удается найти указанный файл», то, скорее всего, ваша система не обновлена до последней версии. Проблема была исправлена в обновлении KB4512941.
Подводя итоги, хочется сказать, что Windows Sandbox – лучшее решение для тех, кто хочет быстро и надежно проверить работоспособность той или иной программы. С ней не нужно загружать дополнительное ПО на несколько гигабайт – все вшито в систему. Достаточно активировать песочницу, и она отобразится в списке программ.
Читайте также:


