Отключить ночной режим mac os
Функция Night Shift автоматически смещает цвета дисплея к более теплому краю спектра после наступления темного времени суток.
Исследования показывают, что воздействие яркого голубого света в вечернее время может негативно сказываться на циркадных ритмах и процессе засыпания. Функция Night Shift определяет по часам компьютера и геолокации время захода солнца в той местности, где вы находитесь. Затем она автоматически смещает цвета дисплея к более теплому краю спектра. Утром функция восстанавливает обычные настройки дисплея.
Настройка Night Shift
Убедитесь, что компьютер Mac соответствует системным требованиям для Night Shift, затем выполните следующие действия.
«Расписание»: создайте пользовательское расписание или настройте автоматическое включение Night Shift от заката до рассвета.
«Вручную»: управляйте включением Night Shift вручную.
- Если функция Night Shift отключена, установите флажок, чтобы включить Night Shift до 07:00. Если активирован режим «Расписание», Night Shift автоматически отключится в запланированное время.
- Если функция Night Shift включена, снимите флажок, чтобы отключить ее Если активирован режим «Расписание», Night Shift автоматически включится в запланированное время.
«Температура цвета»: перетащите ползунок, чтобы повысить или понизить цветовую температуру дисплея при включенной функции Night Shift. Чем выше температура цвета, тем больше в нем желтого и меньше голубого.

Системные требования для Night Shift
Для работы Night Shift требуется macOS Sierra 10.12.4 или более поздняя версия и одна из следующих моделей Mac со встроенным дисплеем или с перечисленными мониторами.
-
, выпущенные в начале 2015 г. или позже , выпущенные в середине 2012 г. или позже , выпущенные в середине 2012 г. или позже , выпущенные в конце 2012 г. или позже , выпущенные в конце 2012 г. или позже , выпущенные в конце 2013 г. или позже
- Apple Pro Display XDR
- Дисплей Apple LED Cinema
- Apple Thunderbolt Display
- Дисплей LG UltraFine 5K
- Дисплей LG UltraFine 4K

Дополнительная информация
-
.
- Функции True Tone и Night Shift можно использовать одновременно.
Информация о продуктах, произведенных не компанией Apple, или о независимых веб-сайтах, неподконтрольных и не тестируемых компанией Apple, не носит рекомендательного или одобрительного характера. Компания Apple не несет никакой ответственности за выбор, функциональность и использование веб-сайтов или продукции сторонних производителей. Компания Apple также не несет ответственности за точность или достоверность данных, размещенных на веб-сайтах сторонних производителей. Обратитесь к поставщику за дополнительной информацией.

Специалист по написанию технических текстов, который создает различные типы статей, от обзоров до практических статей для Mac.
Темный режим появился на рынке осенью 10.14 года вместе с macOS Mojave (2018). На компьютерах Mac, работающих под управлением предыдущих версий macOS или OS X, отсутствует возможность отключения темного режима. Вы должны включить его через темную строку меню и док-станцию.
Темный режим означает, что вам легче сосредоточиться на ваших задачах, потому что ваш контент выделяется, а затемненные настройки и окна остаются на заднем плане. Темный режим использует макет темных цветов, который работает в системе.
Эта статья проливает больше света на то, как использовать или просто выключить темный режим на Mac.
Часть 1. Как отключить темный режим для приложений или Windows
MacOS Mojave темный режим
Включение или выключить темный режим можно снять через Системные настройки Mac. Mac с High Sierra и Sierra могут переключиться на темную строку меню и закрепиться через Системные настройки> Общие> Внешний вид, получив доступ к опции, которая изображает «Использовать темную строку меню и док-станцию».
Перед выполнением следующих действий вам необходимо запустить macOS Mojave или более позднюю версию:
- Откройте Системные настройки нажав значок «Системные настройки» в док-станции или щелкнув «Системные настройки» в меню Apple.
- На экране «Системные настройки» выберите Общие панели предпочтений.
- Рядом с функцией "Внешний вид" нажмите темно
Внешний вид темного режима будет отображаться в меню, клавишах и окнах.

Как темный режим взаимодействует с некоторыми приложениями и функциями
Некоторые приложения или функции включают уникальные настройки или поведение темного режима.
Часть 2. Включение динамических изображений рабочего стола и темного режима Google для Mac
Динамические изображения рабочего стола
Динамические изображения рабочего стола могут изменять внешний вид, обнаруживая дневной свет для более ярких рабочих столов и отображая более темные обои глубокой ночью. Но изображения динамического рабочего стола, предустановленные на вашем компьютере, по умолчанию могут быть светлыми или темными.
Если вы выберете темный фон рабочего стола, вы сможете еще больше улучшить интерфейс темного режима.
- Откройте Системные настройки и нажмите Рабочий стол и заставка необязательная панель.
- Убедитесь, что вы выбрали Картинки рабочего стола папку на боковой панели.
- Предварительно определить Динамический рабочий стол изображение в коллекции.
- Рядом с эскизом предварительного просмотра с раскрывающимся меню выберите Темный (неподвижный).
Рабочий стол адаптируется к темной версии выбранного изображения.

Включить темный режим Google для Mac
Google развернул темный режим для веб-браузеров в комплекте с Chrome 73 для macOS. Чтобы включить темный режим Chrome, вы должны активировать темный режим пользовательского интерфейса macOS. В темном режиме вы можете заметить, что стандартный режим просмотра Chrome и режим инкогнито похожи друг на друга. Чтобы отличить их друг от друга, ищите заметный значок инкогнито справа от строки URL в активном режиме.
Часть 3. Советы по дополнительному темному режиму для вашего Mac
Night Shift снижает напряжение глаз
Темный режим не обладает монополией на функцию снятия напряжения глаз. Night Shift может изменять яркость вашего дисплея и баланс точки белого в тандеме с окружающим освещением, чтобы уменьшить усталость. В сочетании с темным режимом Night Shift может скрывать ослепительный синий свет, снижая утомляемость глаз и улучшая эргономику.
Вместо этого включите светло-серую тему
- Вытяните меню Apple и нажмите Системные настройки.
- Выберите Общие панель управления.
- На верхнем краю Общие настройки, внимательно изучите Внешний вид раздел, а затем выберите Лайт.
- После этого закройте Системные настройки.
Расширения темного режима
Бесплатные расширения темного режима, такие как Grephy, дадут вам максимум возможностей. Если у вас есть склонность к Safari, вы можете переключиться на стороннее расширение, такое как Dark Mode Денка Александру. Они делают меню, поля, настройки и представления удобочитаемыми. Темный режим защищает ваше зрение, обеспечивая оптимальную производительность. Настройка рабочего стола в соответствии с темным режимом оптимизирует эффекты в условиях низкой освещенности.
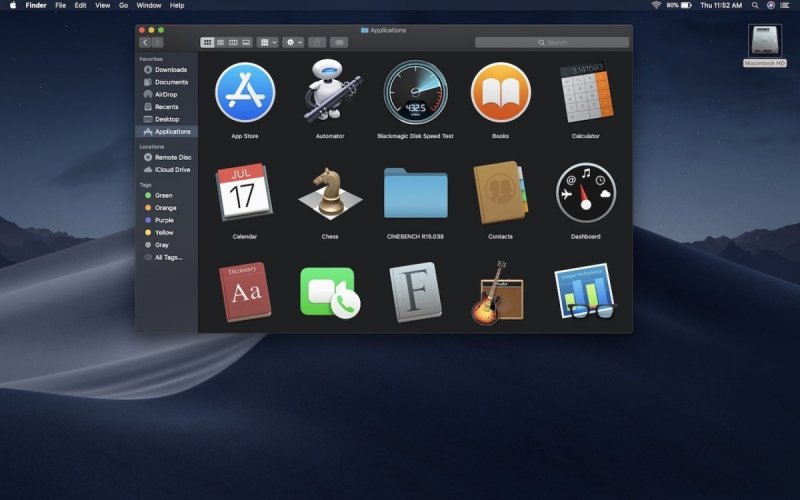
Дополнительный совет: PowerMyMac мирового класса может поддерживать порядок и скорость на вашем Mac
iMyMac PowerMyMac предлагает универсальное решение, чтобы обеспечить вашему Mac чистую работоспособность и добиться максимальной производительности. Это восстанавливает драгоценное дисковое пространство, оптимизирует ваш Mac и освежает память. Этот многофункциональный инструмент удаляет большие или устаревшие файлы, беспорядок, дубликаты и ненужные файлы, чтобы поддерживать ваш Mac в отличном состоянии.
Это приложение может похвастаться точными военными алгоритмами, которые хранятся в системных журналах, кэшах, остатках удаленных приложений и файлах, занимающих тонны дискового пространства. Программное обеспечение включает в себя множество функций, которые помогают оптимизировать ваш Mac, управляя его очисткой и состоянием. Он имеет удобный и простой интерфейс для интуитивно понятного использования.
Часть 4. Последние мысли
Темный режим изменяет настройки дисплея, уменьшая масштаб и затемняя меню, дисплеи или окна. Владельцы Mac, которые борются с проблемами при слабом освещении, полюбят темный режим. В темном режиме macOS помогает улучшить фокус, подчеркивая информацию о переднем и заднем планах. Контент выглядит более ярким благодаря красивым эффектам отображения. Включение или отключение темного режима просто через Системные настройки.
Темный режим подчеркивает детали с помощью тонкого интерфейса, предназначенного для уменьшения напряжения и улучшения фокусировки. Однако в некоторых случаях это может показаться вам непривлекательным, например темную тему Chrome и отключите ее.
Вы используете общесистемный темный режим? Поделитесь своими мыслями в комментариях ниже, без учетной записи или подписки!
Функция Night Shift автоматически изменяет цвета на мониторе, приближая их к теплым оттенкам спектра. От теплых цветов экрана меньше устают глаза, если использовать Mac ночью или при плохом освещении. Кроме того, яркий синий свет вечером может затруднять засыпание.
Примечание. Информацию о том, поддерживает ли Ваш Mac функцию Night Shift, можно найти в статье службы поддержки Apple Использование функции Night Shift на компьютере Mac.
Планирование автоматического включения Night Shift
На Mac выберите пункт меню Apple


> «Системные настройки», нажмите «Мониторы» , затем нажмите «Night Shift».
Нажмите всплывающее меню «Расписание», затем выберите вариант.
Выкл. Выберите этот вариант, если Вы не хотите, чтобы режим Night Shift включался автоматически.
Нестандартный: Выберите этот вариант, чтобы указать время, в которое режим Night Shift должен включаться и выключаться.
От заката до рассвета. Выберите этот вариант, чтобы режим Night Shift работал от восхода до заката солнца.

Если выбрать этот вариант, Mac будет использовать Ваше местоположение, чтобы определить, когда у Вас ночь. Для этого необходимо включить Службы геолокации. Выберите меню Apple > «Системные настройки», нажмите «Защита и безопасность» , затем нажмите «Конфиденциальность». Выберите «Службы геолокации», нажмите замок, чтобы разрешить изменения, нажмите «Включить Службы геолокации», прокрутите вниз до пункта «Системные службы», нажмите «Подробнее», выберите «Часовой пояс и настройка параметров системы», затем нажмите «Готово».
Включение и выключение режима Night Shift вручную
Даже если Вы запланировали автоматическое включение режима Night Shift, Вы можете включить его в любое время вручную — например, если Вы оказались в темном помещении.
На Mac выберите пункт меню Apple


> «Системные настройки», нажмите «Мониторы» , затем нажмите «Night Shift».
Выберите «Вручную», чтобы включить Night Shift.
Режим Night Shift останется включенным до следующего дня или до того момента, пока Вы его не выключите. Чтобы отключить его, снимите флажок «Вручную».

Совет. Вы также можете включать и выключать режим Night Shift с помощью Пункта управления. Нажмите «Пункт управления» в строке меню, нажмите «Монитор», затем нажмите кнопку «Night Shift». Вы также можете попросить Siri включить или выключить режим для Вас.
Выбор цветовой температуры
На Mac выберите пункт меню Apple


> «Системные настройки», нажмите «Мониторы» , затем нажмите «Night Shift».
Перетяните бегунок, чтобы изменить цветовую температуру, которая будет использоваться при режиме Night Shift.
Начиная с macOS Sierra 10.12.4 в декстопной операционной системе Apple появилась уже знакомая пользователям iOS функция Night Shift. Она автоматически переводит дисплей в режим отражения «теплых» оттенков спектра после наступления темноты.
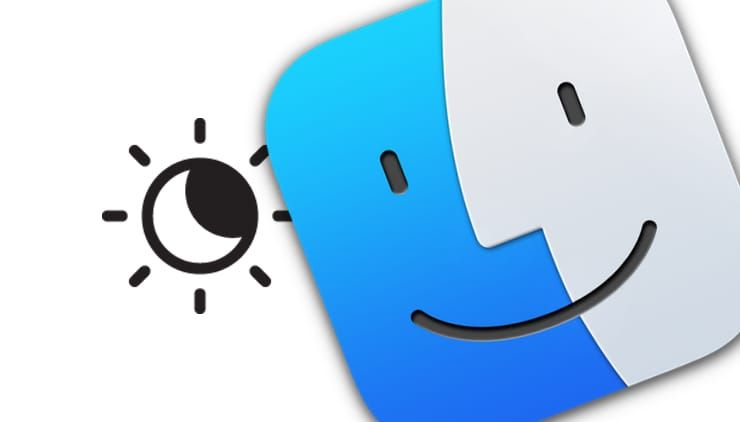
Для чего нужен Night Shift (ночной режим)?
Такой режим повышает шансы на то, что вы как следует выспитесь — ведь на ваш организм не будут влиять «холодные», не дающие заснуть, будоражащие оттенки. А утром дисплей автоматически вернется к холодным цветам — для этого разработчики снабдили функцию автоматикой. Её можно настроить под себя. Честно говоря, такая функция должна была появиться в macOS уже очень давно!
Night Shift появился в iOS 9.3 и быстро стал популярной функцией — ведь его пользу для нашего здоровья трудно переоценить.
Какие компьютеры Mac поддерживают Night Shift?
- MacBook (начало 2015 или новее);
- MacBook Air (середина 2012 или новее);
- MacBook Pro (середина 2012 или новее);
- Mac mini (конец 2012 или новее);
- iMac (конец 2012 или новее);
- Mac Pro (конец 2013 или новее).
Как включить режим Night Shift (ночной режим) на Mac
Для того, чтобы включить Night Shift на Mac, установите macOS Sierra 10.12.4 (или новее), откройте Системные настройки и перейдите в раздел Мониторы.
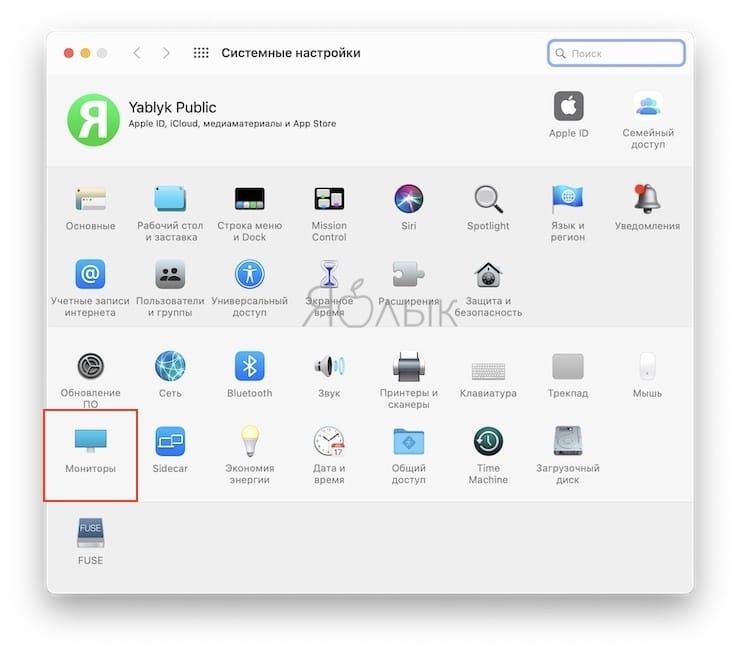
Нужный пункт находится на третьей вкладке. Там же можно настроить расписание включения / выключения Night Shift или включить автоматику — она включает режим после заката и отключает с рассветом.
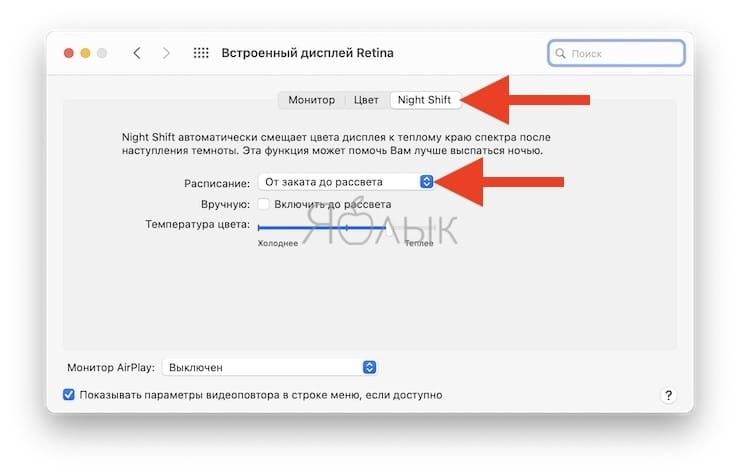
С выходом macOS Monterey (инструкция по установке) местоположение Night Shift немного изменилось –
меню ночного режима теперь находится в правом нижнем углу окна Мониторы.
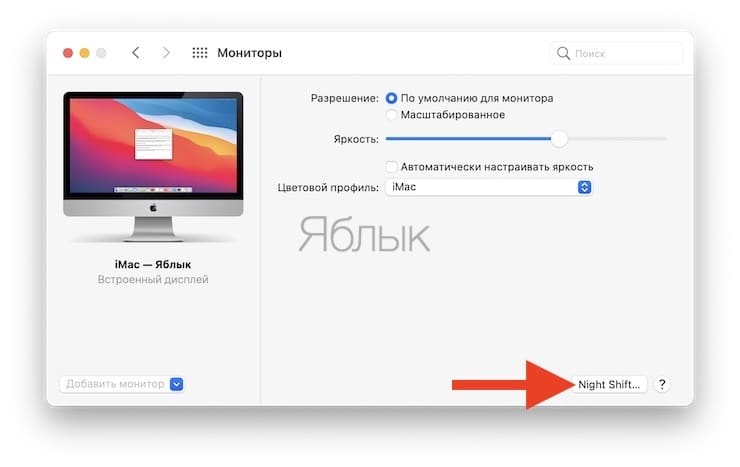
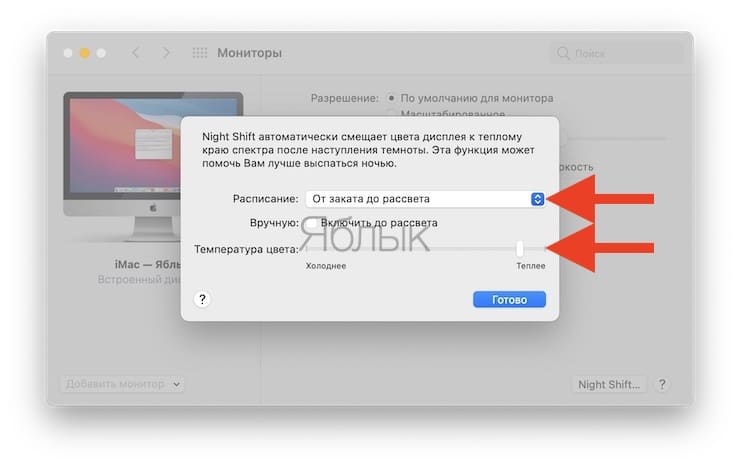
Как включить Night Shift при помощи Пункта управления
С выходом macOS Big Sur активировать ночной режим можно через появившийся в строке меню Пункт управления. Для этого, нажмите на иконку Пункта управления, а затем выберите вкладку Дисплей.
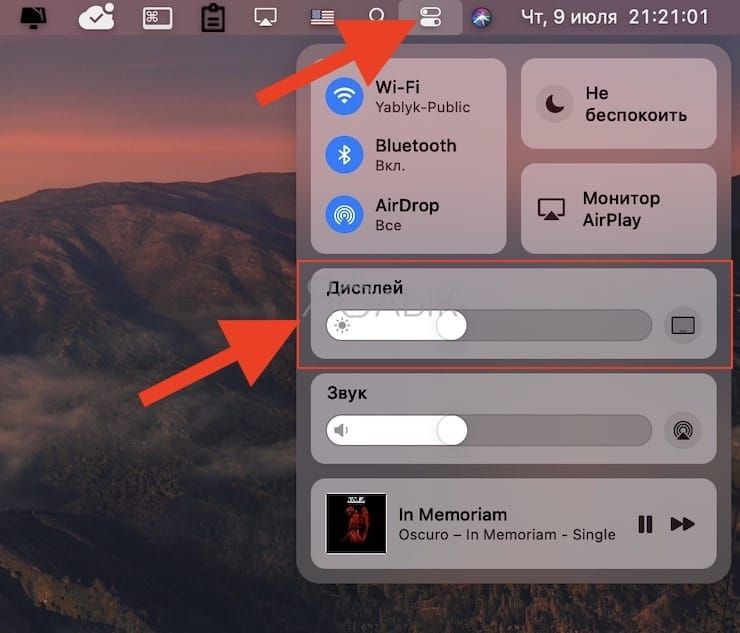
Откроется еще одно меню, в котором и будет кнопка для активации Night Shift.
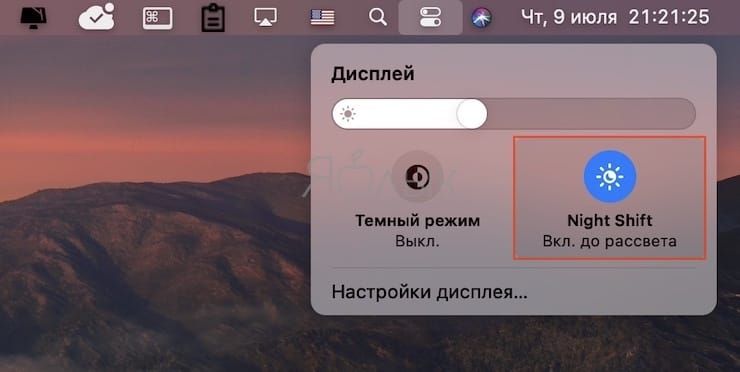
Как включить Night Shift при помощи Siri
а также при помощи Siri, произнеся команду «Включи ночной режим».
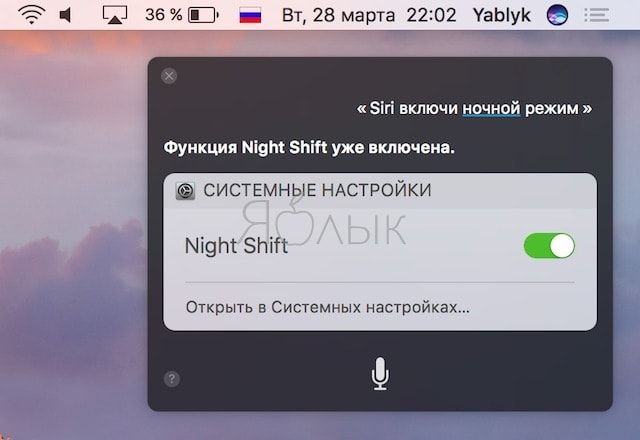
Как включить Night Shift при помощи Центра уведомлений (кроме macOS Big Sur)
В прошлых версиях macOS (до версии Big Sur) активировать Ночной режим Night Shift можно также из Центра уведомлений, в самом верху имеется соответствующий тумблер.

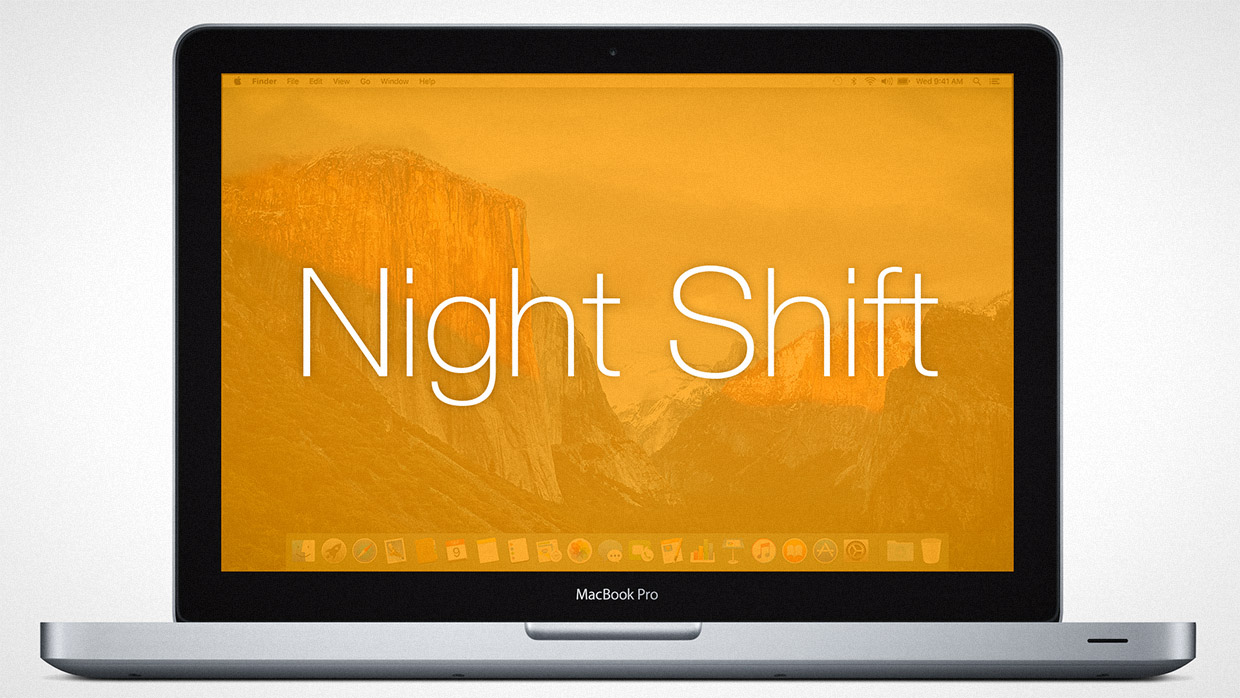
«Night Shift автоматически смещает цвета дисплея к теплому краю спектра после наступления темноты. Эта функция может помочь Вам лучше выспаться ночью», — Apple.ВНИМАНИЕ! Инструкция протестирована только на macOS Sierra. Не применяйте её для High Sierra и, тем более, Mojave. Если уже применили и столкнулись с проблемой, должна помочь загрузка установщика macOS через Mac App Store и последующая переустановка с сохранением данных. Либо «откат» по инструкции (также не протестировано на новых версиях) + замена фреймворка на оригинальный файл.
К сожалению, Apple программно ограничила доступ к Night Shift компьютерам Mac, не попадающим в этот список:
- MacBook (Early 2015 или новее);
- MacBook Air (Mid 2012 или новее);
- MacBook Pro (Mid 2012 или новее);
- Mac mini (Late 2012 или новее);
- iMac (Late 2012 или новее);
- Mac Pro (Late 2013 или новее).
Apple не интересует, что наше железо может быть значительно мощнее одного из перечисленных выше устройств. Ничего личного, просто бизнес.
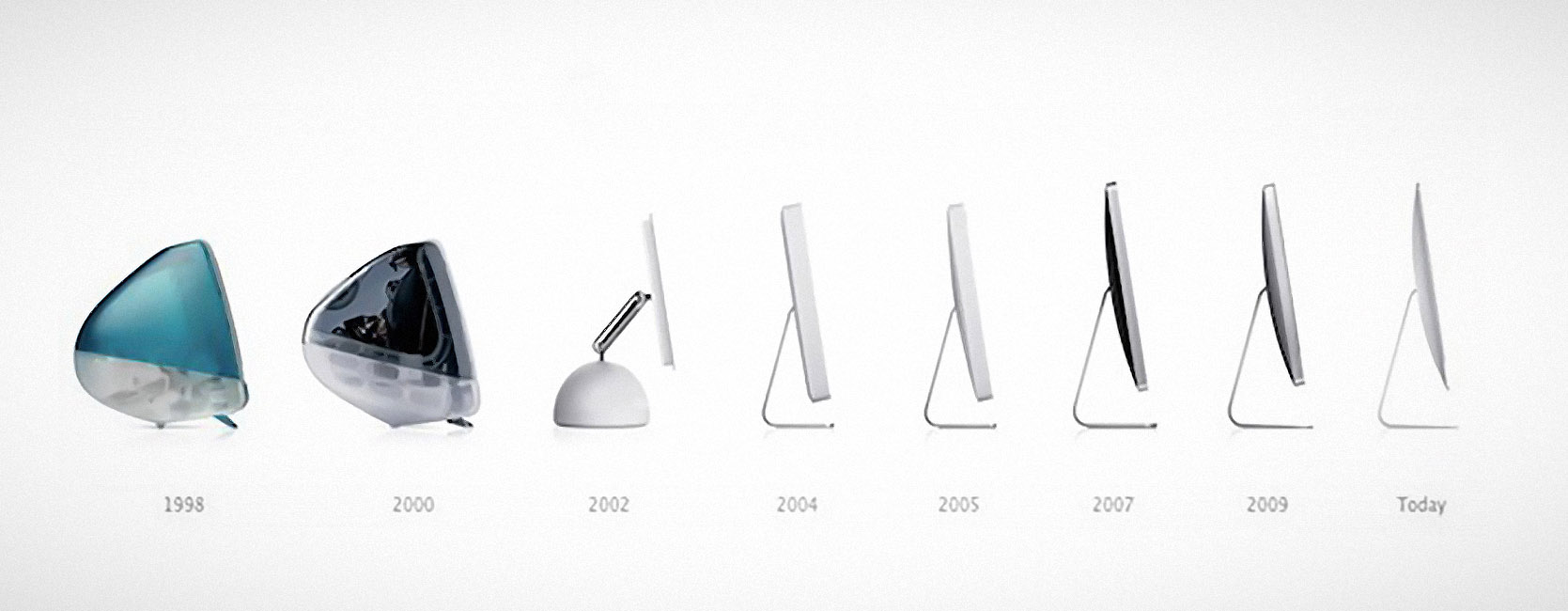
На фиг Apple, дайте мне Night Shift
Можно воспользоваться сторонней утилитой f.lux, она даже функциональнее фирменного решения.
Или обойти ограничение Apple и активировать штатный Night Shift, заменив некоторые системные файлы.
Весь процесс займет около 5-7 минут. Перед этим обязательно сделайте полную резервную копию системы. Все действия вы выполняете на свой страх и риск.
Что нужно знать перед выполнением
1. Работа Night Shift контролируется системным фреймворком CoreBrightness.framework . Его и будем заменять.
2. Инструкция протестирована на macOS 10.12.4 и macOS 10.12.5 Developer Preview 1.
3. С последующими обновлениями фреймворк может обновиться, Night Shift пропадет. Придется делать заново. Актуальная информация и файлы будут появляться здесь.
4. Некоторые внешние дисплеи несовместимы с этим патчем.
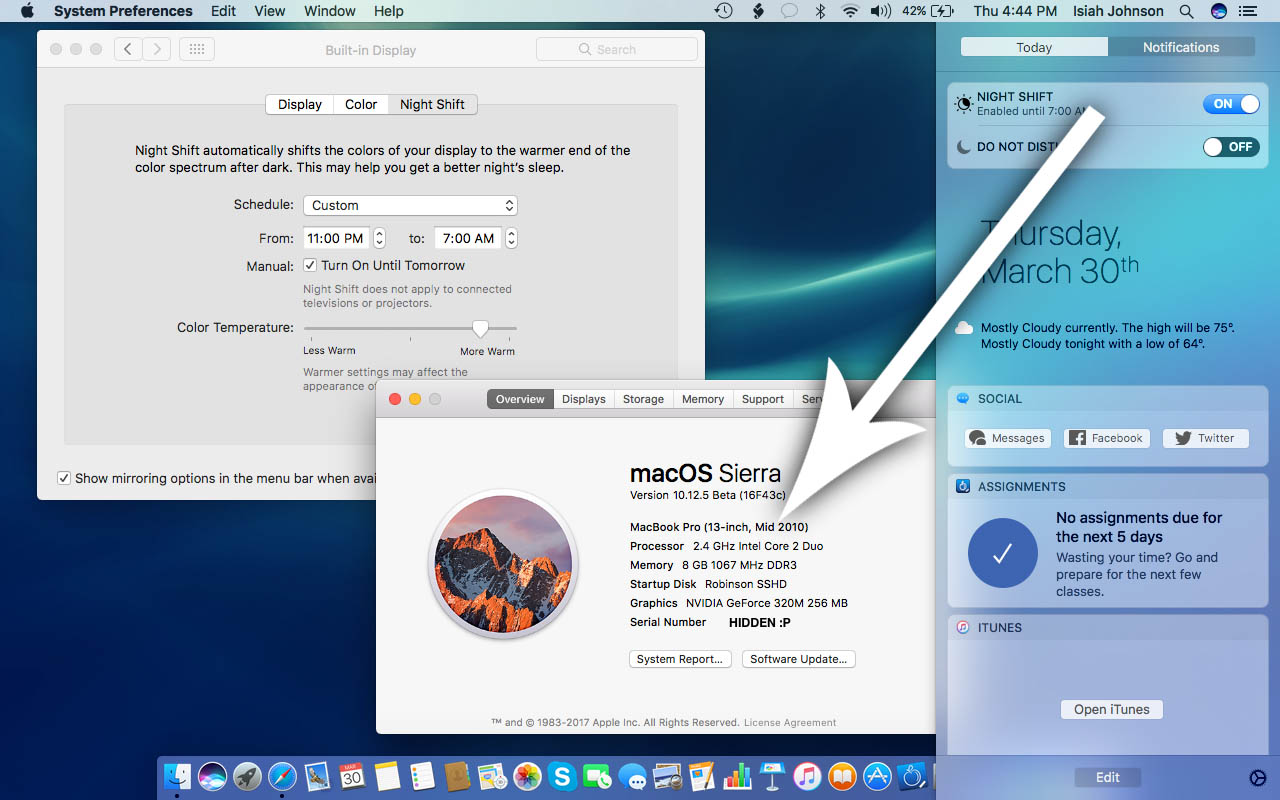
Инструкция, часть 1: отключаем SIP
Чтобы получить право изменять системные файлы, нужно временно отключить защиту SIP (System Integrity Protection).
1. Выключаем Mac.
2. Нажимаем на кнопку питания и, не дожидаясь экрана загрузки, зажимаем на клавиатуре комбинацию ⌘R (Command+R).
3. Mac загрузится в режиме восстановления. Нажимаем на раздел Утилиты и выбираем Терминал.
4. Вводим следующую команду и нажимаем Enter:
5. Готово. Нажимаем на (наверху слева) и перезагружаем Mac.
В самом конце, когда активируем Night Shift, в целях безопасности нужно не забыть вновь включить SIP. Возвращаемся сюда и делаем все то же самое, только в Терминал вводим другую команду:
Инструкция, часть 2: активируем Night Shift
1. Открываем Терминал.
2. Скачиваем архив с необходимыми файлами.
3. Переносим файл Enable NightShift.sh в окно Терминала.
4. Следуем инструкциям в окне Терминала.
5. По завершении перезагружаем Mac.
6. Готово. Теперь в разделе Мониторы в Системных настройках можно увидеть вкладку Night Shift и активировать режим.
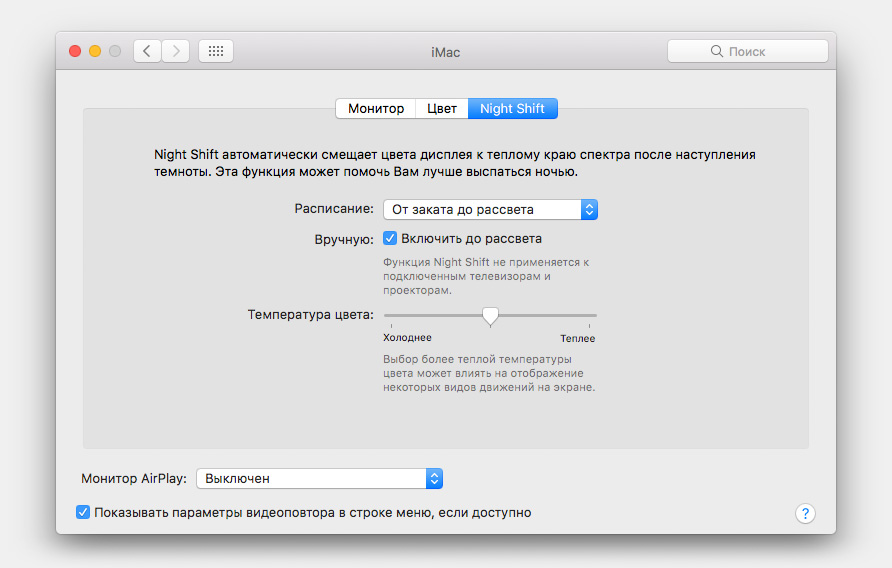
Инструкция, часть 3: удаляем Night Shift
1. Вновь отключаем SIP (см. 1-ю часть инструкции).
2. Открываем Терминал.
3. Переносим файл Uninstaller.sh в окно Терминала.
4. Следуем инструкциям в окне Терминала.
5. По завершении перезагружаем Mac.
6. Готово. Вкладка Night Shift, как и сама функция, исчезли.
Не забываем включать SIP.

Читайте также:


