Отключить контроль учетных записей windows 11
В Windows 11 существует несколько способов отключить контроль учетных записей (эта функция также известна как UAC). Контроль учетных записей работает как дополнительный «слой» защиты, который требует от пользователя разрешение на внесение изменений в конфигурацию компьютера. По умолчанию Windows 11 отображает диалоговое окно контроля учетных записей, когда приложение пытается выполнить действие от имени администратора.
Некоторые пользователи считают контроль учетных записей Windows 11 слишком назойливым и параноидальным. Если вы относитесь к таковым пользователям, эта статья для вас. Она расскажет, как отключить контроль учетных записей в Windows 11.
Отключить контроль учетных записей в Windows 11
Выключить контроль учетных записей в Windows 11 можно с помощью классической Панели управления, редактора реестра и редактора групповых политик. К сожалению, современное приложение Параметры по-прежнему не умеет управлять контролем учетных записей.
Обратите внимание: чтобы выключить контроль учетных записей в Windows 11, вам нужны права администратора.
Отключить контроль учетных записей в Панели управления
Готово. Как вариант, вы можете установить второе значение с конца – оно не выключает контроль учетных записей, но при появлении соответствующих диалоговых система не будет затемнять экран.
Подсказка : Windows 11 не требует разрешение администратора на изменение всех настроек. Если вам надо увеличить безопасность на максимум и предотвратить изменение любых параметров, потяните слайдер контроля учетных записей на шаге пять в крайнее верхнее положение.
Как отключить UAC в реестре Windows 11

- Нажмите Win + R и введите команду regedit для запуска редактора реестра Windows.
- Перейдите по следующему пути: HKEY_LOCAL_MACHINE\SOFTWARE\Microsoft\Windows\CurrentVersion\Policies\System . Чтобы сэкономить себе время, скопируйте путь и вставьте его в адресную строку редактора.
- В правой части окна редактора реестра найдите параметр EnableLUA. Дважды щелкните по нему и измените значение с 0 на 1.
- Перезагрузите Windows 11 для применения изменений.
Готовые к работе файлы реестра
Готовые к работе файлы реестра помогут вам избежать ручной правки реестра Windows и предотвратят случайное изменение других параметров. Кроме того, они позволяют выключить контроль учетных записей в один клик.
- Скачайте файлы в ZIP-архиве по ссылке и распакуйте их в любую удобную вам папку.
- Запустите файл Disable UAC in Windows 11.reg и подтвердите внесение изменений в реестр.
- Перезагрузите компьютер.
- Для повторного включения контроля учетных записей запустите файл Turn on UAC in Windows 11.reg, подтвердите изменения в реестре и перезагрузите компьютер.
Вы также можете выключить контроль учетных записей с помощью редактора групповых политик (gpedit.msc). Этот метод работает только на Windows 11 Профессиональная. Домашняя редакция Windows 11 не имеет встроенного редактора групповых политик.
Отключить контроль учетных записей с помощью редактора групповых политик
- Нажмите Win + R и введите команду gpedit.msc .
- В левой части окна перейдите по адресу Конфигурация компьютера > Конфигурация Windows > Параметры безопасности > Локальные политики > Параметры безопасности.
- В правой части окна найдите правило Контроль учетных записей: все администраторы работают в режиме одобрения администратором.
- Откройте правило и изменение значение с Включен на Отключен.
- Нажмите Ок для сохранения изменений, которые тут же вступят в силу.
Наконец, можно воспользоваться приложением Winaero Tweaker для отключения UAC в Windows 11. Это легкий способ выключить контроль учетных записей в Windows 11 всего в пару кликов.
Использование Winaero Tweaker

- Скачайте и установите Winaero Tweaker по ссылке.
- В левой части окна найдите раздел User Accounts.
- Откройте раздел Disable UAC, а затем в правой части окна выберите одноименную настройку Disable UAC.
- Щелкните Reboot Now для применения изменений. Вы можете перезагрузить компьютер позже, но до этого Windows будет продолжать отображать окно контроля учетных записей.
Готово. Теперь вы знаете, как выключить контроль учетных записей в Windows 11.
💡Узнавайте о новых статьях быстрее. Подпишитесь на наши каналы в Telegram и Twitter.
Судя по тому, что вы читаете этот текст, вы дочитали эту статью до конца. Если она вам понравилась, поделитесь, пожалуйста, с помощью кнопок ниже. Спасибо за вашу поддержку!
Вы здесь: Главная страница » Windows » Windows 11 » Как в Windows 11 отключить контроль учетных записей (UAC)
Публикации по теме
Автор: Сергей Ткаченко и Тарас Буря
Сергей Ткаченко и Тарас Буря совместно работают над статьями на этом сайте. Благодаря их усилиям здесь появился целый пласт технических публикаций. Посмотреть все записи автора Сергей Ткаченко и Тарас Буря
Контроль учетных записей или UAC – это компонент операционных систем Windows 11 и Windows 10, предназначенный для защиты компьютера от вредоносных программ. UAC открывает всплывающие окна с требованием подтвердить действие, каждый раз, при запуске неизвестных программ или внесении изменений в настройки операционной системы.
Всплывающее окна UAC могут быть довольно надоедливыми, однако отключать UAC не рекомендуется. Поскольку он действительно повышает уровень защиты компьютера. Но, если вы все же решили отключить UAC в Windows 11 и Windows 10, то данная статья должна вам помочь.
Отключение контроля учетных записей через Панель управления

После открытия « Панели управления » перейдите в раздел « Учетные записи пользователей ».

А потом откройте подраздел с таким же названием. Также раздел « Учетные записи пользователей » можно открыть нажав комбинацию клавиш Win-R и выполнив команду « control userpasswords ».

После этого вы должны попасть на страницу управления вашей учетной записью. Здесь нужно нажать на ссылку « Изменить параметры контроля учетных записей ».

В результате перед вами откроется окно с настройками UAC. Для того чтобы полностью отключить Контроль учетных записей UAC в Windows 11 или Windows 10 вам необходимо передвинуть ползунок в самый низ и нажать на кнопку « OK ».

Также вы можете просто снизить уровень защиты, для этого просто переместите ползунок на одно из делений вниз. При снижении защиты UAC продолжит работать, но будет меньше беспокоить вас всплывающими окнами. Здесь доступны следующие уровни защиты:
После нажатия на кнопку « OK » появится последнее окно с запросом подтверждения, после чего контроль учетных записей будет отключен.
Отключение контроля учетных записей через реестр
Также вы можете отключить UAC в Windows 11 и Windows 10 с помощью реестра. Для этого откройте редактор реестра и перейдите в раздел:
В данном разделе нужно найти и открыть параметр с названием « EnableLUA ».

После этого появится окно для редактирования параметра. Для того чтобы отключить UAC введите « 0 » (ноль) и сохраните.

После изменения реестра перезагрузите компьютер, для того чтобы UAC отключился.
Отключение контроля учетных записей через командную строку
Любые изменения в реестр можно внести через командную строку и отключение контроля учетных записей не исключение. Для того чтобы воспользоваться этим вариантом нужно запустить командную строку с правами администратора и выполнить следующую команду:

После выполнения данной команды и перезагрузки компьютера UAC будет отключен.
Отключение контроля учетных записей через групповые политики
Чтобы отключить контроль учетных записей через « Редактор локальной групповой политики » нудно нажать комбинацию клавиш Win-R и выполнить команду « gpedit.msc ».

После открытия данной программы нужно перейти в раздел « Конфигурация компьютера — Конфигурация Windows — Параметры Безопасности — Локальные политики — Параметры безопасности » и открыть параметр « Контроль учетных записей: все администраторы работают в режиме одобрения администратором ».

В открывшемся окне нужно выбрать вариант « Отключен » и сохранить настройки нажатием на кнопку « ОК ».
ТБМ, два дня искал, а на самом деле всё просто! Спасибо, друг! :)
Вы отключаете UAC через реестр? Если да, то попробуйте через Панель управления (первый способ в статье).
Если нет прав администратора, то понятно, что не отключите. Так и должно быть.
Могу предположить, что вы работаете под учетной записью пользователя, а учетная запись администратора защищена паролем. Если у вас именно такая ситуация, то без ввода пароля администратора отключить UAC не получится.
Здравствуйте. Устранили неисправность? У меня таже проблемма.
Пробуйте другие способы. Отключение через реестр или групповые политики.
Самый лучший способ через реестр, другие варианты вообще не работают.
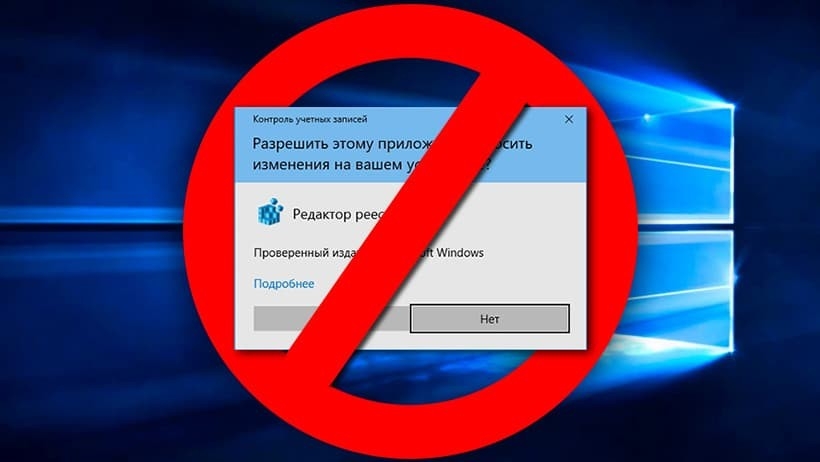
Видимо все сталкивались с моментом, когда при запуске программ или использовании определённых функций появлялось диалоговое окно Контроль учетных записей с вопросом о разрешении запущенному приложению вносить изменения на устройстве. Системная функция Контроль учетных записей (в оригинале User Account Control (UAC)) позволяет защитить операционную систему от вносимых изменений от лица пользователя. Она реагирует на повышение прав до административных и, дополнительно, информирует человека о том, что он своими действиями вносит изменения, которые могут повлиять на стабильность и работоспособность Windows 11 и не только. Во время появления окна Контроля учетных записей весь остальной экран затемняется, становится невозможным делать что-либо, кроме нажатия на кнопки «Да», «Нет» или «Закрыть», тем самым обращая внимание пользователя на то, что сейчас он сделает «что-то серьезное» и хорошо бы обдумать правильность своих действий.
Тем ни менее, многим не нравится такая чрезмерная забота со стороны Майкрософт. И эти опытные пользователи хотят отключить функцию контроля учетных записей. Еще раз напоминаю, Контроль учетных записей придуман не просто так, это функция безопасности, отключать которую можно только тогда, когда вы полностью уверены в правильности своих действий и последствиях. Сейчас мы разберемся, какими способами можно отключить Контроль учетных записей в Windows 11.
Отключаем UAC на Windows 11 через Панель управления
Чтобы отключить UAC на Windows 11 в окне поиска на панели задач или в меню «Пуск» начните вводить запрос «Контроль учетных…». Как только будет предложен вариант «Изменение параметров контроля учетных записей» выберите его.
Откроется окно «Параметры управления учетными записями пользователя». Ползунок слева передвиньте в нижнее положение «Никогда не уведомлять» и нажмите «Ок» для применения настроек.
Если вы не можете нигде найти строку поиска, чтобы ввести туда запрос «Изменение параметров контроля учетных записей», то в таком случае нажмите на клавиатуре комбинацию клавиш «Win+R» и, в открывшимся окне «Выполнить», введите команду: UserAccountControlSettings.exe. Затем жмем кнопку «Ок».
ВНИМАНИЕ! Если вы отключаете контроль учетных записей для совершения какого-то специфического одноразового действия, то после этого крайне рекомендуется включить контроль обратно.
Отключаем Контроль учетных записей через редактор реестра
Нажимаем уже знакомую нам комбинацию «Win+R» и вводим команду regedit.
В открывшемся окне редактора реестра следуем по ветке: HKEY_LOCAL_MACHINE\SOFTWARE\Microsoft\Windows\CurrentVersion\Policies\System.
В нужном нам разделе System находим параметр EnableLUA и задаем ему значение «0».
Нажимаем «Ок», закрываем редактор реестра и перезагружаем компьютер, чтобы изменения «применились».
Отключаем UAC через редактор локальной групповой политики (доступно только для версий Windows 11 Pro и Enterprise)
Вызываем окно «Выполнить» и вводим команду: gpedit.msc иле же в строке поиска вводим запрос «Изменение групповой…».
В открывшемся окне «Редактор локальной групповой политики» идем по дереву разделов: «Конфигурация компьютера» — «Конфигурация Windows» — «Параметры безопасности» — «Локальные политики» — «Параметры безопасности».
Ищем строку с именем «Контроль учетных записей: все администраторы работают в режиме одобрения администратором». Дважды кликаем на неё и в открывшемся окне свойств ставим флажок в положение «Отключен». Затем нажимаем «Ок» чтобы применить изменения.
Закрываем редактор локальной групповой политики и перезагружаем компьютер.
Это самые простые и проверенные способы, как отключить Контроль учетных записей пользователя в Windows 11.
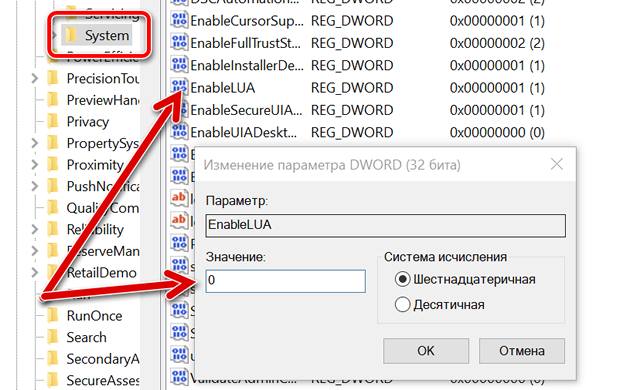
Контроль учетных записей пользователей Windows, также известный как UAC, является интегрированной функцией во всех операционных системах Microsoft, которая позволяет вам контролировать компьютер, запрашивая разрешение, прежде чем вносить изменения, требующие прав администратора.
Прежде чем объяснять, как отключить контроль учетных записей Windows, следует сказать, что UAC всегда должен быть активным, поскольку он может предотвращать и блокировать несанкционированные изменения, которые могут поставить под угрозу безопасность компьютера.
Контроль учетных записей можно отключить несколькими способами: в настройках UAC, в системном реестре или в командной строке.
Отключить контроль учетных записей Windows в настройках
- Нажмите на клавиатуре компьютера клавиши Win (это клавиша с логотипом Windows) и R одновременно. Откроется окно «Выполнить».
- В поле Открыть: введите useraccountcontrolsettings и нажмите кнопку ОК .
- Откроется окно настроек контроля учетных записей Windows.
- Теперь переведите селектор до «Никогда не уведомлять».
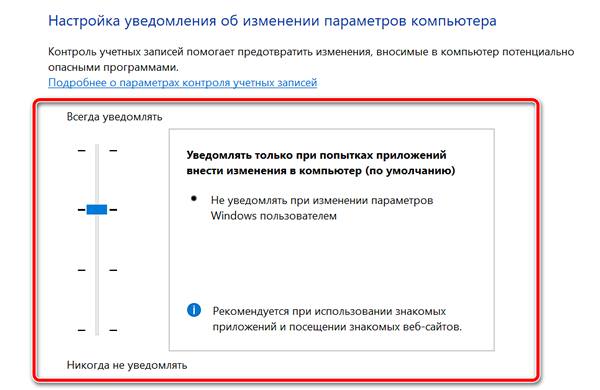
Чтобы завершить процедуру и отключить контроль учетных записей Windows, вы должны перезагрузить компьютер.
Отключить контроль учетных записей Windows в реестре
Чтобы отключить UAC, мы можем использовать редактор реестра Windows (→ что такое реестр Windows).
Важно: редактор реестра может быть запущен только с учетной записью администратора.
- Нажмите на клавиатуре компьютера клавиши Win (это клавиша с логотипом Windows) и R одновременно. Откроется окно «Выполнить».
- В поле Открыть: введите regedit и нажмите ОК . Откроется редактор реестра.
Перед изменением реестра рекомендуется создать резервную копию (→ как сделать резервную копию реестра Windows) или точку восстановления, которую можно использовать в случае проблем (→ как создать точку восстановления Windows).
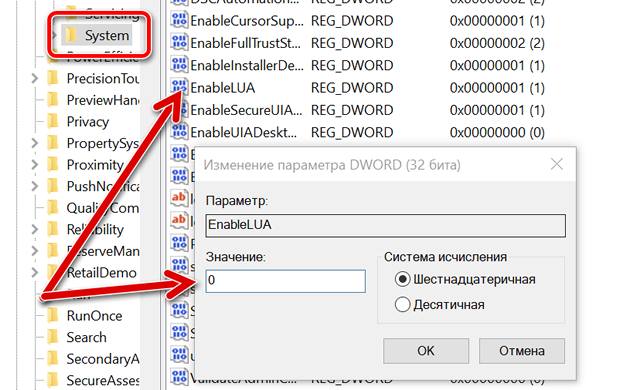
Чтобы завершить процедуру и отключить контроль учетных записей Windows, необходимо перезагрузить компьютер.
Отключите контроль учетных записей с помощью командной строки
Чтобы завершить процедуру и отключить контроль учетных записей Windows, вы должны перезагрузить компьютер.
Что произойдет, если отключить контроль учетных записей
В заключение руководства мы объясним, что произойдет, если вы решили отключить контроль учетных записей Windows.
- Вы больше не будете получать никаких уведомлений о том, нужно ли разрешить или запретить изменения, требующие административных прав.
- Если вы используете стандартную учетную запись пользователя, вы не сможете вносить изменения, требующие авторизации администратора, поскольку они будут автоматически заблокированы.
- Если вы используете учетную запись администратора, некоторые программы могут вносить изменения в компьютер без предварительного разрешения.
Важное замечание: единственный пользователь Windows, на которого не распространяется UAC, – это Супер Администратор, который по соображениям безопасности отключен по умолчанию (→ что такое учетная запись Супер Администратора и как её включить).
Читайте также:


