Отключить композицию рабочего стола windows 7 что это
на Windows 7 Professional N 64bit опция визуального эффекта "включить композицию рабочего стола" не работает правильно для меня.
запущены службы DWM и темы.
когда я поставлю галочку и нажму "применить" или "ok", ничего не произойдет, и когда я закрою и снова открою окно "параметры производительности", поле снова будет снято.
единственный способ, которым я могу заставить его работать, используя" настроить для лучшего внешнего вида " пресет, который помечает все коробки и делает в факт включить композицию рабочего стола.
Как только я снимаю отметку с любого другого пункта, пресет возвращается к "Custom", и после закрытия / повторного открытия окна Performance Options, композиция рабочего стола снова отключается.
Я установить реестра HKEY_CURRENT_USERпрограммное обеспечениеМайкрософтWindows вДПМСостав 1 и HKEY_CURRENT_USER Softwareкорпорация МайкрософтWindows вМДВ CompositionPolicyк 2.
после перезагрузки, CompositionPolicy был сброшен обратно в 0, состав был по-прежнему в 1.
- щелкните правой кнопкой мыши на рабочем столе > "Персонализация".
- предупреждение: следующий шаг приведет к отклонению вашей текущей теме (обои, цвета, и т. д.)
- применить одну из "Aero тем".
- у вас есть композиция рабочего стола обратно. Дополнительная прозрачности и намного выше производительность.
Я полагаю, проблема в том, что в какой-то момент вы переключились на "основные темы", а Windows недостаточно умна, чтобы переключиться обратно на "темы Aero".
чтобы решить эту проблему, если вы не знаете, какая программа вызывает это, просто пойти к Диспетчер Задач >> процессы затем отсортируйте процессы по Имя Пользователя затем проверьте все процессы, текущий пользователь, убейте любой процесс, который не является обычным процессом windows, один за другим (это может быть вызвано любой программой, даже если они поставляются с некоторыми драйверами устройств) и проверьте композицию, перемещая любое окно после убийства каждого процесса, пока вы не доберетесь до того, что вызывает это.
Если вы нашли его, и это, вероятно, процесс запуска, так как это вызывает это каждый раз при перезагрузке windows, вы можете остановить его от загрузки при запуске, введя в начать поиск msconfig затем Enter, перейдите к запуск >> найти процесс и снимите его.
Уже давно не секрет, что быстродействие в Windows 7 принесено в жертву красивой анимации. В вашей статье Ускорение работы Windows 7, была как я понимаю, попытка решить проблему с технической стороны, то есть изменением системных настроек операционной системы. Мне кажется оптимизировать Windows 7 нужно в первую очередь отключением визуальных эффектов, а уже потом экспериментировать с файлом подкачки, реестром и так далее. Сергей.
Оптимизация Windows 7
Оптимизация — процесс модифицирования системы для улучшения её эффективности. Википедия.
Без сомнения интерфейс Aero накладывает на быстродействие Windows 7 большую нагрузку и отключение некоторых настроек, прямо влияющих на анимацию, обычно сразу сказывается значительной прибавкой скорости в Windows 7. И конечно оптимизацию работы Windows 7 нужно начинать с отключения некоторых визуальных эффектов. Но каких? Лично у меня на работе в Параметрах быстродействия->Визуальные эффекты, стоит галочка в пункте Обеспечить наи лучшее быстродействие , зачем мне на рабочем месте красивая анимация и плавное исчезновение. Вот если бы можно было плавно исчезнуть с работы и чтобы никто этого не заметил, но такой настройки в Windows 7 к сожалению нет. А вот дома друзья мои выключить интерфейс Aero в Windows 7, мне не позволили дети: "Красиво ведь, Пап".

Пуск->Панель управления->Система и безопасность->Система->Дополнительные параметры системы->Быстродействие->Параметры. Любой визуальный эффект можно отключить, сняв с него галочку и нажав Применить.

1) Анимация в меню "Пуск” и пане ли задач. Данная настройка отвечает за плавное появление и затухание списков в меню Пуск, а так же выпадающих кнопок на Панели задач, например щёлкнем правой мышкой на меню Пуск и наведём её на меню Все программы, далее мы сможем заметить эффект плавного выпадения списка программ. Снимем галочку с пункта "Анимация в меню "Пуск” и панели задач" и проделаем то же самое, как видно на иллюстрации список программ теперь выпадает не плавно, но зато быстро, ставить назад галочку или нет, решать Вам.


2) Анимация окон при свёртывании и развёртывании . Название говорит само за себя. При открытии окно плавно появляется, а при закрытии как бы сворачивается. Давайте откроем например окно системной папки Компьютер в Панели управления, эффект явно заметен, а сейчас отключим данную настройку и откроем ещё раз, без сомнения разница в скорости появления окна, будет ощутима.


3) Анимированные элементы управления и элементы внутри окна . Отвечает за эффект плавного подсвечивания на кнопках и стрелок прокрутки в диалоговых окнах. К примеру опять откроем системную папку Компьютер и наведём мышь на стрелку прокрутки, заметили эффект подсвечивания, теперь выключим данную настройку и проделаем то же самое. Мне кажется от этого можно отказаться.


4) Включение композиции рабочего стола . Отвечает за эффект прозрачности каждого открытого окна в Windows 7, а также Панели задач. Windows 7 приходится сохранять в памяти информацию об открытых окнах и показывать нам их силуэт при наведении мыши на кнопку в правом нижнем углу рабочего стола под названием Свернуть все окна. Многие считают, что оптимизацию Windows 7, начинать нужно с отключения данного эффекта и прирост производительности не останется незамеченным.




5) Включить Aero Peek . В правом нижнем углу рабочего стола, есть кнопка Свернуть все окна, при наведении на него мыши, мы с вами будем наблюдать данный эффект.



6) Включить эфф ект прозрачности . Если отключить данный эффект, то интерфейс Windows 7 потеряет очень много, в окнах исчезнет эффект прозрачности, поэкспериментируйте, может ваша видеокарта выдержит это испытание, оно того стоит.
7) Гладкое прокру чивание списков . Можете смело снять галочку, особо эффект не заметен.
8) Затухание меню после вызова команды . Отключайте, так как разницу заметить довольно сложно.
9) Использование стилей отображе ния для кнопок и окон . При отключении данного параметра, никто не отличит оформление вашей операционной системы от Windows XP-при всех отключенных визуальных эффектах. Если вы, как и я, никак не можете забыть XP, так же можно выбрать классическую тему. Щёлкните по рабочему столу правой кнопкой мыши, выберите персонализация , далее Базовые упрощённые Классическая.


10) Отбрасывание теней значками на рабочем столе . Лично я особой разницы не вижу, есть ли тень за значками или нет, можно отключить
11) Отображать содержимое окна при перетаскивании , мне кажется лучше отображать, ресурсов это не много у вас отнимет, как видно на второй иллюстрации, если не отображать, будет не очень удобно.


12) Отображать тени отбрасываемые окнами . На скришноте показана стрелочкой тень, если она вас не устраивает, отключите настройку.

13) Отображать эскизы вместо значков . Этот визуальный эффект потребляет довольно много ресурсов Windows 7, при его отключении папки будут открываться заметно быстрее. Он отображает файлы всех изображений в проводнике Windows 7 в миниатюре, а так же видеофайлов и других. Если вы часто имеете дело с изображениями, то пользоваться данным эффектом довольно удобно, вы сразу можете заметить нужную вам фотографию и рисунок, но многие люди, работающие с видео, жаловались мне, дело в том, что Windows 7 генерирует все эскизы видеофайлов в проводнике по разному и бывает видеофайл просто невозможно найти в папке с другими типами файлов, такие он принимает причудливые формы. Кстати всё видно на наших иллюстрациях. Черные прямоугольники в папке, это наши с вами фильмы, рядом графические изображения, а вот такой они принимают вид при отключенном эффекте.


14) Отображение пр озрачного прямоугольника выделения . При выделении нескольких файлов мышью, можно заметить прямоугольную область, двигающуюся вслед за ней, особо на производительность не влияет.


15) Отображение тени под указателем мыши . Ресурсы компьютера практически не потребляет.
16) Сглаживать неровности экранных шрифтов . Текст на экране, при выключенном данном визуальном эффекте, смотрится не очень приятно, давайте оставим.


17) Скольжение при раскрытии списков . Эффект плавного выпадения списков, не особо заметен, можно выключить.
18) Сохранить вид эскизов панели задач . Можете поэкспериментировать, если вам это нужно можете оставить.
19) Эффекты затухания или скольжения при обращении к меню. Ресурсов потребляет много и нашего времени тоже, лучше отключить.
20) Эффекты затухания или скольжения при появлении подсказок. Что лучше для вас, подсказка с эффектом или просто быстрая подсказка? Отключаем.

Вывод: все люди разные и оптимизацию Windows 7 вы должны произвести сами, именно так, как нравится вам, мы надеемся, что наш сайт вам в этом немного помог.
Вам будут интересны и другие наши статьи, которые без сомнения помогут оптими зировать работу Windows 7 .
Большинство приложений без проблем работают как в Windows ХР, так и в Windows 7. Но вполне может случиться так, что самое важное для вашей деятельности приложение откажется функционировать. Чтобы настроить такое приложение для работы в Windows 7, можно предпринять несколько шагов, начиная с простого автоматического подбора настроек совместимости до запуска приложения в режиме Windows ХР Mode — полностью виртуализованной среде ОС. Важно помнить, что всегда есть способ заставить несовместимое приложение работать на компьютере, использующем Windows 7, хотя для его поиска потребуется некоторое время и усилия.
Система диагностики проблем совместимости
Система диагностики проблем совместимости программ (Program Compatibility troubleshooter) пытается автоматически определить параметры совместимости приложения на основании ряда тестов. Это самый простой способ обеспечения совместимости, поскольку проблема решается ОС автоматически. Найдя решение проблемы совместимости, система диагностики запоминает его, и в дальнейшем приложение функционирует, не вызывая сбоев. Система диагностики проблем совместимости работает только с исполняемыми файлами. Чтобы запустить ее, щелкните правой кнопкой мыши ярлык или файл приложения и выберите команду Исправление неполадок совместимости (Troubleshoot Compatibility). Систему диагностики совместимости нельзя использовать с установочными файлами в формате .MSI . Она решает лишь наиболее распространенные проблемы совместимости. Если система диагностики совместимости не помогла, придется воспользоваться другим методом — настроить режим совместимости вручную.
Встроенные режимы и параметры совместимости
В Windows 7 включено несколько встроенных режимов совместимости, позволяющих при помощи ряда параметров частично воспроизводить среду ОС предыдущего поколения. Несмотря на это все-таки возможно, что приложение, исправно функционировавшее в одной из этих ОС, не будет нормально работать даже при использовании соответствующего режима совместимости. Чтобы настроить режим совместимости для приложения, воспользуйтесь вкладкой Совместимость (Compatibility) диалогового окна свойств приложения. Выберите в раскрывающемся списке один из следующих режимов совместимости:
- Windows 95;
- Windows 98 / Windows Me;
- Windows NT 4.0 (Service Pack 5);
- Windows 2000;
- Windows XP (Service Pack 2);
- Windows XP (Service Pack 3);
- Windows Server 2003 (Service Pack 1);
- Windows Vista;
- Windows Vista (Service Pack 1);
- Windows Vista (Service Pack 2).
На этой же вкладке размещены и другие параметры совместимости, в частности:
- Использовать 256 цветов (Run In 256 Colors). Позволяет корректно отображать приложения, разработанные для работы с ограниченной цветовой палитрой.
- Использовать разрешение экрана 640x480 (Run In 640x480 Screen Resolution). Позволяет корректно отображать приложения, разработанные для работы с низким разрешением.
- Отключить визуальное оформление (Disable Visual Themes). При использовании тем в некоторых приложениях могут возникать проблемы с отображением меню и кнопок. Этот параметр поможет решить их.
- Отключить композицию рабочего стола (Disable Desktop Composition). Отключает такие характеристики интерфейса Aero, как прозрачность окон.
- Отключить масштабирование изображения при высоком разрешении экрана (Disable Display Scaling On High DPI Images). Отключает автоматическое изменение размеров приложений, если применяются шрифты крупного размера. Эту настройку следует применять, если крупные шрифты отрицательно сказались на внешнем виде приложения.
- Выполнять эту программу от имени администратора (Run This Program As An Administrator). Некоторые старые программы требуют административных полномочий, но не способны выдавать запрос на повышение. Если вы включите этот параметр, программа всегда будет запускаться от имени администратора. Это означает, что выполнять данную программу смогут только пользователи с административными полномочиями.
- Изменить параметры для всех пользователей (Change Settings For All Users). По умолчанию параметры совместимости применяются только для текущего пользователя. Щелкните кнопку Изменить параметры для всех пользователей (Change Settings For All Users), чтобы задать параметры совместимости для всех пользователей компьютера.
В процессе работы система диагностики пытается применить эти параметры, чтобы заставить приложение работать. Если ей это не удастся, вы сможете настроить их вручную. Нельзя настраивать параметры совместимости приложений, которые входят в состав ОС Windows. Если вам не удается при помощи перечисленных параметров заставить приложение работать, воспользуйтесь пакетом Application Compatibility Toolkit (ACT) для создания собственного режима совместимости, который будет настраиваться более детально для конкретных нужд того приложения, которое вы пытаетесь запустить.
Анимация в меню “Пуск” и панели задач – на мой взгляд практически бесполезный эффект , который я заметил только при нажатии в меню “Пуск” на “Все программы” .
Анимация окон при свёртывании и развёртывании – довольно красивый эффект , который отображается при попытке свернуть окно и наоборот .
Анимированные элементы управления и элементы внутри окна – проявляется внутри всех приложений , если в нём есть анимация к примеру в Microsoft Word 2013 я заметил плавность печатанья текста .
Включение композиции рабочего стола – придаёт красочность операционной системе , если отключить , то система перейдёт на упрощённый стиль , который менее привлекательно смотрится , так как отсутствует эффект прозрачности и отображение кнопок изменится не в лучшую сторону .
Включить Aero Peek – при наведении на кнопку “Свернуть всё” в правом нижнем углу или при удержании Win+Пробел отображаются все открытые окна в “прозрачном” режиме . Также при наведении на открытое окно в панели задач оно отобразится на фоне рабочего стола , это удобно если вам нужна большая мультизадачность .
Включить эффект прозрачности – это то , что вы видите , например внизу экрана , где расположена кнопка “Пуск” :


Гладкое прокручивание списков – сколько я не включал этот эффект , разницы в прокручивании в проводнике , в браузере , в Microsoft Word 2013 я не заметил .
Затухание меню после вызова команды – эффект проявляется , когда вы , например , хотите создать на рабочем столе ярлык или папку , когда вы нажимаете , т.е. вызываете команду “Создать папку” , то меню которым вы это делали после нажатия “Затухает” .
Использование стилей отображения для окон и кнопок – если выключить , то ОС будет похожа на Windows xp .
Отбрасывание теней значками на рабочем столе – эффект , который делает текст , как мне кажется более читаемым на светлом фоне , т.к. появляется тень от надписей на ярлыках :
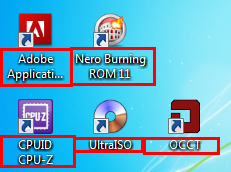
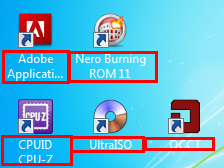
Отображать содержимое окна при перетаскивании – тут думаю объяснять ничего не нужно .
Отображение тени , отбрасываемые окнами – честно говоря разницы в отображении окон я не заметил в отображении окон :


Отображать эскизы вместо значков – очень полезная функция , т.к. позволяет просматривать изображение , документы(pdf) в проводнике , что значительно ускоряет поиск нужной фотографии и т.п.
Отображение прозрачного прямоугольника выделения – без эффекта :


Отображение тени под указателем мыши – думаю тут всё понятно .
Сглаживание неровности экранных шрифтов – с включённым эффектом текст выглядит более красиво и читаемо , очень полезная функция для тех , кто читает за компьютером или работает с текстом :


Скольжение при раскрытии списков – эффект плавно открывает любой раскрываемый вами список , к примеру в Проводнике вверху есть такой список .
Сохранить вид эскизов панели задач – так и не понял , зачем нужен этот эффект .
Эффект затухания или скольжения при обращении к меню – при нажатии правой кнопки мыши открывается меню и этот эффект добавляет плавности открывания или затухание открывающемся меню .
Эффект затухания или скольжения при появлении подсказок – с этим думаю всё понятно .
Как и обещал , моя конфигурация эффектов :
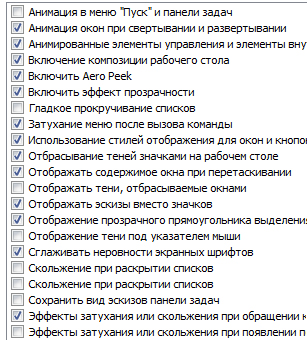
Вот и всё , спасибо за то что прочитали эту статью , надеюсь она была для вас полезной . Не забываем оценивать статью , писать комментарии , а также подписываемся на группу Вконтакте , всем удачи!
Читайте также:


