Отключить hyper v windows 7
В операционной системе Windows 10 имеется встроенный компонент виртуализации — гипервизор Hyper-V, с помощью которого на компьютере можно запускать виртуальные машины. Внутри текущей операционной системы на виртуальной машине установлены другие ОС: Windows, Linux или FreeBSD для тестирования или проведения экспериментов с программным обеспечением.
Помимо встроенного средства Windows на компьютере могут использоваться другие виртуальные машины от сторонних производителей, и между ними могут происходить конфликты. Поэтому некоторых пользователей интересует вопрос о том, как отключить Hyper-V на ПК.
Среда виртуализации Hyper-V используется на компьютерах в операционных системах Windows 10, Windows 8.1, Windows 8, а также в серверных операционных системах Microsoft. Технология виртуализации применяется не на всех компьютерах, а только на тех, которые отвечают определенным системным требованиям по аппаратному и программному обеспечению.
Сначала вам нужно разобраться используется на данном ПК технология Hyper-V, можно ли отключить гипервизор. Вполне может так случится, что на вашем компьютере отключена поддержка виртуализации Hyper-V, и вам не нужно проводить работы по отключению этого системного компонента.
Виртуализация Hyper-V предъявляет следующие требования к аппаратному обеспечению компьютера:
- На компьютере используется 64-битный процессор.
- Заявлена поддержка процессором аппаратной виртуализации.
- На ПК установлено не менее 4 ГБ оперативной памяти (ОЗУ).
- На устройстве включена технология виртуализации в BIOS или UEFI.
Гипервизор работает только на версиях ОС Windows 10:
- На 64-битных операционных системах Windows 10 Корпоративная, Windows 10 Профессиональная и Windows 10 для образовательных учреждений.
Hyper-V используется для запуска Песочницы Windows — изолированной безопасной среды, запускаемой в работающей операционной системе Windows 10.
Пользователи домашних версий Windows лишены возможности использования средства виртуализации на своих компьютерах. В Майкрософт считают, что обычным пользователям, которые составляют большинство среди юзеров Windows 10 Home, подобная возможность не нужна.
Чтобы предотвратить возникновение конфликтов и проблем, например, с виртуальными машинами VMware Workstations или VirtualBox, нам необходимо отключить Hyper-V в Windows.
В этом руководстве мы рассмотрим, как отключить виртуализацию Hyper-V Windows 10 разными методами. Эти варианты предполагают решение проблемы двумя способами:
- Отключение и удаление компонентов Hyper-V с ПК.
- Отключение средства виртуализации без удаления компонентов.
В инструкциях мы покажем, как полностью отключить Hyper-V на ноутбуке или стационарном ПК, а также как отключить запуск гипервизора, не затрагивая всю платформу виртуализации.
Как отключить Hyper-V в Windows 10 — 1 способ
Сначала рассмотрим, как отключить Hyper-V в Виндовс, используя метод удаления компонента из операционной системы. Управление включением или отключением системного инструмента виртуализации находится в компонентах Windows.
Пройдите последовательные шаги:
- Нажмите на клавиши «Win» + «R».
- В диалоговое окно «Выполнить» введите команду: «optionalfeatures» (без кавычек).
- Нажмите на кнопку «ОК».
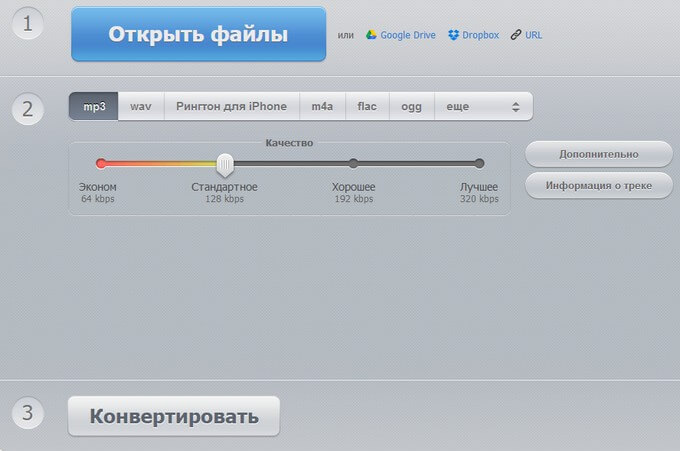
- В окне «Включение или отключение компонентов Windows» найдите гипервизор.
- Снимите флажок напротив пункта «Hyper-V» для деактивации этого компонента.
- Нажмите на кнопку «ОК».

- После завершения процесса удаления компонента платформы виртуализации из системы, в окне «Windows применила требуемые действия» нажмите на кнопку «Перезагрузить сейчас».

Как отключить виртуализацию Hyper-V в Windows PowerShell — 2 способ
При помощи системного инструмента Windows PowerShell мы можем полностью отключить компонент Hyper-V на компьютере.
Выполните следующие действия:
-
от имени администратора.
- В окне оболочки введите команду, а затем нажмите на клавишу «Enter»:

- После завершения процесса удаления нажмите на клавишу «Y», чтобы дать согласие на перезагрузку компьютера.
Чтобы отключить только Hypervisor (гипервизор), без отключения всей платформы, выполните команду:
Как отключить компонент Microsoft Hyper-V в командной строке — 3 способ
Эту операцию можно выполнить с помощью другого встроенного средства операционной системы — командной строки Windows. Мы используем утилиту DISM — системный инструмент для обслуживания и подготовки образов.
- Запустите командную строку от имени администратора.
- В окне интерпретатора командной строки введите команду:
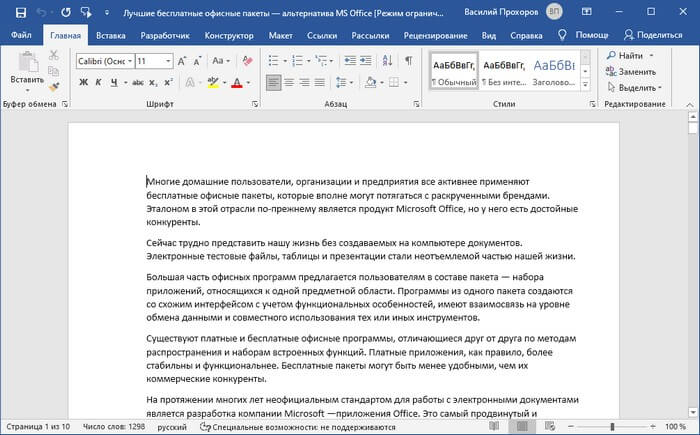
- Нажмите на клавишу «Enter».
- Перезагрузите ПК после выполнения данной команды.
Как отключить компонент Hyper-V — 4 способ
Данный вариант предполагает использование следующего метода: отключение запуска гипервизора на компьютере, без удаления из системы всей платформы Hyper-V. После применения данного способа, гипервизор будет выключен и не будет влиять на запуск других виртуальных машин.
- На своем ПК запустите командную строку от имени администратора.
- Введите в окно консоли команду, а после этого нажмите на «Enter».
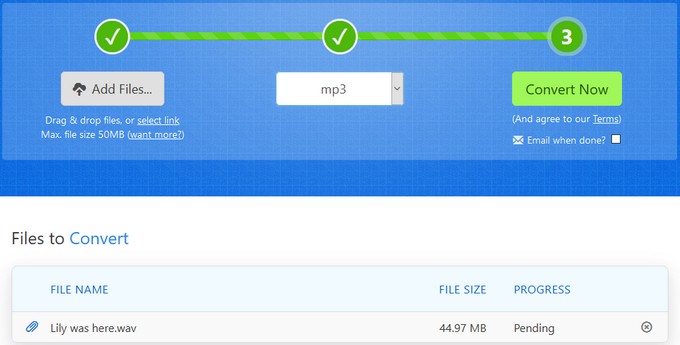
В некоторых случаях может потребоваться отключение аппаратной виртуализации в UEFI или BIOS. Для этого необходимо войти в БИОС, а затем отключить виртуализацию оборудования Intel VT-x или AMD-V.
Выводы статьи
В некоторых ситуациях, пользователю может потребоваться отключить виртуальную платформу Hyper-V — гипервизор для запуска на компьютере виртуальных машин. Нередко бывает, что на одном ПК кроме системного средства установлены виртуальные машины сторонних разработчиков.
В подобных ситуациях, между системным инструментом и сторонним программным обеспечением могут возникать конфликты. Чтобы продолжить использовать сторонний софт для виртуализации, пользователю нужно отключить Hyper-V на своем компьютере.
Давайте разберемся, как включить(отключить) виртуализацию Hyper V в Windows.
Если у вас возникла необходимость или просто интересно развернуть виртуальную машину на вашем ПК с Windows, то Microsoft предоставляет бесплатную возможность сделать это без установки стороннего софта, если Вы обладатель 64-битной Windows 8 или Windows 10 версии Корпоративная или Профессиональная.
Для этого нужно установить компонент(в серверных системах, роль) Hyper-V.
«Железо» вашего ПК должно поддерживать технологии аппаратной виртуализации(Intel-VT или AMD-V), иметь 64-разрядный процессор с поддержкой преобразования адресов второго уровня (SLAT) и не менее 4 ГБ оперативной памяти.
(Как правило, современные компьютеры этим требованиям удовлетворяют. Не забудьте проверить в БИОС, включена ли поддержка виртуализации.)
Давайте рассмотрим установку и отключение этого компонента на примере Windows 10.
Для того, чтобы включить Hyper-V, идем Панель управления->Программы и компоненты->Включение или отключение компонентов Windows.


В открывшемся окне Компоненты Windows помечаем галками компоненты Hyper-V.
Жмем ОК.
После установки компонентов перезагрузите компьютер.
После того, как вы поставите роль Hyper-V, ваш компьютер станет практически виртуальной машиной, работающей поверх гипервизора, появится новый виртуальный сетевой адаптер(vEthernet), в котором теперь и нужно производить настройки(если это необходимо).
Управление Hyper-V производится из оснастки Hyper-V, доступной из Панель управления-Администрирование-Диспетчер Hyper-V
Также, установить компонент Hyper-V можно с помощью PowerShell, запущенного с правами Администратора, выполнив команду:
С тех самых пор как в 2008 году компанией Microsoft была представлена на суд пользователей ПК пробная версия HYPER V, компьютерные технологии успели шагнуть далеко вперед. Между тем какие бы новации ни приносил современный мир без этой, разработанной на основе гипервизора системы аппаратной виртуализации не обходится и сегодня. Правда, в наши дни на Windows 7 можно поставить и HYPER V SERVER, и компонент HYPER V MANAGER, что несколько облегчает задачу в ее использовании при отладке сети.
Тем не менее практика показывает, что установка HYPER V частенько вызывает путаницу особенно в тех случаях, когда за дело берется новичок или пользователь, не знакомый с особенностями подобной системы Microsoft и основами ее настройки для работы в сети. В таком случае оказывается просто невозможно оставить без ответа вопрос, каким образом установить и настроить HYPERV MANAGER и HYPER V SERVER на компьютере с ОС Windows 7.
Вариант № 1: Установка и отладка HYPER-V сервер
Ни для кого не секрет, что сегодня система HYPER V SERVER от Microsoft представлена в нескольких сборках, у каждой из которой есть свои преимущества и недостатки. В частности, не так давно пользователям сети интернет стал доступен выпуск windows server 2012 r2 hyper v. Однако самым популярным вариантом все также остается версия Microsoft HVS 2008 R2 с настройкой Core.
В нем помимо базы HYPER-V не предусмотрено дополнительных расширений, что, впрочем, не минус, а плюс, если учитывать, что таким образом обеспечивается оптимальное потребление хостинговых ресурсов при максимально высоких показателях производительности. Процесс установки и его отладки при этом состоит из нескольких этапов.
І этап – подготовка компьютера
На подготовительном этапе нужно сделать 3 базовых действия:
- скачать и записать загрузочный накопитель с образом HYPER V SERVER 2008R2. В качестве основы можно взять тот же бесплатный дистрибутив с сайта Microsoft. Он вполне подойдет;
- проверить поддерживает ли процессор систему аппаратной виртуализации;
- выставить параметры запуска компьютера с внешнего диска.
ІІ этап – установка системы на Windows 7
Завершив приготовления, подключаем флешку / диск с образом HYPER V SERVER 2008 R2 к компьютеру и загружаемся с нее. В появившемся окошке в качестве рабочего языка выбираем английский, меняем формат времени на русский и кликаем кнопку Next:

Далее кликаем клавишу Install now, а затем после прочтения лицензии подтверждаем принятие условий соглашения на использование Microsoft HVS 2008 R2. После этого выбираем в качестве варианта установки Сustom («Полная») и переходим к шагу «Разбивка жесткого диска»:

Здесь принцип действий тот же, что и при установке / переустановке Windows: форматируем жесткий диск, а затем разбиваем его на 2 раздела. Первый отведем под размещение гипервизора (объем памяти не менее 15 Гб); второй – под контейнеры виртуальных машин в сети (достаточно будет и 5 Гб памяти). Завершив разбивку, кликаем Next и дожидаемся завершения копирования данных и перезагрузки компьютера.
ІІІ этап – определение базовых параметров
После завершения установки HYPER V SERVER 2008R2 и перезагрузки программа предложит задать пароль администратора сети. По умолчанию установлено требование о 6-значном пароле с 1-й заглавной буквой и 1-й цифрой (спецсимволом). Минув этот шаг, на экране должно появиться два окошка с консолями – стандартная командная строка и консоль опций (управления) на голубом фоне:

На этом этапе нам придется поработать с консолью опций HVS 2008 R2:

IV этап – отладка дополнительных параметров
Для корректной работы HVS 2008 R2 в сети необходимо также задать имя сервера и настроить рабочую группу. Для этого в меню выбираем п. 1, вбиваем букву W и присваиваем имя рабочей группе (оно должно совпадать с названием ПК администратора сети). Затем выбираем п. 2, указываем сетевое имя сервера (например, HVS-2008) и сохраняем изменения, перезапустив систему. Далее выставляем другие параметры удаленного управления. Для этого подключаемся удаленно к ПК, выбираем п. 4 и поочередно выполняем команды из подпункта 1 и 2 вплоть до перезагрузки.
Теперь скачиваем пакет инструментов RSAT, разработанный Microsoft, и выгружаем с него в Windows 7 программные данные диспетчера HYPER-V, рассчитанного для администрирования виртуальных машин. После этого останется только выставить параметры для пользователей и установить на ПК необходимые сервисы.
Вариант № 2: Подготовка HYPER-V менеджера
Для подключения к сети вместо HVS 2008 R2 можно прибегнуть также к HYPER-V менеджеру. Устанавливается он проще, хотя база для него и ограничена только сборкой Windows 7 Профессиональная и выше. Так или иначе, порядок действий такой:
- заходим на сайт Microsoft, скачиваем пакет обновлений «Средства удаленного…» и распаковываем его на компьютер через автономный установщик обновлений:
- открываем меню «Пуск», выбираем раздел «Панель управления», а в нем пункт «Программы и компоненты»:
- жмем в появившемся окошке вкладку «Включение и отключение…», находим папку «Средства удаленного …», кликаем по ней и переходим в подпапку «Средства администрирования ролей». Затем отмечаем галочкой пункт «Средства HYPER-V» и кликаем кнопку OK для сохранения произведенных настроек:
- повторно входим в меню «Пуск», кликаем «Панель управления» и выбираем в этом разделе пункт «Администрирование», а затем Hyper V Manager. В результате должно появиться соответствующее окошко компонента:
- после этого подключаемся к сети, устанавливаем соединение с сервером и при необходимости выполняем стандартную процедуру настройки компонента Microsoft.

"Есть предложение" эту часть проблемы продолжить решать здесь:
"как отключить Hyper-V", Device Guard / Creditional Guard
См. в ниже в "Ответе"
Выключить Hyper-V - в управлении сервером отключить роль Hyper-VВыключить Hyper-V - в управлении сервером отключить роль Hyper-V
@vvmtutby say: "как отключить Hyper-V", Device Guard / Creditional GuardNikname_non_name, vvmtutby, тут не подскажу - не сталкивался. Попробуйте загуглить текст ошибки на английском
"как отключить Hyper-V", Device Guard / Creditional Guard
-- это было предсказание . . .
)
> Выключить Hyper-V - в управлении сервером отключить роль Hyper-V
Увы, примерно с Win 1703 этого недостаточно . . .
Вернее, это не требуется для ПО использущего API WHPX ( Windows Hypervisor Platform ):
-- VirtualBox 6.0.X ( 6.1.X пока на стадии Beta1)
-- эмуляторы Android
-- QEMU
Или требуется, но для ускорения работы
C VMWare workstation -- действительно надо отключать
C полгода назад в попытках, хотя бы в виде "матрёшки" VM-in-VM, запустить VMWare workstation
"внутри Hyper-V" перебрал чуть ли не все версии VMWare
И всё впустую Ж-(
Т.е. Hyper-V "внутри VMWare workstation" -- можно, видел материалы.
А вот наоборот …
"как отключить Hyper-V", Device Guard / Creditional Guard
VMware Workstation and Device/Credential Guard are not compatible
VMware Workstation and Device/Credential Guard are.
Device Guard and Credential Guard hardware Readiness Tool v3.6
Device Guard and Credential Guard hardware Readine.
Мой ответ -- скорее "для общего случая"
Для "Windows Server 2019, при установке служб RDS автоматически установился Hyper-V" склоняюсь к варианту:
==
Hyper-V - это следствие Virtual Desktop, которые являются неотделимой частью RDS (ибо это не RDP).
==
> Выключить Hyper-V - в управлении сервером отключить роль Hyper-V
Увы, примерно с Win 1703 этого недостаточно . . .
Вернее, это не требуется для ПО использущего API WHPX ( Windows Hypervisor Platform ):
-- VirtualBox 6.0.X ( 6.1.X пока на стадии Beta1)
-- эмуляторы Android
-- QEMU
Или требуется, но для ускорения работы
C VMWare workstation -- действительно надо отключать
C полгода назад в попытках, хотя бы в виде "матрёшки" VM-in-VM, запустить VMWare workstation
"внутри Hyper-V" перебрал чуть ли не все версии VMWare
И всё впустую Ж-(
Т.е. Hyper-V "внутри VMWare workstation" -- можно, видел материалы.
А вот наоборот …
"как отключить Hyper-V", Device Guard / Creditional Guard
VMware Workstation and Device/Credential Guard are not compatible
VMware Workstation and Device/Credential Guard are.
Device Guard and Credential Guard hardware Readiness Tool v3.6
Device Guard and Credential Guard hardware Readine.
Читайте также:


