Отключить брандмауэр windows 10 powershell
В составе набора функций и инструментов, связанных с безопасностью, помимо антивируса, Windows имеет очень продвинутый брандмауэр. Это очень поможет нам защитить наши связи, а также очень проста в использовании.
Для начала расскажем, что из Конфигурационное приложение в самой операционной системе у нас есть доступ к этому элементу. Нам нужно только открыть приложение, которое мы комментируем, с помощью комбинации клавиш Win + I.
Откройте графический интерфейс брандмауэра Windows.
Далее переходим в раздел Обновление и безопасность. В левой панели нажимаем на Windows Безопасность чтобы, наконец, нажать на Безопасность открытых окон кнопку.
На тот момент мы полностью вникли во все, что связано с антивирусом, входящим в состав этой операционной системы, Defender для Windows . Но в то же время в этом окне мы находим раздел под названием брандмауэр и защита сети. С этого момента мы сможем контролировать все функции, которые этот элемент безопасности предлагает нам в системе.
Таким же образом мы находим большое количество параметров, которые можем настраивать и настраивать. Это поможет нам иметь брандмауэр, который будет работать так, как мы хотим, при использовании нашего ПК, подключенного к Интернету.
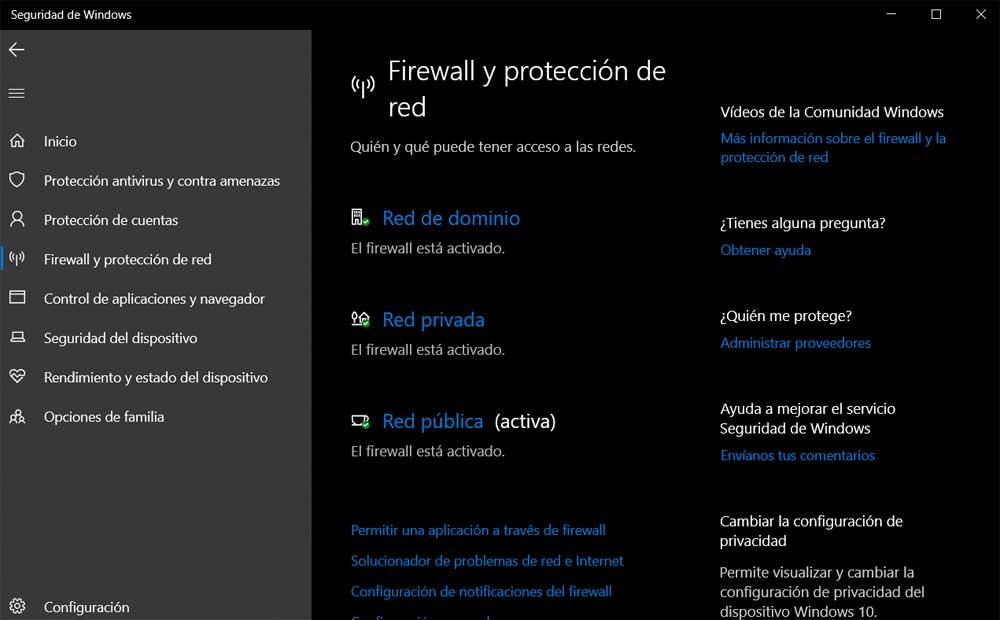
Но это не единственный способ взаимодействия с этим элементом. Возможно, более опытным пользователям операционной системы интересно знать, что с помощью PowerShell этот брандмауэр можно легко настроить из командной строки. Точно ниже мы покажем вам наиболее распространенные команды, используемые для этих задач с Брандмауэр Защитника Windows .
Используйте брандмауэр из PowerShell
Первое, что мы должны знать в этом смысле, это то, что Windows включает модуль под названием NetSecurity. Это предлагается Microsoft и содержит все необходимые функции для добавления, удаления и изменения правил брандмауэра. Чтобы использовать все эти команды, о которых мы говорим, первое, что нужно сделать, это открыть PowerShell. Мы делаем это, просто вводя свое имя в поле поиска Windows 10.
Перечислите правила, доступные для этого элемента безопасности
С этого момента откроется окно, принадлежащее этому элементу системы.
Чтобы загрузить NetSecurity как таковой, нам просто нужно импортировать его, как мы увидим ниже:
Import-Module -Name 'NetSecurity'
После того, как мы загрузили необходимый нам модуль в операционную систему, мы получим список с правилами брандмауэра, которые у нас есть. Мы должны иметь в виду, что есть много, что мы можем использовать, это будет зависеть от потребностей каждого из них или от того, насколько мы хотим углубиться в эту тему.
Чтобы увидеть все существующие правила брандмауэра на экране мы сделаем это с помощью следующей команды:
Однако, как мы уже упоминали, мы можем использовать многие из них, но если, например, мы хотим видеть только первые 10 и отображать их на экране, мы это делаем следующим образом:
Get-NetFirewallRule | Select-Object DisplayName, Enabled, Direction, Action -First 10
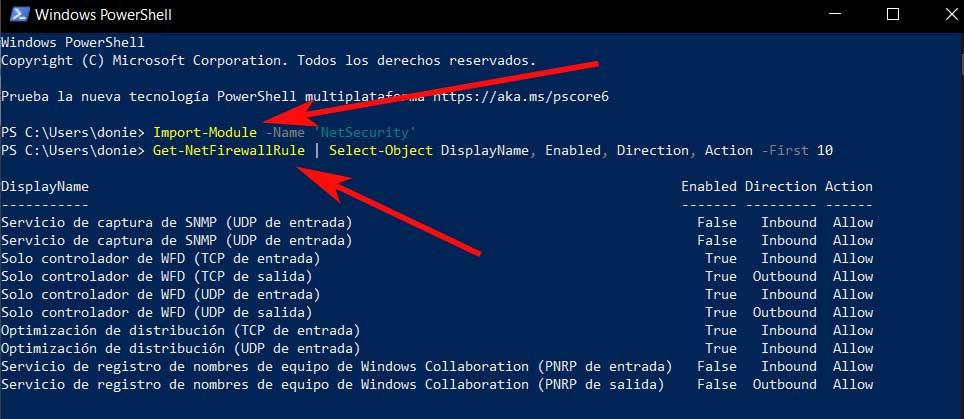
Создайте новое правило для брандмауэра
Точно так же может потребоваться создать новый и персонализированное правило. Это будет очень полезно для пользователей, которые хотят максимально защитить свой компьютер с Windows. Скажем, есть много разных способов создать новое правило для этого брандмауэра из PowerShell. Но команда, которая это делает, следующая:
Мы также должны иметь в виду, что для того, чтобы это работало правильно, мы должны добавить некоторые основные свойства. Среди наиболее важных есть те, которые вы должны использовать почти обязательно:
- DisplayName: относится к настраиваемому имени нового правила брандмауэра.
- Направление: URL-адрес, с которого мы хотим заблокировать трафик, исходящий с компьютера или тот, который доходит до нас.
- Действие: действие, которое необходимо предпринять, если правило соблюдается, то есть Разрешить or Заблокировать , поэтому мы используем параметры Allow и Block.
Изменить существующее правило
Также может случиться так, что нам нужно или мы хотим изменить существующее правило, не удаляя и не создавая его полностью. Скажем, это то, что мы также можем выполнить прямо из Windows PowerShell. Для этого мы должны выполнить следующую команду:
Как мы уже говорили, это позволит нам изменить брандмауэр правило, которое мы указываем в самой команде. Конечно, мы должны иметь в виду, что, как это произошло при создании, здесь мы должны использовать те же параметры, о которых мы говорили вам ранее, то есть DisplayName, Direction и Action. Это поможет нам установить новое поведение правила, которое мы создали в то время.
Кроме того, интересно знать, что этот самый команду который мы здесь комментируем, может работать с несколькими правилами одновременно.
Удалить существующее правило брандмауэра
Наконец, мы увидим, как удалить существующее правило, которое является частью брандмауэра Windows. Мы можем принять это решение в том случае, если больше не будет необходимости быть доступным в системе. Как вы понимаете, мы также можем сделать это из PowerShell через команду. Поэтому нам нужно только открыть новое окно в этом разделе системы и использовать следующую команду, которую мы упоминаем:
Все, что нам нужно сделать здесь, это указать фактическое имя существующего правила. Здесь следует иметь в виду, что при использовании этого конкретная команда , часто рекомендуется использовать следующий параметр:
Стоит отметить, что этот параметр, который мы комментируем, будет очень полезен для проверки правильности правила, на которое мы ссылаемся, прежде чем полностью его исключить. В то же время важно отметить, что благодаря этой команде удаления у нас есть возможность удаление нескольких правил в то же время. Однако мы также рекомендуем вам использовать его осторожно. Основная причина этого в том, что мы можем ошибаться и по ошибке удалять правила.
Мы также скажем вам, что полезный, но опасный Команда - это та, которая помогает нам удалить все правила брандмауэра, которые были созданы ранее:

В этой статье показаны различные действия, с помощью которых можно отключить брандмауэр Windows (Windows Firewall) в операционной системе Windows 10.
Брандмауэр Windows (Windows Firewall) — это межсетевой экран который представляет собой уровень защиты и разрешает сетевую связь или отказывает в ней на основе набора заранее установленных правил. Эти правила ограничивают связь таким образом, что только определенные приложения имеют разрешение использовать сетевое подключение.
Это эффективно закрывает большинство лазеек, которыми могли бы воспользоваться определенные типы вирусов, а также другие злоумышленные приложения.
Как правило, пользователям не придется вмешиваться в работу брандмауэра Windows, так как его защита достаточно ненавязчивая и может побеспокоить вас только при обнаружении программы, которую она раньше не видела.

Если возникнет необходимость, можно отключить брандмауэр Windows на непродолжительное время, например если вы подозреваете, что брандмауэр Windows мешает работе какой-либо программе. Также можно отключить брандмауэр полностью, сделать это можно лишь перед установкой брандмауэра другого разработчика, чтобы между двумя программами одного класса не возник конфликт, в остальных случаях полностью отключать брандмауэр нежелательно.
Далее в статье рассмотрены различные способы отключения Брандмауэра Windows.
Как отключить Брандмауэр Windows в классической панели управления
Способ отключения брандмауэра с помощью апплета классической панели управления в настоящее время подходит для всех версий Windows 10, однако в будущих обновлениях операционной системы, все настройки из классической панели управления будут постепенно переноситься в современное приложение Параметры Windows, в Microsoft такая тенденция уже давно наметилась.
Итак, откройте классическую панель управления, в выпадающем меню Просмотр установите Мелкие значки и выберите Брандмауэр Windows .


Также можно нажать сочетание клавиш + R, в открывшемся окне Выполнить введите firewall.cpl и нажмите клавишу Enter ↵.

В левой части открывшегося окна Брандмауэр Windows нажмите на ссылку Включение и отключение брандмауэра Windows

Далее в настройках параметров, для каждого типа сети установите радиокнопку в пункте Отключить брандмауэр Windows (Не рекомендуется) и нажмите кнопку OK .

Система уведомит вас о том что Брандмауэр Windows отключен.

Как отключить Брандмауэр Windows в Центре безопасности Защитника Windows
Откройте Центр безопасности Защитника Windows и перейдите в раздел Брандмауэр и безопасность сети.

Также открыть Центр безопасности Защитника Windows в разделе Брандмауэр и безопасность сети можно воспользовавшись поиском, для этого откройте панель поиска и в поисковой строке введите firewall, в результатах поисковой выдачи выберите Брандмауэр и безопасность сети.

В разделе Брандмауэр и безопасность сети выберите нужную сеть.

В следующем окне, установите переключатель в положение Откл.

После этого в окне Контроль учетных записей нажмите кнопку Да .

Система также уведомит вас о том что Брандмауэр Windows отключен.

Все изменения связанные с отключением или включением брандмауэра производимые в интерфейсе Центра безопасности Защитника Windows автоматически изменяются в настройках брандмауэра в классической панели управления, и наоборот.
Как отключить Брандмауэр Windows в командной строке
Отключить или включить Брандмауэр Windows вы также можете с помощью утилиты командной строки netsh (от англ. «сетевая оболочка» или netsh shell) с помощью которой осуществляется локальное или удаленное конфигурирование сетевых параметров.
Запустите командную строку с административными привилегиями и выполните нужную вам команду из списка представленного ниже.
- Отключение брандмауэра для всех профилей сети — netsh advfirewall set allprofiles state off
- Отключение брандмауэра текущего профиля сети — netsh advfirewall set currentprofile state off
- Отключение брандмауэра для профиля частной сети — netsh advfirewall set privateprofile state off
- Отключение брандмауэра для профиля общедоступной сети — netsh advfirewall set publicprofile state off
- Отключение брандмауэра для профиля домена — netsh advfirewall set domainprofile state off

Ниже также представлены команды для включения Брандмауэра Windows.
- Включение брандмауэра для всех профилей сети — netsh advfirewall set allprofiles state on
- Включение брандмауэра текущего профиля сети — netsh advfirewall set currentprofile state on
- Включение брандмауэра для профиля частной сети — netsh advfirewall set privateprofile state on
- Включение брандмауэра для профиля общедоступной сети — netsh advfirewall set publicprofile state on
- Включение брандмауэра для профиля домена — netsh advfirewall set domainprofile state on
Как отключить Брандмауэр Windows в консоли Windows PowerShell
Для отключения брандмауэра можно использовать командлеты PowerShell, для этого запустите консоль Windows PowerShell от имени администратора и выполните нужную команду из представленных ниже:
- Отключение всех профилей (Domain, Public, Private).
- Set-NetFirewallProfile -All -Enabled False

- Отключение брандмауэра для профиля частной сети — Set-NetFirewallProfile -Profile Private -Enabled False
- Отключение брандмауэра для профиля общедоступной сети — Set-NetFirewallProfile -Profile Public -Enabled False
- Отключение брандмауэра для профиля домена — Set-NetFirewallProfile -Profile Domain -Enabled False
Ниже представлены командлеты для включения Брандмауэра Windows.
- Включение всех профилей (Domain, Public, Private) — Set-NetFirewallProfile -All -Enabled True
- Включение брандмауэра для профиля частной сети — Set-NetFirewallProfile -Profile Private -Enabled True
- Включение брандмауэра для профиля общедоступной сети — Set-NetFirewallProfile -Profile Public -Enabled True
- Включение брандмауэра для профиля домена — Set-NetFirewallProfile -Profile Domain -Enabled True
Также отключить брандмауэр Windows можно используя редактор групповых политик, редактор реестра или отключение службы брандмауэра, но это темы для отдельных статей, которые будут опубликованы на сайте в ближайшем будущем.
Отключение Брандмауэра Windows представляет собой серьезную угрозу безопасности компьютера. После выполнения каких-либо действий с отключенным брандмауэром, обязательно включите его обратно, так как он помогает предотвратить несанкционированный доступ к вашему компьютеру через интернет.
Видео-инструкция
Также, можно посмотреть видео ролик в котором показано как отключить брандмауэр Windows (Windows Firewall) в Windows 10.
Брандмауэр Windows 10, он же Windows Firewall – это некий сетевой экран, который берет на себя контроль за тем, какие приложения получают доступ к определенным сетям. Часто-густо брандмауэр Windows является причиной, по которой какое-то приложение не может выйти в сеть или не работает должным образом. Из-за этого многие пользователи задаются резонным вопросом относительно отключения или настройки брандмауэра в Windows 10.
Примечание: все действия, описанные в статье, должны выполняться с учетной записи с правами администратора. В противном случае вам понадобится пароль от таковой.
Предупреждение: мы не рекомендуем перманентно отключать сетевой экран Windows (брандмауэр). Выключайте его только на случай необходимости диагностики проблем в работе определенных приложений или других неполадок.
Как отключить брандмауэр через PowerShell или командную строку
Начнем, пожалуй, с самого простого метода, который займет у вас минимум времени и усилий. Этот способ позволит вам отключить брандмауэр Windows 10 с помощью PowerShell или командной строки. Если хотите, можете воспользоваться другими способами, описанными ниже в этой статье.

-
Нажмите Win+ X и выберите WindowsPowerShell(Администратор). При желании вы можете использовать Командную строку (тоже от имени администратора), правда с выходом Windows 10 1703 ее найти стало сложнее, поэтому выполнение процедур в инструкциях будет происходить в PowerShell.
netsh advfirewall set allprofiles state off
netsh advfirewall set allprofiles state on
Как отключить брандмауэр Windows 10 через Службы
Брандмауэр Windows – это отдельная служба в операционной системе. Прекратить ее работу можно из раздела настройки служб Windows.
Из этого интерфейса активировать брандмауэр можно следующим образом:
- Выберите Тип Запуска – Автоматически, а затем Применить.
- Нажмите Запустить. Файерволл активируется.
Отключение брандмауэра Windows 10 в панели управления
Предельно простой способ. Пожалуй, самым сложным будет поиск Панели управления, так как ее Microsoft спрятала с обновлением Windows 10 Creators Update довольно-таки далеко.

Брандмауэр вернется в свое рабочее состояние, если вы воспользуетесь командой для PowerShell / Командной строки в статье выше, нажмете на уведомление службы безопасности, либо проделаете все вышеописанные шаги, только в настройке параметром брандмауэра укажете Включить брандмауэр Windows.
Как отключить брандмауэр Windows 10 через Центр безопасности Защитника Windows
Это весьма простой способ, но актуален он только для тех устройств, которые работают на Windows 10 Creators Update (1703) и выше.
Повторная активация брандмауэра через Центр безопасности Защитника Windows осуществляется точно так само.
Как добавить программу в исключения брандмауэра Windows 10
Отключение брандмауэра - иногда слишком радикальный метод. Порой достаточно лишь прописать приложение в правила брандмауэра и разрешить ей подключения. По умолчанию Windows автоматически спросит вас о разрешении доступа к сети. Обычно этого достаточно, но бывает и так, что вы ошиблись кнопкой или надо изменить параметр. В таком случае вам надо будет проделать следующее:
Отключение брандмауэра в панели управления Windows 10
Брандмауэр деактивирован до перезагрузки компьютера. Если он отключался лишь с целью выполнения определённых действий, никаких дополнительных операций со службами выполнять не нужно. О том, как отключить брандмауэр иными методами, рассказано далее.
Как отключить брандмауэр Windows 10 в параметрах безопасности
Microsoft реализовала специальный интерфейс, через который можно настраивать любые параметры взаимодействия с сетью. Отключение брандмауэра Windows 10 выполняется по такому алгоритму:
Если на устройстве попеременно используются различные виды сетей (домашняя, общественная), брандмауэр можно выключить сразу для каждой. Стоит учитывать, что после перезагрузки ПК брандмауэр включится снова – это происходит из-за регулярно запускающейся отдельной службы (она легко деактивируется).
Как полностью отключить брандмауэр с помощью командной строки
Отключить брандмауэр в Windows 10 на продолжительный промежуток времени можно через одну короткую команду – при её использовании не придётся думать о том, как открыть брандмауэр:
Чтобы включить брандмауэр, замените последнее слово «off» в команде на «on» – действия выполняются моментально. Для запуска файрволла перезапускать CMD не нужно, запросы можно прописывать последовательно. Этот способ можно считать самым быстрым среди доступных.
Как отключить службу брандмауэр защитника Windows 10
Отключение брандмауэра сопровождается выключением службы – это дополнительный шаг к каждому описанному способу. Выполняется эта настройка лишь тогда, когда межсетевой экран нужно отключить надолго – с активной службой брандмауэр будет стартовать при каждой перезагрузке ПК. Работать придётся через системный реестр:
- Воспользуйтесь комбинацией Win + R, чтобы вызывать окно открытия директорий. Введите запрос regedit, тапните по Enter.
- Последовательно открывая папки, перейдите по HKEY_LOCAL_MACHINE\SYSTEM\CurrentControlSet\Services\mpssvc. Директория должна содержать большое количество параметров, среди которых нужным будет лишь один.
- Найдите строчку «Start», откройте её. Измените цифру в графе «Значение» на «4». Выйдите из рабочей области, перезагрузите систему.
Для отката достаточно вернуть стандартное значение. Систему счисления и название параметра менять нельзя.
Как убрать уведомление о том, что брандмауэр отключён
Когда брандмауэр отключится, система начнёт регулярно посылать назойливое уведомление – для избавления от них выполните простейшую последовательность действий:
- Необходимо зайдите в «Редактор реестра» удобным способом, поочерёдно раскройте HKEY_LOCAL_MACHINE\SOFTWARE\Microsoft\Windows Defender Security Center\Notifications.
- В каталоге «Notifications» раскройте меню в чистой области, разверните пункт «Создать» и войдите в «DWORD».
- Задайте созданному параметру имя «DisableNotifications», запустите его как обычный файл, внесите в «Значение» цифру «1», примените изменения нажатием на «ОК». Перезагрузите устройство.
Чтобы вернуть уведомления, удалите созданный параметр. Выполняйте только те операции с реестром, которые описаны выше (они позволят лишь отключить уведомления брандмауэра) – случайное повреждение системных данных может необратимо нарушить работоспособность ОС.
Как добавить программу в исключения брандмауэра Windows 10
Если brandmauer не даёт определённой программе пользоваться сетью, то её можно просто поместить в перечень игнорируемых – отключать фаервол насовсем не придётся. Действия выполняются через настройки брандмауэра Windows 10:
Существует альтернативный метод, с помощью которого убирать из поля зрения файрволла можно не только ПО, но и порты (что может заинтересовать продвинутых пользователей).
Настройка будет выполняться по указаниям специального «мастера», не позволяющего пропускать важные шаги:
Как отключить брандмауэр Windows в консоли Windows PowerShell
Отключить брандмауэр на Windows 10 можно с использованием фирменной консоли PowerShell, функциональность которой расширена. Рассмотрим, как его деактивировать через этот интерфейс:
- Прожмите Win + R (или сделайте правый клик по меню «Пуск», выберите пункт «PowerShell (администратор)»
- Вставьте команду Set-NetFirewallProfile -All -Enabled False, выполните нажатием на Enter.
- Для отката изменений в предложенной комбинации поменяйте «True» на «False».
Никаких дополнительных оповещений об успешном выполнении действий PowerShell не выводит. Ниже рассмотрен последний ответ на вопрос о том, как отключить брандмауэр.
Отключение через монитор брандмауэра защитника Windows в режиме повышенной безопасности
Остался последний метод, который позволит реализовать отключение брандмауэра – потрудиться надо в окне Защитника Windows:
Отключить брандмауэр в режиме повышенной безопасности можно и целенаправленно для доменных и любых других сетевых подключений.
Отключение службы файервола
За старт Firewall ответственна единственная служба – её выключение поможет отключить фаерволы Windows:
Компьютер можно перезапускать – брендмауэра самостоятельно запускаться не будет. Отключить службу брандмауэра можно временно – запуск осуществляется в том же окне.
Удалить полностью или только отключить некоторые функции брандмауэра
Брандмауэр – важная составляющая ОС, используемая даже в самых старых версиях Windows. Именно он блокирует доступ в Интернет подозрительным приложениям, что снижает вероятность попадания в ОС вирусов.
Многие пользователи считают, что защитные меры, применяемые в Windows, абсолютно неэффективны. К системному фаерволу это не относится – он защищает ПК от утечек, контролирует работу утилит, предотвращает запуск вредоносного ПО.
Чтобы разобраться в поставленном вопросе, нужно сопоставить плюсы и минусы использования брандмауэра. И если плюсы очевидны (всесторонняя защита системы в сети), то о минусах стоит напомнить:
- Снижение производительности ПК (трафик постоянно сканируется, падает не только скорость работы ОС, но и скорость доступа в Интернет);
- Ошибочные срабатывания (совершённых алгоритмов не существует, файрволл будет конфликтовать с антивирусами, торрент-клиентами и другими программами, которые, очевидно, вреда принести не могут);
- Сложность настройки (высокий уровень эффективности работы фаервола достигается только при ручной настройке правил для соединений).
К сожалению, системный брандмауэр обеспечивает лишь минимальный уровень защиты – его можно отключить полностью, если на ПК уже установлены сторонние антивирусы, имеющие собственные брендмауэры.
Отключать брандмауэр рекомендуется и в ситуациях, когда он конфликтует со сторонними файрволлами. Способы избавления от файрволла рассмотрены выше – например, использование команды netsh advfirewall set allprofiles state off.
Подтолкнуть к полному отключению может слабая производительность ПК – файрволл способен забирать львиную долю ресурсов у и без того «небогатой» системы. Возможно, в такой ситуации выключение будет оправданно – особенно если на ПК часто ведётся работа с ресурсоёмкими приложениями, взаимодействие которых с Интернетом заведомо не несёт никаких угроз.
Как полностью удалить брандмауэр Windows 10 со своего компьютера
Избавиться полностью от файрволл не получится – подобной функциональностью Windows, к сожалению, не обладает. Немаловажно и то, что активность этого инструмента обеспечивают файлы, которые имеют особое значение для работы ОС.
Удалить можно службу, запускающую работу брандмауэра – это завершит его деятельность в системе.

Выполняется деинсталляция через привычную командную строку командой sccdelete mpssvc.

О том, как отключить брандмауэр, рассказано в предыдущих пунктах.
Файрволл – важнейшая часть системы, юзер которой активно пользуется Интернетом. Желание отключить эту часть оправданно лишь в двух моментах – в ОС используется другой брандмауэр или же она вовсе отключена от всемирной паутины.
Видеоинструкция
Читайте также:


