Отключить aero peek windows 10
ЧТО ТАКОЕ И КАК ОТКЛЮЧИТЬ DESKTOP LOOK ИЛИ AERO PEEK В WINDOWS 10? (ПРИМЕР) - ИГРЫ - 2021
Windows 10 - одна из наиболее часто используемых операционных систем в мире, потому что у нее очень хорошие инструменты. В большинстве случаев их наличие упростит нам задачу, однако верно, что не все из них полезны.
На самом деле существует множество инструментов, которые могут раздражать людей, использующих эту операционную систему. И один из этих инструментов называется Посмотри на рабочий стол, и хотя некоторым нравится, чтобы эта опция была активирована, другие пользователи предпочитают отключать ее.
Случалось ли вам когда-нибудь, чтобы вы внезапно перемещали курсор мыши из formbrusc, и все ваши открытые окна исчезали? с ними многое случается. Вот почему некоторые предпочитают отключать эту опцию, но они не знают, как это сделать, и именно здесь мы можем помочь вам и таким образом решить эту проблему.
Мы подготовили эту замечательную статью с большой осторожностью. Вы знаете больше об этой функции и о том, как отключить парк, чтобы он вас не беспокоил. Так что читайте дальше, и вы увидите, что активировать и деактивировать этот инструмент несложно. Windows 10.
Что такое Aero Peek?

Также известный как взгляд на рабочий стол, это функция Окна что, как следует из названия, позволяет нам немного взглянуть на наш рабочий стол.
Эта функция появилась в Windows 7 вместе с двумя другими функциями: Aero Snap и Aero Shake. Эта функция находится внизу справа в верхней части задач. На самом деле в Windows 7 это очень легко увидеть, однако в Windows 10 не так много.
Для этого вам нужно переместить курсор туда, где он находится, прямо в дальний конец. Вы должны переместить курсор как можно ближе вправо, чтобы иметь возможность просматривать все открытые окна.
Для некоторых эта функция довольно практична, и вам просто нужно разместить lflech на иконке park works. Автоматически все, что у вас есть на экранестанет прозрачным park вы можете визуализировать рабочий стол со всем, что у вас есть. Тем не менее, хотя некоторым это может показаться полезным, другие считают это ненужной функцией.
Этот инструмент не является незаменимым, и даже многих он может сильно раздражать. Это случается так, что иногда непреднамеренно они помещают курсор на значок, и все становится прозрачным, чтобы увидеть рабочий стол.
Если вы один из тех, кто считает, что Аэро Пик это бесполезно, и вы предпочитаете отключить его, эта статья является частичной. Мы покажем вам, как окончательно деактивировать эту функцию очень простым способом, чтобы вы могли чувствовать себя более комфортно, используя свой компьютер.
Как отключить Aero Peek на моем ПК?

Если просмотр рабочего стола вас раздражает, отключите его. Внимательно следуйте нашим инструкциям, и вскоре он будет деактивирован.
Шаг 1
Вам просто нужно перейти к иконке Аэро Пик в правом нижнем углу панели задач. Затем вы должны щелкнуть правой кнопкой мыши, чтобы отобразить небольшое меню.
Шаг 2
И в открытом меню вам просто нужно выбрать отключить просмотр рабочего стола, и все. Вы сможете провести над значком lflech, и открытые вами окна или приложения не станут прозрачными. Если по какой-то причине первое, что у вас не сработало, выполните следующие действия.
Шаг 1
Вы должны сначала нажать lКлавиатура Windows а в поисковике пишите задачи, а когда они появятся, нажимайте на нее.
Шаг 2
И в списке задач вы должны деактивировать опцию использовать взгляд, чтобы иметь предварительный просмотр и готово. Вы можете проверить, наведя курсор на значок, и вы увидите, что окна, открытые для просмотра рабочего стола, не прозрачны.
Ах, по какой-то причине ты скучаешь по тебе Аэро Пик, нет проблем, это не полностью потеряно. Вам просто нужно снова найти на панели задач значок взгляд значок рабочего стола и щелкните правой кнопкой мыши, чтобы снова припарковать меню.
Теперь вам просто нужно снова активировать эту функцию, и все будет как ни в чем не бывало. Этот инструмент снова будет включен, и вы сможете использовать его, когда захотите.

Интерфейс последних редакций Windows требует значительных аппаратных ресурсов видеокарты для нормальной и быстрой прорисовки всех его элементов и анимации. Сегодня рассмотрим, как отключить Windows Aero в различных редакциях этой операционной системы с целью повышения ее производительности.
Windows Aero – это появившийся в Vista стиль оформления элементов интерфейса, который напоминает эффект, получаемый при взгляде через полупрозрачное толстое стекло. От него и избавимся, сделав окна непрозрачными и разгрузив аппаратные ресурсы слабых видеокарт на старых ноутбуках и компьютерах.
Как отключить режим Aero в Windows 7
Начнем с Windows 7, которая все еще является классикой от Microsoft, несмотря на появление более совершенных ОС.
Для отключения Aero в «семерке» выполняем следующую инструкцию.
-
Вызываем контекстное меню свободной от элементов области рабочего стола и вызываем команду «Персонализация».



Изменения вступают в силу после их сохранения, не требуя перезапуска проводника или операционной системы.
Для отключения Aero Peek на рабочем столе, используемый для предпросмотра состояния рабочего стола, нужно вызвать контекстное меню панели задач или Пуска и выбрать «Свойства».

Еще Aero Peek поможет отключить окно параметров быстродействия операционной системы. Для его вызова вводим «визуальные эффекты» в строке поиска и запускаем настройку производительности компьютера.

В окне убираем галочку возле пункта «Включить Aero Peek» и сохраняем новые настройки.

Как отключить режим Aero в Windows 8
В Windows 8 мало что осталось от интерфейса предыдущей редакции операционной системы, но эффект прозрачности панели задач и предварительного просмотра содержимого рабочего стола разработчики не удалили.
-
Для открытия окна, где отключается Aero Peek (предпросмотр десктопа) начинаем вводить фразу «Настройка представления…» в строку поиска и запускаем требуемый инструмент.


Прозрачность панели задач для «восьмерки» неуместна. Так как отключение функции инструментарием Windows 8 для новичка может оказаться процессом непростым, воспользуемся для решения задачи портативной утилитой «Opaque Taskbar». После скачивания и запуска утилиты жмем по кнопке «Disable Taskbar Transparency».
Как отключить режим Aero в Windows 10
Несмотря на десятилетнюю историю эффекта прозрачности панели задач, даже после выхода обновлений Windows 10, он все еще присутствует в этой операционной системе. Хотя с интерфейсом Metro он все менее востребован. Для отключения эффекта делаем следующее.
Прозрачное оформление окон, приглянувшееся многим пользователям в Windows 7, пропало еще при выходе «восьмерки». До релиза Windows 10 был шанс, что технология Aero снова появится среди визуальных эффектов(ведь вернули разработчики долгожданную кнопку «Пуск»), однако этого не произошло.
Компания Microsoft в Windows 10 решила не возвращаться к старым методам оформления, благополучно забыв о технологии Aero. Но мириться с таким порядком необязательно: вы можете самостоятельно добавить в систему эффект прозрачных окон.

Обширные возможности
Применив скачанный патч, можно получить следующие возможности:
- автоматическая смена обоев;
- установка сторонних тем;
- улучшенная комбинация Win+Tab.
Более не нужно вручную менять обои рабочего стола, операционная система будет делать это сама с заданной периодичностью, которую можно отрегулировать по собственному усмотрению. Можно выбирать абсолютно любую тему. Также порадует оформление при переключении между окнами комбинацией Win+Tab.
И применив описанный Aero Patch для вашей операционной системы начальной версии, вы получите практически в буквальном смысле Windows 7 максимальную.
Как включить Windows Aero
Windows Aero — это пользовательский интерфейс, применяемый в операционных системах компании Microsoft начиная с Windows Vista. Aero присутствует во всех версиях Windows 7 кроме Starter и Home Basic, а также в бета-версии Windows 8, так что судя по всему отказываться от него в ближайшее время Microsoft не планирует.
Вот основные компоненты, входящие в состав Windows Aero:
- Aero Glass — применение прозрачных (с размывкой заднего плана) заголовков и панелей в окнах;
- Активные эскизы — возможность просмотра текущего состояния окна с помощью Windows Flip и Flip 3D;
- Активные эскизы панели задач — миниатюры окон, появляющиеся при наведении на кнопку окна на панели задач;
- Windows Flip — новый вид меню переключения между окнами. При при нажатии клавиш Alt+TAB показываются эскизы открытых окон и их значки;
- Windows Flip 3D — альтернатива Windows Flip. При нажатии клавиш Win+TAB все окна выстраиваются в ряд в 3D и их можно прокручивать колесиком мыши;
- Aero Shake — позволяет свернуть все неактивные окна. Для этого достаточно захватить заголовок окна и немного подвигать, или потрясти (shake). Повторное стряхивание восстанавливает свернутые этим способом окна;
- Aero Peek — позволяет отобразить содержимое рабочего стола, не сворачивая при этом окон. Для этого нужно указатель мыши поместить на кнопку в правом углу панели задач или воспользоваться нажатием комбинации клавиш Win+Space, и все открытые окна становятся прозрачными. Нажатие на эту кнопку сворачивает все окна;
- Aero Snap — позволяет движением мыши разворачивать окно на пол-экрана или на весь экран. Для этого достаточно окно к правой или левой границе экрана, и оно займет ровно половину пользовательского рабочего стола, а переместив окно к верхней границе экрана мы развернем его на весь рабочий стол.
Перед включением Aero надо проверить видеоподсистему своего компьютера на соответствие требованиям. Для работы Windows Aero необходимо:
- видеоадаптер с поддержкой DirectX 9 и WDDM (Windows Display Driver Model) версии 1.0 и старше. Например, для NVidia это все видеокарты начиная с GeForce FX, для Ati Radeon 9X00 серии и новее;
- должно быть доступно не менее 128Мб видеопамяти. Для интегрированных графических решений требуемый объем видеопамяти должен быть выделен до загрузки операционной системы, в настройках BIOS ;
- требуется специально написанный для Windows Vista/7 драйвер видеосистемы, поддерживающий архитектуру WDDM.
Специальной кнопки включения у Aero нет. Для его активации идем в меню Пуск-Панель управления-Система и в окне свойств системы ищем оценку производительности компьютера. Если оценка ранее не производилась, то щелкаем мышкой на надписи «оценка системы недоступна».

В открывшемся окне нам надо будет установить индекс производительности (Windows Experience Index) компьютера. Для этого жмем на кнопку «Оценить компьютер» и ждем, пока будет произведена оценка производительности основных компонентов системы.

По окончании процесса мы увидим, во сколько оценила производительность нашего компьютера операционная система. Для активации Windows Aero общая оценка производительности должна быть не меньше 3.0. При необходимости (изменение конфигурации или установка нового драйвера) оценку всегда можно повторить, для этого нужно нажать на пункт «Повторить оценку» внизу страницы или, зайдя в командную строку, ввести команду winsat formal.

Если с производительностью все впорядке и индекс больше 3, то остается включить Windows Aero. Для этого идем в меню Пуск-Панель управления-Персонализация и выбираем одну из тем Aero.

При желании настроить внешний вид интерфейса жмем на пункт «Цвет окна». Здесь мы можем настроить цвета для Aero и включить прозрачные заголовки и панели.

Основные настройки Aero находятся поглубже. Чтобы до них добраться, идем в Пуск-Панель управления-Система, и в окне свойств системы выбираем пункт «Дополнительные параметры системы». Затем в окне Свойства системы выбираем Параметры быстродействия — Визуальные эффекты. Здесь можно по выбору включать или отключать визуальные эффекты, а можно совсем отключить Aero, выбрав пункт «Обеспечить наилучшее быстродействие».

На этом можно было бы закончить, однако что делать тем, у кого индекс производительности не дотягивает до нужной отметки, а попробовать Aero хочется? В этом случае есть 2 альтернативных способа активировать Windows Aero.

Открываем его Блокнотом и ищем текст, заключенный между тегов и :
- изменяет общую оценку;
- изменяет оценку памяти;
- изменяет оценку процессора;
- изменяет оценку графики;
- изменяет оценку графики для игр;
- изменяет оценку основного жесткого диска.

Теперь меняем значения на нужные нам. Например, изменяя значение между тегами и меняется значение общей оценки производительности компьютера. Сохраняем файл на рабочий стол, а затем копируем его в исходное положение (для этого потребуются административные полномочия), и смотрим что получилось. Напоминаю, что возможности Aero активируются при индексе производительности от 3 и выше.

Второй способ — принудительно включить Windows Aero через реестр. Этот способ можно использовать также, если нужно просто включить возможности Aero без использования встроенных тем Windows. За работу Aero отвечает диспетчер окон рабочего стола (Desktop Window Manager, DWM). Его настройки хранятся в разделе реестра HKEY_CURRENT_USER\Software\Microsoft\Windows\DWM. Для включения Aero открываем редактор реестра и меняем значение следующих параметров :
- Composition изменяем на 1;
- CompositionPolicy изменяем на 2.

Теперь идем в меню Пуск, в строке поиска набираем cmd и жмем сочетание клавиш Ctrl+Shift+Enter (еще один способ открыть командную строку с правами администратора). В командной строке перезапускаем диспетчер окон:

После перезапуска Windows Aero должен включиться.





Предостережения
Прежде чем использовать описанный патч, нужно убедиться, что в системе ранее не были установлены программы, которые связаны с изменением панели персонализации. Если такие есть их нужно удалить, в противном случае исправная работа патча не гарантируется. Возможно, придётся заново переустанавливать систему.
Кроме того, не стоит устанавливать патч без предварительного создания контрольной точки восстановления. Это крайне рекомендуется для того, чтобы можно было вернуть состояния системы до установки Aero Patch.
Отключение Aero Snap
Отключить функцию Aero Snap можно любым из следующих двух способов:
Откройте
Панель управления— Центр специальных возможностей,
щелкните Облегчение работы с мышью (так же возможно через пункты Облегчение работы с клавиатурой, Облегчение сосредоточения)
в разделе Упрощенное управление окнами установите флажок Отключение автоматического упорядочения окон при их перемещении к границе экрана
Отключаем Aero Peek
Чтобы отключить Windows Aero, а именно его функцию Peek, следуем инструкции:
- Наведите курсор на вертикальный прямоугольник, встроенный в правой нижней точке экрана, и кликните по нему.
- Появится перечень команд (их всего две), уберите галочку, установленную возле второй команды.
- LiveJournal
- Blogger
Функция отключена! Теперь при наведении курсора на прямоугольник активные окна сворачиваться не будут. Чтобы включить функцию, верните флажок на место.
How to Turn on Desktop Peek for Windows 10
For Windows 10, Peek is disabled by default, but enabling this feature is just a few clicks away.
The user has to simply right click anywhere on the Taskbar (provided that space is empty),
and select Properties from the options that appear. Under the Taskbar tab, the user will find a checkbox saying “Use Peek to preview the desktop when you move your mouse to the Show desktop button at the end of the taskbar”. If the user checks this option, and selects Apply, Peek is enabled.

For those users who face a greyed out checkbox for Peek to be enabled, it i recommended to check under System Properties if Peek is completely switched off; that could be causing the checkbox to appear greyed out and making it impossible to use. To disable Peek after it has already been enabled; the user can just uncheck the above mentioned checkbox, and press Apply. Peek will then be disabled again. Shortcut keys may also be used to enable Peek on Windows 10. Pressing the Win (Windows icon) key with comma (,) will activate Peek.
Desktop Peek for Windows 8
Windows 8 is another version on which Peek is disabled by default. One simple method to turn Peek on would be to right click on the Show Desktop option when the user is on the desktop. An option called Peek at desktop will appear under Show Desktop, which the user has to check in order for Desktop Peek to be enabled. Another method to enable or disable Peek is one that matches the method used for Windows 10: enabling or disabling Peek through Taskbar properties. The same checkbox as in Windows 10 will be shown below the Taskbar tab, the user has only to check or uncheck it according to their own preferences.
Desktop Peek for Windows 7
In this version of Windows, Peek is enabled by default, and not only that, it comes under the name Aero, part of three different features- Aero Peek, Aero Snap and Aero Shake. Since this article is devoted to Peek only, Snap and shake will not be discussed here. Unlike the newer versions of Windows, to use Peek on Windows 7, the Aero theme must be enabled instead of the Basic and High Contrast themes. Moreover, Peek will only function when more than one window is open. Peek on Windows 7 is used in the same way as in other version though. The user can access a desktop preview by hovering the cursor on the right side of the Taskbar. The Taskbar method to enable or disable Peek is slightly different on this version. The user must select Properties after right clicking the Start button, or imply right click an empty area on the Taskbar. Both these methods of navigation will lead to Taskbar and Start menu Properties, under which the Taskbar tab should be selected. A checkbox saying “Use Aero Peek to preview the desktop” will be present under this tab. Checking this box will enable Aero Peek, and unchecking it will disable the same. The Peek at Desktop under the Show Desktop option on the Taskbar may also be used to enable or disable Peek.
Saurav is associated with IT industry and computers for more than a decade and is writing on The Geek Page on topics revolving on windows 10 and softwares.
Подведём итоги
Дорогие друзья, сегодня мы с вами обсудили довольно важный, но в то же время несложный вопрос об эффекте Windows Aero на семёрке. Мы узнали, что он работает не во всех редакциях ОС, в некоторых представлена упрощённая версия. Отключить его можно двумя способами: в окне персонализации или в параметрах быстродействия компьютера. Чтобы включить Aero в Windows 7 достаточно проделать противоположные манипуляции: включить прозрачность в окне настроек тем или установить флажок напротив пункта «Обеспечить наилучший вид». Надеемся, что у вас всё получилось, и не осталось никаких вопросов. В комментариях расскажите, каким способом воспользовались вы для решения своей проблемы и почему.

Windows Aero – проверенный комплекс графического интерфейса
How to Enable / Disable Desktop Peek In Windows 10
March 31, 2020 By Admin
Desktop Peek is a feature offered by Windows by which a user can temporarily view the desktop without having to minimize any open windows. While Desktop Peek for Windows 7 is enabled by default; in versions 8 and 10, it is disabled by default. On Windows 7, one can access Peek easily by hovering with the cursor over the right edge of the Taskbar. The user can then see the icons on the desktop through his or her open browser windows, which you could say, go transparent. On moving the cursor away from that area of the Taskbar, the desktop is not visible anymore. That is how Peek functions.
This article goes through the steps of how to enable and disable Peek for Windows 10 as well as older versions 7 and 8.
Прозрачное оформление окон, приглянувшееся многим пользователям в Windows 7, пропало еще при выходе «восьмерки». До релиза Windows 10 был шанс, что технология Aero снова появится среди визуальных эффектов(ведь вернули разработчики долгожданную кнопку «Пуск»), однако этого не произошло.
Компания Microsoft в Windows 10 решила не возвращаться к старым методам оформления, благополучно забыв о технологии Aero. Но мириться с таким порядком необязательно: вы можете самостоятельно добавить в систему эффект прозрачных окон.
Используя программу Aero Glass
Раз нет встроенных инструментов, позволяющих решить вопрос, как включить Aero в Windows 10, то придется прибегнуть к возможностям сторонней программы. Знакомьтесь – Aero Glass, приложение, позволяющее реализовать эффект стекла для классического интерфейса Windows 10.
Aero Glass разработана для Windows 8.1, но её последняя версия корректно работает и на «десятке».
Совет! Перед установкой Aero Glass и изменением интерфейса рекомендуется создать дополнительную точку восстановления.
Давайте посмотрим, как активировать Aero в Windows 10 с помощью указанной утилиты:
- На официальном сайте в разделе «Download» скачайте последнюю версию программы.
- Запустите инсталлятор, примите условия лицензионного соглашения и выберите место для установки.
- Проверьте, чтобы была отмечена только инсталляция Aero Glass theme. Ниже расположено еще два пункта, генерирующие прозрачные заголовки для универсальных приложений, однако они требуют внесения потенциально опасных изменений, поэтому лучше не отмечать эти опции.
- Нажмите «Next» и дождитесь окончания установки.
После завершения работы мастера установки вы увидите, что окна стали прозрачными. Изменения будут внесены автоматически, вам не нужно менять тему, чтобы включить Aero.
Для того, чтобы поменять степень прозрачности, нажмите Win+R и введите команду «rundll32.exe shell32.dll,Control_RunDLL desk.cpl,Advanced,@Advanced». Появится окно изменения цвета, где меняя уровень интенсивности, меняется и уровень прозрачности.
После установки программы, в правом нижнем углу экрана, появляется водяной знак.
Для наглядности предлагаем посмотреть видео инструкцию, с подробным описанием включения эффекта прозрачности окон.
Вывод
Решая проблему, как активировать Windows 10 Aero, не забывайте о стабильной работе компьютера. Использование твиков и внесение потенциально опасных изменений может привести к потере данных. Поэтому при установке Aero Glass не активируйте распространение эффекта на универсальные приложения и не забывайте о создании точки восстановления для быстрого отката системы.

Интерфейс последних редакций Windows требует значительных аппаратных ресурсов видеокарты для нормальной и быстрой прорисовки всех его элементов и анимации. Сегодня рассмотрим, как отключить Windows Aero в различных редакциях этой операционной системы с целью повышения ее производительности.
Windows Aero – это появившийся в Vista стиль оформления элементов интерфейса, который напоминает эффект, получаемый при взгляде через полупрозрачное толстое стекло. От него и избавимся, сделав окна непрозрачными и разгрузив аппаратные ресурсы слабых видеокарт на старых ноутбуках и компьютерах.
Как отключить режим Aero в Windows 7
Начнем с Windows 7, которая все еще является классикой от Microsoft, несмотря на появление более совершенных ОС.
Для отключения Aero в «семерке» выполняем следующую инструкцию.
Для отключения Aero Peek на рабочем столе, используемый для предпросмотра состояния рабочего стола, нужно вызвать контекстное меню панели задач или Пуска и выбрать «Свойства».
Убираем стоящий возле опции «Использовать Aero Peek…» флажок и применяем новые параметры, увеличив этим самым производительность компьютера.
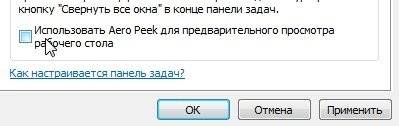
Еще Aero Peek поможет отключить окно параметров быстродействия операционной системы. Для его вызова вводим «визуальные эффекты» в строке поиска и запускаем настройку производительности компьютера.
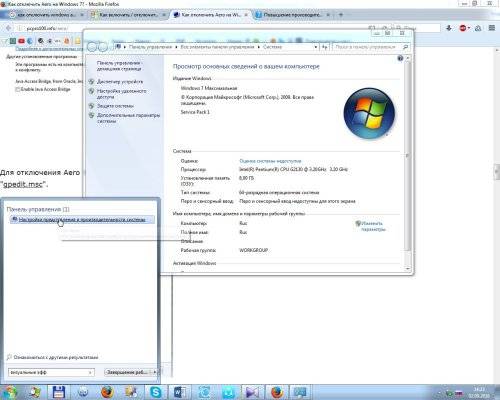
В окне убираем галочку возле пункта «Включить Aero Peek» и сохраняем новые настройки.
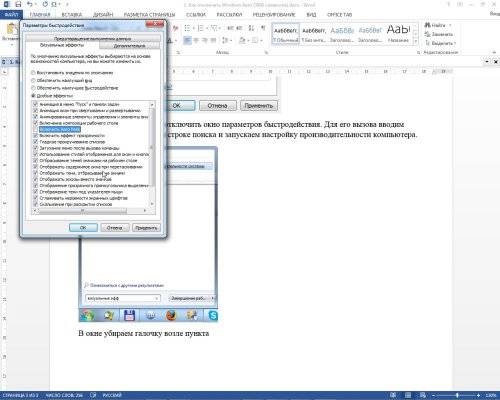
Как отключить режим Aero в Windows 8
В Windows 8 мало что осталось от интерфейса предыдущей редакции операционной системы, но эффект прозрачности панели задач и предварительного просмотра содержимого рабочего стола разработчики не удалили.
Как отключить режим Aero в Windows 10
Несмотря на десятилетнюю историю эффекта прозрачности панели задач, даже после выхода обновлений Windows 10, он все еще присутствует в этой операционной системе. Хотя с интерфейсом Metro он все менее востребован. Для отключения эффекта делаем следующее.
- Кликните правой кнопкой мыши по пустой области рабочего стола и откройте пункт «Персонализация» в контекстном меню.
- В открывшемся окне выберите и активируйте любую тему из раздела «Базовые темы».
- Откройте «Мой компьютер», кликните правой кнопкой мыши по пустой области и выберите пункт «Свойства».
- Кликните левой кнопкой мыши по надписи «Оценка производительности».
- В открывшемся окне перейдите к разделу «Настройка визуальных эффектов», который находится в левом меню.
- На вкладке «Визуальные эффекты» установите переключатель напротив пункта «Особые эффекты» и снимите все галочки в списке ниже.
Такая настройка высвободит дополнительные ресурсы и обеспечит прирост производительности.
Читайте также:


