Отключение onedrive виндовс 7
В первую очередь хочется сказать, что OneDrive – это встроенный в Windows клиент облачного сервиса от Microsoft. Вещь, вроде бы, важная, полезная, но почему у многих пользователей возникает непреодолимое желание удалить его через 15 минут знакомства?
Кто-то считает этот продукт просто безделушкой, а кто-то называет его паразитом дискового пространства и процессорных ресурсов. Попробуем разобраться, что это за программа – Оне Драйв, на самом деле, стоит ли доверять ей личные данные и как удалить ее с компьютера.
Для чего нужен OneDrive
Облачное хранилище Оне Драйв существует больше 10 лет, но частью операционной системы оно стало лишь с появлением Windows 8. Компонент предназначен для синхронизации пользовательских файлов на устройствах под управлением Виндовс (компьютеры, XBox), а также на мобильных девайсах на базе iOS, Android и некоторых других платформах. Без облачных хранилищ нынче никуда, и задумка оснастить систему одним из них, ничего не скажешь, хорошая.
Но, как это бывает со многими продуктами Microsoft, подвела реализация. По мнению многих виндоюзеров, сервис OneDrive получился унылым, несуразным, навязчивым и крайне неудобным. Поэтому, несмотря на кажущуюся полезность, пользователей у него не больше, чем у браузера Internet Explorer.
Почему OneDrive такой проблемный:
- тормоза. Грузит данные в 5-10 раз медленнее, чем Google Диск.
- Цензура. Описаны случаи удаления из хранилища (защищенного паролем!) нелицензионного и неэтичного, по мнению Microsoft, пользовательского контента.
- Удаление данных с компьютера. Когда юзер отключает синхронизацию с хранилищем, данные с рабочего стола, из папок Документы, Изображения и т. д. могут остаться только в OneDrive.
- Частые сбои синхронизации, приводящие к недоступности файлов в нужное время, а также к несохранению внесенных изменений. - Ограничение объема одного файла 2-мя гигабайтами.
- Клиентское приложение OneDrive постоянно висит в системном трее, поедая ресурсы. При закрытии норовит залезть туда снова.
Единственный плюс программы – интеграция с пакетом M$ Office и увеличенный объем хранилища на отдельных тарифных планах. Остальные – непривилегированные пользователи Windows 10 получают всего 5 Гб дискового пространства.
Как полностью отключить Оне Драйв
Клиентское приложение нашего чудо-облака по умолчанию загружается вместе с Windows. Чтобы прекратить это безобразие, откройте правым кликом мыши по значку «пара облачков» в трее его контекст и выберите «Параметры».

Уберите флажок с «Автоматически запускать при входе в Виндовс».

Чтобы отвязать OneDrive от своего аккаунта Microsoft и остановить синхронизацию файлов, перейдите на вкладку «Учетная запись» и щелкните «Удалить связь с компьютером».

Следом еще раз подтвердите согласие на это действие и полнотью отключить Оне Драйв.
Как удалить Оне Драйв в Виндовс
Полное удаление с компьютера облака Microsoft, к сожалению, поддерживают не все версии Виндовс. Если вы – везунчик, чья система позволяет это сделать, вам достаточно открыть «Приложения и возможности» или «Программы и компоненты», найти нужный (точнее, ненужный) элемент и кликнуть кнопку «Удалить».
Тем, кому в этом плане не повезло, могут поступить следующим образом:
1) Запустить инсталлятор OneDrive с параметром -uninstall.
2) Удалить приложение при помощи сторонних программ-деинсталляторов.
Запуск инсталлятора – файла OneDriveSetup.exe с ключом –uninstall, выполняется в командной консоли с правами админа. Вставьте в нее инструкцию подходящей версии и нажмите Enter:

Перед выполнением команды приложение OneDrive должно быть закрыто. Удаление происходит без каких-либо запросов и предупреждений. После него содержимое папки и инсталлятор облака остаются на месте.

Удаление OneDrive при помощи сторонних программ-деинсталляторов выполняется способами, обычными для этих программ. Например, в RevoUninstaller ( ссылка на портативную версию ) – через принудительную деинсталляцию по имени приложения или пути к исполняемому файлу (папке).
Разработчики из Microsoft частенько распространяют свой вторичный продукт путём вживления его в первичный – в Windows. В Windows 8 и 8.1 этим имплантатом стало облачное хранилище OneDrive и его приложение. В этой статье я расскажу, как отключить OneDrive.
OneDrive – это облачное хранилище, где бесплатно дают 5 Гб пространства. Доступ к нему можно получить непосредственно из Windows 8, заведя учётную запись Microsoft. Некоторые пользователи очень любят OneDrive и даже переходят на платные тарифы, чтобы увеличить место. А другие вообще не пользуются этим приложением или даже питают к нему негативные чувства. И именно для второй категории юзеров данная статья.


Как отключить OneDrive
Отключить OneDrive не так-то просто, как кажется, так как разработчики постарались впаять эту программу максимально крепко. Но всё же, три доступных метода есть.

Вопрос о том, как отключить OneDrive, особо актуален для пользователей, у которых лимитированный интернет. Это приложение активно потребляет трафик при синхронизации.
Отключение OneDrive через редактор локальной групповой политики
Перед тем, как отключить OneDrive таким методом, откройте окно «Выполнить» (клавиши Win+R или найдите это приложение в поиске начального экрана). Введите команду gpedit.msc и нажмите «Ok».

В разделе «Конфигурация компьютера» слева откройте папку «Административные шаблоны», после этого – «Компоненты Windows», и наконец «OneDrive».
В правой стороне окна откройте пункт «Запретить использование OneDrive для хранения файлов».

Теперь установите радиокнопку в состояние «Включить» и нажмите «Ok».

После этого приложение OneDrive работать не будет. Таким же способом вы сможете включить это приложение при надобности.
Отключение OneDrive через реестр
Перед тем, как отключить OneDrive этим методом, помните, что он сработает не на всех сборках Windows 8. Для начала попадите в редактор реестра. Для этого откройте окно «Выполнить» (клавиши Win+R или найдите это приложение в поиске начального экрана). Введите команду regedit и нажмите «Ok».

Перейдите в ветку реестра HKEY_LOCAL_MACHINE\SOFTWARE\Policies\Microsoft\Windows\
Создайте в ней новый раздел и дайте ему имя OneDrive (контекстное меню вызывается правым кликом по свободному месту). Если этот раздел у вас уже есть, то создавать его не надо.

В этом разделе создайте параметр DWORD и дайте ему имя DisableFileSync и значение 1.

Перезагрузите компьютер. После загрузки OneDrive не будет работать.
Чтобы включить обратно OneDrive, удалите параметр DisableFileSync или присвойте ему значение 0.
Отключение OneDrive через настройки приложения
OneDrive можно отключить через настройки самого этого приложения. Для этого откройте OneDrive, и попадите в его параметры.


Здесь переключатель «Синхронизировать файлы» установите в отключенное состояние.

Включив его, можно вернуть OneDrive снова в рабочее состояние.
Похожие статьи:
Windows Messenger – одно из тех приложении, которыми снабжена Windows XP, которое почти никто не…
Windows Messenger – одно из тех приложении, которыми снабжена Windows XP, которое почти никто не…
Windows Messenger – одно из тех приложении, которыми снабжена Windows XP, которое почти никто не…
Может быть, вы уже являетесь постоянным пользователем другого облачного хранилища, например, Dropbox или Гугл драйв и хочу придерживаться этого. Вы также можете избежать синхронизации файлов, если ваше интернет-соединение не очень быстрое в целом. Какова бы ни была причина, мы здесь, чтобы помочь вам отключить интеграцию OneDrive в Windows 7, 8, 10 и более ранних версиях.
Отключить OneDrive в Windows 7 и старше
OneDrive не является встроенной функцией Windows 7 и более ранних версий, поэтому отключить / удалить ее не проблема. Если каким-то образом вы установили OneDrive, то вы можете легко остановить его синхронизацию данных или даже полностью удалить его, как любую другую программу.
Для непрерывной синхронизации OneDrive работает в системном трее Windows. Таким образом, вы можете легко отключить его прямо из панели задач. Щелкните правой кнопкой мыши значок OneDrive на панели задач и в меню выберите «Настройки».

Теперь на вкладке «Настройки» нажмите кнопку «Unlink OneDrive», и ваша учетная запись будет отключена. Это отключит только автоматическую синхронизацию, папка синхронизации по-прежнему будет частью вашей системы, и все добавленные данные будут синхронизироваться.
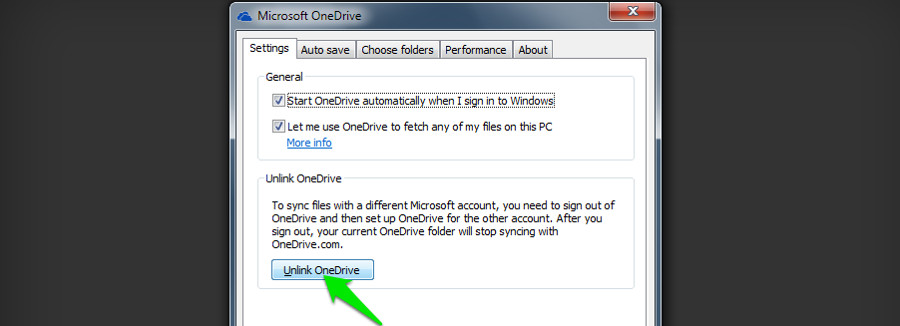
Вы также можете полностью удалить OneDrive из Windows 7 (и старше), как и любую другую программу. В меню «Пуск» нажмите «Панель управления», а затем «Удалить программу». просто выберите приложение OneDrive и удалите его навсегда.
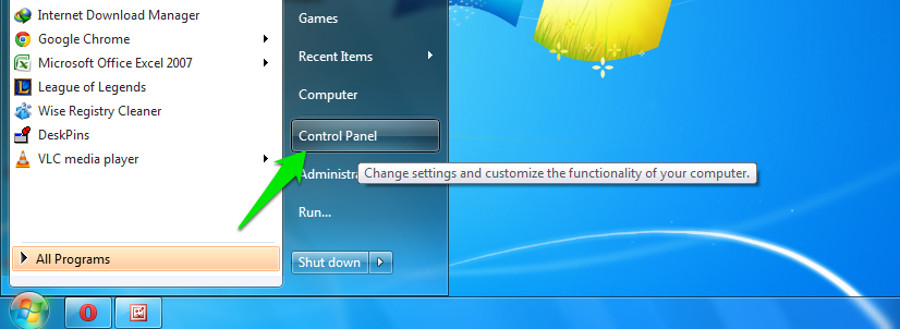
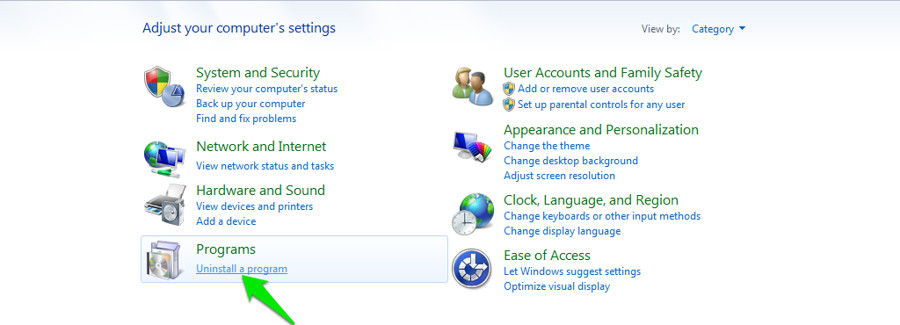
Отключить OneDrive в Windows 8 и выше
Вы можете просто зайти в настройки OneDrive из системного трея и нажать кнопку «Unlink OneDrive», чтобы отменить связь. Теперь вы не можете удалить OneDrive со своего ПК, но вы все равно можете избавиться от него из меню «Быстрый доступ» Проводника, используя взлом реестра.
Для этого вам придется настроить реестр Windows, который может повредить систему, если что-то пойдет. Поэтому рекомендуется сначала резервное копирование реестра и затем следуйте любому из руководящих принципов.
Нажмите клавишу Windows + R, чтобы открыть диалоговое окно «Выполнить». Здесь введите «regedit» и нажмите «ОК», чтобы открыть реестр Windows. В реестре вам нужно будет перейти в следующее место:
HKEY_CLASSES_ROOT >>> CLSID >>>
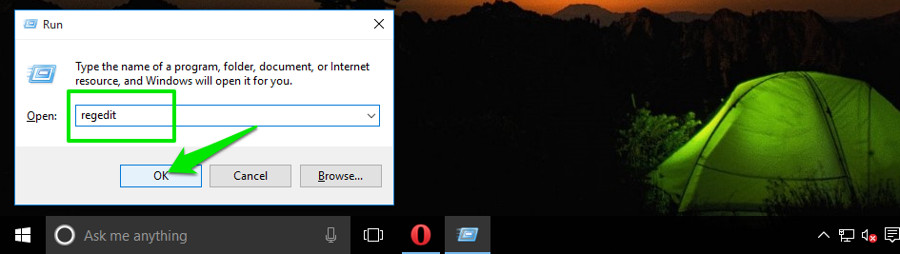
Мы понимаем, что идти по вышеуказанному пути может быть довольно непонятно, но вам придется это сделать. Просто имейте в виду, что у вас будет двойной щелчок на каждой папке, чтобы открыть все папки под ней. Следование начальным алфавитам и цифрам также может помочь легко добраться до каталога.
Когда вы дойдете до этого каталога, дважды щелкните « System.IsPinnedToNameSpaceTree» расположен на правой панели. В следующем диалоговом окне измените значение с 1 на 0 и нажмите «ОК».
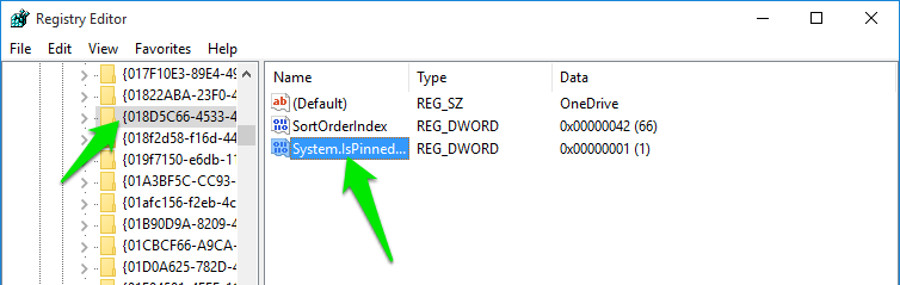
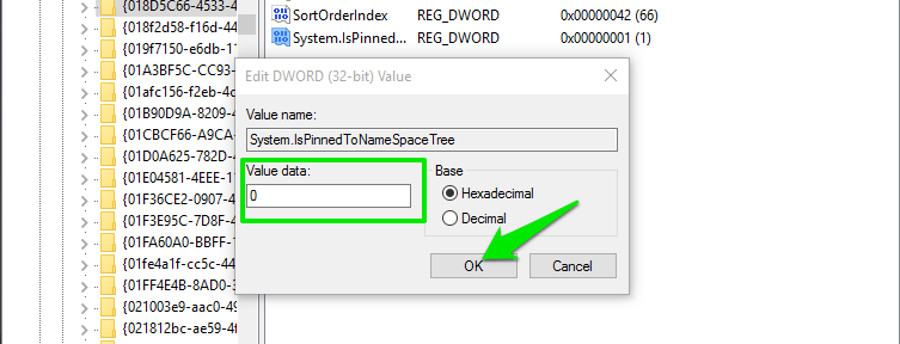
Это скроет OneDrive из проводника. Если вы хотите вернуть его обратно, просто пройдите тот же процесс и измените значение с 0 на 1.
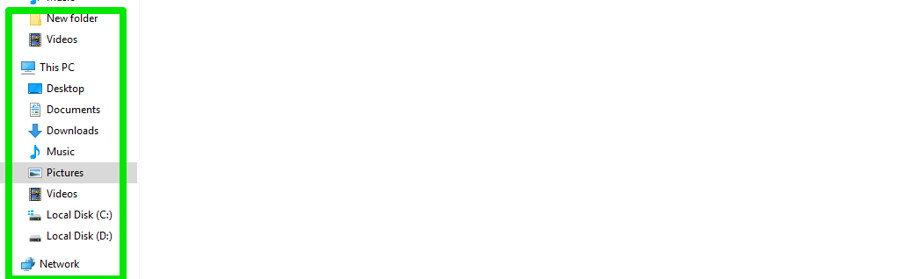
Если у вас есть какие-либо вопросы или вы знаете какой-либо другой способ отключения Microsoft OneDrive, сообщите нам об этом в комментариях ниже.
Но если вы не хотите использовать OneDrive, потому что предпочитаете другую программу, вы можете удалить ссылку в Windows и, в некоторых случаях, полностью удалить приложение.
Давайте рассмотрим способы как отключить OneDrive в Windows в разных версиях.
Как отключить OneDrive
Если вы хотите прекратить использование службы OneDrive, но сохранить приложение на своем ПК или ноутбуке, тогда лучший вариант просто отключить его.
Это займет всего пару минут, и вы начнете с поиска в области уведомлений в правом конце панели задач.
1 Когда вы увидите значок OneDrive, нужно щелкнуть по нему правой кнопкой мыши, чтобы открыть меню, из которого вам нужно выбрать «Настройки». 2 Появится окно. Убедитесь, что выбрана вкладка «Учетная запись», затем нажмите «Удалить связь с этим ПК», а затем «Отменить связь» этой учетной записи.
Теперь OneDrive перестанет синхронизировать что-либо с вашего ПК с облаком.
Все данные, которые вы уже сохранили на серверах OneDrive, по-прежнему будут присутствовать, но новые элементы будут сохранены только на жестком диске вашего ПК.
Как удалить OneDrive
Если вы хотите сделать еще один шаг и удалить любые упоминания OneDrive со своего ПК, вам необходимо удалить или скрыть приложение.
OneDrive является частью Windows 10, поэтому вы обнаружите, что вам не разрешено его удалять, но есть варианты, которые все еще открыты для вас.
Чтобы узнать, можно ли удалить OneDrive, откройте меню «Пуск», затем правой кнопкой мыши вызовите приложение OneDrive.
Выберите «Удалить», затем вы перейдете в меню «Удалить или изменить программу».
Тут нужно щелкнуть правой кнопкой мыши на значке OneDrive и выбрать «Удалить».
Как мы говорили, этот вариант может быть недоступен, в зависимости от того, что за версия Windows у вас установлена.
Теперь подтвердите, что эта программа может вносить изменения в вашу систему, а Windows удалит OneDrive с вашего ПК.
Удаление в Windows 7 или XP
OneDrive не является интегрированной функцией Windows 7 и более ранних версий, поэтому нет необходимости отключать / удалять ее.
Если каким-то образом вы установили OneDrive, вы можете легко остановить его от синхронизации данных или даже полностью удалить его как и любую другую программу.
При синхронизации OneDrive всегда отображается в системном трее Windows.
Поэтому вы можете легко отключить его прямо из трея.
Надо щелкнуть правой кнопкой мыши по OneDrive на панели задач и в меню выберите «Настройки».
Теперь на вкладке «Настройки» нажмите «Unlink OneDrive», и учетная запись отключится.
Это отключит автоматическую синхронизацию, папка синхронизации по-прежнему будет частью вашей системы, и любые данные, добавленные там, будут синхронизированы.
Вы также можете полностью удалить OneDrive из своей Windows 7 (и старей) так же, как вы удаляете любую другую программу.
В «Пуск» выберите «Панель управления» и нажмите «Удалить программу».
Просто выберите приложение OneDrive и удалите его навсегда.
Удалить OneDrive в Windows 8
Microsoft интегрировала OneDrive в качестве одной из встроенных функций Windows 8 (и выше).
Вы не можете «удалить» эту функцию, но ее можно отключить, чтобы остановить любую синхронизацию.
Процесс разблокировки аналогичен процессу Windows 7 и ниже.
Вы можете просто перейти к настройкам OneDrive из панели задач и нажать «Unlink OneDrive», чтобы отменить связь.
Теперь вы не можете удалить OneDrive со своего ПК, но вы все равно можете избавиться от него из меню «Быстрый доступ» в Проводнике, используя удаление его из реестра.
Внимание! Вам придется настроить реестр Windows, который может повредить систему, если что-то произойдет. Поэтому рекомендуется сначала создать резервную копию реестра, а затем выполнить любое из этих рекомендаций.Нажмите клавишу Windows + R , чтобы открыть диалог «Выполнить».
Вводим и нажимаем «ОК», чтобы открыть реестр Windows.
В реестре вам необходимо перейти к следующему местоположению:
Мы понимаем, что это может быть довольно запутанным действием для обычного пользователя, но вам придется это сделать.
Просто имейте в виду, что у вас будет двойной щелчок по каждой папке, чтобы открыть все папки под ним.
Последующие стартовые алфавиты и числа могут также помочь в достижении каталога легко.
Когда вы достигнете этого каталога, дважды щелкните «System.IsPinnedToNameSpaceTree», расположенный на правой панели.

Ищем такое значение
В следующем диалоговом окне нужно изменить значение с 1 на и нажать «ОК» .
Это скроет OneDrive из Проводника.
Если вы хотите, чтобы он вернулся, просто выполните один и тот же процесс и измените значение с 0 на 1.
OneDrive в Windows 10
В этой операционной системе уже есть интегрированный OneDrive (ранее известной как SkyDrive),
В Windows 10 можно сохранять файлы и документы в OneDrive прямо из проводника Windows или других программ. Но если у вас активирована учетная запись.
Из-за такой интеграции вам уже не нужно отдельно устанавливать программу OneDrive.
Достаточно использовать OneDrive как сетевой диск на вашем компьютере.
Если же вы не хотите использовать эту службу и хотите отключить OneDrive в Windows 10, можно поступить одним из следующих образов.
Отключите OneDrive до запуска системы в Windows 10
При запуске ПК OneDrive автоматически запускается, находясь в системном трее.
2 Щелкните правой кнопкой мыши на OneDrive в трее и выберите «Параметры». 3 Откроются Настройки OneDrive. Нужно снять флажок «Запустить OneDrive автоматически при входе в Windows».OneDrive теперь не будет автоматически запускаться на ПК.
Отключение в Диспетчере задач
Вы можете воспользоваться Диспетчером задач для отключения OneDrive.
1 Нажмите клавиши Ctrl + Shift + Esc чтобы открыть. Можно также вызвать его нажатием Ctrl + Alt + Del и выбрать Диспетчер задач или щелкнув правой кнопкой мышки на панели задач. 2 Перейдите на вкладку «Автозагрузка» и выберите пункт «Microsoft OneDrive», указанный в списке, и нажмите кнопку «Отключить» . 3 Перезагружаем компьютер и OneDrive больше не будет запускаться.С помощью редактора групповой политики
Также полностью избавиться от OneDrive можно отключив все функции программы с помощью редактора групповой политики.
1 Для этого нам нужно нажать клавиши WIN + R , чтобы открыть диалоговое окно. Там вводим и нажимаем Enter . Он откроет редактор групповой политики.
Пишем в поле gpedi.msc
2 Теперь перейдите к Административные шаблоны -> Компоненты Windows -> OneDrive. 3 В правой панели два раза щелкните на параметре «Предотвратить использование OneDrive для хранения файлов». Устанавливаем «Включено».Чтобы вернуть OneDrive обратно, дважды щелкните параметр «Предотвратить использование OneDrive для хранения файлов» и установите для него «Не настроено».
Редактор реестра
В версии Windows 10 Home Edition, вы не сможете запустить команду gpedit.msc, так как там нет редактора групповых политик. Делаем по-другому.
1 Нажмите клавиши WIN + R для открытия диалогового окна . Вводим и нажимаем Enter . Откроется редактор реестра. 2 Теперь перейдите к ключу: HKEY_LOCAL_MACHINE\SOFTWARE\Policies\Microsoft\Windows 3 Создаем новый ключ под строчкой Windows и указываем его имя как OneDrive 4 В правой панели создаем параметр DWORD DisableFileSyncNGSC и устанавливаем значение 1.Закройте реестр и перезагрузите компьютер. OneDrive будет отключена после перезагрузки.
Читайте также:


