Отключение индексирования файлов linux
SHITTY CONTENT ALERT Это устаревшая статья. Возможно, вы найдёте тут что-то полезное для себя, но местный домовой советует не вставать на этот скользкий путь.
Вот свежая статья по той же теме: 10 советов по ускорению Ubuntu Linux.
Сделать так, чтобы Ubuntu работала быстрее на относительно слабом компьютере можно разными способами. Некоторые из них особенно при неправильном применении, могут нарушить работоспособность системы. Вот список некоторых вполне безопасных методов и трюков, позволяющих это сделать.
1. Улучшение использования системной памяти (ОЗУ)
Есть три способа, которыми вы можете улучшить использование памяти:
Уменьшение размера файла подкачки
При использовании маленького объема оперативной памяти (как правило, меньшего, чем 1 ГБ) система сбрасывает часть информации в файл подкачки (SWAP-file), который также называется «Виртуальная память». Чрезмерное использование файла подкачки может замедлять систему.
В Ubuntu агрессивность использования файла подкачки определяется параметром swappiness . Чем меньше это число, тем больше времени требуется Ubuntu для загрузки. Стандартное значение — 60 — вполне подходит серверам, но для домашнего компьютера этого слишком много.
Sportmaster Lab , Санкт-Петербург , От 170 000 до 250 000 ₽
Детальное описание вы можете найти здесь
Решение:
1. Для начала должны быть установлены приложения gksu и leafpad .
Запустите терминал и введите следующую команду: sudo apt-get install gksu leafpad . Нажмите Enter и введите пароль. Имейте в виду, что пароль будет скрыт, даже звездочек не будет.
2. Теперь проверим значение файла подкачки.
Для этого введите в терминале команду: cat /proc/sys/vm/swappiness и нажмите Enter. Результатом, скорее всего, будет 60.
3. Теперь, чтобы изменить значение выполните команду: gksudo leafpad /etc/sysctl.conf
Пролистайте до конца файла, и переопределите стандартное значение swappiness . Для этого скопируйте следующее:
Сохраните файл, закройте и перезагрузитесь. После перезагрузки проверьте значение swappiness в терминале: cat /proc/sys/vm/swappiness . Теперь оно должно быть 10.
Примечание: Вы можете дальше уменьшать это значение для лучшей производительности, идеальный swappiness для 1ГБ ОЗУ или более — 10, для меньшего объема — 5
Для 1ГБ ОЗУ и более
Если у вас есть 1 Гб оперативной памяти и более, имеет смысл уменьшить кэш с индексными дескрипторами (inode cache). Это возможно на компьютерах с, как минимум, 1 ГБ ОЗУ, поскольку некоторые системные ресурсы могут долго оставаться в памяти, что уменьшает общий объем, доступный пользователю.
Решение:
1. Сначала должны быть установлены такие приложения, как gksu и leafpad .
Запустите терминал и выполните: sudo apt-get install gksu leafpad . Нажмите Enter и введите ваш пароль. Заметьте, что набираемый пароль останется невидимым, не будут показываться даже звездочки.
2. Затем выполните в терминале (можете скопировать текст и вставить его в консоль): gksudo leafpad /etc/sysctl.conf
Нажмите Enter. Прокрутите файл в самый конец и добавьте ваши настройки кэша вместо настроек по умолчанию, для этого вставьте туда следующие строки:
3. Закройте файл, сохраните его и перезагрузите компьютер.
Для 786 МБ ОЗУ или меньше
Даже если вы поменяете значение swappiness для машины с небольшим количеством памяти (менее 786 МБ) проблема со скоростью работы всё равно может остаться.
В этой ситуации можно получить лучшие результаты, если включить экспериментальный модуль ядра zRam. Этот модуль создаёт сжатый файл подкачки в оперативной памяти. Сжатие тут является ключевым фактором, благодаря чему объем памяти как бы “увеличивается”.
Но включение этого модуля приведёт к увеличению нагрузки на процессор т.к. ему нужно будет постоянно заниматься компрессией и декомпрессией. Лучше всего использовать zRam в комбинации со значением swappiness , уменьшенным до 5.
Решение:
Запустите терминал и введите sudo apt-get install zram-config .
Нажмите Enter и подтвердите действие вводом пароля. Помните, что символы не будут заменяться звездочками, а будут невидимыми.
Выключение zRAM после использования
Запустите терминал и введите sudo apt-get purge zram-config .
Выполните команду нажатием Enter и перезагрузите компьютер.
2. Отключите визуальные эффекты, переключившись на рабочий стол 2D
Для вывода изображения на экран используется видеокарта, которая по умолчанию применяет 3D эффекты, что может быть причиной падения производительности Ubuntu. Вы можете отключить их, переключившись на рабочий стол 2D или Xubuntu desktop.
Решение:
1. Для начала установите gnome-session-fallback:
Запустите терминал и введите: sudo apt-get install gnome-session-fallback . Нажмите Enter и подтвердите действия паролем.
2. Теперь выйдите из системы. В окне входа в систему нажмите на логотип Ubuntu.
Теперь нажмите на GNOME Flashback (Metacity).
Примечание: не выбирайте GNOME Flashback (Compiz), потому что в нем так же присутствует множетсво 3D эффектов, а вы хотите полностью избавиться от них.
3. Зайдите обратно.
3. Твердотельный накопитель (SSD) должен работать быстрее
Твердотелый накопитель (SSD), редко распознается корректно BIOS’ом или UEFI, когда в BIOS/UEFI опция AHCI активирована для SATA. У вас есть SSD? Тогда заставьте его работать быстрее.
4. Отключите индексирование приложений
Использование индексирования приложений apt-xapian-index повышает скорость поиска, однако может значительно снизить производительность старых и слабых компьютеров. Этот пакет не настолько необходим, поэтому вы можете с легкостью избавиться от него.
Если вы установили Synaptic Package Manager, при его удалении пропадет строка быстрого поиска из панели Synaptic. Это означает, что вам придется использовать кнопку поиска (со значком увеличительного стекла).
В любом случае, поисковая кнопка мощнее Быстрого поиска. Так что ее исчезновение, своего рода, дополнительный плюс.
Решение:
Выполните в терминале команду: sudo apt-get purge apt-xapian-index . Нажмите Enter и подтвердите действия паролем. После чего перезагрузите компьютер.
5. Отключите Java в Libre Office
При отключении Java в Libre Office вы автоматически значительно увеличиваете производительность программы. Однако, это ведет к отключению некоторых функций, но они не так важны и полезны.
Решение:
1. Откройте Toolbar (Панель инструментов) в Libre Office Writer, затем Tools (Инструменты), затем Options… (Параметры…)
2. Libre Office –> Advanced (Дополнительно) –> Java options (Параметры Java)
3. Снимите галочку с «Использовать среду Java Runtime»
6. Отключите автозагрузку некоторых ваших приложений
Выключение некоторых приложений, предоставленных Ubuntu, поможет вашему компьютеру быстрее работать. Этот способ сравним с тонкой настройкой msconfig в Windows.
Большинство автозагрузочных приложений Ubuntu скрыто от глаз любопытного пользователя, поэтому, для начала, давайте найдем их.
Решение:
1. Запустите терминал и введите: cd /etc/xdg/autostart/ . Нажмите Enter.
2. Теперь введите в терминале: sudo sed –in-place ‘s/NoDisplay=true/NoDisplay=false/g’ *.desktop
Нажмите Enter и подтвердите действия паролем.
3. Теперь проверьте Приложения Автозагрузки (Startup Applications):
Нажмите на серый логотип Ubuntu (Dash home). Наберите «startup» и снимите галочки с тех приложений, которые вам не нужны, и перезагрузите компьютер (или выйдите и войдите снова).
Примечание: Не удаляйте приложения из списка! Оставляйте возможность легко откатить все изменения (нельзя быть ни в чем уверенным). Если сомневаетесь в предназначении некоторого приложения, ничего не делайте, просто оставьте все как есть.
7. Удалите ненужные аддоны и расширения для веб-браузера
Во многих браузерах, таких как Firefox, Chrome и др., встроено много аддонов и расширений. Они облегчают вашу работу, но при этом обладают рядом недостатков, так как являются «программами в программе».
- стать причиной неисправной работы: как друг друга, так и самого браузера;
- замедлять работу браузера, особенно, если их достаточно много;
- нести в себе вредоносное содержимое.
Таким образом, не перегружайте свой браузер аддонами, удалите все дополнительные расширения и используйте лишь самые важные.
Аддоны, которые, казалось бы, предназначены для ускорения работы браузера, на практике, наоборот, замедляют его работу и наносят вред.
8. Как увеличить скорость беспроводного интернета
Ниже представлен способ, который поможет вам увеличить скорость вашего беспроводного соединения на Ubuntu..
Решение:
1. Для начала должны быть установлены приложения gksu и leafpad .
Запустите терминал и введите следующую команду: sudo apt-get install gksu leafpad . Нажмите Enter и подтвердите действия паролем.
2. Теперь узнайте как Ubuntu обращается к беспроводному соединению:
Нажмите на серое лого Ubuntu (Dash home). Наберите «terminal». Нажмите на терминал и введите: iwconfig . Нажмите Enter. Перед Вами окажется список всех доступных беспроводных подключений с описанием управления питания ( on или off ). Если off то вам не нужно больше ничго делать.
Примечание: В качестве примера используется подключение wlan0 . Иногда оно называется по-другому, например eth1 . В этом случае Вам нужно будет изменить команды в терминале в соответствии с этим именем.
3. Создайте исполняемый текстовый файл “wireless”:
Введите в терминале следующее: sudo touch /etc/pm/power.d/wireless . Нажмите Enter и подтвердите паролем.
Теперь напишите: sudo chmod 755 /etc/pm/power.d/wireless и нажмите Enter.
4. Наберите в терминале: gksudo leafpad /etc/pm/power.d/wireless .
Нажмите Enter. У вас запустится тектовый редактор Leafpad с пустым файлом “wireless”. Скопируйте следующий текст в пустой файл “wireless”:
5. Сохраните и закройте файл
6. Перезагрузите компьютер
7. Проверьте в терминале, командой iwconfig , выключено ли управление питанием в вашем беспроводном устройстве.
9. Чистите свою Ubuntu
Регулярная очистка системы поможет вашей Ubuntu работать быстрой и гладко. Вот несколько способов, что можно сделать:
Время от времени у каждого пользователя возникает потребность вспомнить, в каком именно файле содержится та или иная конкретная информация. Конечно, можно тривиально поискать её, просканировав папки системными средствами или утилитами вроде searchmonkey, но это долго. Поэтому продвинутые пользователи предварительно индексируют свои разделы и папки, чтобы быстро выйти на нужный источник: документ, письмо, справку и т.д. Я пользовался разными индексаторами: Google Desktop, Beagle, Tracker, но они не очень удовлетворяли меня: или работают медленно, или сильно грузят систему, или индексируют/ищут не то и не так, как хотелось бы. И вот, наконец, Recoll. Он, как мне кажется, по удобству и по другим показателям превосходит вышеперечисленные индексаторы-поисковики. Далее для тех, кто читать пространные мануалы не очень любит (а кто любит-то).
Почему именно Recoll? Во-первых, он есть в репозиториях Ubuntu. Во-вторых, быстро работает и грузит процессор максимум на 2/3, а не полностью. В третьих, индексирует любые ФС и любые файлы, где может содержаться текстовая информация. В четвёртых, имеет очень неплохой GUI, хотя его CLI выглядит всё же мощнее. После установки программы командой
sudo apt-get install recoll
отправляемся в папку /usr/share/applications, отыскиваем значок «Recoll» («шаховница» такая) и копируем его на рабочий стол. Запускаем. Вначале программа сообщит вам, что не может найти, где находится база данных. Нажмите отмену. Зайдите в глобальное меню в раздел «Настройки» и в подраздел «Настройки индексирования». В строке редактирования «Каталог базы данных» впишите магическое слово xapiandb и нажмите OK. В скрытой папке .recoll будет создана папка с именем xapiandb, где и будет находиться база, содержащая результаты индексации. Вы можете указать и свой путь к базе данных, но по-любому без настройки этого параметра индексатор-поисковик работать не будет.
Как известно, не очень гордая Ubuntu прекрасно ориентируется во всех «виндовых» дисках, разделах и папках, а также в файловых системах других ОС, даже таких экзотических, как «Хайку». Для примера проиндексируем какой-нибудь «виндовый» раздел. Сначала этот раздел надо смонтировать. Конечно, монтирование можно выполнить и командной строкой, но гораздо приятнее сделать это штатным файловым менеджером Ubuntu «Наутилус». «Виндовый» раздел (да и любой неродной) при этом будет автоматически монтироваться в папку /media, а созданной в ней линуксной папке, с которой ассоциируется этот раздел, будет присвоен уникальный идентификатор. Монтируем:

Запускаем Recoll. В глобальном меню выбираем «Настройки» – «Настройки индексирования», в открывшемся окне жмём кнопку с плюсом под меткой «Индексируемые папки». С помощью диалогового выбора настраиваем папку, которую нужно индексировать, в данном случае это /media/General

Фишка в том, что при индексировании в базу данных добавляются результаты просмотра файлов тех папок, которые вы только что индексировали, предыдущие индексы для других папок остаются в базе нетронутыми и по-прежнему могут быть использованы для поиска. Так как Линукс присваивает индивидуальные идентификаторы смонтированным (читайте – «вставленным») флэшкам, то вы можете поочерёдно проиндексировать все свои съёмные носители через одно и то же гнездо USB. Чтобы потом произвести поиск информации на флэшке, вам вовсе не обязательно помнить, в какое именно гнездо вы вставляли флэшку при индексации данных. Важно только, чтобы вы не удаляли проиндексированные папки из списка подлежащих индексации. Точно так же вы можете индексировать на своём компьютере содержимое сетевых и облачных папок. По сравнению с поиском через индексы, сохранённые на сервере сети, на вашем компьютере поиск нужных файлов по их содержимому будет осуществляться намного быстрее – практически мгновенно.
Поиск проиндексированной информации осуществляется с помощью GUI.

Разобраться с заданием поиска настолько просто, что и описывать, собственно, нечего. Самое важное: вы можете добавлять критерии поиска кнопкой «Добавить поле», выбрать из выпадающего списка критерий и описать его справа в строке редактирования. Результат поиска выглядит вот так:

Программа неплохо продумана в плане безопасности. Только пользователь может получить доступ к своим индексам. Базу данных пользователь может держать где угодно, в том числе и на съёмном носителе из соображений безопасности или удобства. Можно также настроить Unity-линзу, чтобы лишний раз не запускать Recoll. О том, как это сделать, читайте здесь.
Разумеется, индексирование может быть и фоновым, и автоматическим, Однако, для настроек скрытого индексирования реального времени используется CLI. Если будут пожелания от «неанглоязычных» читателей «Вестей» (интересно, а есть ли такие?), я в одной из своих следующих статей попробую рассказать об этом по-русски и подробно. Забегая вперёд, скажу только, что демон непрерывного фонового индексирования, который умно и быстро отслеживает все изменения в проиндексированных папках, запускается командой
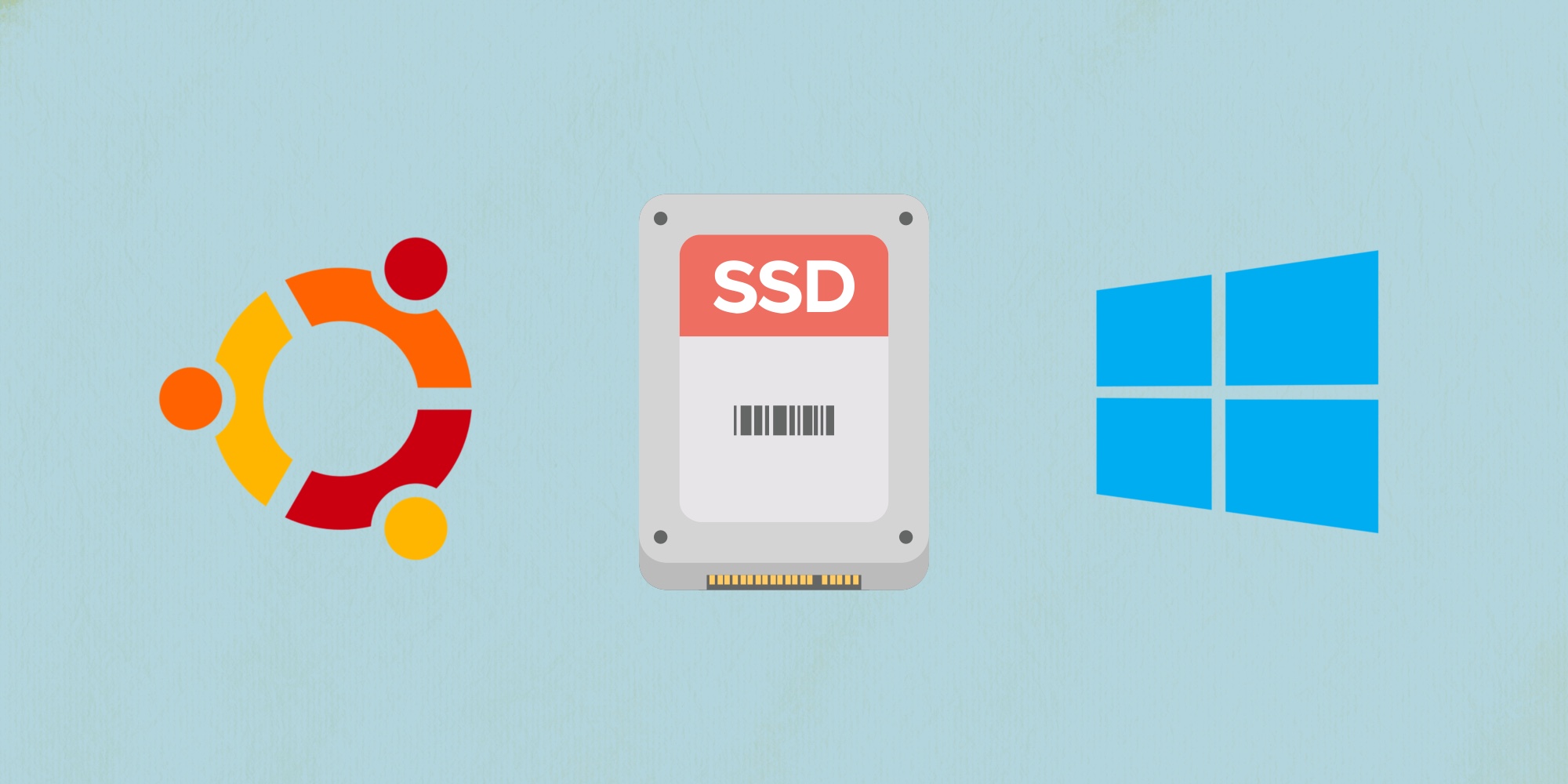
Большая часть рекомендаций по оптимизации работы и продлении жизни SSD-накопителя сводится к уменьшению количества записи и перезаписи. В этой статье разберемся, какие службы ОС нужно включить или отключить, чтобы продлить жизнь накопителя, а какие нет смысла трогать и лучше оставить работать в конфигурации по умолчанию.
Команда TRIM
Память твердотельного накопителя состоит из блоков, а блоки состоят из страниц. Чтобы обновить информацию в странице, нужно стереть весь блок целиком и только потом записать новые данные. Операция удаления не удаляет данные физически, а только помечает их для удаления. При перезаписи блока добавляется дополнительная операция очистки, из-за которой падает скорость операции. Команда TRIM очищает блоки в фоновом режиме, чтобы наготове всегда были свободные и скорость записи оставалась максимальной.
Чтобы определить состояние TRIM в Windows введем в консоли:
DisableDeleteNotify = 1 – TRIM отключен
DisableDeleteNotify = 0 – TRIM включен

Рис. 1. Определение состояния службы TRIM в Windows
Для включения TRIM введем в командной строке:
Для выключения TRIM:
Проверим, включена ли команда TRIM в Ubuntu следующей командой:
Если у столбцов DISC-GRAN и DISC-MAX нулевые значения, то TRIM выключен.

Рис. 2. Определение состояния службы TRIM в Ubuntu
Чтобы запустить TRIM вручную, введем в терминале команду:
Служба SysMain
Служба SysMain (Windows 10) в предыдущих версиях Windows называлась Superfetch. Когда ОЗУ недостаточно, SysMain не записывает данные в файл подкачки, а сжимает их в ОЗУ. Также служба объединяет страницы с одинаковым содержимым. Получаем снижение объема записи на диск. Отключать нет смысла.
Как проверить состояние SysMain:
Служба Prefetcher
Служба Prefetcher отслеживает какие файлы запускаются при старте Windows и сохраняет их в папке C:\Windows\Prefetch . При следующем запуске компьютера Windows ссылается на эти файлы, чтобы ускорить процесс запуска. Эту папку не нужно удалять самостоятельно, она является самодостаточной и обновляется сама. Если ее удалить, то потребуется больше времени для запуска системы, так как Prefetch нужно будет собрать данные заново. У современных SSD-накопителей большой ресурс по количеству записываемых данных в день (десятки, сотни гигабайт), следовательно эту службу тоже можно не отключать.
Как проверить состояние Prefetch:
- Откроем Пуск и введем regedit .
- Перейдем в HKEY_LOCAL_MACHINE\SYSTEM\CurrentControlSet\Control\Session Manager\Memory Management\PrefetchParameters и дважды щелкнем по EnablePrefetcher .
- Чтобы включить Superfetch введем 3 , включить только для программ – 2 , включить для файлов загрузки системы – 1 , для выключения службы – 0 .
Система индексирования Windows
Служба Windows Search индексирует файлы и папки. Эту службу можно отключить, а для поиска использовать бесплатную программу Everything , которая находит файлы и папки практически мгновенно.
Как отключить индексацию файлов:
- Откроем проводник и кликнем правой кнопкой мыши на диск → Свойства .
- Снимем флажок Разрешить индексировать содержимое файлов. .
Режим гибернации
Режим гибернации сохраняет содержимое оперативной памяти на SSD перед выключением компьютера. При включении данные с SSD загружаются в ОЗУ. Если сверхбыстрый запуск ОС не нужен, а достаточно быстрого запуска с SSD, то гибернацию можно отключить.
Чтобы отключить гибернацию в Windows откроем консоль и введем:
Для включения гибернации используем команду:
Точки восстановления системы
Отключение точек восстановления лишит пользователя возможности восстановить систему. Чем больше места, тем больше точек восстановления имеется в распоряжении. Старые точки восстановления удаляются автоматически, когда все место под них занято и нужно создать новую. Отключать не стоит.
Как проверить состояние точек восстановления:
- Откроем меню Пуск , введем Система и откроем панель управления.
- Кликнем на Защита системы .
- Выберем нужный диск и кликнем Настроить .
Быстрый доступ к настройкам восстановления системы:
Служба дефрагментации и автоматического обслуживания
Начиная с Windows 7 система научилась определять тип накопителя и отключает дефрагментацию для SSD, а взамен выполняет TRIM. Как оказалось, не всегда.
Как посмотреть состояние службы дефрагментации:
Чтобы посмотреть журнал оптимизации и дефрагментации дисков откроем PowerShell из меню пуск и введем следующую команду:
Мои диски С и P расположены на твердотельных накопителях и Windows почему-то провела дефрагментацию этих дисков. Это связано с тем, что я переустанавливал Windows и это было первое выполнение задачи оптимизации по расписанию. Потом ОС выполняла только оптимизацию дисков.

Рис. 9. Журнал дефрагментации и оптимизации SSD-накопителя в Windows
Файл подкачки
Когда ОЗУ недостаточно, Windows обеспечивает надежную работы программы, перемещая неиспользуемые данные на диск в файл подкачки. При его отключении некоторые программы могут работать некорректно, поэтому рекомендуется выбирать его размер в автоматическом режиме. Если файл подкачки неоправданно велик, то задать его размер вручную.
Настройка файла подкачки:
- Нажмем клавиши Win + R и введем sysdm.cpl .
- Перейдем в Дополнительно → Быстродействие → Параметры .
- Дополнительно → Виртуальная память → Изменить .
Выравнивание разделов
Разделы выравнивают, чтобы физические ячейки объема соответствовали логическим ячейкам и сократилось количество дисковых операций. Если разделы отличаются по длине – один кластер перекрывает два блока секторов, как в HDD, – удваивается число операций чтения и записи, накопитель работает медленнее и повышается его износ (рис. 11 ).

Рис. 11. Иллюстрация не выровненных разделов в HDD
В SSD также нужно выравнивать разделы, чтобы продлить срок службы накопителя.
Чтобы узнать размер кластера в Windows введем в консоли:

Рис. 13. Информация о размере сектора и кластера в Windows
Как изменить размер кластера в Windows:
- В меню Пуск введем Создание и форматирование разделов жесткого диска .
- Кликнем правой кнопкой мыши по нужному тому и выберем Форматировать , либо Создать новый том . При форматировании данные на диске будут удалены.
- В следующем окне зададим размер кластера.
Как узнать размер кластера в Ubuntu:
/dev/sda1 – путь к разделу.

Рис. 14. Информация о размере сектора и кластера в Ubuntu
Как изменить размер кластера в Ubuntu (все данные будут удалены):
mkfs.ntfs – форматирование в NTFS ( mkfs.ext4 – форматирование в ext4).
-c – проверка на наличие битых блоков на устройстве.
4096 – размер кластера.
Как узнать выровнен ли раздел в Windows:
- Введем в меню Пуск команду msinfo .
- Выберем Компоненты → Запоминающие устройства → Диски .
- Если значение Начальное смещение раздела делится на 4096 без остатка, то раздел выровнен.
Как узнать выровнен ли раздел в Ubuntu:
1 – номер раздела. Например, у sda1 будет единица.

Рис. 16. Проверка, выровнен раздел в Ubuntu или нет
Чтобы узнать номер раздела введем в консоли:
На что смотреть при покупке SSD
У твердотельных дисков есть два параметра, которые определяют его долговечность:
- TBW – количество циклов перезаписи, то есть общее количество данных, которое гарантированно запишется на диск в течение всего срока службы. Выражается в ТБ.
- DWPD – количество полных перезаписей всего накопителя в день. Выражается в (количество перезаписей)/день. Для накопителя 240 ГБ этот параметр в среднем составляет 0.3-0.4, то есть от 72 до 96 Гб в день, что очень много. Поэтому нет смысла проводить тонкую настройку SSD, отключая все службы. Вероятнее всего накопитель поменяют, чтобы увеличить объём, а не вследствие поломки.
Чем больше значение этих параметров, тем лучше.

Рис. 17. Количество циклов перезаписи SSD-накопителя с разными типами памяти
Как оптимизировать работу SSD-накопителя
- Проверить, включен ли TRIM. В Windows 7, 8, 10 TRIM запускается по расписанию один раз в неделю.
- Не проводить дефрагментацию накопителя вручную. Windows и Ubuntu сами не дефрагментируют твердотельный накопитель.
- Выровнять разделы. При установке Windows и Ubuntu разделы выравниваются автоматически.
Мы узнали какие службы действительно продлевают жизнь и ускоряют твердотельный накопитель, а какие нет. Про SSD для рядового потребителя можно сказать одно – установил и забыл, так как все важные службы работают в автоматическом режиме, а ненужные отключены.

Владельцам слабых или старых компьютеров часто расстраиваются, считая, что работу Ubuntu нельзя никоим образом ускорить. Наши специалисты знают, как ускорить работу Ubuntu — 9 советов, которые не препятствуют корректной работе системы. Предлагаем обратить внимание на безопасные способы ускорения работы Ubuntu, проверенные нашими специалистами.
1. Оптимизация использования системной памяти (ОЗУ)
Улучшить использование памяти можно, уменьшив размер файла подкачки. Если объем оперативной памяти меньше 1ГБ, система будет сбрасывать часть информации в SWAP-file, который по-другому называют «виртуальной памятью». Если файл подкачки используется слишком часто, это окажет негативное воздействие на скорость работы системы. В Ubuntu за использование файла подкачки отвечает параметр swappiness — чем его показатель меньше, тем больше нужно времени для загрузки Ubuntu. Для серверов стандартным является значение 60, но для ПК — это слишком много.
Для решения проблемы нужно:
- установить приложения gksu и leafpad — для этого в запущенном терминале нужно ввести sudo apt-get install gksu leafpad , а затем пароль;
- определить значение файла подкачки — для этого в терминале вводят cat /proc/sys/vm/swappiness с последующим нажатием Enter (чаще всего при проверке ПК оказывается значение 60);
- для изменения значения нужно вести команду gksudo leafpad /etc/sysctl.conf, затем нужно найти в конце файла значение swappiness;
- далее нужно скопировать в него
- сохранить файл и перезагрузить систему;
- затем нужно проверить значение swappiness в терминале при помощи команды: cat /proc/sys/vm/swappiness — оно должно быть на уровне 10.
Для улучшения производительности работы системы можно и дальше оптимизировать это значение. Для ОЗУ с объемом 1 ГБ и больше нормальным считается значение swappiness на уровне 10, для меньшей — до 5.
Если 1ГБ ОЗУ и больше стоит уменьшить кэш с индексными дескрипторами. Такое действие возможно, если минимальный объем ОЗУ 1ГБ, иначе некоторые системные ресурсы могут подолгу загружать память, что затормозит работу системы.
Уменьшение inode cache выполняется следующим образом:
- устанавливаем приложения gksu и leafpad — в терминале запускаем команду sudo apt-get install gksu leafpad, после чего нажимаем Enter и пароль;
- в терминале задается команда gksudo leafpad /etc/sysctl.conf, в конце файла нужно изменить настройки кэша с выставленных по умолчанию на свои — для этого вводим:
- файл закрываем и перезагружаем систему.
Если ОЗУ 786 МБ или меньше, изменение значения swappiness никак не отразится на скорости работы системы. В этом случае нужно использовать экспериментальный модуль ядра zRam, который выполняет функцию сжатия файла подкачки. Сжатие является тем фактором, которой позволяет увеличить объём оперативной памяти. Однако включение этого модуля увеличивает нагрузку на процессор, поскольку ему приходится выполнять компрессию и декомпрессию. По этой причине лучше всего использовать zRam вместе со значением swappiness 5.
Порядок действий следующий:
2. Переключаемся на рабочий стол 2D, отключив визуальные эффекты
Одной из причин падения скорости работы Ubuntu являются видеокарты, которые при выводе изображения на дисплей используют 3D эффекты по умолчанию. Чтобы отключить их, можно переключиться на Xubuntu desktop или рабочий стол 2D.
Для этого выполняем следующую последовательность действий:
- устанавливаем gnome-session-fallback: — после запуска терминала вводим команду sudo apt-get install gnome-session-fallback, нажимаем Enter и подтверждаем паролем;
- выходим из системы, в окне входа нажимаем на иконку Ubuntu, затем нажимаем на GNOME Flashback (Metacity);
- возвращаемся назад.
Зайдя в Ubuntu, не нужно останавливать свой выбор на GNOME Flashback (Compiz) — в нем есть много 3D эффектов, от которых стоит задача избавиться.
3. Ускоряем работу твердотельного накопителя (SSD)
Если у компьютера есть твердотелый накопитель, он редко правильно распознается UEFI или BIOS’ом.
Ускорить работу SSD можно следующими способами:
- обновлением прошивки твердотельного накопителя — для этого нужно заглянуть на сайт производителя, найти свою модель SSD, скачать новую версию прошивки и утилиту для её установки;
- активировав режим AHCI — для этого нужно открыть реестр «regedit», зайти в HKEY_LOCAL_MACHINE, далее в папку SYSTEM, потом выбрать Current ControlSet, далее папка Services, затем Msahci, найти параметр «Start» и ввести «0». То же самое проделать с веткой HKEY_LOCAL_MACHINE \SYSTEM \CurrentControlSet \Services \iaStorV. Затем нужно зайти в BIOS. Здесь нужно переключить режим работы контролёра с SATA на AHCI. В конце нужно нажать F10.
Если у вас возникают вопросы по поводу ускорения работы Ubuntu или нужно заказать разработку сайта, обращайтесь к нашим специалистам.
4. Отключаем индексирование приложений
Если в компьютере используется индексирование приложений apt-xapian-index — оно оказывает позитивное влияние на скорость ускоряет поиска, но замедляет работу ПК с низкой производительностью. Если вы используете Synaptic Package Manager, то удалив его, обнаружите, что в панели Synaptic быстрый поиск исчезнет. Это значит, что придется вернуться к традиционному поиску с помощью иконки с увеличительным стеклом. На самом деле оно работает быстрей кнопки быстрого поиска, поэтому причин для беспокойства нет.
Для удаления индексации приложений нужно ввести в терминале: sudo apt-get purge apt-xapian-index , затем Enter, после чего подтвердить паролем. Затем компьютер отправляют в перезагрузку.
5. Отключаем Java в Libre Office
Данное отключение приведет к увеличению производительности программы, что будет стоить пользователю потери нескольких, не так уж важных функций.
Отключить Java в Libre Office можно следующим образом:
- открыть «Панель инструментов» (Toolbar) в Libre Office Writer, следующим шагом открытие «Инструментов» (Tools), потом — «Параметры» (Options);
- далее нужно открыть Libre Office, затем — «Дополнительно» (Advanced);
- в «Параметры Java» (Java options) нужно снять галочку с опции «Использовать среду Java Runtime».
6. Отключаем автозагрузку некоторых приложений
Ускорить работу компьютера поможет отключение некоторых приложений, предоставляемых Ubuntu. Этот способ оптимизации можно сравнить с настройкой высокой точности msconfig в Windows. Для начала нужно найти те приложения, в которых включена функция автозагрузки.
Порядок действий следующий:
- запустите терминал и введите команду cd /etc/xdg/autostart/ , затем нажмите Enter;
- в терминале введите строку sudo sed –in-place ‘s/NoDisplay=true/NoDisplay=false/g’ *.desktop, нажмите Enter и введите пароль;
- проверьте «Startup Applications» (Приложения Автозагрузки) — нажмите на логотип Ubuntu (Dash home), зайдите в «startup» и удалить галочки в приложениях, которое кажутся вам лишними, затем перезагрузите компьютер.
Чтобы была возможность восстановить их работу, из списка приложения лучше не удалять.
7. Удаляем лишние расширения и аддоны для веб-браузера
Во всех популярных браузерах есть множество расширений и аддонов, которые с одной стороны оптимизируют работу, а с другой — замедляют их скорость, поскольку их можно назвать программами в программах.
Расширения и аддоны могут:
- конфликтовать — быть причиной некорректной работы браузера или друг друга;
- при большом количестве — замедлить работу браузера;
- содержать в себе вирусы.
Чтобы ускорить роботу браузера, необходимо удалить все лишние аддоны и расширения, оставив только самые важные.
8. Увеличиваем скорость беспроводного интернета
Если у вас беспроводной интернет, ускорить работу Ubuntu можно следующим способом:
- установить приложения gksu и leafpad . — при запуске терминала ввести команду sudo apt-get install gksu leafpad , нажать Enter и подтвердить паролем;
- нажать на логотип Ubuntu, найти «terminal»и ввести в нем iwconfig — при нажатии Enter появится список доступных беспроводных подключений с обозначением «on» или «off». В последнем случае больше ничего не нужно делать, если есть значок «on», нужно следовать дальнейшим указаниям;
- создайте тестовый файл «wireless» — введите в терминале команду sudo touch /etc/pm/power.d/wireless, нажмите Enter и введите пароль, затем введите sudo chmod 755 /etc/pm/power.d/wireless и снова нажмите Enter;
- наберите команду gksudo leafpad /etc/pm/power.d/wireless, нажмите Enter — на экране появится текстовый редактор с файлом «wireless», на пустой лист которого нужно скопировать следующий текст:
- файл нужно сохранить и закрыть;
- перезагрузить компьютер;
- теперь, введя в терминале команду iwconfig, можно проверить, выключено ли управление питанием на беспроводном устройстве.
9. Чистим свою Ubuntu
Для того, чтобы Ubuntu работал быстрей, нужно проводить регулярную чистку компьютера.
Для этого нужно:
- очищать кэш миниатюр;
- удалять старые ядра;
- чистить мусор после удалённых программ.
ПОХОЖИЕ СТАТЬИ

Оболочка Bash — шпаргалка для начинающих

Оболочка Bash — шпаргалка для начинающих
Оболочка Bash, которую по-другому называют шелл — это специальная программа, принимающая сигналы от пользователя и передающая их операционной системе.
Всплывающие на рабочем столе уведомления, которые сообщает пользователю о каком-либо событии, называют дескопным уведомлением.

Полезные команды Linux, о которых вы точно не знали

Полезные команды Linux, о которых вы точно не знали
Наверняка найдутся полезные команды Linux, о которых вы не знали.

10 полезных утилит для мониторинга и анализа системы Linux

10 полезных утилит для мониторинга и анализа системы Linux
Сегодня мы представим вам 10 полезных утилит Linux для анализа и мониторинга системы
Читайте также:


