Отключается vpn соединение windows 10
Microsoft выпустила обновление KB4554364 для Windows, исправляющее недочеты предыдущего апдейта KB4535996, из-за которых у ряда пользователей не работал интернет по VPN. Если установить его, VPN заработает, но сломается Wi-Fi, и у Microsoft пока нет еще одного патча для его «оживления».
Windows 10 снова сломалась
Компания Microsoft решила проблему с подключением к интернету через VPN в Windows 10, возникающее после установки патча KB4535996, выпустив еще одно обновление – KB4554364. Однако, починив интернет по VPN, оно сломало интернет по Wi-Fi.
Как пишет ресурс MSPowerUser, установка нового апдейта приводит к тому, что попытка соединения с интернетом по Wi-Fi провоцирует ошибку «Socket error 0×2200021» с текстом «c:/windows/sywow64/appidpolicyengineApi.dll, instruction cannot be read». Она возникает вне зависимости от того, как именно осуществляется подключение – через роутер или беспроводной модем.
Неудавшийся патч к патчу
Обновление KB4535996, на замену которому и был выпущен патч KB4554364, вышло еще в конце февраля 2020 г. Microsoft создавала его с целью устранения выявленных в Windows 10 проблем с печатью документов и поиском на ПК, но вместо этого он привносит в систему множество багов, в том числе и не связанных с доступом в интернет.

Сразу после его релиза, пользователи стали жаловаться на снижение скорости и стабильности работы компьютера и даже на появление «синих экранов смерти». Некоторым из них и вовсе не повезло: к примеру, владелец ноутбука Dell XPS 15 с обновленными драйверами, установил на него данный апдейт, после чего тот вовсе перестал загружаться, зависая на этапе инициализации «железа».
Проблема с интернетом через VPN после установки KB4535996 начала проявляться не сразу – массовой, как сообщал CNews, она стала лишь к концу марта 2020 г. К тому же, она затрагивает не все версии Windows 10, а лишь наиболее актуальные – лишиться доступа к Сети могут пользователи Windows 10 версий с 1709 (релиз осенью 2017 г.) и по 1909 (осень 2019 г.) включительно.
Как решить проблему
На момент публикации материала Microsoft не комментировала появление проблем с ее новейшим апдейтом для Windows 10. Когда именно она планирует выпустить патч, пока неизвестно, поскольку в связи с пандемией коронавируса она приостановила разработку опциональных (некритичных) обновлений и сосредоточилась исключительно на патчах безопасности.
Тем не менее, устранить неисправность пользователи могут и своими силами – для этого требуется вручную удалить апдейт KB4554364. Чтобы сделать это, необходимо открыть меню «Параметры», откуда перейти на вкладку «Обновления и безопасность» и выбрать раздел «Обновления Windows». В этом разделе надо нажать на «Отобразить историю обновлений», а затем кликнуть на «Удалить обновления».
То же самое стоит сделать и с патчем KB4535996, который, как и KB4554364, не входит в перечень обязательных. Его удаление тоже доступно при помощи встроенных в Windows 10 средств.

VPN не подключается в Windows 10? Почему не работает VPN при подключении к Интернету? В этом руководстве представлены 6 способов устранения неполадок VPN, не подключающихся к Windows 10. Для восстановления данных на ПК с Windows 10/8/7, резервного копирования и восстановления системы Windows, управления разделами жесткого диска, Программное обеспечение MiniTool предоставляет вам полный набор решений.
Причины, по которым VPN не подключается в Windows 10
Ошибка VPN-подключения может быть вызвана разными причинами, например: перегруженный сервер VPN, устаревшее программное обеспечение VPN, использование неправильного протокола и т. д. Вы можете устранить причины одну за другой, чтобы устранить проблему с подключением к Windows 10 VPN.
№1. Проверьте ваше обычное сетевое соединение
Первый основной шаг по устранению неполадок - убедиться, что ваше обычное сетевое соединение работает нормально. Если у вашего сетевого подключения есть проблемы, вы можете устранение проблем с подключением к Интернету как перезагрузить рутер и модем, сбросить TCP / IP , очистить DNS, запустить средство устранения неполадок сети Windows, выполнить Netsh Сброс Winsock , и т.д.
Вы также можете обновить или переустановить сетевые драйверы, обновить систему Windows 10 до последней версии, чтобы убедиться, что они могут решить проблемы с VPN.
№2. Убедитесь, что учетные данные для входа в VPN верны
Еще раз проверьте, правильно ли вы ввели имя пользователя и пароль для VPN-подключения. После этого, если вы используете бесплатную службу VPN, вы можете дополнительно проверить веб-сайт поставщика услуг VPN, чтобы узнать, есть ли какие-либо изменения в учетных данных, найти и ввести актуальные учетные данные для входа в VPN, чтобы попытаться подключиться снова.
№3. Попробуйте другой VPN-сервер
Служба VPN часто предоставляет множество серверов, к которым вы можете подключиться. Если текущий VPN-сервер, к которому вы подключаетесь, не работает должным образом или не может подключиться из-за перегрузки трафика, вы можете переключиться на другой VPN-сервер, чтобы проверить, сможет ли он подключиться.

Создайте диск восстановления Windows 10 / диск восстановления / образ системы для восстановления Win 10
Решения для ремонта, восстановления, перезагрузки, переустановки, восстановления Windows 10. Узнайте, как создать диск восстановления Windows 10, диск восстановления / USB-накопитель / образ системы для устранения проблем с ОС Windows 10.
№4. Переустановите программное обеспечение VPN
Если вы используете стороннее программное обеспечение VPN, вы можете проверить наличие обновлений, чтобы обновить программное обеспечение VPN до последней версии или переустановить его, поскольку программное обеспечение VPN часто обновляется. После обновления программного обеспечения VPN вы можете проверить, исправлена ли проблема с подключением к VPN в Windows 10.
№5. Отключить протокол IPv6
VPN обычно поддерживают только IPv4. Если вы используете IPv6, это может вызвать проблемы с подключением к VPN. Вы можете проверить настройки сети и отключить IPv6.
Шаг 1. Вы можете откройте Панель управления Windows 10 нажмите Сеть и Интернет в окне панели управления и щелкните Центр коммуникаций и передачи данных .
Шаг 2. Далее нажмите Изменение параметров адаптера с левой панели. Затем щелкните правой кнопкой мыши свой Сетевой адаптер VPN , и выберите Свойства .
Шаг 3. Нажмите Сети вкладка и снимите флажок рядом с Интернет-протокол версии 6 (TCP / IPv6) .
Шаг 4. Перезагрузите компьютер с Windows 10 и попробуйте снова подключить VPN.
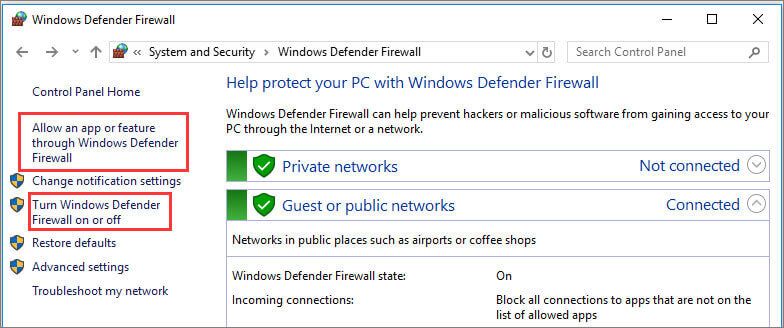
№6. Устранение неполадок VPN, не подключающихся к Windows 10, путем временного отключения брандмауэра
Брандмауэр Windows предотвратит доступ к вашему компьютеру через незащищенное или несанкционированное соединение. Брандмауэр Windows может блокировать программное обеспечение VPN. Чтобы устранить эту причину невозможности подключения к VPN в Windows 10, можно попробовать временно отключить брандмауэры или стороннее антивирусное программное обеспечение.
Вы можете открыть Панель управления -> Система и безопасность -> Брандмауэр Защитника Windows и щелкните Включение или отключение брандмауэра Защитника Windows на левой панели и отключить брандмауэр Защитника Windows .
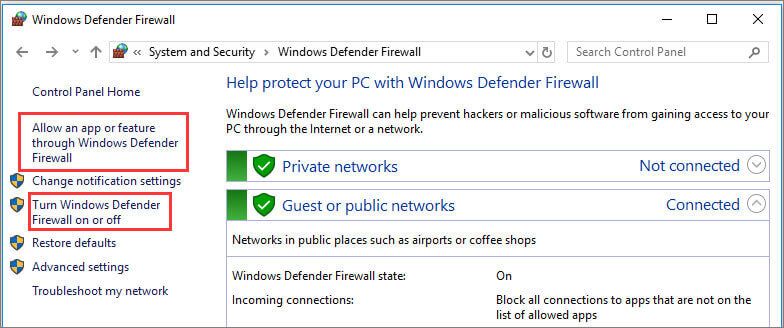
Вы также можете нажать Разрешить приложение или функцию через брандмауэр Защитника Windows на левой панели и щелкните Изменить настройки кнопка. Найдите свое программное обеспечение VPN и проверьте, Публичные и частные сети включены. Вы также можете найти программное обеспечение VPN вручную, нажав Разрешить другое приложение .
Затем вы можете проверить, исправил ли он, что VPN не подключается к Wi-Fi в Windows 10. После этого не забудьте выполнить те же действия, чтобы снова включить брандмауэр Защитника Windows, поскольку он может защитить ваш компьютер от вредоносных программ или вирусных атак.

10 лучших программ для восстановления данных 2019 для Windows / Mac / Android / iPhone
10 лучших программ для восстановления данных 2019 года помогут вам восстановить данные и файлы. Обзор 10 лучших программ для восстановления данных / файлов с жесткого диска для ПК с Windows 10/8/7, Mac, Android, iPhone, iPad.
Нижняя граница
Многие пользователи VPN, жалуются, что при подключении к удаленному рабочему месту у них пропадает интернет. А происходит это потому, что подключившись например к серверу компании на нем в целях безопасности запрещен выход в интернет и весь трафик с вашего домашнего компьютера, заворачивается через основной шлюз VPN-клиента и трафик дальше сервера пойти уже не может. Соответственно и перестает работать интернет.
Что бы решить данную проблему, необходимо произвести небольшие настройки домашнего компьютера и трафик от PPPTP-клиента, будет маршрутизироваться в VPN-туннель, а остальной трафик будет направляться в основное интернет соединение вашего провайдера.
Для этого необходимо убрать гаку в поле "Использовать основной шлюз локальной сети", так как по умолчанию при настройке VPN-клиента, эта галочка установлена. Перейдем к настройке.
Нажмите правой кнопкой мыши по пуску и выберите команду выполнить.

Откроется окно, где необходимо ввести команду control и нажать ok.

Откроется панель управления, где надо выбрать "Центр управления сетями и общим доступом".

После чего откроется окошко, в котором выбираем "Изменение параметров адаптера".

В списке подключений, выбираем ваше VPN соединение.
Кликаем правой кнопкой мышки по подключению и выбираем "Свойства".

Далее переходим на вкладку "Сеть", выбираем "IP версии 4 (TCP/IPv4)" и нажимаем кнопку "Свойства".

Откроется окно, в нем надо нажать кнопку "Дополнительно".

И на последнем шаге, на вкладке параметры IP, снять галочку "Использовать основной шлюз в удаленной сети".

На этом настройка завершена, проверьте, работает ли теперь интернет? Я уверен, что да! 😊

Присутствие VPN-решений в современном состоянии вычислительных технологий достигло своего апогея. А поскольку Windows 10 является одной из наиболее часто используемых операционных систем, большая часть виртуальных частных сетей работает под управлением Microsoft Windows. Хотя в основном они работают хорошо, в отчетах говорится, что VPN не работает после обновлений Windows 10, особенно после основных обновлений Windows , таких как обновление за октябрь 2018 года и обновление за май 2019 года .
Эти проблемы довольно часто встречаются после каждого нового основного выпуска, и мы решили предоставить вам список возможных решений, которые должны помочь вам решить их.
Если вы вдруг столкнулись с множеством проблем с VPN после обновления Windows, обязательно ознакомьтесь с ними ниже.
- Обновите Windows 10 снова
- Переустановите драйверы
- Изменить реестр
- Переустановите VPN
- Отключить антивирус
- Отключить IPv6
- Устранить неисправность соединения
- Сброс вашего компьютера до заводских настроек
1: обновить Windows 10
Кажется, что обновления Windows 10, более или менее, работают в той же последовательности. Корпорация Майкрософт предоставляет серьезное обновление, чтобы внести улучшения, появилось большое количество ошибок, и затем они, ошеломленные большой обратной реакцией сообщества, в конечном итоге выдвигают соответствующие исправления как можно скорее.
Вот как это в основном работает. Поскольку это широко распространенная проблема, которая возникла в основном после некоторых обновлений, они вскоре предоставили разрешение.
Многие пользователи, у которых возникли проблемы с VPN после обновления, через некоторое время разбираются, обновляя Windows 10. Итак, убедитесь, что у вас установлены все доступные обновления, и попробуйте снова запустить VPN. Если вы не можете заставить его работать независимо, обязательно переходите к альтернативным шагам.
Вот как проверить наличие доступных обновлений в Windows 10:
Чтобы избежать этих проблем и ошибок, мы настоятельно рекомендуем выбрать надежный и совместимый VPN. Получите CyberGhost VPN (в настоящее время скидка 77%) и защитите свою сеть без ошибок.
Если вы хотите избежать проблем с VPN, вызванных Центром обновления Windows, очевидным решением будет просто заблокировать обновления. Вот идеальный и простой в использовании инструмент для этого.
Имейте в виду, что не установка последних обновлений безопасности может представлять угрозу для вашего ПК. Поэтому используйте этот метод только в крайних случаях, когда вам действительно нужен VPN.
2: переустановите драйверы
Некоторые пользователи решили проблему, полностью удалив все сетевые адаптеры, но вы можете указать переустановку драйверов WAN Miniport.
В любом случае, мы все знаем, как общеизвестно, что Windows 10 управляет драйверами и как общие и обязательные драйверы могут оказывать незаконное влияние на производительность и стабильность системы.
Чтобы избежать этого, вы можете переустановить драйверы, измененные последним обновлением, и позволить им переустанавливать самостоятельно. Кроме того, вторичные драйверы, предоставляемые сторонним VPN, лучше, чем те, которые предоставляет Центр обновления Windows.
Таким образом, вы также можете удалить их и VPN, а затем просто получить их, переустановив VPN с нуля. Если вы хотите безопасно и надежно удалить программное обеспечение VPN с вашего компьютера, чтобы просто установить его снова, вы можете использовать один из этих инструментов удаления .
Вот как переустановить сетевые драйверы WAN Miniport в Windows 10:
Обновлять драйверы автоматически (рекомендуется)
После удаления драйверов мы рекомендуем переустановить / обновить их автоматически. Загрузка и установка драйверов вручную — это процесс, который несет в себе риск установки неправильного драйвера, что может привести к серьезным сбоям в работе вашей системы.
Более безопасный и простой способ обновления драйверов на компьютере с Windows — использование автоматического инструмента. Мы настоятельно рекомендуем инструмент обновления драйверов Tweakbit.
Он автоматически идентифицирует каждое устройство на вашем компьютере и сопоставляет его с последними версиями драйверов из обширной онлайн-базы данных.
Вот как это работает:
- Загрузите и установите TweakBit Driver Updater
- После установки программа начнет сканирование вашего компьютера на наличие устаревших драйверов автоматически. Driver Updater проверит установленные вами версии драйверов по своей облачной базе данных последних версий и порекомендует правильные обновления. Все, что вам нужно сделать, это дождаться завершения сканирования.
- По завершении сканирования вы получите отчет обо всех проблемных драйверах, найденных на вашем ПК. Просмотрите список и посмотрите, хотите ли вы обновить каждый драйвер по отдельности или все сразу. Чтобы обновить один драйвер за раз, нажмите ссылку «Обновить драйвер» рядом с именем драйвера. Или просто нажмите кнопку «Обновить все» внизу, чтобы автоматически установить все рекомендуемые обновления.
Примечание.Некоторые драйверы необходимо устанавливать в несколько этапов, поэтому вам придется нажимать кнопку «Обновить» несколько раз, пока не будут установлены все его компоненты.
Отказ от ответственности : некоторые функции этого инструмента не являются бесплатными.
3: Изменить реестр
Как отметили некоторые опытные пользователи, эта ошибка может иметь корни в редакторе политик. Это основная часть платформы Windows, которая регулирует политику безопасности и доступа для всех отдельных пользователей на одном компьютере.
Чтобы решить эту возможную проблему с VPN, нам нужно изменить параметры политики, вставив исключение для UDP. Теперь лучший способ сделать это — использовать редактор реестра.
Конечно, с помощью этого инструмента мы перемещаемся в опасной зоне, поэтому будьте осторожны и ничего не удаляйте, находясь там.
Следуйте этим инструкциям, чтобы получить доступ к редактору реестра и создать новый вход, который должен повторно включить VPN в Windows 10:
4: переустановить VPN
Так как проблемы, связанные с обновлением, могут затрагивать как сторонние VPN, так и встроенные Windows VPN, соответственно, мы решили охватить оба варианта.
Что касается первого, если вы уверены, что до обновления все было в порядке, а затем все вдруг пошло на юг, мы советуем вам переустановить клиент, который вы используете.
Переустановка — это также реинтеграция VPN в измененное системное окружение, так что это может помочь. Кроме того, пока мы работаем над этим, не забудьте приобрести последнюю версию вашего VPN на ваш выбор.
Мы обязательно продемонстрировали всю процедуру и решили использовать TunnelBearVPN в качестве примера, но это относится ко всем решениям VPN в целом. Обязательно следуйте инструкциям, которые мы предоставили ниже:
5: отключить антивирус
Другая возможная причина этой ошибки может заключаться в стороннем антивирусе или некоторых его дочерних компаниях. Современные антивирусные решения часто бывают в костюмах, которые включают сторонние меры безопасности брандмауэра .
Они пригодятся, особенно если вы достаточно осведомлены, чтобы настроить их, но, с другой стороны, известны конфликтами со службами Windows.
Если вы запускаете VPN через Windows 10 VPN, предоставленную Microsoft, обязательно отключите сторонний брандмауэр, прежде чем делать это. Или, что еще лучше, ради устранения неполадок полностью отключите антивирус и оттуда отойдите.
Кроме того, убедитесь, что ваш собственный брандмауэр Windows не препятствует доступу VPN к удаленным серверам . Вот как добавить исключение в брандмауэр Windows, выполнив несколько простых шагов:
6: отключить IPv6
Проблемы с подключением, с или без VPN, довольно часто встречаются после каждого нового крупного обновления. Крупные обновления, как правило, вносят определенные изменения в настройки вашего адаптера, делая его непригодным для использования в процессе .
Теперь на шаге 7 мы попытаемся обратиться к универсальным настройкам соединения, но этот шаг касается только IPv6. А именно, для пользователей со старой конфигурацией проблема может возникнуть из-за конфликта с интернет-протоколом.
Большинство пользователей, которым этот шаг был полезен, отключили IPv6, но вы можете попробовать отключить IPv4 и придерживаться IPv6.
Если вы не уверены, как отключить IPv6 (или IPv4, его более старый вариант), выполните следующие действия:
Если этот метод не работает, вы должны снова включить IPv6. Проверьте это полное пошаговое руководство, чтобы сделать это.
7. Устраните неполадки в вашем соединении
Мы не хотим показывать пальцем в сторону VPN, пока не устраним все возможные проблемы с подключением.
Другими словами, убедитесь, что вы можете подключиться без VPN в первую очередь. Если это не так, мы советуем вам выполнить стандартные действия по устранению неполадок и перейти оттуда.
Если вы попали в середину и не знаете, что делать, вот несколько действий, которые вы должны рассмотреть:
- Перезагрузите ваш роутер и / или модем.
- Флеш DNS.
- Перезапустите связанные службы.
- Запустите выделенное средство устранения неполадок подключения.
- Отключите межсетевой экран маршрутизатора.
- Обновите прошивку роутера.
- Сброс маршрутизатора / модема до заводских настроек.
8: Сброс вашего компьютера до заводских настроек
Наконец, если ни одно из решений не оказалось полезным, мы рекомендуем восстановить заводские настройки вашего компьютера .
Если вы не уверены, как восстановить на компьютере Windows 10 значения по умолчанию и обновить его в процессе, следуйте приведенным ниже инструкциям:
Это должно завершить это. Если вы все еще не можете использовать VPN в Windows 10 после обновления, обязательно отправьте заявку как Microsoft, так и вашему провайдеру VPN.
Кроме того, если у вас возникли проблемы с бизнес-сетью, обратитесь к администратору сети. По крайней мере, один должен дать вам руку помощи, и есть вероятность, что платным поставщиком услуг VPN будет тот.
В любом случае, обязательно сообщите нам, если у вас есть альтернативное решение или вопрос относительно тех, которые мы предоставили выше. Вы можете сделать это в разделе комментариев ниже.
Читайте также:


