Отключается проводной интернет на windows 10 при спящем режиме
Обратите внимание! Отключаться проводной или беспроводной Интернет на ноутбуке с Windows 10 может из-за настроек схемы питания или активации режима энергосбережения. Аналогичную ситуацию можно наблюдать и на стационарном компьютере, когда пропадает Интернет после перехода в режим сна. Для устранения причины достаточно скорректировать настройки питания и энергосбережения.
Если Сеть стала вылетать после обновления ОС, драйверов, установки различных утилит, скорее всего причиной является программный конфликт (часто бывает с Интернетом от Ростелекома). Для исправления ситуации достаточно установить новые версии ПО для сетевой карты, беспроводного адаптера или откатить драйвера до ранее установленных.
При подключении нескольких устройств отключить Сеть может некорректная настройка параметров подключения. Для восстановления стабильного доступа достаточно провести ручную настройку параметров соединения.
Изменение управления питанием
Для изменения настроек питания нужно найти значок интернет-соединения в правом нижнем углу, кликнуть правой кнопкой мыши и выбрать «Открыть сеть и общий доступ».
В левой части окна появится перечень разделов меню «Панели управления». Настройка питания выполняется через пункт «Изменение параметров адаптера».
В открывшемся окне появится перечень всех сетевых подключений.
Если доступ к Сети выполняется через кабельное соединение, следует выбрать Ethernet. Если устройство подключается к Интернету через Wi-Fi, настраиваются параметры «Беспроводного сетевого подключения». На этом этапе следует кликнуть правой кнопкой мыши на иконке используемого адаптера и в появившемся меню выбрать курсором «Свойства».
На экране появится новое окно, где в верхней части под названием сетевой карты или Wi-Fi-адаптера следует кликнуть по кнопке «Настроить».
В верхней части окна появится несколько вкладок, настройки режима электропитания выполняются в «Управление электропитанием». Чтобы Интернет не пропадал, следует отметить чек-бокс рядом с «Разрешить этому устройству выводить компьютер из ждущего режима».
Сохранение настроек выполняется при нажатии кнопки ОК.
Обновление драйверов сетевого адаптера
Вторая самая популярная причина, почему на Windows 10 отрубается Интернет или может исчезнуть на пару минут — проблема с драйверами сетевой карты или WI-FI-адаптера.
Важно! Для стабильной работы ПК, ноутбука и бесперебойного доступа к Интернету необходимо периодически проверять наличие новых версий драйверов, особенно в случае выпуска нового релиза операционной системы или обновлений.
- При одновременном нажатии кнопок «Windows и X» появится меню, где нужно найти «Диспетчер устройств».
- В появившемся окне выбрать раздел «Сетевые адаптеры». Если устройство подключается к Интернету через сетевую карту, правой кнопкой мыши следует кликнуть на ее наименовании. При использовании Wi-Fi-адаптера выбирается соответствующее название устройства.
- Для установки новой версии драйверов в появившемся меню нужно кликнуть на пункт «Обновить драйвер».
- В большинстве случаев проблему позволяет решить использование режима автоматического поиска обновлений. Операционная система выполнит запрос к серверу Microsoft или базам драйверов и самостоятельно выберет и установит новую версию.
Изменение настроек режима энергосбережения ноутбука
Выключаться Интернет на Виндовс 10 может и из-за настроек режима энергосбережения. Традиционно это явление наблюдается на ноутбуках при работе от аккумулятора.
Обратите внимание! При разрядке батареи активируется режим экономии, и Wi-Fi адаптер или сетевая карта при стандартных настройках отключается.
- Выбрать устройство, используемое для подключения к Сети и в свойствах убрать галочку рядом с «Разрешить отключение этого устройства». Доступ можно получить аналогичным образом, как и в подпункте статьи «Изменение управления питанием».
- Дополнительно рекомендуется настроить максимальную производительность сетевого устройства. Для это через меню «Пуск» перейти в «Панель управления» и выбрать раздел «Система». В левой части экрана найти рубрику «Питание и спящий режим». В правом поле экрана выбрать пункт «Дополнительные параметры питания».
- Пользователю будет предложены несколько пунктов. Настройку следует выполнять в «Сбалансированной», для этого достаточно кликнуть мышкой на «Настройка схемы электропитания».
- В появившемся окне в нижней части поля найти «Изменить дополнительные параметры». В появившемся окне выставить настройки согласно рисунку.
Деактивация автонастройки TCP
- Для этого достаточно получить доступ к свойствам устройства: рядом с часами в правой нижней части экрана кликнуть правой кнопкой мыши по иконке подключения и выбрать «Центр управления сетями».
- В появившемся окне провести аналогичные действия с задействованным устройством и в меню выбрать «Свойства». В перечне компонентов, которые находятся во втором поле, выделить «TCP/IPv4» и вызвать настройки, кликнув в очередной раз по кнопке «Свойства».
- В первом поле указать IP-адрес, увеличив значение после последней точки.
- Маску подсети, которая прописывается во втором поле, оставить без изменений.
- В поле «Основной шлюз» прописывается адрес маршрутизатора, который указан на корпусе устройства.
- Адреса DNS-сервера обычно оставляют без изменений.
Откат драйверов
- На клавиатуре нажать вместе клавиши «Win и X».
- Выбрать в меню «Диспетчер устройств».
- В списке найти группу «Сетевые адаптеры» и выбрать устройство, которое используется для доступа к Интернету. Правой кнопкой мыши вызвать меню, для перехода к откату кликнуть «Свойства».
- В открывшемся окне перейти на вкладку «Драйвер» и нажать кнопку «Откатить». Через несколько минут операционная система сообщит об удалении последней версии и возвращению к предыдущей, если она была установлена.
Обратите внимание! Предварительная диагностика, выявление причины и простые предложенные действия позволят решить проблему выключения Интернета в Windows 10 не только на ноутбуке, но и стационарном компьютере.
Предупредить повторное появление ситуации можно с помощью создания точек восстановления в момент стабильной работы или перед установкой обновлений операционной системы, всевозможных утилит, программ, игр, новых версий драйверов.
Довольно часто бывает так, что компьютер или ноутбук после выхода из спящего имеет проблемы с подключением к интернету.
Он самостоятельно отключается и не работает. Это обычно связано с настройками системы или ограничениями в адаптере питания.
Перед изменением каких-либо настроек, вы можете отключить и повторно включить сетевой адаптер или использовать инструменты виндовс для решения сетевых проблем.
Если система не обнаруживает проблем или не может решить их автоматически вам нужно повторно настроить автоматическое соединение.
Для этого запустите свойства сети (нажмите ПКМ на сеть своего интернета и выберите «Свойства»), затем выберите или поставьте птичку напротив строки «Подключатся автоматически», если сеть находится в видимом диапазоне.
Решение проблемы с отключением интернета после выхода из спящего режима через диспетчера устройств
Переходим в диспетчер устройств и расширяем ветку с сетевыми адаптерами.
Далее кликаем ПКМ на адаптере которым пользуемся, например, вайфай и переходим в «свойства».
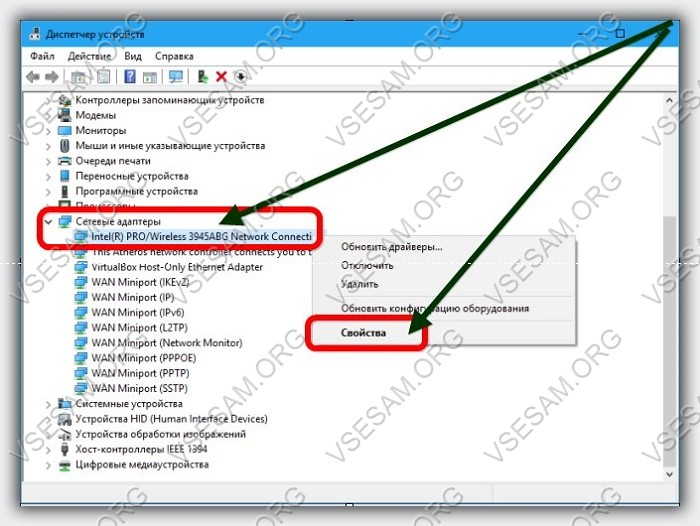
Затем, после появления окна переходим на вкладку управления электропитанием и снимаем птичку напротив в строки: «разрешить отключение … .»
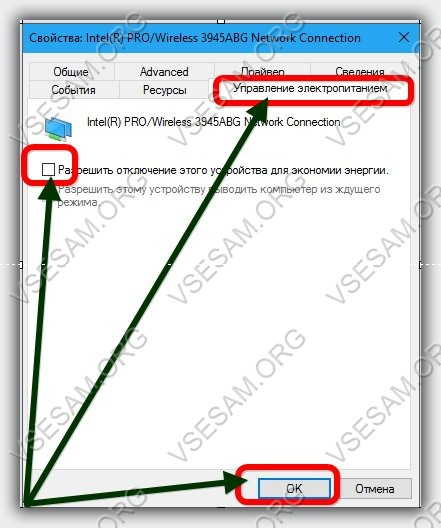
Настройка адаптера питания при отключении интернета после выхода ноутбука со спящего режима
Если, несмотря на активные варианты подключения в компьютере или ноутбук и дальше отключается интернет после выхода из спящего режима проверьте настройки адаптера питания.
Пройдите по пути: «Панель управления», раздел «Электропитание» и выберите дополнительных параметры плана питания.
Затем в параметрах электропитания установите максимальную производительность от батареи и сети.
Тогда после выхода из спящего режима ваш ноутбук должен начать получать нужное количество тока. Успехов.
51 Комментариев к “Почему после спящего режима пропадает интернет”
спасибо виктор 01.08. 2017
Все супер, помогло. Благодарю.
Всё как описано диспетчер устройств=сетевой адаптер=сетевая карта=правой кнопкой свойства=управление электропитанием убрал галочку везде. В панель управление=электропитание= высокая производительность
Перегрузил ввожу в спящий режим, вывожу интернет горит треугольник жёлтый
у меня виндовс 10
На виндовс 10 такой чекбокс есть.
определять параметры автоматически (если это то) если нет, то подскажите как туда попасть в чекбокс нужный
В трее нажать на значок, для подключения к интернету.
как можно скриншот прислать?
Загрузить на любой бесплатный файловый хостинг (таких в сети много), а в комментариях поставить ссылку.
Если пропадет опять то в центре управления сетями перейди в левой стороне в раздел изменение параметров адаптера. Нажми ПКМ на адаптер по которому пользуешься интернетом (для вайфай беспроводная сеть) и выбери диагностика. После проверки должна быть указана причина (ошибка).
Сейчас работает. Но в диагностике раньше выдавало сетевой кабель подключен неправильно или поврежден.
Но он то был подключен правильно и пробовали другой кабель, а этот пробовали для другого подключения и он работал.
Если пишет что сетевой кабель поврежден, то причину нужно искать не в компьютере, а в источнику интернета. Я ее удаленно определить не могу.
Спасибо Френк, помог твой совет, диагностика
Спасибо, диагностика помогла
То что пишет подключите кабель говорит не обязательно говорит о том что кабель не подключен, а то что не поступает интернет. Нужно проверять все. Дело может быть например в контактах.
Опишите пожалуста как это сделать на ОС Win 7.
Спасибо, совет помог
Чего только не пробовал, а решилось все просто и радикально! Спасибо!
У меня после спящего режима пропал интернет. Пишет что не подключен сетевой кабель но я ранее без кабеля был и все работало. Стоят последние дрова. Снял галку с отключения электропитания при спящем режиме и не помогло. Что делать?
А ты пользуешься через вайфай?
Не помогает нифига.
Как сделать чтобы интернет(проводной, windows 10, антивирус Касперского) автоматически подключался(а не вручную) после выхода из спящего режима? Он у меня подключается автоматически после включения(прописал в системном реестре), а вот после спящего режима отключается. Галочки отключения для экономии энергии с сетевого адаптера и контроллера сетевой платы убрал. Есть еще сетевой адаптер Касперского, может из-за этого проблема?
Может из-за этого проблема, так как виндовс 10 по умолчанию после выхода из сна всегда автоматически подключается к интернету.
На виндоус 7 не работает!
Драйвера система сообщила что обновлять не надо и не обновила! Что делать, всё сделал как написано, не помогло!
Не работает после выходи из сна или вообще (после включения)?
После выхода из сна и гибернации, отключается сеть, красный крестик на Wi Fi показывает! Возвращаю настройки как было, то после сна и гибернации, сеть показывает, но с жёлтым треугольником и восклицательным знаком внутри, соединения с интернетом нет! В первом случае достаточно просто снова включить соединение сети, и подключается! Во втором случае, надо перезагружать комп, или роутер, чтоб подключилось к сети! P.S. До того как добавил SSD диск в ноутбук, и перенёс на него систему, ничего не отключалось! В общем хотелось бы чтоб подключалась сеть как обычно!
Посмотри настройки электропитания.
В дополнительных настройках электропитания, параметры адаптера беспроводной сетей, режим энергосбережения, поставил максимальную производительность, как от батареи так и от сети!
Ничего не изменилось.
Некоторые говорят что обновление биос помогает.
Мое решение проблемы для моего проводного Ethernet-адаптера Realtek (хотя для Wi-Fi-адаптеров может тоже поможет): надо не просто переустановить драйвер адаптера на такой же в диспетчере задач, а переустановить его именно на старый РОДНОЙ, который шел на диске с оборудованием либо попробовать найти РОДНОЙ драйвер от производителя на сайте производителя сетевого адаптера (не от Microsoft).
Доброго времени суток
Столкнулся с такой же проблемой и изменение настроек энерго потребления не дало результатов
После выхода из спящего режима он не видит сети WiFi и ведет себя как будто бы я выключил сетевую карту через переключатель на ноутбуке (переключателя нет) и при попытки воспользоваться устранением неполадок он просит меня включить прием WiFi через тумблер на панели ноутбука или функциональной клавишей (у меня на ноутбуке есть только клавиша перехода в режим в самолете)
Переустановка драйверов на те которые были на ноутбуке изначально не дало результата
Сегодня интернет намного быстрее и стабильнее, чем 10 лет назад. Прогресс на лицо, и люди с удовольствием пользуются благами человечества. Однако у некоторых владельцев ПК отключается интернет на операционной системе Windows 10 каждые 10 минут, что говорит о неполадках соединения. Чтобы решить проблему, важно разобраться в ее причинах, а затем обратиться к рекомендациям специалистов.
Почему интернет отключается каждые 10 минут
Справедливости ради нужно заметить, что в настоящее время у пользователей сеть отваливается крайне редко. В то же время случаи с непроизвольным отключением Ethernet и Wi-Fi периодически происходят, доставляя массу неудобств во время игры или веб-серфинга.

Происходит это по следующим причинам:
- устаревший (неисправный) драйвер сетевой карты или Wi-Fi адаптера;
- конфликт ПО;
- установка неверных параметров соединения;
- воздействие энергосберегающего режима.
Хотя факторов, влияющих на то, как работает роутер, не так много, проблема не решается по щелчку пальца. Порой пользователям приходится тратить до часа свободного времени на устранение неполадок. Впрочем, время решения проблемы можно сократить, действуя в строгом соответствии с инструкцией.

Методы решения проблемы
Изменение управления питанием
В целях экономии электроэнергии компьютер может периодически отключать те или иные компоненты. К их числу относится адаптер Wi-Fi, чья деактивация приводит к сбою в работе интернета. К счастью, ноутбуку или стационарному компьютеру на базе операционной системы Windows 10 можно запретить отключение адаптера на программном уровне:
- Кликните ПКМ по значку «Пуск».
- Запустите «Диспетчер устройств».


- Щелкните ПКМ по названию используемого устройства.
- Откройте «Свойства».

- Во вкладке «Управление электропитанием» снимите галочку с пункта «Разрешить отключение этого устройства для экономии энергии».
- Сохраните изменения нажатием на кнопку «ОК».

В большинстве случаев после выполнения всех рекомендаций проблема решается. Другое дело, что активация принудительного отключения встречается довольно редко, а потому не факт, что именно она повлияла на работоспособность интернета в целом и адаптера Wi-Fi в частности.
Обновление драйверов сетевого адаптера
Не покидая «Диспетчер устройств», предлагается воспользоваться еще одной рекомендацией. Сетевой адаптер – это сложный элемент компьютера, чья работа осуществляется при помощи соответствующего ПО (драйверов). С ним может возникнуть целый ряд проблем:
- драйвер устарел;
- ПО было установлено некорректно;
- в работу драйвера вмешались вирусы.

Разумеется, самостоятельно понять, вылетает интернет из-за драйверов или по какой-то другой причине, бывает сложно. А потому нужно действовать по порядку. Сначала предлагается обновить драйвер, так как не исключено, что вы используете не самую актуальную версию:



Понять, что драйвер нуждается в обновлении, можно по желтой иконке с восклицательным знаком, расположенной неподалеку от модели адаптера. Если ее нет – пропустите этот шаг или принудительно установите актуальную версию ПО.
Изменение настроек режима энергосбережения ноутбука
Ранее мы уже говорили о том, что интернет (точнее – адаптер Wi-Fi) нередко выключается в целях энергосбережения. Эта функция принудительно деактивируется в настройках беспроводного адаптера, но можно пойти иным путем:
- Кликните ПКМ по значку батареи в панели задач.
- Выберите «Электропитание».

- Щелкните по заголовку «Настройка схемы электропитания».
- Перейдите в «Дополнительные параметры».

- Поочередно раскройте вкладки «Параметры адаптера беспроводной сети» и «Режим энергосбережения».
- Для параметров «От сети» и «От батареи» установите значение «Максимальная производительность».

Также рекомендуется перевести ноутбук из энергосберегающего режима в производительный. В таком случае ни один компонент не отключится, но в то же время аккумулятор устройства начнет садиться заметно быстрее.
Деактивация автонастройки TCP
Еще подключение слетает из-за того, что компьютер использует автоматическую настройку TCP, которая не всегда бывает корректной. Решается проблема ручной установкой параметров:
- Откройте «Панель управления» любым удобным способом.

- Перейдите в «Сеть и интернет», а затем – «Сетевые подключения».

- Кликните ПКМ по названию своего подключения и откройте «Свойства».

- Отметьте галочкой пункт «IP версии 4» и перейдите в его свойства.

- Установите отметки на пунктах «Использовать следующий IP-адрес» и «Использовать следующие адреса DNS-сервера».

Далее встанет вопрос о том, какие значения нужно указывать для IP-адреса и других параметров. Мы предлагаем следующие:
- IP-адрес – 192.168.0.20;
- Маска подсети – 255.255.255.0;
- Основной шлюз – 192.168.0.1;
- Предпочитаемый DNS-сервер – 8.8.8.8;
- Альтернативный DNS-сервер – 4.4.4.4.

После установки новых параметров не забудьте отметить галочкой пункт «Подтвердить параметры при выходе» и перезагрузить компьютер. Если это не поможет, или вы столкнетесь с другими проблемами, верните параметры к изначальным (автоматическим) значениям и воспользуйтесь еще одной рекомендацией.
Откат драйверов
Последняя причина, из-за которой постоянно пропадает соединение, заключается в неисправности драйвера Wi-Fi адаптера. ПО может быть актуальным, но не исключено, что установка была произведена некорректно. В данной ситуации рекомендуется выполнить откат драйвера через свойства адаптера. Далее установите ПО, заранее скачав дистрибутив с официального сайта разработчика.
Если доступ к сети перестал быть стабильным, пользователь теряет часть возможностей, которые предоставляет компьютер. Проблема с тем, что отключается интернет на Windows 10 каждые 10 минут, решается своими силами без привлечения специалистов — путем внесения изменений в конфигурацию системы.
Причины автоматического отключения интернета
Наиболее распространенные причины постоянного прерывания подключения:
- Неправильное функционирование драйверов.
- Конфликт между приложениями.
- Неверно заданные параметры подключения.
- Влияние настроек энергопотребления.
Независимо от причины возникновения неполадки проблема способна доставить массу неудобств — для нормальной работы требуется периодически перезагружать роутер или переподключаться к одной и той же сети.
Способы устранения неисправности в Windows 10
Существуют основные способы устранения неисправности, которые можно осуществить самостоятельно. Методы отличаются по сложности и оказываются полезными при решении конкретных проблем.
Применение встроенного средства устранения неполадок
Операционная система Windows 10 оснащается встроенным средством, позволяющим автоматически проверять состояние компьютера и устранять неполадки. Чтобы воспользоваться утилитой, необходимо сделать следующее:


- Перейти в подраздел « Устранение неполадок ».
- В открывшемся окне можно увидеть несколько инструментов, предназначенных для решения проблем. Необходимо выбрать вкладку « Подключения к интернету ».
- Нажать Запустить средство устранения неполадок .

Система автоматически проведет глубокую диагностику всех параметров подключения. Если найдется ошибка, специальное окно уведомит об этом пользователя. Утилита поможет даже в том случае, если подключение к интернету отсутствует в Windows 10, но сеть есть.
Отключение брандмауэра
Брандмауэр — встроенное средство, управляющее трафиком и защищающее компьютер от проникновения вредоносных программ. Утилита не пользуется большой популярностью, поэтому чаще всего выключается.
Если же программа активна, возможно, это препятствует нормальной работе сети. Потребуется отключить функцию по инструкции:
- На клавиатуре нажать клавиши Win + R .
- Ввести команду control .

- Перейти во вкладку « Система и безопасность ». Выбрать раздел « Брандмауэр Защитника Windows ».


- В разделе « Включение и отключение брандмауэра Защитника Windows » можно самостоятельно отключить лишнюю утилиту, из-за которой пропадает сеть.

Важно! Операционная система (ОС) предупредит, что отключать брандмауэр не рекомендуется. Но сделать это нужно, поскольку часто после отключения программы стабильное подключение к интернету восстанавливается.
Обновление драйверов сетевого адаптера
Устаревшие драйвера не позволяют адаптеру нормально функционировать с новыми ОС или программами. Поэтому обновлению этих объектов важно уделять особенное внимание.
- Открыть специальное окно при помощи сочетания Win + R , набрать devmgmt.msc .

- Перейти в « Сетевые адаптеры ».
- Нажать правой кнопкой мышки (ПКМ) на нужный и выбрать « Обновить драйвер ».

- Кликнуть « Автоматический поиск обновленных драйверов ».

Система выполнит задачу и начнет инсталляцию.
Изменение конфигурации режима энергосбережения
Неправильные установки энергосбережения часто становятся причиной нестабильного интернета. Чтобы изменить конфигурацию, необходимо:
- Открыть « Диспетчер устройств » и перейти в раздел с сетевыми адаптерами.
- По нужному щелкнуть ПКМ и выбрать « Свойства ».

- Во вкладке « Управление электропитанием » поставить отметку напротив пункта « Разрешить отключение этого устройства для экономии энергии ».

Чтобы работа всей системы была максимально стабильной, желательно перевести компьютер в сбалансированный режим электропитания. Особенно это касается ноутбуков, работающих от аккумулятора.
Настройка TCP/IP
Одним из главных условий правильного функционирования подключения является получение IP . Если адрес не приходит, соединение неизменно вылетает и отваливается.
Способ проверить получение IP от сервера DHCP :
- Нажать Win + R .
- В появившейся строке ввести ncpa.cpl , нажать Enter .

- Появятся доступные соединения. Надо щелкнуть ПКМ по нужной сети и перейти в « Свойства ».

- Напротив « IP версии 4 (TCP/IPv4) » установить флажок.

Теперь адаптер будет получать от сети все необходимые данные для правильного подключения. Никаких разъединений каждые 10 минут быть не должно.
Откат драйверов
Если после обновления Windows 10 не работает интернет, поможет откат драйверов. Это актуально в случае, когда новые объекты после переустановки не могут поддерживать стабильное подключение.
- Нажать Win + X .
- Перейти в « Диспетчер устройств ».

- В « Сетевых адаптерах » найти компонент и нажать на « Свойства ».
- Во вкладке « Драйвер » кликнуть Откатить .

Система установит прошлую версию драйвера, при которой интернет-соединение работало нормально.
Изменение управления питанием
Чтобы настроить параметры питания, потребуется:

Необходимые настройки находятся в пункте под названием « Настройка параметров адаптера ».

Используя проводное подключение, потребуется выбрать Ethernet . Когда ПК подключен по Wi-Fi , осуществляется настройка беспроводного подключения. Потребуется щелкнуть ПКМ по интересующему и выбрать « Свойства ».
В новом окне потребуется:

- Во вкладке « Управление электропитанием » установить флажок напротив « Разрешить этому устройству выводить компьютер из ждущего режима ».

Удаление проблемного программного обеспечения
Если проблема с отключением интернета появилась после установки программы, целесообразно деинсталлировать приложение. Для этого:
- Зайти в « Пуск » → « Панель управления ».
- Открыть раздел « Приложения ».
- Выделить нужное приложение и кликнуть Удалить .
- Следовать инструкциям деинсталлятора.
Обратите внимание! В качестве альтернативы можно установить другую версию приложения или заменить аналогом.
Заключение
Каждый из описанных способов восстановления стабильного подключения к интернету оказывается эффективным в конкретных случаях. Чтобы добиться гарантированного результата, рекомендуется прибегать сразу к нескольким или даже всем методам последовательно.
Читайте также:


