Отказано в доступе в windows 8
Ошибка 0x80070005 «Отказано в доступе» является не редким явлением на Windows 7, 8.1, 10. Появляется она при выполнении определенных действий в системе. Основная причина появления данной ошибки - это нарушение прав доступа к файлам. Чаще всего эту неполадку можно наблюдать при обновлении Windows, запуск некоторых служб, активации и восстановления ОС. Если проблема возникает при других действиях, то метод её решения будет одинаковым.
Исправление ошибки 0x80070005 с помощью subinacl.exe
Этот способ решения проблемы подходит, если вы пытаетесь обновить или активировать Windows. Если у вас появляется ошибка при восстановлении системы, рекомендую сначала воспользоваться методом 2, а если уже что-то не получится, тогда можно попробовать и этот.
Путь для установки, рекомендую выбрать как можно короче, например C:subinacl (по такому пути будет показан пример инсталляции).
Далее откройте блокнот (можно и любой другой текстовый редактор) и вставляем в него следующий код:
@echo off Set OSBIT=32 IF exist "%ProgramFiles(x86)%" set OSBIT=64 set RUNNINGDIR=%ProgramFiles% IF %OSBIT% == 64 set RUNNINGDIR=%ProgramFiles(x86)% C:subinaclsubinacl.exe /subkeyreg "HKEY_LOCAL_MACHINESOFTWAREMicrosoftWindowsCurrentVersionComponent Based Servicing" /grant="nt servicetrustedinstaller"=f @Echo Gotovo. @pause
После этого в блокноте нажимаете "Файл" — "Сохранить как", далее в окне сохранения файла, в разделе "Тип файла" — выбираете пункт "Все файлы", а в разделе "Имя файла" — даем любое имя, главное чтобы в конце имени было расширение .bat. Для удобства, сохраняем его на рабочий стол.
Далее кликаем правой клавишей мыши по файлу subinacl.bat и в контекстном меню выбираем пункт «Запуск от имени Администратора».
После успешного завершения операции, должно появиться уведомление «Gotovo» и предложение закрыть его, нажатием любой клавиши. Далее делаем перезагрузку компьютера и пробуем повторно выполнить операцию, которая раньше выдавала ошибку 0x80070005 отказано в доступе.
Появление ошибки во время восстановления системы или при создании точки восстановления
В первую очередь, при восстановлении системы и получении ошибки 0x80070005, обращаем внимание на вашу антивирусную программу. Из-за защиты компонентов антивирусом, служба восстановления Windows может не работать. Поэтому отключаем все защитные функции антивируса или можно временно его удалить, и попробовать провести процедуру. В крайнем случае, удалить антивирус.
Если это не помогло, можно попробовать следующие действия для исправления ошибки:
- Нужно проверить, есть ли свободное место на локальных дисках, в случае заполнения, очистить их.
- Проверить, не установлено ли «Только чтение» для папки System Volume Information. Для этого открываем параметры папок, переходим во вкладку "Вид" и в ней ищем пункт «Скрывать защищенные системные файлы». Убираем галочку с этого пункта.Там же ниже ставим галочку напротив пункта "Показывать скрытые файлы, папки и диски".Далее открываем диск С, в нем кликаем правой клавишей мыши по папке "System Volume Information", выбираем пункт "Свойства" и смотрим чтобы не было галачки в пункте "Только для чтения".
- Проверьте какой статус работы имеет служба "Теневое копирование тома". Зажимаем одновременно сочетание клавиш Win+R и вводим в появившуюся строку services.msc, и жмем Enter. Среди списка служб найти эту службу и проверить, чтобы она была включена (Состояние - Выполняется), при необходимости включить её.
Получение ошибки 0x80070005 при обновлении Windows 10 через центр обновления
Нажимаем Win+R и вводим в появившуюся строку services.msc, и жмем Enter. Находим службу «Центр обновления Windows» и останавливаем её работу. Для этого нажимаем правой клавишей по службе, и в контекстном меню выбираем "Остановить".
Идем по пути C:Windows и находим папку SoftwareDistribution. Переименуйте её в любое другое название, например SoftwareDistribution_backup.
Теперь снова открываем список служб и включаем (состояние должно быть "Выполняется) службу «Центр обновления». Перезагружаем ПК и пробуем обновиться.
На этом пока всё. Если будут найдены новые методы решения ошибки 0x80070005 «Отказано в доступе», добавлю их в статью. Всем добра!

Настройки безопасности – вещь весьма трепетная. В некоторых случаях вы даже не сможете устанавливать игры или приложения. Как бы там ни было, начинать операцию по предоставлению открытого доступа в систему стоит с получения прав администратора на текущую учетную запись. Впрочем, вариант внесения поправок к правилам доступа в определенный «фолдер» также имеет право на существование. Рассмотрим оба варианта, а вы уж сами определитесь, какой для вас будет удобней.
Получение прав администратора
Прежде всего, обращаем ваше внимание на то, что данный способ предназначен для знающих юзеров, поэтому эксперементировать и проверять свои способности в области IT в этом случае настоятельно не рекомендуем.
Итак, для начала зажмите кнопку «Пуск» и клавишу Х. В появившемся контекстном меню кликните на пункт «Панель управления». В диалоговом окне щелкните на ссылку «Учетные записи и семейная безопасность» (первая строка в правой колонке). Затем выберите подраздел «Учетные записи пользователей».
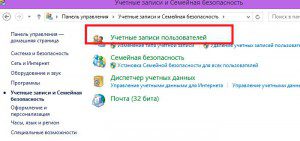
Перед вами откроется окно с настройками аккаунта, где нужно кликнуть на пункт «Изменение типа своей учетной записи». Данный параметр настроен как стандартный тип по умолчанию. В этом же диалоговом окне нужно отметить строку «Администратор», для того чтобы получить заветные права. В этом же окне вы можете увидеть несколько подсказок, которые следует прочитать. После ознакомления нажмите на кнопку «Изменение типа учетной записи» и закройте все окна.
[note]Теперь вы получили функцию контроля над всем содержимым ПК. Будьте внимательны и не освобождайте место на устройстве за счет удаления системных данных.[/note]
Получение доступа к конкретным данным с помощью установки положения «Разрешить»
Процесс этот достаточно простой, но и здесь не обходится без предостережений. Нам придется иметь дело с системными папками, поэтому будьте осторожны и ни в коем случае не делайте каких-либо действий, не указанных в нашей инструкции. Во многих случаях внесение изменений в системных объектах могут привести к непредвиденным последствиям. Кроме того, открывая доступ для «не надежных» и сомнительных приложений, есть вероятность попадания вируса.
Итак, для того чтобы активировать доступ к папке в открытом режиме, зайдите в «Проводник». Найдите нужную вам папку и выберите в контекстном меню (клик правой кнопки мыши, когда курсор находится на «фолдере») пункт «Свойства». Перейдите на третью вкладку (Безопасность). Для того чтобы активировать полный доступ просто щелкните «Изменить».
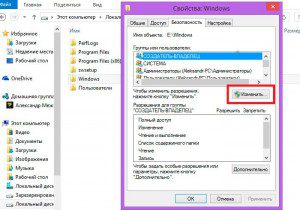
После этого на экране появится перечень операций, которые можно совершать с выбранным объектом. Напротив операций расположено две колонки – «Разрешить» и «Запретить». Отметив строку «Полный доступ» во второй колонке, тогда вы сможете выполнять любые имеющиеся операции с данной папкой.

Изменяем имя владельца и разрешаем доступ
Возможно, что даже после выполнения инструкций отказ на доступ будет действовать и дальше. В таком случае снова зайдите в «Свойства» выбранной папки и на вкладке «Безопасность» кликните по кнопке «Дополнительно». В новом диалоговом окне вам нужно будет произвести ряд изменений. В верхней части экрана отображается имя владельца. Его нужно изменить. Для этого щелкните одноименную ссылку напротив имени. Ниже вы сможете увидеть колонку «Тип», в которой отображается разрешение или запрет на совершение каких-либо действий с субъектом. В общем, вам нужно просто установить состояние «Разрешить» для всех необходимых данных.
[tip]Для этого нажмите на кнопку «Изменить» (находится под таблицей «Элементы разрешений», о которой шла речь). В настройках установите тип «Разрешить» и сохраните изменения.[/tip]
Что делать, когда есть права администратора, а доступа нет?
В некоторых случаях, даже наличие полного доступа от имени администратора все равно не позволяет пользоваться всеми возможностями данного режима. Обычно это происходит после переустановки ОС. Следовательно, права на доступ активны, но не распространены для всех папок. В такой ситуации нужно вернуть доступ ко всем «фолдерам» без исключения и наконец-то избавиться от надоедливой ошибки.
На уже знакомой вкладке «Безопасность» нажмите кнопку «Дополнительно». В окошке кликните на пользователя, если же хотите выбрать другого юзера кликните на ссылку «Изменить», которая находится напротив строки «Владелец».
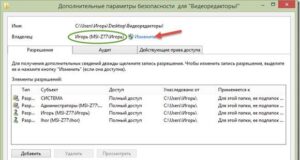
После на экране появится окно под названием «Выбор: «Пользователь» или «Группа». Рассмотрим пример действий в случае с учетной записью, которая носит имя Игорь. Это же имя нужно набрать в поле «Введите имена выбираемых объектов». Затем щелкните по кнопке «Проверить имена». После выполнения данной операции перед именем владельца появляется название устройства – эти данные должны полностью совпадать с данными в строке «Владелец», которые отображаются в предыдущем окне «Дополнительные параметры безопасности».
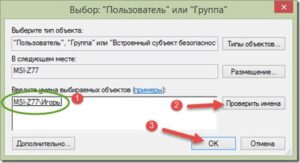
Если все совпало – жмите ОК. Стоит отметить, что его можно использовать также для «семерки», «десятки» и даже ХР, вот только в последнем случае есть некоторые нюансы (как вообщем и в самой системе).
Проблемы при работе с файлами и документами в Windows 8 могут быть вызваны различными причинами. Часто пользователи сталкиваются с ошибкой “Отказано в доступе”. В зависимости от причин, которые ее вызвали, используются разнообразные способы решения. Рассмотрим подробнее некоторые из них.

Если изменился владелец папки
Для начала выбираем нужную папку. Тем, кто использует сенсорный экран, нужно нажать и удерживать папку. Если вы работаете с помощью мыши, то кликнете правой кнопкой на файле. В открывшемся меню нужно выбрать Свойства. После этого переходим в раздел Безопасность, выбираем вкладку Дополнительно. Кликаем на кнопку Изменить.

После этого может появиться запрос на введение пароля от администратора и его подтверждение. Далее вводим имя того, кому необходимо предоставить права и жмем Проверить имена. Перед вами появится учетная запись пользователя. Нажимаем ОК и все – вы получаете доступ к нужной папке.
Если отсутствуют нужные разрешения
Существуют разрешения, иначе говоря, специальные правила, которые определяют, имеет ли пользователь право работать с файлами и проводить изменения. Для того чтобы их проверить, следует перейти в Свойства – Безопасность. Здесь в разделе Группы вводите имя пользователя, чтобы узнать, к каким папкам у него имеется доступ. Если с нужным файлом разрешения не позволяют вам работать, то это можно изменить, однако, потребуется войти в систему с правами администратора. Как получить права администратора вы можете подробно узнать тут.
Делаем те же действия, что описаны выше. Заходим в Свойства папки – Безопасность. Кликаем на ссылку Группы или пользователи. Выбираем Изменить, отмечаем необходимые разрешения и подтверждаем действия через ОК.
Если файл зашифрован
Чтобы защитить папку от нежелательного доступа, ее иногда зашифровывают. Чтобы увидеть, свойственно ли это для определенного файла, необходимо перейти к его Свойствам. Далее выбираем вкладку Общие – Дополнительно. Если здесь установлена метка рядом с надписью о том, что нужно шифровать содержимое для его защиты, то доступа к ней вы не получите.
В таких ситуациях при обращении к папке перед вами будет появляться ошибка “Отказано в доступе”. Открыть содержимое можно будет только при наличии сертификата, применяемого для шифрования. Его нужно будет взять у того, кто зашифровал файл.
Доступ к определенному файлу или папке может быть ограничен из-за того, что поврежден профиль пользователя. В данной ситуации вполне возможно, что придется создать новый локальный профиль. Перед этим нужно будет сделать новую учетную запись. Для данных действий необходимо зайти в Параметры компьютера, нажать кнопку Изменить. Далее выбираем Пользователи – Добавить пользователя. Следующий шаг – кликаем на Локальная учетная запись и вводим новые данные. Более подробно о том как создать и удалить учетную запись вы сможете прочитать в этой статье.
Еще одна причина, по которой пользователь не может получить доступ к каким-либо данным – их повреждение. Причины этого могут быть различные. Чаще всего, восстановить такие папки довольно трудно или вообще невозможно.
Перечисленные выше действия не сложны, но они довольно действенные, если появляется ошибка об отказе в доступе к папке. Кстати, указанными способами можно и самому ограничить доступ к какой-либо информации. Соответственно, для этого понадобятся практически те же манипуляции, лишь последние действия будут различаться.

Может показаться странным, когда Windows сообщает, что у вас нет прав доступа к чему-либо на вашем компьютере. Обычно это результат разрешений в файловой системе NTFS, используемой Windows по умолчанию.
1. Вы администратор?

В большинстве случаев вам нужно быть администратором на своем ПК, чтобы вносить изменения в владельца файлов / папок. Возможно, вы сможете настроить разрешения в каталогах, которые принадлежат вам, но не будут иметь большого контроля в других местах.
Это сделано для того, чтобы все файлы на компьютере были приватными. Только администраторы могут получить доступ к файлам, принадлежащим другому пользователю. Кроме того, вам необходимо предоставить права администратора для внесения изменений в системные файлы, например, в папки Program Files и Windows.
2. Исправьте ошибки доступа, отказавшись от прав собственности
Сначала щелкните правой кнопкой мыши нужную папку или файл и выберите «Свойства». В появившемся окне перейдите на вкладку Безопасность. Нас интересует кнопка «Дополнительно»; нажмите это.


Теперь вы увидите диалоговое окно с заголовком Выбор пользователя или группы . Внутри этого введите имя учетной записи нового владельца папки. Это может быть либо имя пользователя учетной записи, либо группа пользователей на вашем ПК. Группы включают в себя стандартные блоки, такие как «Администраторы» (если вы хотите, чтобы все администраторы компьютера владели им), или «Пользователи» (для всех, кто владеет ими). В домашнем использовании обычно имеет смысл передать право собственности одному человеку.

Вернувшись в главное окно «Дополнительно», вы увидите поле внизу, которое начинается с Заменить все записи разрешений дочерних объектов. Если вы хотите, чтобы ваши изменения применялись ко всем папкам внутри текущей (что вы, вероятно, делаете в большинстве случаев), установите этот флажок. Затем дважды нажмите ОК, и все готово.
Будьте внимательны при изменении настроек владения файлами
При работе с ошибками «отказано в доступе» следует с осторожностью применять вышеуказанные действия. Избегайте владения папками в системных каталогах, таких как Windows, Program Files, Program Data или аналогичных.
Это ослабит безопасность вашей системы, поскольку обычные учетные записи не должны быть владельцами этих каталогов. Они содержат важные папки Windows, к которым вы не должны прикасаться.
Вы все еще можете получить доступ к этим папкам, используя описанный выше метод, не становясь владельцем.
3. Просмотр разрешений для папок

Если вступить во владение папкой не удается, или вы являетесь администратором, который пытается предоставить разрешения кому-то другому, вам следует проверить, какие пользователи имеют какие разрешения для данной папки.
В свойствах папки откройте ту же вкладку «Безопасность», что и раньше. Вверху вы увидите список пользователей и групп на вашем ПК. Выберите запись здесь, и нижняя панель покажет, какие разрешения они имеют для этой папки.
Как и следовало ожидать, полный контроль дает вам полную власть над папкой и всем внутри. Чтение является наиболее ограничительным вариантом, так как он позволяет только увидеть, что находится в папке. См. страницу Microsoft о правах доступа к файлам и папкам для лучшего понимания.
4. Дважды проверьте настройки антивируса

Иногда ваш антивирус может стать слишком усердным и в конечном итоге испортить вашу способность доступа к файлам. Если вы подтвердили, что все в порядке с вашими правами доступа к файлам, указанными выше, вы можете проверить это дальше.
Посмотрите на настройки вашей антивирусной программы и посмотрите, есть ли защита файлов или подобные настройки. Попробуйте отключить это, а затем снова получить доступ к файлу. Если это не дает эффекта, временно отключите антивирус полностью и посмотрите, поможет ли это.
5. Проверьте шифрование файлов

Вы можете зашифровать содержимое папки в Windows, хотя эта функция доступна только в профессиональных версиях. Для этого щелкните его правой кнопкой мыши и в появившемся окне нажмите кнопку «Дополнительно» на вкладке «Общие». Здесь, проверьте Шифрование содержимого для защиты данных . При этом все внутри папки будет заблокировано.
Этот тип шифрования прозрачен, это означает, что владелец никогда не замечает шифрование. Пока они вошли в систему, они могут получить доступ к этим файлам. Но если у вас нет сертификата, используемого для шифрования папки, Windows откажет вам в доступе. Тот, кто зашифровал файл, должен будет его разблокировать.
Это не единственный способ зашифровать файлы в Windows 10, но это может привести к появившейся ошибке.
Другие возможные исправления «Отказ в доступе к файлам»
Мы рассмотрели наиболее важные решения проблемы «отказ в доступе к папкам». Вы найдете множество советов по этой проблеме, но не все они хороши. Некоторые из них связаны с получением прав администратора, о которых мы уже говорили.
Другие советы могут не сработать в каждом случае, но их стоит обсудить, если для вас ничего не получится.

Как только вы это сделаете, попробуйте описанные выше шаги еще раз, чтобы стать владельцем. После того, как вы закончите, не забудьте сбросить настройки UAC туда, где они были.
В качестве другого шага по устранению неполадок попробуйте загрузить компьютер в безопасном режиме. загрузиться в безопасном режиме и выполните шаги, чтобы стать владельцем. Это исключает любое вмешательство со стороны сторонних программ.
Наконец, убедитесь, что ничто другое не использует папку или файл, к которому вы хотите получить доступ. Другой процесс может заблокировать файл, поэтому вы не можете вносить в него изменения.
Исправление «Отказ в доступе к папке назначения»
Мы рассмотрели, как решить проблемы с доступом к папкам и файлам в Windows. Обычно это сводится к простому исправлению разрешения. Убедитесь, что у вас есть права администратора, тогда вы можете попытаться взять на себя ответственность и при необходимости изменить разрешения. Просто избегайте смены владельца защищенных системных папок, так как это может поставить под угрозу безопасность вашей системы.
Читайте также:


