Отформатировать флешку в ext3 в windows
Форматирование не только удаляет все файлы с USB-накопителя, но и может привести его в порядок, если тот вдруг откажется работать на каком-то из устройств. Эта инструкция поможет правильно очистить флешку и будет полезна как опытным пользователям, так и новичкам.
Как отформатировать флешку в Windows
Шаг 1. Запустите системное средство для форматирования
Подключив флешку, откройте «Мой компьютер». Когда здесь появится иконка накопителя, кликните по ней правой кнопкой мыши и нажмите «Форматировать».
Шаг 2. Укажите нужные параметры и отформатируйте флешку
Файловая система — это способ организации данных на флешке. Выберите тот из них, который вам подходит больше всего.
- FAT32. Флешка будет полностью совместима с Windows, macOS, а также с большинством USB-устройств вроде игровых консолей, магнитол и медиаплееров. Но вы не сможете записать на неё файлы, объём которых превышает 4 ГБ.
- exFAT. Накопитель будет полностью совместим с Windows, начиная с версии XP SP2, а также c Mac OS X Snow Leopard и новее. Но многие USB-устройства не смогут с ним работать. Зато на флешку можно будет записывать файлы любого размера.
- NTFS. Накопитель будет полностью совместим с Windows. Однако в macOS вы сможете лишь просматривать файлы на флешке без возможности записи на неё. Многие USB-устройства не будут видеть накопитель. С другой стороны, вы сможете сохранять на нём файлы любого объёма.
Сделав выбор, укажите размер кластера (размер единицы распределения). Этот параметр определяет минимальный объём памяти, который флешка может выделить под один файл. Например, если размер кластера 64 КБ, а размер записанного файла 12 КБ, то последний займёт не меньше 64 КБ памяти.
Выбирайте небольшой размер кластера, если собираетесь хранить на флешке много мелких файлов. Это поможет эффективно использовать свободное место, но скорость работы флешки будет ниже.
Если же хотите хранить крупные файлы, то разумно указать значение побольше, чтобы ускорить накопитель. Если не можете найти оптимальное значение, проще всего оставить стандартный размер кластера.
В поле «Метка тома» введите желаемое название накопителя.
Убедитесь, что пункт «Быстрое (очистка оглавления)» отмечен галкой. Так вы сэкономите время на очистку. Но если хотите, чтобы во время форматирования система проверила флешку на ошибки, то снимите галку — тогда процесс продлится намного дольше. Нажмите «Начать» и дождитесь завершения процедуры.
При необходимости файловую систему можно будет изменить снова. Для этого достаточно повторно отформатировать накопитель.
Как отформатировать защищённую флешку
Иногда компьютер отказывается форматировать накопитель из-за того, что в настройках Windows выставлена защита от записи. Отключить её можно в редакторе реестра.
Откройте редактор реестра: воспользуйтесь комбинацией клавиш Windows + R, вставьте в появившейся строке regedit и нажмите Enter.
В дереве папок выберите следующий путь: HKEY_LOCAL_MACHINE → SYSTEM → CurrentControlSet → Control → StorageDevicePolicies (последнего каталога может не быть в списке).
Внутри папки StorageDevicePolicies откройте двойным щелчком параметр WriteProtect, измените его значение с 1 на 0 и сохраните результат. Закройте редактор реестра, отключите накопитель и перезагрузите ПК.
Если на вашей флешке есть переключатель, она может быть защищена физически. Чтобы разрешить запись, переведите его в другое положение.
Если же каталог StorageDevicePolicies отсутствует, кликните правой кнопкой мыши по каталогу Control, затем выберите «Создать» → «Раздел» и назовите его StorageDevicePolicies.
Кликните правой кнопкой по разделу StorageDevicePolicies, затем «Создать» → «Параметр DWORD» или «Параметр QWORD» (в зависимости от разрядности вашей ОС: 32 или 64 бита). Назовите новый параметр WriteProtect, откройте его двойным щелчком и проверьте, чтобы его значение было равным 0.
Закройте редактор реестра, отключите флешку и перезагрузите ПК.
После этих действий, скорее всего, защита будет снята, а вы сможете отформатировать накопитель.
Что делать, если не удаётся отформатировать флешку
Windows может сообщить о невозможности отформатировать накопитель. Значит, где-то возникает ошибка. Причём иногда сама флешка просит отформатировать её, но сбой в работе накопителя или ПК не позволяет этого сделать.
В таком случае вместо стандартных средств Windows попробуйте специальные программы, которые восстанавливают правильную работу накопителей и форматируют их. Такое ПО обычно можно найти на сайте производителя флешки. К примеру, JetFlash Online Recovery — для накопителей фирмы Transcend. Или USB Flash Drive Online Recovery — для флешек бренда ADATA.
Но есть и универсальные утилиты, которые могут принудительно отформатировать почти любой накопитель. Например, бесплатная программа USB Disk Storage Format Tool. Она очень проста в использовании, разобраться в ней не составит труда.
Как отформатировать флешку в macOS
Шаг 1. Запустите «Дисковую утилиту»
Подключив накопитель, откройте Finder → «Программы» → «Утилиты» → «Дисковая утилита».
На панели слева выделите свой USB-накопитель. Затем кликните по вкладке «Стереть» (Erase) в верхней части окна.
Шаг 2. Отформатируйте флешку, выбрав нужные параметры
В появившемся окне выберите для флешки одну из следующих файловых систем.
- OS X Extended (Журнальная). Накопитель будет полностью совместим с macOS. Но в Windows вы даже не откроете его. Не все медиаплееры и другие USB-устройства будут видеть флешку. Но она сможет хранить файлы любого размера.
- MS-DOS (FAT/FAT32), exFAT — особенности этих файловых систем приведены выше.
Выбрав нужный из перечисленных вариантов, нажмите на кнопку «Стереть» (Erase) и дождитесь завершения форматирования.
Опять же, вы можете менять файловую систему во время каждого форматирования флешки.
Что делать, если не удаётся отформатировать флешку
Проблемы с форматированием в macOS могут возникать, если флешка повреждена или же на её корпусе есть физический переключатель. В первом случае остаётся лишь отнести накопитель в сервисный центр. Во втором достаточно снять защиту, нажав на переключатель.
Как восстановить отформатированную флешку
Как сказано выше, форматируя накопитель, вы стираете всё его содержимое. Если забыть об этом, можно лишиться важных файлов. Кроме того, записанная на флешку информация может оказаться недоступной из-за сбоев в работе ПО. К счастью, во многих случаях такие проблемы несложно решить с помощью специальных программ для восстановления данных.
Как отформатировать флешку или SD -карту в файловую систему Ext4? Чтобы, к примеру, иметь возможность хранить на внешнем флеш-носителе, подключаемом к Android -устройству, файлы весом более 4 Гб, если такой носитель изначально форматирован в FAT32 . Ext4 – прекрасная альтернатива неподдерживаемой нативно Android’ом файловой системе NTFS и старой, ограниченной FAT32. Ext4 используется в системах Linux, она современная, стабильная, производительная, не подвержена фрагментации данных.
И позволяет хранить файлы с максимальным весом 16 Тб. Отформатировать любой носитель данных в Ext4 легко можно с помощью любого дистрибутива Linux. Загружаемся с диска установки Linux, работаем с установочным носителем как с LiveDisk, запускаем программу GParted. И с её помощью форматируем флеш-носитель в Ext4.
А как форматировать устройства информации в Ext4 в среде Windows?
1. Paragon Hard Disk Manager
Дисковый менеджер Paragon Hard Disk Manager – платный продукт, к нему есть смысл прибегать, если он уже установлен на компьютере. Можно использовать как предыдущую версию программы 15, так и новую 16. Работая с последней, переключаемся на вкладку «Partition Manager», кликаем оперируемый носитель, в нашем случае это виртуальный жёсткий диск.

Появится дополнительное окно с возможными опциями. Выбираем «Форматировать том».

Далее указываем «Linux Ext4» в графе выбора файловой системы. Ставим подтверждающую галочку внизу, мол, мы понимаем, что операция ведёт к потере данных на носителе. И жмём «Форматировать».

Применяем операцию кнопкой «Apply».

2. MiniTool Partition Wizard
Программа MiniTool Partition Wizard также умеет форматировать носители информации в Ext4, причём это возможность из числа предусмотренных в бесплатной редакции Free .
Запускаем программу, кликаем нужный носитель, вызываем контекстное меню, жмём «Format».

В графе «File System» указываем Ext4. Жмём «Ок».

Применяем операцию кнопкой «Apply».

3. Отображение накопителя с Ext4 в среде Windows
Далее просто устанавливаем драйвер. В процессе установки нам будет предложена автоматическая настройка файловых систем Linux для отображения в среде Windows. Нужно просто не трогать галочки на этапе «Select Additional Tasks».

После установки Ext2Fsd носители с Ext4 будут видны в проводнике Windows.
Я пытаюсь сделать живой USB OPHCRACK, и я попытался загрузиться с флешки fat32. Но после создания live USB, он не будет загружаться. После некоторого поиска я понял, что ophcrack не будет работать на флэшке fat32, и что мы должны преобразовать его в ext3.
Я с трудом нахожу метод или программное обеспечение, которое может быть использовано для преобразования FAT32 pendrive в ext3 в windows 7. Можете ли вы предложить какой-либо метод или программное обеспечение для этой цели?
Easus Partition Manager может достичь такой задачи, вы можете захватить его бесплатно, если вы держите его для личного домашнего использования.
Я не знаю ни одной утилиты, которая поддерживает форматирование в extN в Windows. Самая полная утилита, которую я знаю, это Paragon ExtFS для Windows, но это не форматер.
Я думаю, что лучшее, что вы можете сделать, это использовать Linux для этого. Вы можете использовать Linux на разных ПК, или вы можете настроить виртуальную машину на хосте Windows, скажем VirtualBox, и использовать виртуальную машину Linux для форматирования перьевого диска.
вы можете использовать бесплатный инструмент mke2fs для Windows из проекта "Ext2 File System Driver for Windows".
внутри zip (v0.02 На данный момент) у вас есть один .exe-файл в папке Release.
это исполняемый файл, который вы можете запустить в windows, используя командную строку с простым синтаксисом:
метка будет меткой раздела, который вы хотите установить. И X: это единица на вашем windows, которую вы хотите преобразовать в ext2
вы можете создать загрузочный флэш-накопитель под управлением ophcrack с Unetbootin, ophcrack официально поддерживается.
кроме того, я думаю, что это не возможно, чтобы преобразовать FAT32 в ext3 и я также уверен, что образ может грузиться с FAT32, так как обычно большинство живых систем имеют реальные файловой системы внутри файла squashfs на загрузочный носитель и наиболее ядра Linux прекрасно работают с файловой системой FAT32 (особенно те, которые приходится читать хэши паролей, что потенциально хранится на файловой системе fat32).
вы можете захватить GParted Live и загрузиться в него на любой системе в формате ext3, а затем на самом деле использовать файловую систему в windows, вам понадобится соответствующий водитель.
использовать PowerISO чтобы сделать USB-накопитель загрузочным: он имеет возможность взять точную файловую систему с ISO на USB-накопитель.
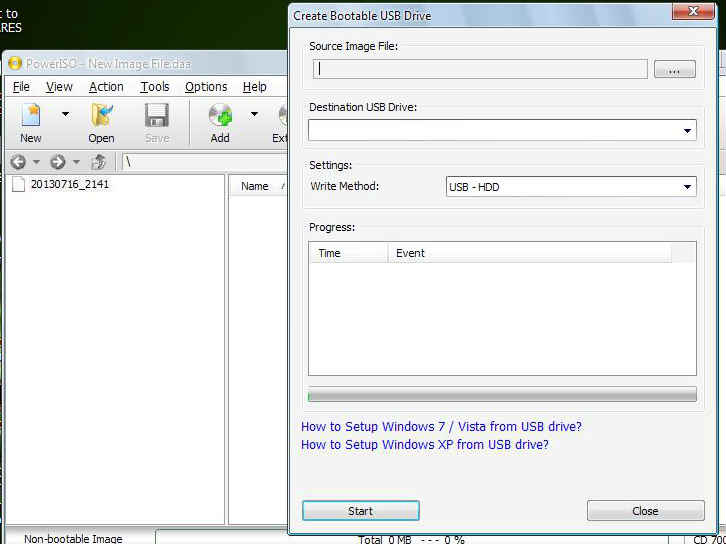
Я думаю, что каждый получил это право в некотором роде, но я думаю, что есть еще немного информации, которую я хотел бы добавить:
по поводу файловой системы
Live media не то же самое, как правильно установленной операционной системы, и уверен, что вы будете нуждаться в вариант файловой системы ext для установки дистрибутива Linux, но на жестком диске, многие Live media не имеет этого требования, и они будут хорошо работать с fat 32 привод.
О ваш фактический вопрос
вы можете использовать любой инструмент, предложенный здесь, чтобы отформатировать диск, многие поддерживают различные файловые системы, но если вам нужен живой медиа, вы, скорее всего, просто нужно fat 32, и старый добрый диалог формат windows будет достаточно для этой задачи.
о том, что я верю, что вы хотите достичь
насколько я могу судить, Вы просто хотите, чтобы загрузить изображения распределения чтобы сделать все, что вам нужно сделать на нем, не устанавливая его или делая ваш компьютер двойной загрузки, так что вы, безусловно, хотите придерживаться файловой системы fat 32, и вы просто должны использовать правильный инструмент, как Unetbootin (как кто-то уже предложил), так как он будет делать ВСЮ работу по созданию живой USB для вас.
По различным причинам USB-флешки перестают определяться компьютером (ничего не происходит при их подключении к USB-порту) либо определяются, но ничего скопировать на них невозможно. В большинстве случаев эти и другие похожие неполадки устраняются путем обычного или низкоуровневого форматирования устройства, для чего можно воспользоваться одной из специализированных утилит. Рассмотрим, как это делается на примере популярных программ, а также при помощи командной строки Windows (переходите к этому пункту сразу, если в данный момент у вас нет возможности скачать и установить одну из программ).
MiniTool Partition Wizard
Программа MiniTool Partition Wizard является мощным универсальным средством для работы с любыми типами носителей информации, включая USB-флешки. Многие функции доступны только в платной редакции приложения, однако нужная нам — форматирование устройств — предоставлена разработчиками бесплатно. Интерфейс программы выполнен на английском языке.
Как пользоваться MiniTool Partition Wizard?
При первом запуске MiniTool Partition Wizard на экране отображается не сама программа, а средство запуска разных ее функций. Кликните по кнопке "Launch Application" для запуска приложения:

Снимите флажок, показанный стрелкой на скриншоте выше, если вы не хотите видеть это окно при последующих запусках программы.
Как только MiniTool Partition Wizard загрузится, в центральной части окна отобразятся все подключенные к компьютеру накопители информации и имеющиеся на них логические разделы. Утилита легко определяет устройства с отсутствующей/поврежденной/неформатированной файловой системой. На изображении ниже как раз показано такое устройство (флешка) — "Disk3" — в графе "File System" напротив раздела "E:" указано "Unformatted", что говорит об отсутствии файловой системы.

Чтобы отформатировать устройство, кликните по нему правой кнопкой мыши и выберите из контекстного меню пункт "Format".

На экране отобразится небольшое окошко с настройками форматирования:

В большинстве случаев будет достаточно ввести имя устройства, нажать "ОК", а затем в основном окне программы кликнуть по кнопке "Apply" для старта форматирования:

Программа MiniTool Partition Wizard отформатирует флешку, после чего ей сразу же можно пользоваться.

4-2
При необходимости вы можете предварительно выбрать тип файловой системы, отличный от NTFS. Программа предлагает следующие варианты:

- FAT16/FAT32/exFAT — используйте один из этих вариантов, если компьютер под управлением Windows по-прежнему не видит флешку, отформатированную в системе NTFS.
- Ext2/Ext3/Ext4 — используйте один из этих вариантов, если планируется использовать флешку на компьютерах под управлением Linux или мобильных устройствах под управлением Android.
- Linux Swap — это вряд ли вам пригодится, если только не планируете использовать флешку для размещения на нем файла подкачки на Linux-компьютере.
При успешном форматировании устройство станет доступным в "Проводнике" Windows.

HDD Low Level Format Tool
HDD Low Level Format Tool — программа для низкоуровневого форматирования накопителей информации. Чем оно отличается от обычного форматирования? Если взять в качестве примера покраску какой-нибудь поверхности — стены, пола и т.п. Ее можно покрасить, просто распылив краску из пульверизатора, а можно сначала ободрать старую краску, нанести грунтовку, штукатурку и т.д., а только потом покрыть свежим лакокрасочным материалом.
Грубо говоря, низкоуровневое форматирование — это полное уничтожение всей имеющейся на диске информации, стирание старых и создание новых секторов и только потом — запись новой файловой системы (т.е. выполнение обычного форматирования).
Зачем это нужно? Низкоуровневое форматирование помогает устранить всевозможные программные сбои в работе устройства. Другими словами — это помогает восстановить его работоспособность. Если обычное форматирование невозможно (выскакивают ошибки) или не приносят результата (флешка по-прежнему не работает/сбоит), остается только попробовать отформатировать ее на низком уровне, для чего и предназначена программа HDD Low Level Format Tool.
Как пользоваться HDD Low Level Format Tool?
Несмотря на все сложности процесса низкоуровневого форматирования, для использования программы HDD Low Level Format Tool не требуется разбираться во всех этих понятиях:
- Запустите программу, а затем кликните по кнопке "Continue for free" (если, конечно, вы не хотите приобрести лицензионную версию, которая просто работает быстрее).

- Выберите диск (флешку), который необходимо отформатировать, и нажмите "Continue".

- В следующем окне перейдите во вкладку "LOW-LEVEL FORMAT", затем снизу кликните по кнопке "FORMAT THIS DEVISE".

- Согласитесь с удалением с флешки всей информации, нажав "Да" в диалоговом окне.

- Дождитесь окончания процесса форматирования (продолжительность операции зависит от объема флешки).


- Перезапустите программу, а затем кликните в правом нижнем углу по элементу "Open Disk Management Console".

- Откроется стандартное Windows-приложение "Управление дисками", а в нем отобразится окно с предложением инициализации диска. Кликните в нем "ОК".

- Теперь в главном окне приложения "Управление дисками" отобразится новый пустой диск: кликните по пустой области с надписью "Не распределена" правой кнопкой мыши и выберите пункт меню "Создать простой том".



- Выберите буку для нового раздела или оставьте предложенный вариант, затем снова кликните "Далее".

- Выберите тип файловой системе или оставьте предложенный вариант, затем — "Далее".

- Нажмите "Готово" в последнем окне и дождитесь окончания форматирования.

Если все прошло успешно, только что отформатированная флешка отобразится в "Проводнике".
JetFlash Online Recovery (JetFlash Recovery Tool)
Если предыдущие программы работают с USB-флешками любых производителей, то JetFlash Online Recovery (более известная как JetFlash Recovery Tool) предназначена для форматирования и восстановления работоспособности устройств производства компании "Transcend". Она попала в наш обзор по одной простой причине — USB-флешки Transcend довольно широко распространены в нашей стране, как и, впрочем, по всему миру. Поэтому, если и вы владелец одной из них (прочтите название устройства на корпусе), рекомендуем использовать именно эту утилиту.
Как пользоваться JetFlash Online Recovery?
Одно из преимуществ программы JetFlash Online Recovery — в ней ничего не нужно настраивать. В приложение уже заложены все необходимые настройки, а если точнее — требуемые параметры и, возможно, какие-либо файлы скачиваются с официального сайта производителя USB-флешек Transcend. Поэтому для форматирования устройства (а заодно и его восстановления, если оно вышло из строя) достаточно пару раз кликнуть мышью (не считая кликов в процессе установке):
- Согласится с удалением всех данных с флешки, установив соответствующий флажок.
- Нажать кнопку "Start".

Останется лишь дождаться окончания процедуры.

IM-Magic Partition Resizer
По функциональным возможностям IM-Magic Partition Resizer напоминает первую программу в нашем обзоре — MiniTool Partition Wizard. Однако в данном случае приложение полностью бесплатное для использования в некоммерческих целях. Русский язык, к сожалению, в IM-Magic Partition Resizer также не предусмотрен, но с нашей инструкцией ниже он вам и не понадобится.
Как пользоваться IM-Magic Partition Resizer?
Тут все также просто, как и в случае с IM-Magic Partition Resizer:
- Найдите в списке устройств в центральной части окна USB-флешку, которую необходимо отформатировать. Если на ней не создано ни одного раздела (т.е. файловая система отсутствует), программам обозначит это как "Not Formatted".

- Кликните правой кнопкой мыши по неформатированному/поврежденному разделу и выберите из контекстного меню пункт "Format Partition".

- Во вновь открывшемся окошке задайте отображаемое имя флешки (Partition Label), выберите тип файловой системы (File System) и нажмите "ОК".

- Последнее — нажмите кнопку "Apply Changes" в правом нижнем углу окна программы, затем "ОК" в отобразившемся диалоговом окне, программа приступит к форматированию.

Фоматирование USB-флешки через командную строку Windows
В дополнение ко всему мы также решили привести инструкцию по форматированию USB-флешек (впрочем, как и любых других типов накопителей) через командную строку Windows . Когда это может понадобиться? Да в любой момент. Например, компьютер заражен вирусами, которые не дают нормально работать с "Проводником Windows", не позволяют скачать и/или установить программу. Или в системе произошел какой-нибудь сбой, и теперь ее загрузка возможна только в безопасном режиме и только с поддержкой командной строки. И вообще уметь работать с консолью Windows — не будет лишним.
Форматируем флешку из командной строки
Первое, что нужно сделать — запустить саму командную строку от имени администратора. Пропустите этот шаг, если вы загрузили систему в безопасном режиме с поддержкой командной строки. Универсальный способ (работает во всех версиях Windows) сделать это следующий:
- Откройте локальный диск, на который установлена система Windows (обычно это "Локальный диск C:").
- Перейдите в нем в папку "Windows".
- Далее откройте папку "System32".
- В ней вы увидите большое количество других папок и файлов. Здесь вам нужно найти программу "cmd" (также может называться "cmd.exe").
- Кликните по значку программы правой кнопкой мыши, затем выберите в контекстном меню пункт "Запуск от имени администратора".


Для форматирования флешек, разделов жестких дисков и т.д. в Windows используется команда "format" с указанием после нее определенных параметров. В нашем случае будет достаточно указать тип файловой системы и букву диска (флешки). Также можно добавить необязательный параметр для форматирования в быстром режиме. Таким образом, вводим в командную строку следующую строку:
format /fs:ntfs e: /q
- /fs:ntfs — этим параметром мы задали тип файловой системы NTFS (при необходимости можно указать FAT, FAT32, exFAT, UDF или ReFS).
- e: — это буква нашей флешки (двоеточие в конце обязательно). Если вы не знаете букву вашей флешки, это можно сделать при помощи специальной команды (рассмотрено ниже).
- /q — этим ключом мы даем команду для быстрого форматирования устройства.
После ввода команды нажмите клавишу Enter. На экране отобразится предупреждение об удалении всех данных с диска. Введите латинскую букву "Y" и затем вновь нажмите Enter.

Дождитесь окончания процесса форматирования.

В Windows 10 командная строка может попросить ввести еще и метку тома (имя флешки) для диска.

И сюда потребуется ввести не новую метку, а ту, что уже есть. Т.е. нам нужно сначала узнать текущее имя нашей флешки. Для этого используем команду:
vol e:
Здесь "e:" — буква, присвоенная флешке.

В нашем случае флешка имеет метку тома "Имя". Его и вводим в командную строку.

Как узнать букву флешки из командной строки? Довольно просто:
- Введите команду "diskpart" и нажмите Enter.
- Далее введите команду "volumelist", нажмите Enter.

Определяем, какая из строк принадлежит флешке по размеру (объему). Флешка, как правило, имеет самый маленький объем. Здесь же, кстати, отображается и ее метка тома.
Остались вопросы, предложения или замечания? Свяжитесь с нами и задайте вопрос.
Чтобы отформатировать флешку, достаточно стандартной функции операционной системы. Для форматирования нужно запустить специальную системную утилиту, в которой выбирается будущий формат файловой системы флешки (FAT32, NTFS, ext4) и тип форматирования (поверхностный или полный). Если отформатировать флешку не получается, то для этого понадобятся специальные программы.
Что значит отформатировать флешку?
Форматирование флешки – это процесс разметки области хранения данных, при котором создаётся структура файловой системы.Иными словами, форматирование флешки – это процесс удаления всех данных с целью очищения памяти устройства, а также процесс изменения системы хранения данных (файловой системы).
Форматировать флешку необходимо для того, чтобы очистить её от остатков удалённых файлов, а также, чтобы исключить или избавиться от вирусов.При покупке новой флешки её обязательно нужно отформатировать.
- Свободные кластеры. Как известно, после перезаписывания файлов, на флешке остаются свободные кластеры, которые впоследствии накапливаются, что приводит к снижению объёма флешки, а также к её низкой скорости работы.
- Предотвращение вирусов. Если вы подозреваете, что на флешке могут находиться вирусы или они были обнаружены – флешку необходимо отформатировать.
- Смена файловой системы. Без процесса форматирования не обойтись, если вы хотите сменить файловую систему флешки.
Форматируем флешку
Далее рассмотрим пошаговые инструкции, как правильно отформатировать флешку в разных операционных системах.
Перед тем как форматировать флешку, убедитесь, что на ней не осталось нужных несохранённых данных.Для того чтобы отформатировать флешку в Windows, необходимо сначала подключить её к компьютеру и открыть «Проводник» или «Мой компьютер». Затем в списке слева, где указаны все диски, выбираем форматируемую флешку, нажимаем на ней правой кнопкой мышки и выбираем пункт «Форматировать».

В появившемся окне в разделе «Файловая система» выберете необходимую. В поле «Метка тома» по желанию можно ввести желаемое имя флешки.
Обратите внимание на раздел «Способы форматирования», если оставить галочку напротив пункта «Быстрое», это режим быстрого форматирования, при котором происходит «поверхностное» удаление данных (они хоть и удалены, но их можно восстановить). Если же убрать галочку с данного пункта, то произойдёт полное форматирование, которое качественно удалит все данные без возможности их восстановления.
Когда всё выставлено – нажмите на кнопку «Начать».


После завершения процесса форматирования появится информационное окно, в котором нужно будет нажать «ОК».

Вот и весь процесс форматирования флешки в Windows.
Рассмотрим процедуру форматирования флешки на примере Linux Ubuntu. Вставляем флешку и открываем окно поиска.

В открывшемся окне находим утилитку «Диски» и запускаем её.

Затем из списка дисков слева выберете нужную флешку и отключите файловую систему, нажав на соответствующую кнопку.

Далее переходим в меню флешки, нажав на кнопку настроек, которая имеет вид шестерёнок. В меню выбираем пункт «Форматировать».

В появившемся окне выставляем настройки форматирования. Как и в случае с Windows тут можно выбрать вид форматирования: быстрый или полный, а также тип файловой системы. При желании можно задать имя флешки, в поле «Название». Выставив все данные, нажмите на кнопку «Форматировать».

Затем появится окно предупреждения. Для продолжения процесса форматирования нажмите на кнопку «Форматировать».

Через некоторое время флешка отформатируется и будет готова к работе.
В форматировании флешки в операционной системе Mac также нет ничего сложного. Для этого нажмите клавишу F4 и вызовите Launchpad, там находится «Дисковая утилита».

Предварительно вставив флешку в устройство, запускаем данную утилиту.

В открывшемся окне выбираем нужную флешку, а в правой части переходим в раздел «Стереть». В данном разделе выбираем тип файловой системы, при желании можно задать имя флешке. Выставив все данные, нажимаем на кнопку «Стереть».

Затем высветится окно с предупреждением удаления данных, в котором нужно будет повторно нажать кнопку «Стереть».

Вот и всё, процесс форматирования завершён.
Выбор файловой системы
- FAT32 – одна из самых давних файловых систем, на которой по умолчанию работают новые флешки;
- NTFS – более новая файловая система относительно предыдущей, является наиболее популярной сегодня;
- ext4 – файловая система для работы в операционной системе Linux.
Если с предыдущей файловой системой вопрос решается довольно просто, то с выбором между FAT32 и NTFS ситуация несколько сложная. Дело в том, что это две одинаково используемые файловые системы на флешках, каждая из которой имеет свои функциональные и технические возможности.
Если вы планируете записывать на флешку файлы объёмом больше 4 ГБ, то её нужно форматировать в файловой системе NTFS. Эта файловая система считается родной для Windows, характеризуется как более надёжная.
Тем не менее, не многие устройства поддерживают работу с файловой системой NTFS, например автомагнитолы, медиаплееры и некоторая другая мультимедийная техника. Также нет смысла форматировать в NTFS флешки объёмом меньше 4 ГБ.
Читайте также:


