Osstatus ошибка 19 mac os
Маки славятся не только качеством сборки, но и своей стабильностью. Однако, даже невзирая на это владельцы яблочных компьютеров все равно могут столкнуться с некоторыми проблемами, для решения которых уже будет недостаточно восстановить права доступа в Дисковой утилите. Вот тут нам и пригодится однопользовательский режим загрузки OS X.
В OS X, равно как и в других Unix-подобных операционных системах, присутствует несколько режимов загрузки. С одним из них вы прекрасно знакомы — это обычный режим с оконным интерфейсом, меню, Доком, Finder и всеми привычными приложениям. Но существует и однопользовательский режим (Single-user mode), в котором все системные ресурсы выделяются только одному пользователю. Обычно в нем специалисты и продвинутые юзеры проводят техническое обслуживание компьютера и устраняют неполадки, связанные с загрузкой.
Для того, чтобы запустить Мак в таком режиме, вам потребуется выполнить несколько простых действий:
- Выключите полностью компьютер и подождите несколько секунд.
- Потом включите его кнопкой питания, одновременно зажав и удерживая клавиши Command + S .
- Сначала вы услышите привычный звук включения, а после небольшого ожидания на черном экране появится белый текст. Это и есть однопользовательский режим.
Владельцам iMac, Mac Pro и Mac mini стоит обратить внимание, что Bluetooth-клавиатура инициализируется довольно долго, поэтому выполнять данные шаги лучше с помощью проводной клавиатуры. Но если её нет под рукой, будьте морально готовы повторить вышеуказанные действия не один раз.
У владельцев MacBook Pro и MacBook Air никаких проблем возникнуть не должно.
Работа в однопользовательском режиме напоминает работу в Терминале. Чтобы проверить диск на ошибки, нам потребуется ввести следующую команду и нажать Enter :
Первая часть команды — это вызов системной утилиты fsck (сокращение от «file system check»), которая с незапамятных времен проверяет и устраняет ошибки файловой системы во многих операционных системах из семейства Unix. А опции -yf означают следующее: команда не станет понапрасну беспокоить пользователя, автоматически отвечая «Да» на все запросы, и будет проверять даже те разделы, которые помечены «чистыми».
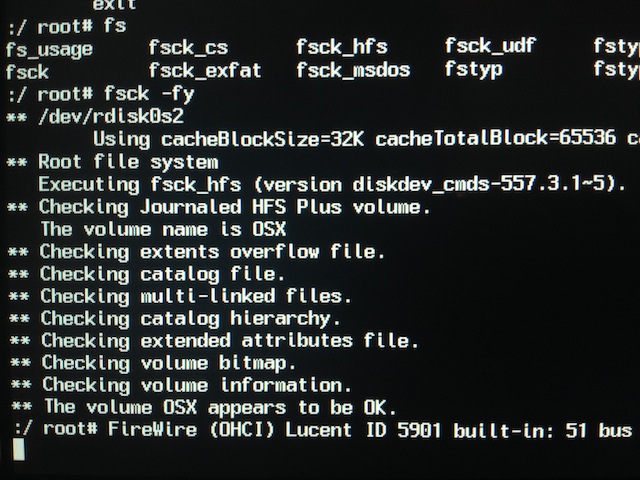
***** FILE SYSTEM WAS MODIFIED *****
** The volume (имя тома) appears to be OK.
Нам остается набрать в командной строке reboot и вновь нажать Enter для перезагрузки и нормального запуска компьютера.
Проблема возникла такая: решил отдать ноутбук в семье другому человеку, стандартно решил очистить полностью и накатить чистую Mac os.
Процедура простая (делал на iMac раз 100), зашел в режим восстановление и форматную диск, начал ставить Mac OS и тут пошло поехало.
При первой попытки все зависло (сам отсчет времени, на 39 минутах стоял около часа). потом при второй попытки процесс установки шел нормально, но в конце он выдал "Не удалось создать том предварительной загрузки для установки APFS". и все.. в итоге я имею ноутбук без OS.
Как решил эту пробелу и поставить заново Mac OS? Информация (логично уже) там не важна. Так что готов все опять стирать (хотя там и нет ничего уже).
P.S Забавно то, что в Д.У. показывает, что 1,26Гб не подключены. Что это?
- Вопрос задан более трёх лет назад
- 44694 просмотра
Простой 2 комментария


В общем я нашел решение!
Проблема эта в новых макбуках, там диск автоматически стоит в формате APFS. Когда идет переустановка Mac OS, он хочет опять поставить режим APFS но выдает ошибку (как я выше описал).
Суть в том что надо отформатировать диск в формат Mac OS Extended (Journal), что бы при установке Mac OS High Sierra он его опять переделал в APFS.
Для этого нужно:
1. Перезагрузить Mac в режим востноавление через интернет (Internet Recover program) - Command, Option R
2. Открыть там дисковую утилиту, сверху слева будет кнопка "Просмотреть", там выбрать "Показать все устройства". Вам будет виден сам диск и контейнер в нем.
3. Переформатировать контейнер (именно его) в Mac OS Extended (Journal).
4. Выйти из Дисковой утилиты и просто начинать устанавливать Mac Os.
Если вы хотите установить приложение на свой Mac, у вас есть два варианта: вы можете либо загрузить файл DMG из Mac App Store и установить его, перетащив его в папку «Приложения», либо вы можете загрузить установщик из надежного img и установите его на свой Mac.
Если вы устанавливаете приложение из Mac App Store, вы можете установить приложение напрямую, ничего не делая. Но если вы выполняете установку из стороннего img, вам необходимо включить эту функцию в системных настройках.
Что такое ошибка OSStatus 99999 на Mac?
Операция не может быть завершена.
(ошибка OSStatus 999).
Также нет конкретной версии, затронутой этой ошибкой, что означает, что это может произойти независимо от версии macOS ваше устройство работает. Некоторые пользователи сталкивались с этим в Sierra, High Sierra, Mojave и даже Catalina.
Что вызывает ошибку OSStatus 99999 на Mac?
Если вы загружаете приложение из стороннего img, вам необходимо сделать убедитесь, что ваш Mac позволяет устанавливать на него приложения, не относящиеся к App Store. Вам необходимо включить это в Системных настройках. Если этот параметр отключен, вы, скорее всего, столкнетесь с этой ошибкой.
Но если сторонняя установка разрешена на вашем Mac или приложение, которое вы установили из Mac App Store, но вы столкнулись с этой ошибкой, то причина в другом.
В некоторых случаях ошибка возникает из-за поврежденного файла SystemPolicy. Эта функция безопасности, также известная как привратник, обеспечивает подписание кода и проверяет загруженные приложения, прежде чем разрешить их запуск. Этот процесс проверки предотвращает случайное или бессознательное выполнение вредоносного ПО. Если Gatekeeper поврежден, у него возникнут проблемы с проверкой вашей установки и возникнет эта ошибка.
Что делать с ошибкой OSStatus 99999 на Mac
- Перезагрузите компьютер. Иногда все, что требуется вашему Mac, - это перезагрузить компьютер для устранения мелких ошибок и сбоев.
- Очистите свое устройство с помощью очистителя Mac, чтобы удалить ненужные файлы, которые могут мешать работе ваших приложений.
- Загрузите то же приложение на другой Mac, чтобы убедиться в отсутствии проблем с установщиком и самим приложением. Если он правильно работает на другом устройстве, значит, неисправность связана с вашим устройством.
- Убедитесь, что на вашем Mac достаточно места для хранения. Если у вас недостаточно места на диске, ваши приложения не будут работать должным образом.
Если проблема не исчезнет после выполнения всего вышеперечисленного, то пора подумать о решениях, которые мы ' перечислены здесь:
Исправление №1: переустановите приложение.
Чтобы убедиться, что приложение установлено правильно и программа установки не повреждена, удалите приложение, перетащив значок из папки приложения в корзину. Очистите корзину, чтобы убедиться, что все удалено. Затем загрузите новый установщик с вашего img и установите его на свой компьютер. Если приложение по-прежнему не загружается из-за ошибки OSStatus 99999, перейдите к следующему шагу.
Исправление №2: разрешите стороннюю установку.
Если вы загружаете приложение с веб-сайта разработчика или из других надежных img-файлов, убедитесь, что в настройках macOS Gatekeeper разрешена такая установка. Чтобы убедиться, что он включен, выполните следующие действия:
В этой статье собраны возможные ошибки и инструкции для их устранения, при запуске приложений на Мак. Все ошибки актуальны для macOS Catalina.


В меню "Системные настройки" щелкните "Защита и безопасность" и выберите "Основные".

Щелкните значок замка в нижнем левом углу.

Введите пароль, чтобы внести изменения.

Разрешите использование программ, загруженных из: App Store и от подтверждённых разработчиков.
Поздравляем, теперь вы можете запускать программы из Mac App Store и от подтверждённых разработчиков.


В Finder найдите программу, которую хотите открыть.

Удерживая клавишу Control (или Ctrl) ⌃, нажмите на значок программы, затем выберите "Открыть" в контекстном меню.
Данное решение можно применять и к следующей ошибке.


В меню "Системные настройки" щелкните "Защита и безопасность" и выберите "Основные".

Нажмите "Подтвердить вход" чтобы запустить заблокированную программу.
Данное решение можно применять и к предыдущей ошибке.

Если ОС macOS обнаруживает проблему в программе - например, наличие вредоносного содержимого или модификаций, внесенных после проверки, - вы получите уведомление при попытке открыть программу и запрос на перенос ее в корзину.
Как правило, под эту категорию попадают варезы - взломанные приложения. Запуск таких приложений невозможен без обхода функции Карантин, или отключения технологии Gatekeeper, которая обеспечивает запуск только доверенного ПО на компьютере Mac.
К сожалению, несмотря на простоту, инструкция настолько объёмная, что под неё пришлось выделить отдельную статью, которая доступна по этой ссылке >

Если вы запускаете приложение, которое не имеет (или имеет отозванный) сертификат разработчика, система сообщит о неожиданном завершении этого приложения и автоматически отправит отчёт в компанию Apple.
Для запуска потребуется самостоятельно подписать приложение >

Данная ошибка возникает при установке приложений Creative Cloud, для которых используются локальные пакеты установки.
Решение (для Intel) :
Кликните правой кнопкой мыши по файлу Install и выберите в контекстном меню пункт "Показать содержимое пакета".
Следуйте: Contents > MacOS
Запустите исполняемый Unix-файл под названием Install.

После этого откроется терминал и запустится программа установки. Введите пароль администратора чтобы разрешить установку.
Вы можете выполнить установку в режиме пробной версии, использовать серийный номер или подтвердить свою подписку на Creative Cloud.
Но лучше использовать Adobe Zii >
Читайте также:


