Ошибка windows 11 bcd
Microsoft официально анонсировала Windows 11. Хотя публичный выпуск ожидается в конце этого года, приложение Microsoft PC Health Check позволяет пользователям Windows 10 проверять, соответствует ли их компьютер минимальным системным требованиям для установки Windows 11.
К сожалению, запуск приложения «Проверка работоспособности ПК» показывает, что многие пользователи возвращают ошибку «Этот компьютер не может запустить Windows 11».
Этот компьютер не может работать с Windows 11. Хотя этот компьютер не соответствует системным требованиям для работы с Windows 11, вы продолжите получать обновления Windows 10.
Вы также можете увидеть следующую ошибку:
Если вы сталкиваетесь с аналогичными ошибками и задаетесь вопросом, нужно ли вам перейти на новое оборудование для установки Windows 11, эта статья вам нужна.
Какие системные требования для установки Windows 11?
Интересно, что официальные системные требования Windows 11 не самые высокие, и большинство современных систем должны поддерживать их прямо из коробки. Однако есть некоторые обновления Windows 10.
Ниже приведены системные требования для установки и запуска Windows 11:

Вы также можете столкнуться с указанной ошибкой при установке Windows 11 через загрузочный диск или установочный файл из смонтированного ISO.
Что такое режим загрузки UEFI?
Как правило, рекомендуется установка Windows с использованием более нового режима UEFI, поскольку он имеет больше функций безопасности, таких как безопасная загрузка, чем устаревший режим BIOS. Вы можете узнать больше о BIOS здесь.
Эта ошибка возникает, когда вы запускаете приложение PC Health Check, чтобы проверить, поддерживает ли ваш компьютер Windows 11, или пытаетесь установить Windows 11 с загрузочной флешки, или используя установочный файл из смонтированного ISO.
Чтобы Windows 11 была совместима с вашим компьютером, он должен поддерживать UEFI с безопасной загрузкой и должен быть включен TPM 2.0 (Trusted Platform Module).
Поскольку для Windows 11 требуется система, совместимая с UEFI Secure Boot, программа установки не сможет обнаружить необходимые функции, если вы установили Windows 10 в устаревшем режиме загрузки.
Если вы используете устаревший режим загрузки, вам необходимо установить режим загрузки на UEFI в настройках BIOS, чтобы включить функцию безопасной загрузки (и, возможно, также включить TMP 2.0).
1. Включите безопасную загрузку в Windows 10.
Выполните следующие действия, чтобы включить совместимость с безопасной загрузкой в Windows 10.

После того, как вы включили безопасную загрузку и UEFI в режиме загрузки, убедитесь, что TPM 2.0 также включен для вашего ПК. Так что пока не закрывайте меню настройки BIOS.
Функция TMP 2.0 также доступна из настройки BIOS. Вот как это сделать.

Вот и все. Вы успешно включили совместимость с безопасной загрузкой и TMP 2.0 в Windows 10. Перезагрузите компьютер, запустите инструмент проверки работоспособности ПК или установите Windows 11, чтобы проверить, устранена ли ошибка.
Ошибка не обнаружено загрузочное устройство после изменения режима загрузки с устаревшего на UEFI
Вы можете столкнуться с ошибкой «Загрузочное устройство не найдено», если вы измените режим загрузки для существующей установки Windows 10 с Legacy на UEFI. Однако волноваться не о чем.
Вы можете легко загрузиться в существующую установку Windows 10, снова изменив режим загрузки с UEFI на Legacy в настройках BIOS.
Затем используйте инструмент MBR2GTP для преобразования установочного диска / диска из основной загрузочной записи (MBR) в таблицу разделов GUID (GPT) без изменения или удаления данных на диске. Ты можешь узнать больше об использовании MBR2GRP здесь.
Связанный: Как преобразовать MBR в GPT без потери данных в Windows
После преобразования диска вы можете изменить режим загрузки с устаревшего на UEFI без появления ошибки «Загрузочное устройство не найдено».
В качестве альтернативы, если вы собираетесь выполнить чистую установку Windows 11, обязательно установите Windows 11 (или Windows 10) в режиме UEFI, чтобы предотвратить любые проблемы в будущем.
Если загрузочный диск не отображается в диспетчере загрузки после включения безопасной загрузки, убедитесь, что он отформатирован в системе UEFI в Rufus. Если нет, создайте загрузочный диск еще раз с целевой системой, установленной на UEFI (CMS).
Теперь вы знаете, как установить Windows 11 без ошибок
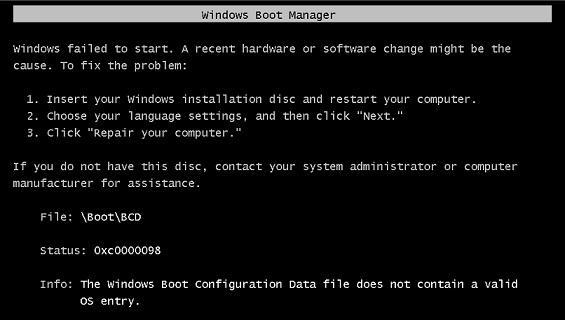
ТЕОРИЯ
Для того, чтобы понять причину появления ошибок в загрузочном процессе системы, выдаваемых на экран статусом 0xC0000XXX, нужно уяснить общий процесс загрузки операционных систем Windows версий от 7 до 10. Итак, рабочий экран системы появится, если в следующей цепочке не будет никаких ошибок:

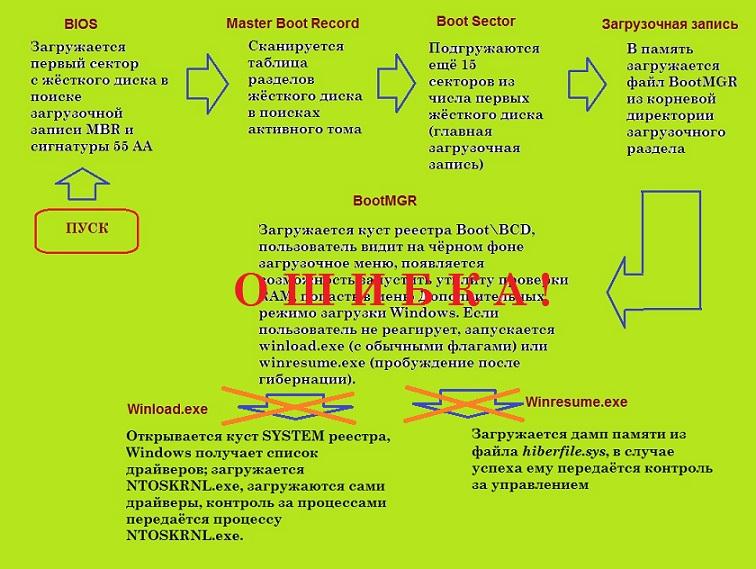
Причины ошибки Windows Boot Configuration Data file is missing required information
Приступаем к работе
Для загрузочного диска (флешки) с Windows
Выставите загрузку с диска (флешки) через BIOS и загрузитесь с нужного носителя. Если BIOS не поддерживает загрузку с USB, воспользуйтесь возможностями расширить меню BIOS и принудительно заставить загрузиться с устройства с USB интерфейсом. Читайте статью Как заставить BIOS загрузиться с флешки.
Пропустим установку Windows, добравшись до Восстановления системы:

Пусть средство восстановления найдёт операционную систему

на этом фото установщик нашёл систему на диске D
Не важно, каким путём вы пойдёте: вам нужна командная строка окна Параметры восстановления системы:

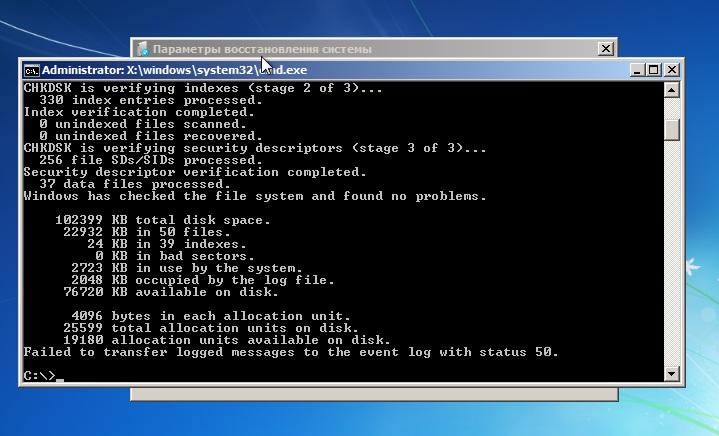
Будем надеяться, утилита справится с вашими проблемами.
Однако помните.
Если на вашем диске было или сейчас находятся несколько операционных систем на разных локальных томах и разделах, советую провести операцию проверки и восстановления ВСЕХ ДИСКОВ. Загрузочные файлы системы могут находится именно там.
Всё также, выставляем загрузку с диска, выберем в меню MiniXP, дождёмся запуска системы и найдём утилиту прямо в меню Windows XP PE:

Запускаем и ищем наш диск:

и здесь тоже система находится на диске D
С их помощью помощью на диске С: создаётся база замены файла, старый файл переименовывается и даётся команда на запись на диске С: нового файла \boot\bcd.
А как узнать какой диск активный?
Сначала нам нужен список всех разделов на диске (я покажу, как это сделать на другом HDD). Это может показать команда diskpart. Так и делаем. Всё в той же командной консоли:

У меня команды выглядят так:
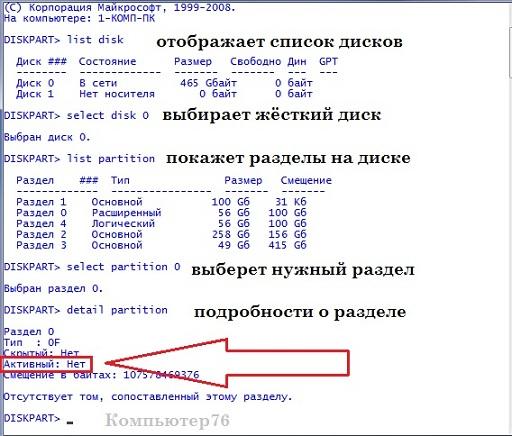
А вот информацию, которую мы ищем я пометил красным. Повторите команды, пока не вычлените тот единственный диск, который утилита в консоли пометит ответом Активный: Да. Смотрим, что у меня дальше:

То есть именно с диска С объёмом 100 Гб ОС Windows 7/8/10 и загружается (точнее, пока не загружается). Вам остаётся вписать правильную букву диска в командах, что указаны выше, и необходимый файл будет воссоздан известными вам уже командами:
- ставим загрузку с диска
- следуем вышеописанному принципу, пока не найдём консоль:

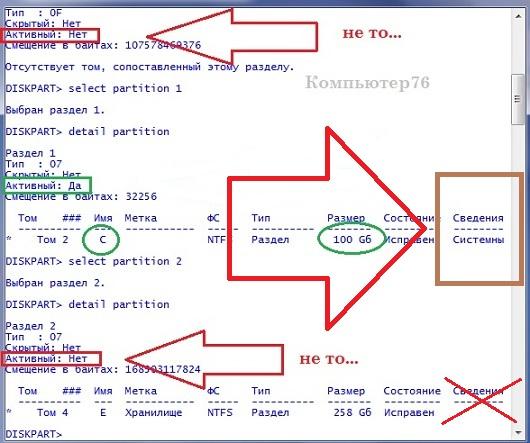
Но если что-то у вас не получилось, и Windows не загружаясь, возвращает ошибку Windows Boot Configuration Data file is missing required information, вам просто нужно обратить внимание на буквы разделов, в которых вы проводите операции.
С помощью следующих команд скопируем файл и импортируем его в активный раздел жёсткого диска:
Если первая из команд выдаст ошибку, мол, есть такой файл, удалите его не сомневаясь командой
Создаём диспетчер загрузки для файла командой:
Далее указываем активный раздел и время на выбор пользователем записи в списке загрузочного меню (у меня 15 сек.):
Создаём элемент списка загрузки систем (в кавычках укажите любое имя системы, например, WINDOWS):
По нажатии клавиши ввода утилита bcdedit вернёт уникальный идентификатор GUID, который нужно потом вставить в фигурные скобки в следующей команде

Последняя из команд заставляет Windows корректно заметить вход для загрузки. Ошибки Windows Boot Configuration Data file is missing required information больше не будет.



Диспетчер загрузки в современных версиях Windows использует файл конфигурации загрузки BCD (Boot Configuration Data) для запуска операционной системы, установленной на компьютере. В этом файле хранятся данные об установленной Windows и параметрах ее загрузки. Если файл BCD удален или поврежден, Windows перестает загружаться. Также вы не сможете загрузить Windows, если повреждена MBR запись на жестком диске. В этой статье мы покажем способ ручного пересоздания файла хранилища данных конфигурации загрузки BCD и Master Boot Record (MBR) на примере Windows 10.
Your PC needs to be repairedThe Boot Configuration Data file is missing some required information
File: \Boot\BCD
Error code: 0xc0000034
При повреждении MBR может быть ошибка No operating system found.

Автоматическое восстановление конфигурации загрузчика Windows
Совет. Желательно периодически проверять работоспособность среды WinRE, и если она не работает, воспользоваться для ее восстановления методикой из статьи Восстановление среды WinRE в Windows 10.Если автоматическое восстановление с помощью Startup Repair не помогло решить проблему, вам нужно загрузиться с загрузочного или установочного диска с Windows или в среде WinRe (Repair your computer -> Troubleshoot -> Advanced options -> Command Prompt), запустить командную строку и попытаться создать новый файл конфигурации BCD и обновить MBR запись«с нуля».

В этом примере я буду использовать установочный диск с Windows 10. Выберите в настройках BIOS первичным загрузочным устройство DVD диск или USB флешку (в зависимости от того, с какого устройства вы хотите загрузить компьютер). Загрузитесь с установочного диска и на экране выбора языка установки нажмите сочетание клавиш Shift+F10. Перед вами откроется консоль командной строки.
Попробуйте восстановить BCD файл автоматически, выполнив команду:
Перезагрузите компьютер и проверьте, загружается ли Windows (не забудьте изменить приоритет загрузочных устройств в BIOS). Если ОС не загружается, еще раз загрузитесь с установочного диска и откройте окно командной строки.
Идентификация разметки дисков и букв томов
Очень важно. Все инструкции, описанные ниже, подходят для обычных MBR+BIOS систем. На системах с UEFI для пересоздания BCD нужно воспользоваться следующими инструкциями по восстановлению загрузчика для Windows 10/8 c EFI или для Windows 7.Как понять, используется ли у вас BIOS или UEFI система? Проще всего проверить тип таблицы разделов на диске, на котором установлена Windows: GPT или MBR. Для этого выполните команду:
Если у диска в столбце Gpt указана звездочка (*), значит на диске используется таблица разделов GPT (это значит, что у вас компьютер с UEFI, и для восстановления загрузчика нужно использовать статью по ссылке выше). Если в столбце GPT звездочка отсутствует, значит у вас на диске таблица разделов MBR, и вы можете продолжить следовать данной инструкции.

Далее вам нужно идентифицировать локальные диски и разделы системы (скорее всего назначенные им буквы дисков будут отличаться от дисков, которые вы видели при работе в Windows). Проще всего это сделать с помощью утилиты diskpart. Выполните следующие команды:

Перед вами появится список разделов в системе, назначенные им буквы дисков и их размер. В нашем случае к компьютеру подключен 1 жесткий диск, на котором имеются всего два раздела:
- Раздел SystemReserved размером 500 Мб, которому назначена буква диска C:. На этом небольшом служебном разделе по-умолчанию хранится файл конфигурации загрузки BCD (подробнее)
- NTFS раздел размером 39 Гб, которому назначена буква D:. На этом разделе находится установленная Windows, программы и данные пользователя.
Восстановление загрузочного сектора MBR в Windows 10
С помощью следующих команд мы перезапишем данные в MBR и загрузочном секторе, поместим в них ссылки на загрузчик Windows (bootloader).
bootrec.exe /fixmbr
bootsect.exe /nt60 all /force
bootrec /FixBoot – команда создает новые загрузочный сектор на системном разделе.
bootrec /ScanOs
bootrec /RebuildBcd – сканирование всех дисков и поиск установленных Windows, занесение найденных копий в конфигурацию загрузчика BCD
После этого перезагрузите компьютер и проверьте загрузку Windows. Если ОС не загружается, следуйте инструкции.

Если команда bootsect.exe не будет найдена, попробуйте указать путь к ней:
X:\boot\bootsect.exe /nt60 all /force
Пересоздание BCD файла загрузчика Windows 10
Далее с помощью команды BCDedit нужно создать новый файл с конфигурацией загрузчика (предполагается, что у вас нет резервной копии BCD).
Удалите старый (поврежденный) файл BCD на разделе System Reserved и создайте вместо него новый.
del c:\boot\bcd
Выберите диск (в моем случае в компьютере имеется всего один жесткий диск, а вы можете вывести список дисков командой list disk): select disk 0
Из скриншота выше видно, что раздел с меткой System Reserverd называется Volume 1. Выберите его: select volume 1
Назначьте букву диска (я назначил букву C:, но вы можете использовать любую другую букву, в этом случае измените путь в следующих командах): assign letter C:
Создайте временный пустой файл bcd.tmp:
bcdedit /createstore c:\boot\bcd.tmp
Создайте запись для диспетчера загрузки bootmgr:
bcdedit.exe /store c:\boot\bcd.tmp /create /d "Windows Boot Manager"
Импортируйте в BCD настройки из файла bcd.tmp:
bcdedit.exe /import c:\boot\bcd.tmp
Укажите, что загрузчик находится на служебном разделе System Reserved (ему назначена буква диска C: )
bcdedit.exe /set device partition=c:
Настройте время ожидания при выборе ОС:
bcdedit.exe /timeout 10
Удалите временный файл:
del c:\boot\bcd.tmp

Итак, вы создали пустой BCD файл с параметрами загрузчика. Теперь в него нужно добавить записи об установленных на диске Windows .
Создайте в хранилище BCD новую запись для Windows 10:
bcdedit.exe /create /d "Windows 10" /application osloader
Команда должна вернуть уникальный идентификатор (GUID) данной записи загрузчика:
Укажем, что bootmgr должен использовать данную запись по-умолчанию (после истечения времени ожидания при выборе ОС, для загрузки будет используется именно эта запись).
Теперь в новой записи загрузчика осталось указать пути к имеющейся на диске установленной копии Windows 10. Ранее мы определили, что в среде WinPE диску с установленной Windows присвоена буква D:. Используйте эту букву диска в следующих командах:
bcdedit.exe /set device partition=d:
bcdedit.exe /set osdevice partition=d:
bcdedit.exe /set path \Windows\system32\winload.exe
bcdedit.exe /set systemroot \Windows
Осталось сделать данную загрузочную запись в BCD видимой (по умолчанию она скрыта):
bcdedit.exe /displayorder /addlast

Итак, мы полностью пересоздали загрузчик Windows 10 (обновили файл BCD и перезаписали загрузочный сектор в MBR). Теперь вы можете перезагрузить компьютер и убедится, что Windows 10 загружается в штатном режиме.



А не проще ли для пересоздания файла конфигурация загрузки BCD использовать BCDBOOT.exe ?
В данном случае:
ren c:\boot\bcd bcd.bak
bcdboot d:\windows /l ru-ru /s c:
bcdboot c:\windows /l ru-ru
Отработало на отлично и без указания /s C:
Спасибо, целые сутки ковырялся, наконец-то запустил , хорошо что есть скрины командной строки, пробелы оказывается важно! Первый раз не поленился и комент оставил)
Пожалуйста!
Не ленитесь и оставляйте свои комментарии у статей которые Вам помогли. Это дань уважения как автору, так и подсказка другим людям с аналогичной проблемой.
🙂
Спасибо! Думал, уже ничего не поможет, система восстановилась!
Я готов тебя просто расцеловать! , это решение всех проблем! Система снова работает! ?а тебя в закладочку что бы не потерять!
Следовал порядку действий но на 3 этапе возникла проблема
Создайте временный пустой файл bcd.tmp
bcdedit /createstore c:\boot\bcd.tmp
У меня то же самое. Активный загрузочный диск С, система вин7 на диске F. BCD не удалилось,может потоу что папка BOOT скрытая, но временный файл создался. Т.е. файл c:\boot\bcd.tmp существует, а импортироваться не хочет.
Аналогично, на этом пункте та же ошибка.
Проверьте путь, скорее всего буква диска вашей копии Windows не C:, в данном случае это системный диск среды WinPE.
Выведите содержимое диска C: командой dir c:, по каталогам и файлам на нем будет понятно что это за диск
На что именно обратить внимание?
У меня выдало следующее:
У меня та же ошибка про импорт файла.
Судя по моим данным я верно выбрал букву? Не могу понять.
добрый день .у меня Раздел System Reserved не имеет буквы тоесть без имени что делать,
PS
Восстанавливаю загрузку Win7. Разделы имеют назв. букв такие же (с: и d: сответсвенно по примеру статьи)
Не выполнив последних пять команд из-за ошибок, ПК после перезагрузки начал выдавать ошибку 0хс0000034
Не удается найти указанный файл
Проблема все -таки с путями, проверяйте руками правильность букв дисков и существование файлов
Потому что при установке винды на SSD надо было физически отключить все остальные диски.
Поскольку вы этого не сделали, то загрузчик для винды на ССД прописался на старый жесткий диск, который вы впоследствии отформатировали.
Понял и учту на будущее.
Спасибо, Вадим!
Не подскажите в какой теперь раздел прописывать bcd файл? Откуда я его снёс, на С? Ведь на ССД диске у меня так же имеется выделенное пространство (480Мб). В cmd он не обозначен как резервный (как было на С). Является ли этот раздел системным или он от ССДшника?
Установщик винды, если у нее нет возможности создать отдельный раздел под загрузчик, создаёт папку BOOT на том же разделе, на котором расположена папка WINDOWS.
Так что ДА: можно и на диск С:
Если всё же диск в GPT, то проще конвертнуть его в MBR и сделать активным.
Десктопные материнки это спокойно переживут.
Не выходит. Продолжает писать, что ошибка импорта хранилища. Не удается найти запрашиваемое системное устройство. С несколькими разделами пробовал. Всё одно и то же.
Спасибо автору, форматнул неведомый локальный диск в винде на 500 мбайт, вылезла эта ошибка, помогла самая первая команда)
Здравствуйте, спасибо за отве, но том системой имеет букву С
Вы случаем не в Москве находитесь? могли бы вы мне помочь? выезд есть у вас?
Возможно какая-то проблема с самим SSD диском. Я бы снял его и проверил с помощью check SSD health утилиты производителя на другом компьютере.
К сожалению, не могу вытащить диск, т.к. ноут еще на гарантии.
Есть ли какие-то средства проверки из командной строки?
Стандартные команды не находят ошибок на диске.
Это не команда, это результат выполнения предыдущей команды :).
У вас там будет свой идентификатор загрузочной записи, который нужно использовать в следующих командах.
Вопрос.Какой буквой мне обозначить диск system reserved вместо C,если этот диск не имеет буквы?Пробовал писать С,выдаёт не то.
Спасибо,букву назначил.Но после команды del m:\boot\bcd выдало
The system cannot find the path specified.
Это же и выдавало после других команд с диском System Reserved
Подскажите пожалуйста.
Ошибки нет (по крайней мере, ошибка не появляется на мониторе).
При включении компьютера появляется логотип НР (производитель компьютера) и бесконечно крутится колесо загрузки.
Компьютер с UEFI.
По причине обнаружения вируса в файле загрузки, антивирус безвозвратно удалил файл MBR. После этого отсутствует файл c:\boot\bcd
Создание точек восстановления было отключено в системе и в антивирусе, так что откат произвести невозможно.
Выполнил ручное восстановление загрузчика Windows 8.1 с помощью загрузочного диска как описано в статье, рекомендованной Вами. Почти все команды прошли успешно, только после команды ren BCD BCD.bak написано, что не удаётся найти указанный файл, а после команд bootrec /scanos и bootrec /rebuildbcd написано, что найдено операционных систем Windows 0
Лучше обсуждать вашу проблему в статье про восстановление загрузчика на UEFI системе.
Игнорируйте ошибки и выполните инструкцию до конца (ren BCD BCD.bak и bootrec это не критичные моменты).
Если компьютер все еще не загружается, проверьте какие разделы остались у вас на диске.
Что делать, подскажите!
Здравствуйте. Сделала описанные Вами действия, итог черный экран. Подскажите, пожалуйста, что делать? Спасибо.
Здравствуйте, Александр.
1. Есть установочная флешка с win 10 с оф сайта.
2. Нет. Резервной копии нет. Точки восстановления нет.
3. Нет.
4.Есть ноутбук на win 8.1
Решил
ошибся в ключе
Всё перерыл, всё попробовал. На Виндовс 7 32бит. После Работы с Акронис, перестала система запускаться автоматически, приходилась при загрузке жать F10, заходить в Boot option menu, выбирать свой жёсткий диск и жать ентер. Не получалось заходить и в F8 что бы запустить устранение неполадок и восстановление системы, зайти удалось после входа F10, выбора диска, энтер и сразу F8. Пролечилось элементарным обновлением прошивки BIOS
bcdedit.exe /set device partition=c: послей это команды пишет: Указанно недопустимое устройство. Присоединенное к системе устройство не работает
Diskpart видит том с буквой C:? Это тот самый диск, на котором установлена ваша Windows?
Здравствуйте!
Такая трабла, есть диск С: с виндой 10
и диск Е: который никак не обозначен, весит 800мб, предположив что это и есть резервный диск, при попытке начать один из способов, а именно del e:\boot\bcd
Мне выдает что система не смогла найти этот файл(System cannot find the file specified) как быть? На диске оч много важных данных, если проипался то жопа(
Посмотрите, что лежит на диске e:. Команда:
dir e:\
Мне помогло старание разметки диска, и новая разметка тома. При установки в10.
У меня выдаёт ошибку на первом этапе:
C:\Users\Lenovo>bcdedit /createstore C:\boot\bcd.tmp
Ошибка создания хранилища.
Отказано в доступе.
Что делать?
спасибо помогло! bootrec /FixBoot – команда создает новые загрузочный сектор на системном разделе.
bootrec /ScanOs
bootrec /RebuildBcd – сканирование всех дисков и поиск установленных Windows, занесение найденных копий в конфигурацию загрузчика BCD
После этого перезагрузите компьютер и проверьте загрузку Windows. Если ОС не загружается, следуйте инструкции.
Вот на этом моменте всё заработало! Безмерно благодарен! 31.03.21
Добрый день! Столкнулся с ошибкой 0xc0000014c, следуя инструкциям из Вашей статьи, успешно дошел до шага:
Импортируйте в BCD настройки из файла bcd.tmp:
bcdedit.exe /import c:\boot\bcd.tmp
На этом шаге выдается ошибка: Ошибка импорта хранилища. Не удается найти запрошенное системное устройство. Подскажите, в чем может быть проблема?
Никак не могу разобраться с этим. На ПК всего 1 SSD диск, обычный не UEFI BIOS. Работаю с единственным разделом, на котором есть папка Boot (c:\boot), винда стоит на диске f:\windows. Проблема на ноутбуке HP.
Здравствуйте !
мне нравится Ваш ресурс, много полезного и чётко, без лишнего.
Хочу добавить от себя в эту статью. Столкнулся с проблемой. Решил переделать MBR загрузку на GPT.
На работе взял AOMEI Partition Assistent и перевёл MBR в GPT рабочую Windows 10 Pro. Перезагрузился и всё заработало. Загрузочный раздел был FAT32 остальные NTFS.
Потом дома взял DiskGenius, загрузился с флешки и переделал в GPT. Не заработало. Загрузочный раздел NTFS. Переделал в FAT32, не помогло, взял WinRE, отказался помогать, но есть командная строка.
Ничего в этой статье не помогало, не видит BCD и всё. bcdedit не удается найти запрошенное системное устройство.
Оказывается нужно было поставить на партицию специальный идентификатор /> делается diskpart:
sel disk 0
sel part 1
det part
set /> после этого перезагружаемся и всё работает, BCD видит и Windows грузится.
Работа на компьютере сегодня, несомненно, является важной частью жизни современного человека, открывающей перед ним неограниченные возможности. Тем не менее в этой своеобразной бочке меда есть и своя ложка меда в виде различных неисправностей и неполадок с операционной системой и составляющими элементами ПК. В частности, для пользователей OS Windows достаточно распространенной проблемой является ошибка с кодом 0xc000000f в файле boot\bcd. Возникает она по разным причинам, определяя тем самым отличие в подходах и способах ее решения.
Причины появления ошибки на компьютере
Анализируя факторы, которые способствуют возникновению ошибки 0xc000000f при очередном запуске или изначальной установке ОС Windows, можно прийти к выводу, что причинами такой неполадки могут быть:
- неполадки с драйверами контроллеров;
- автоматический сброс настроек загрузки системы в BIOS;
- ошибки в системном диске;
- повреждение или удаление файла \Boot\BCD;
- битый установочный диск с образом Windows.
В целом зная, чем вызвана проблема, устранить ее достаточно просто. Вместе с тем стоит признать, что определить причину ошибки с кодом 0xc000000f с первого раза удается не всем и не всегда. В таком случае единственное, что остается – проверять поочередно в действии каждый из возможных способов решения проблемы. Один то уж точно сработает!
Метод № 1: Отладка настроек в BIOS
Итак, если после проверки жесткого диска оказалось, что он в полном порядке, причину возникновения ошибки 0xc000000f с \Boot\BCD в Windows XP, 7 и 8 стоит поискать в BIOS. Для этого перезагружаем компьютер и с помощью нажатия клавиш F1, F2 или Del входим в биос. После этого ищем в верхней панели BIOS раздел Boot и входим в него. Далее в появившемся меню находим и открываем пункт Hard Disk Drivers:

В результате должен отобразиться список драйверов в виде 1st Drive и 2nd Drive. Появился? Отлично! Тогда выбираем строку 1st и жмем Enter. После этого в появившемся окошке находим SATA: 4S-WDC WD20EARX-00PASB0 и с помощью нажатия стрелочки ñ на клавиатуре поднимаем его на первое место в списке. Теперь нажимаем Enter, а затем F10, чтобы изменения в настройках вступили в силу. Остается только выйти из BIOS и перезагрузить компьютер.
Заметим, что если причина появления ошибки 0xc000000f в работе \Boot\BCD была вызвана некорректной настройкой загрузки системы в BIOS, в итоге выполненных действий неполадки с запуском Windows 7, 8 или XP будут устранены.
Метод № 2: Восстановление при помощи установочного диска (флешки)
На компьютерах с Windows 7/ 8 / XP избавиться от проблемы с файлом boot\bcd (ошибка 0xc000000f) можно с помощью установочного диска или загрузочной флешки с образом операционной системы. В этом случае пошаговая инструкция будет выглядеть так:
Шаг № 1: Настройка Биос
Способом, изложенным в методе № 2, входим в BIOS, открываем раздел Boot и выбираем в нем пункт Boot (First) Device Priority. После этого при помощи кнопки ñ выставляем на первое место параметр CD-ROM (если предполагается использовать установочный диск) или USB-HDD (если для восстановления будет применяться загрузочная флешка). Сохраняем настройки, вставляем диск / флешку с образом Windows и перезагружаем компьютер.
Шаг № 2: Восстановление запуска
Если настройки биос были выполнены верно, при перезапуске системы появится окошко с предложением загрузить компьютер с Windows. Жмем любую клавишу, а затем выбираем в мастере установки пункт «Восстановление системы»:

Если предложение об исправлении ошибки не появилось, вручную выбираем операционную систему в списке, жмем «Далее» и выбираем в новом окошке пункт «Восстановление запуска»:

Шаг № 3: Анализ жесткого диска
Если средство восстановления запуска не сработало, возвращаемся к параметрам восстановления системы и выбираем в меню пункт «Командная строка». Далее в открывшейся командной строке вбиваем задачу chkdsk C: /f и жмем Enter:

После окончания выполнения задачи закрываем командную строку и перезагружаем Windows. Если ошибка 0xc000000f после этого не исчезла, выполняем настройку дальше.
Шаг № 4: Ввод команды Bootrec.exe
Повторяя действия, указанные в шаге № 2, входим в командную строку, вбиваем задачу Bootrec.exe и жмем Enter:

- Bootrec.exe /FixMbr;
- Bootrec.exe /Fixboot;
- Bootrec /ScanOs;
- Bootrec.exe /RebuildBcd:

Кроме того, для восстановления работы boot\bcd можно воспользоваться альтернативной командой bootsect /NT60 SYS:

В любом случае после выполнения такой команды и выхода из командной строки система предложит запустить операционную систему в автоматическом режиме. Результат весьма предсказуем – ошибка в работе boot\bcd исчезнет.
Метод № 3: Устранение неполадки с помощью программы Easy Recovery Essentials
После того как Windows перезагрузится, Easy Recovery должна запуститься автоматически. От нас потребуется только выбрать в открывшемся окошке пункт Automated Repair, нажать Continue, отметить диск C и вновь кликнуть мышкой Automated Repair:

В результате Easy Recovery устранит неисправность в работе файла boot\bcd, что в свою очередь избавит от ошибки 0xc000000f:

Исправление ошибки 0xc000000f в Windows 10 и Windows 7
Внимание: прежде чем приступать, учитывайте, что, если вы подключали новые жесткие диски или SSD, в редких случаях — съемные накопители, они могут стать причиной проблемы. Попробуйте отключить их и проверить, сохраняется ли ошибка. В случае HDD и SSD можно попробовать поменять местами новый диск и старый.
Как правило, после этого система загружается успешно (внимание: в Windows 10 при первой перезагрузке может появиться ошибка, но повторная перезагрузка срабатывает) и каких-либо проблем не возникает. Однако, если это не помогло, обратите внимание на более подробные инструкции, а также на видео ниже, где показаны некоторые дополнительные возможности исправления ошибки для Windows 10:
Дополнительные причины ошибки
- Иногда случается, что ошибка 0xc000000f появляется спонтанно и так же сама исчезает. Если это происходит в Windows 10, попробуйте отключить быстрый запуск Windows 10.
- Случается, что ошибка вызвана плохим подключением SSD или HDD или неисправным кабелем SATA. Попробуйте переподключить накопитель, использовать другой кабель. Иногда причиной оказываются проблемы с оперативной памятью — попробуйте отключить любой разгон памяти, оставить только одну планку памяти и проверить, исправит ли это ошибку.
- В редких случаях проблема может крыться в проблемах с питанием. В случае, если есть подозрения на таковые (например, компьютер не всегда включается с первого раза, неправильно выключается), возможно, дело именно в этом.
Видео
А вдруг и это будет интересно:
27.06.2020 в 13:29
Дмитрий! Здравствуйте! А можно отдельно статью такого толка = как обновить все драйвера на windows 10? = Чтобы четко и понятно, как Вы обычно пишете.
28.06.2020 в 09:51
28.06.2020 в 12:17
Спасибо Дмитрий! У меня после последнего обновления 10-ки черный экран с двигающимся курсором часто появлялся. Приходилось несколько раз перезагружаться в безопасном режиме. Причину нашел. В диспечере устройств мониторы и видеоадаптеры с воклицательным знаком были. Я их удалил зайдя в свойства и ЧЭ исчез. Но, вот телевизор теперь по кабелю HDMI не подключаю к ноуту. Опять ЧЭ выскакивает. Замена драйверов не помогла.
29.06.2020 в 10:58
09.10.2020 в 16:47
Читайте также:


