Ошибка при включении компонента windows netfx3 sql server 2012
| Конфигурация компьютера | |
| Процессор: Intel(R) Core(TM) i7-10710U CPU @ 1.10GHz | |
| Материнская плата: MSI Prestige 14 A10SC (MS-14C1) | |
| Память: 16 GB @ 1066 MHz, LPDDR3-2133, SK Hynix H9CCNNNCLGALAR-NVD | |
| HDD: SSD, LITEON CL1-8D512, 476,94 GB | |
| Видеокарта: NVIDIA GeForce GTX 1650 with Max-Q Design, 4096 MB; Intel(R) UHD Graphics, 1024 MB | |
| Звук: Intel Sunrise Point-LP PCH - High Definition Audio Controller | |
| Блок питания: акб BIF0_9 | |
| CD/DVD: нет | |
| Монитор: 14" LCD (FHD), CMN N140HCE-EN2 | |
| Ноутбук/нетбук: MSI Prestige 14 A10SC (с сентября 2020 года) | |
| ОС: Windows 10 Корпоративная 64-разрядная Ver.2009 |
-------
Всё когда то в первый раз.
| Конфигурация компьютера | |
| Процессор: Intel Core i7-3770 3.4 ГГц | |
| Материнская плата: GigaByte GA-Z77X-UD3H rev1.0 | |
| Память: Corsair Vengeance 8Gb KIT 2*4Gb PC3-12800 | |
| HDD: Plextor M5 Pro, PX-128M5P | |
| Видеокарта: 2Gb Gainward GeForce GTX660Ti | |
| Блок питания: HIPER M800 800W | |
| CD/DVD: Pioneer DVR-220BK | |
| Монитор: BenQ GW2760 | |
| ОС: Windows 10 Pro x64 |
А не вариант попробовать заставить использовать 4 вместо 3.5?
Windows Registry Editor Version 5.00
пытаюсь установить net framework 3.5 на win 10 ,но безуспешно
пытался установить через включение компонентов windows,требует перезагрузку,после перезагрузки галочка не активна.
качал с сайта,после установки и перезагрузки как и в первый раз без изменений.
При попытке установить RTM версию SQL Server 2012 Standard на свеже-установленную ОС Windows Server 2012 при отсутствии прямого подключения к интернету можно получить ошибку включения зависимой компоненты: NetFx3 -2146498298

При этом процесс установки проходит до конца но не устанавливает основные компоненты SQL Server.
Dism /online /enable-feature /featurename: NetFX3 /All /Source: S:\sources\SxS /LimitAccess

Укажем каталог полный пусть к подкаталогу Sources\SxS на нашем DVD-накопителе или сетевой папке, в которую мы предварительно скопировали содержимое установочного диска Windows Server 2012.


После этого можно заново повторить процедуру установки необходимых компонент SQL Server 2012. Возможно при повторном запуске инсталлятора мы получим ошибку:
System.IO.FileNotFoundException: Could not load file or assembly 'System, Version=4.0.0.0, Culture=neutral, PublicKeyToken=b77a5c561934e089' or one of its dependencies. The system cannot find the file specified.

Появление этой ошибки будет вести к отмене вызова окна программы установки SQL Server. Эта “болячка” известна ещё со времени SQL Server 2008 R2 и для решения этой проблемы необходимо найти указанный в тексте ошибки файл user.config и удалить его.
В нашем примере файл расположен в каталоге
%USERPROFILE%\AppData\Local\Microsoft_Corporation\LandingPage.exe_StrongName_ryspccglaxmt4nhllj5z3thycltsvyyx\11.0.0.0
После этого процесс установки SQL Server 2012 должен завершиться без ошибок.
Вопрос: Во время сервера (операционная система представляет собой Windows Server 2012), установите SQL Server 2012, установка находится на интерфейсе, показанном ниже, и «функция включения операционной системы Netfx3» появится в окне приглашения, сообщите об ошибке включенной функции Windows Netfx3 Отказ
Во-первых, открытых «серверных менеджеров», выберите «Добавить роль и функции».


Вопрос:Установка не удалась и предложила найти исходный файл, как показано на следующем рисунке:



Добавка:
В дополнение к монтажу на вышеуказанный графический интерфейс вы также можете установить следующие способы:
1. Используйте инструмент PowerShell для установки (Microsoft настоятельно рекомендуемые системные администраторы используют мощный PowerShell для управления системой), укажите Путь исходного файла Затем установите:
Install-WindowsFeature NET-Framework-Core –Source G :\Sources\sxs
2. Используйте команду DIM в командной строке, укажите Путь исходного файла Затем установите:
DISM /Online /Enable-Feature /FeatureName:NetFx3 /Source: G:\sources\sxs
3. Используйте обмен файлами с папкой SXS, укажите Общий путь :
Install-WindowsFeature NET-Framework-Core –Source \\ServerName\ShareName\sxs
Интеллектуальная рекомендация
Использование Jmeter Beanshell
Использование Beanshell Что такое бобовая скорлупа Beanshell - это язык сценариев, который полностью соответствует синтаксису Java, и имеет свои собственные встроенные объекты и синтаксис Beans.
Android получить информацию о приложении (пакете) и размере кэша при использовании PackageManager
[size = medium] [b] класс PackageManger [/ b] [/ size] Описание: Получить информацию об установленных приложениях. Его можно получить с помощью метода [color = red] getPackageManager () [/ color]. Общ.

UITextView добавить текст заполнителя
UITextView - это простой и легкий в использовании метод для добавления текста заполнителя. В основном используйте drawRect: метод для рисования текста заполнителя. Создайте файл CustomPlaceholderTextV.

Разница между равным и "= mh-excerpt">
1. Разница между равным и "==" (1) Роль равенства заключается в сравнении одинакового содержимого двух независимых объектов., Другими словами, это для сравнения значений двух объектов. I1, i.

Всех приветствую на своем блоге, сегодня мы рассмотрим, как установить net Framework 3.5 на Windows Server 2012 R2. Рассмотрим и классические методы и когда, не получается установить Framework стандартными средствами Windows, получая ошибки 0x800F0906, 0x800F081F, 0x800F0907, 0x80073701. Система Windows Server 2012 Standart x64. Уверен, что в такой ситуации бывал почти любой системный администратор, кто юзает долгое время, программное обеспечение от Microsoft.
Установка net framework 3.5 в windows server 2012 r2
Через Диспетчер сервера
Первый метод это воспользоваться графическим способом через диспетчер сервера (Server Manager). Открываем его и выбираем Управление > Добавить роли и компоненты
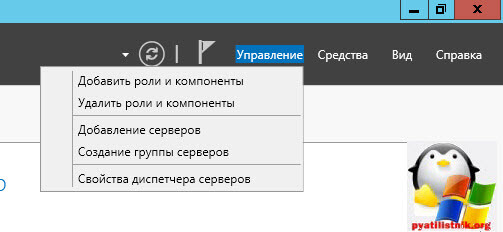
У вас откроется Мастер добавления ролей и компонентов, тут менять ничего не нужно, если конечно у вас нет пула серверов или вы хотите поставить это на виртуальный диск. Жмем далее.

Пропускаем окно с выбором ролей, так как нам нужен компонент.
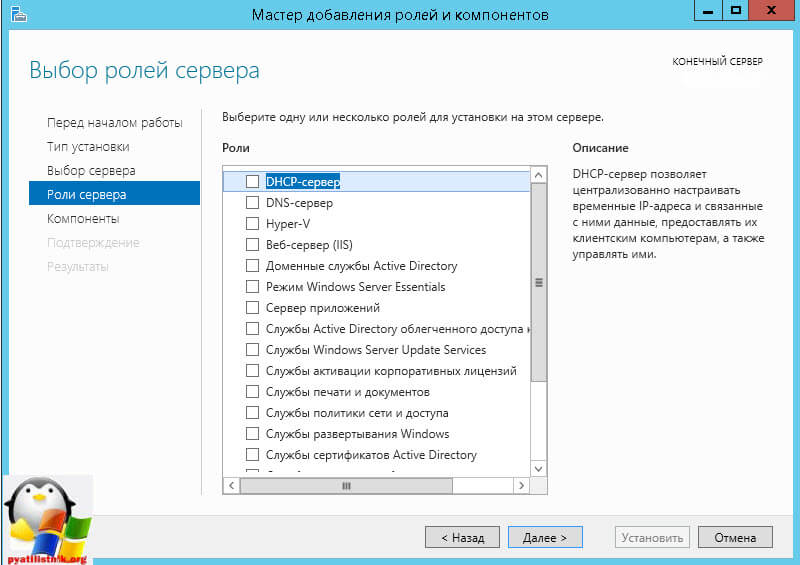
Жмем Установить и через некоторое время радуемся жизни, если у вас выскочила ошибка, то вам читать ниже. Вот такие вот ошибки могут быть:
- 0x800F0906
- 0x800F081F
- 0x800F0907
- 0x80073701

Через установочный диск при ошибках (0x800F0906, 0x800F081F, 0x800F0907, 0x80073701)
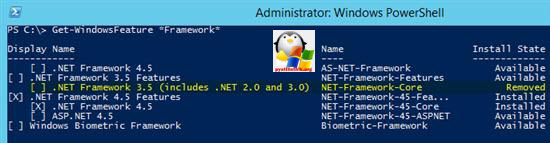
Надпись Install State: Removed, вам сообщает, что его нет. Но не расстраивайтесь все поправимо, так как данный дистрибутив есть на установочном носителе, будь то диск или флешка. Делаем следующее. В моем случаем с начала включаем в GP-Конфигурация компьютера-Административные шаблоны-Система-Укажите параметры для установки необязательных компонентов и восстановления.
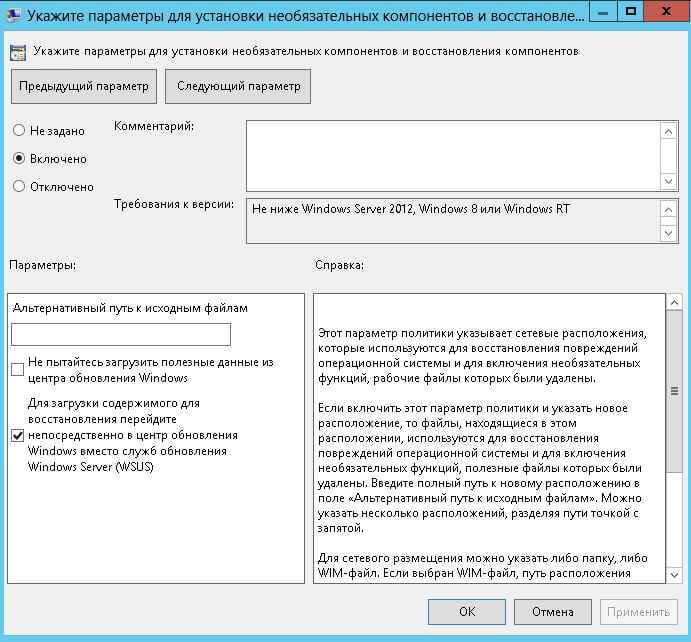
После этого через компоненты все поставилось. Еще варианты это скопировать с установочного диска папку \sources\sxs на диск c:\ и переименовать её в net35, чтобы путь выглядел так: c:\net35;
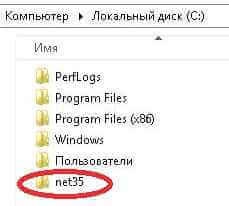
Запустите PowerShell (запуск от имени Администратора ) и вставьте данную строку:
Dism.exe /online /enable-feature /all /featurename:NetFX3 /Source:c:\net35 /LimitAccess Жмем Enter, должен установится NET Framework
либо через графический интерфейс, на окне где нужно нажать уже установить, нажмите Выбрать альтернативный путь (Specify an alternate source path), указываем путь до нужно папки и все готово.
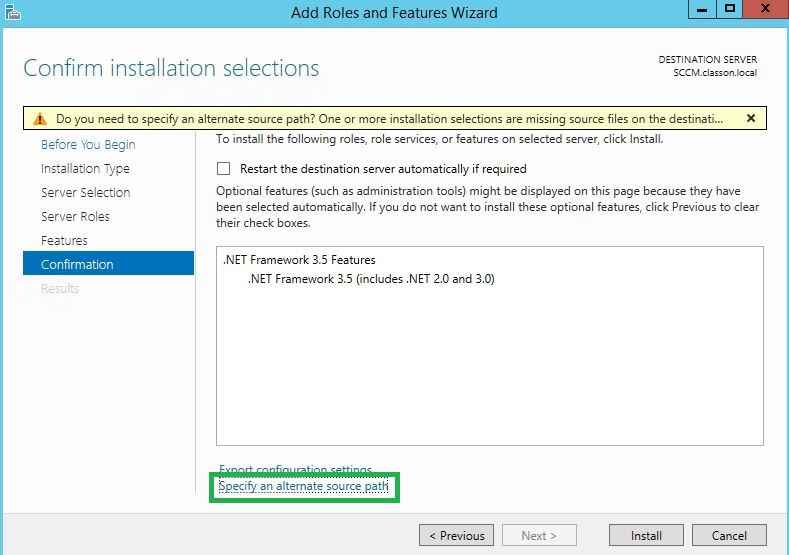
У меня получилось вот так
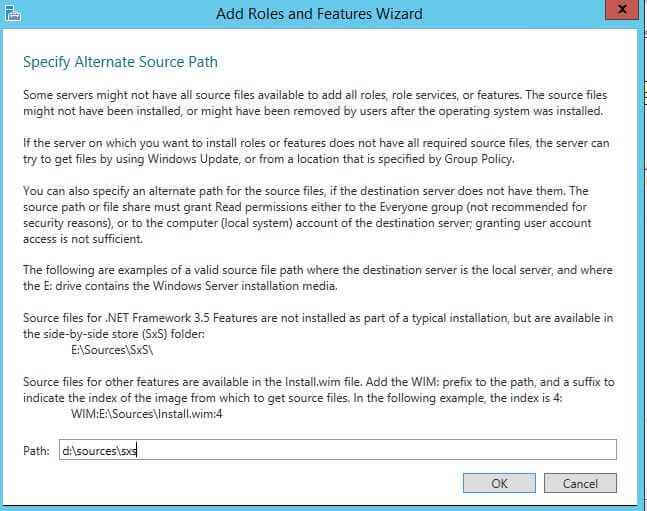
Мне к сожалению все так же не везло и я получил уже вот такую ошибку:
Не удалось установить одну или несколько ролей, служб ролей или компонентов. Не удалось найти исходные файлы. Попробуйте установить роли, службы ролей или компоненты еще раз в новом сеансе мастераВсе это мы уже видели ранее.
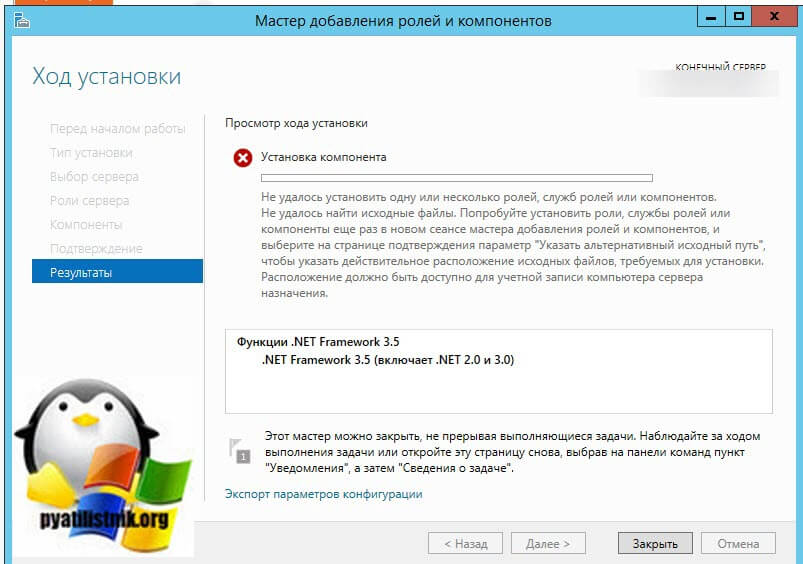
Но тут мне пришла идея, а что если ошибка установки net Framework 3.5 на Windows Server 2012 R2, связана стем, что я ее русифицировал, так как я помнил, что бывают разные ситуации и я решил удалить лишний язык. Открываем командную строку и пишем
Нажимаем Enter, у вас откроется окно мастера, где вы выбираете "Удалить языки интерфейса"
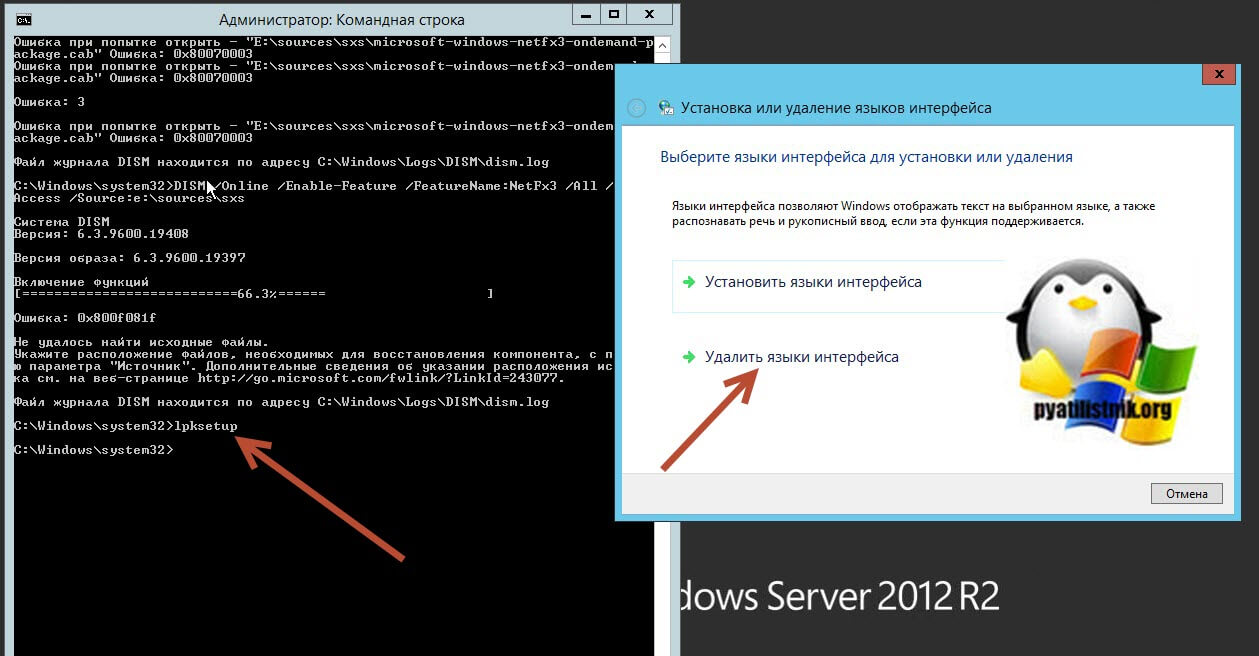
Как видите языком установки у меня был английский, поэтому я его удалить не могу, я выбираю русский.
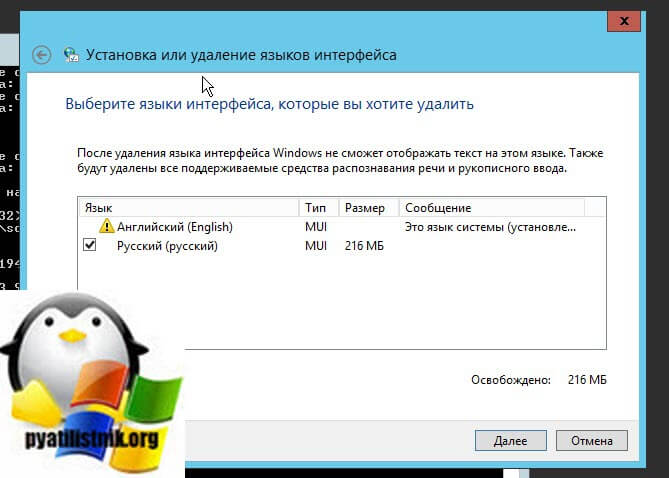
начинает удаление второго языка.
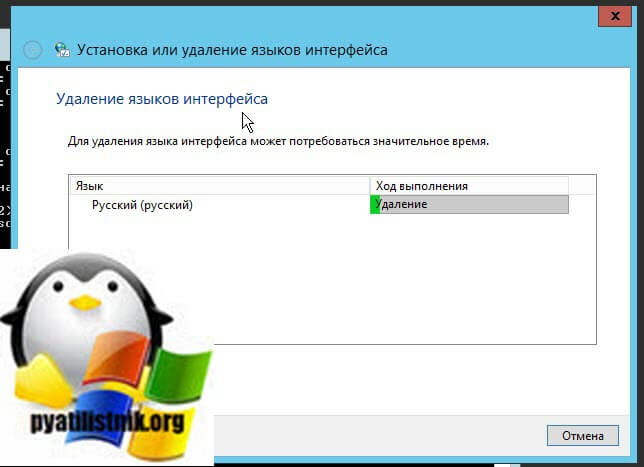
после удаления вам необходимо перезагрузить сервер, после чего вам нужно заново запустить мастер установки Framework 3.5 и выбрать альтернативный пусть до папки SxS, так как у вас в системе данный компонент имеет статус Removed. После этих манипуляций у вас все установится.
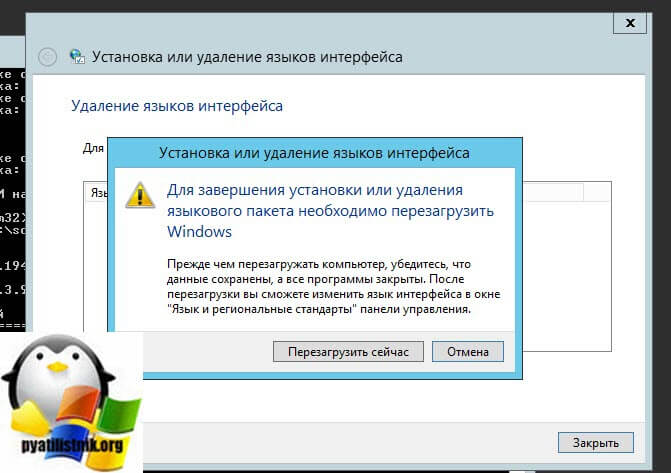
Восстановление хранилища компонентов
DISM /Online /Cleanup-Image /RestoreHealth /source:WIM:G:\Sources\Install.wim:1 /LimitAccess) (Где G:\Sources\Install.wim путь до файла из смонтированного диска) DISM /Online /cleanup-image /restorehealthИсправление ошибки 0x800f0950 при установке NET Framework в Windows.
Фреймворк состоит из таких функций, как расширенные стратегии компиляции. С помощью этих функций веб-приложения работают намного быстрее, чем раньше. Если вы начали использовать технологию ASP. NET вместо ASP, вы увидите значительное изменение в скорости её работы из-за удивительных возможностей, добавляемых в среду.
Проверьте, заблокирована ли функция отслеживания телеметрии в Windows
Проверьте состояние службы и, при необходимости, включите её. Перезагрузите ПК и проверьте возникновение ошибки с кодом 0x800f0950. Microsoft использует данные телеметрии из Windows 10 для выявления проблем безопасности и надёжности, для анализа и устранения проблем с программным обеспечением, для улучшения качества Windows и связанных служб, а также для принятия проектных решений для будущих выпусков. Функции телеметрии не являются уникальными для Microsoft, и в них нет ничего особенно секретного. Они являются частью более широкой тенденции в индустрии программного обеспечения для сбора и анализа данных о событиях в рамках перехода к принятию решений на основе данных.
Стоит отметить, что данные телеметрии являются лишь небольшой частью обычного трафика между ПК с Windows 10 и различными серверами, контролируемыми Microsoft. Большая часть сетевого анализа рассматривает весь этот трафик и не изолирует передачи данных телеметрии. В состав Windows 10 входит программное обеспечение, которое называется «Подключённый пользовательский интерфейс и телеметрия», также известный как универсальный клиент телеметрии (UTC). Он работает как служба Windows с отображаемым именем DiagTrack и фактическим именем службы utcsvc. Microsoft разработала этот компонент как часть Windows.
Вы можете увидеть сервис DiagTrack в консоли Services в Windows 10. Чтобы найти идентификатор процесса (PID) для службы, откройте вкладку «Службы» в диспетчере задач Windows. Эта информация полезна для всех, кто хочет отслеживать действия службы DiagTrack с помощью других программных инструментов. Компонент DiagTrack делает именно то, что говорится в документации – выполняет первоначальное измерение производительности, а затем проверяет содержимое четырёх файлов журнала каждые 15 минут или около того. Каждая передача данных обычно мала. Microsoft говорит, что средний размер составляет 1,2 КБ. На ПК с Windows 10 данные телеметрии хранятся в зашифрованных файлах в скрытой папке %ProgramData%\Microsoft\Diagnosis. Файлы и папки в этом месте недоступны обычным пользователям и имеют разрешения, которые затрудняют их отслеживание. Даже если бы вы могли посмотреть содержимое этих файлов, там ничего не видно, потому что файлы данных зашифрованы локально.
Microsoft хранит потенциально конфиденциальные данные телеметрии «в отдельном хранилище информации, которое ограничено небольшим количеством сотрудников Microsoft в группе устройств Windows». Кроме того, компания говорит: «Только те, кто может продемонстрировать действительные потребности бизнеса, могут получить доступ к информации телеметрии». Эти данные собираются в бизнес-отчёты для анализа и использования командами, которым поручено исправлять ошибки и улучшать производительность операционной системы и связанных служб. В отчёты, которыми обмениваются партнёры, включена только «агрегированная анонимная телеметрическая информация».
Нет строгого правила, определяющего, как долго хранятся данные. Тем не менее, Microsoft заявляет, что её цель – хранить данные только «до тех пор, пока это необходимо для предоставления услуги или для анализа». В расплывчатом последующем заявлении говорится, что «большая часть информации о том, как работают Windows и приложения, удаляется в течение 30 дней». Процесс сбора адаптирован таким образом, чтобы компонент телеметрии избегал сбора информации, которая могла бы непосредственно идентифицировать человека или организацию. Однако при настройке «Расширенный», когда происходит сбой или зависание Windows или приложения, содержимое памяти ошибочного процесса включается в диагностический отчёт, созданный во время сбоя или зависания, и этот аварийный дамп может содержать конфиденциальную информацию.
Установка NET Framework через функцию включение или отключение компонентов Windows
Установка NET Framework с помощью автономного установщика
Установка с загрузочного диска Windows с помощью команды dism
В этих случаях вы можете попробовать установить эту функцию с DVD-диска Windows 10 или ISO-образа. Однако вы должны убедиться, что версия Windows 10 на вашем DVD или ISO соответствует версии Windows 10, установленной в вашей системе.
Установочный носитель Windows 10 в качестве источника
Скачайте последнюю версию Windows 10 в формате ISO (при условии, что в вашей системе Windows 10 установлена новейшая сборка) с помощью средства создания мультимедиа, а затем подключите образ ISO.
dism /online /enable-feature /featurename:NetFX3 /Source:h:\sources\sxs /LimitAccess
dism /online /enable-feature /featurename:NetFX3 /All /Source:h:\sources\sxs /LimitAccess
Как было сказано ранее, эти два компонента для большинства пользователей обычно не требуются.
Центр обновления Windows в качестве источника
В качестве альтернативы, чтобы использовать сервер Центра обновления Windows в качестве источника, выполните следующую команду:
dism /online /enable-feature /featurename: NetFX3
Настройка групповой политики
Ошибка 0x800f0950 может возникнуть из-за того, что параметр компонента в групповой политике отключён. Для того, чтобы включить его, выполните следующие действия:
Устанавливаем или обновляем, исправляем ошибки
NET Framework – это такая модель программирования, созданная Майкрософт для того, что бы создавать программное обеспечение с хорошем качестве, с привлекательным интерфейсом, и достаточной защищенностью. Это неотделимая часть некоторых приложений, которая имеет функционал для их запуска.
Основная идея данной платформы, это совместимость различных программ которые были написаны на разных языках программирования. А так же, то, что было написано для нетфрейм можно использовать и в других средах помимо Windows.
Microsoft NET Framework состоит из 2-х частей:
1.Среда исполнителя.
Многоязычная исполняющая среда Common Language Runtime (CLR) это ядро платформы и главная составляющая система управляющая выполнением пользовательских профамм.
2.Библиотека Framework Class Library (FCL) которая дает программам доступ к среде выполнения. В ней очень много элементов для управления с сетями, базой данных, файлами, интерфейсами. Это все нужно разработчикам для программирования.
Многие юзеры интересуются как скачать NET Framework версий 3.5 для Windows 10 и почему у них не получается. И как и обычно стоит уделить внимание на требования к компьютеру, чем свежее версия фреймфорк, тем большие характеристики ей нужны.
В NET Framework 3.5 входят новые сборки для расширения возможностей более ранних net платформ. А так же имеет пакет обновлений 1 (SP1) обновляющий сборки, находящихся в самой платформе.
В принципе все версии можно установить независимо от тех, которые вышли позже, а еще каждая версия автоматически добавляет ранние версии, если вы их еще не устанавливали. Так же можно увидеть в версии 3.5 пакет установки Client Profile, включающий сборки использующихся клиентских приложений.
Windows 2000 не работает с фреймворк 3.5 и с автономной установкой.
Дополнительные возможности в. NET Framework, версия 3.5:
Как установить NET Framework
Если у вас стоит ОС Windows, то у вас скорее всего уже установлена какая-то из версий NET Framework. Но только не версия 3.5, она не устанавливается автоматически, и вам необходимо скачать ее самим.
Это можно сделать двумя способами:
Содержание
Недостатки программы
Детальная информация. NET Framework 3.5
Поддерживаемые типы файлов: Нет данных
Свойства файла: Подробная информация Контрольные суммы
Данный способ (даже два варианта одного способа) был предложен в комментариях читателем по имени Владимир и, судя по отзывам, работает.
В команде выше — D: — буква диска или смонтированного образа.
Второй вариант этого же способа: копируем с диска или образа папку «sourcessxs» на диск «C», в его корень.
Затем запускаете команду:
Удобство пользователей и разработчиков
Не приходится задумываться над особенностями кода, который нужен для поддержки программы операционной системой и для работы с сервисами Майкрософт, к которым относится и магазин приложений Windows Store. Платформа заботится об экономном использовании аппаратных ресурсов компьютера. Поэтому распространенные в начале века ситуации, когда пустяковый на первый взгляд софт загружал оперативную память, стали большой редкостью.
Универсальная платформа
Степень обратной совместимости ПО высока. Рассмотрю на примере старых версий. Вам нужна программа, основанная на версии 2.0. Запускаете ее на ноутбуке или настольном ПК с поздней версией. И старый софт будет работать.
Для разработчиков предусмотрены инструменты упаковки приложений. Они легко устанавливаются на ПК.
CLI («Common Language Infrastructure») — платформа, на которой выполняются программы. Основные функции CLI:
Выделяются три уровня:
Библиотеки
Типы основанных на платформе приложений
Процесс инсталляции Фреймворка в среде Windows 10 интегрированными в нее средствами
Для установки Framework версии 3.5, которого хватает в большинстве случаев, необязательно что-то загружать при помощи браузера или менеджера закачек. Мало того, эти программы в нашем случае абсолютно не нужны. Все осуществляется средствами Windows 10, активировав соответствующий элемент в апплете «Программы/компоненты».
Вызывается он посредством поисковой строки или панели управления. После отображения требуемого окошка необходимо кликнуть по «Включение/отключение компонентов Виндовс» в левом вертикальном меню.
После этого запустится процесс инсталляции Фреймворка, по завершении которого настоятельно рекомендуется выполнить перезапуск компьютера. Только после перезагрузки требующая наличие библиотек программа сможет запустится.
Установка Microsoft SQL Server 2012
В данной статье будет приведена подробная пошаговая инструкция по установке Microsoft SQL Server 2012. В примере приведены особенности установи в операционных системах — Microsoft Windows Server 2012 R2 и Microsoft Windows Server 2008 R2, в других ОС семейства Windows процесс установки аналогичен.
0. Оглавление
1. Что понадобится
3. Установка SQL Server 2012
Запускаем файл «setup. exe» с установочного диска.
Откроется «Центр установки SQL Server» (SQL Server Installation Center), переходим на вкладку «Установка» (Installation) и нажимаем на «Новая установка изолированного экземпляра SQL Server или добавление компонентов к существующей установке» (New SQL Server stand-alone installation or add features to an existing installation).
Запустится «Программа установки SQL Server 2012» (SQL Server 2012 Setup). Убедимся что нет проблем, которые могут возникнуть во время установки файлов поддержки программы установки и нажмем «ОК». Если все же возникли какие-либо проблемы, необходимо устранить их и повторить процедуру проверки нажав «Включить заново» (Re-run).
Теперь необходимо ввести ключ продукта (если он у вас есть) или выбрать свободный выпуск SQL Server. Это может быть:
В зависимости от введенного ключа, будет выбрана для установки соответствующая данному ключу редакция MS SQL Server 2012.
Ключ продукта можно будет ввести в любое время, после установки SQL Server. О том как это сделать читайте в статье Изменение версии или ввод ключа Microsoft SQL Server 2012.
После выбора параметров нажимаем «Далее» (Next).
Принимаем условия лицензионного соглашения, соглашаемся (или нет) на передачу данных об использовании компонентов в корпорацию Microsoft и жмем «Далее» (Next).
Если имеются обновления программы установки, включаем обновление продукта, нажав «Включить обновления продукта SQL Server» (Include SQL Server product updates) и нажимаем «Далее» (Next).
Дожидаемся окончания загрузки обновлений и установки файлов установки SQL Server.
Вот и закончился подготовительный этап, и мы приступаем к непосредственной установке и выбору параметров SQL Server. Убеждаемся что нет проблем, которые могут возникнуть во время установки и нажмем «Далее» (Next). Если же все имеются какие-либо проблемы, необходимо устранить их и повторить процедуру проверки нажав кнопку «Включить заново» (Re-run).
Вариант установки выбираем «Установка компонентов SQL Server» (SQL Server Feature Installaion) и нажимаем «Далее» (Next).
Теперь выбираем компоненты для установки. Для большинства случаев (например для работы и администрирования сервера 1С:Предприятие), вполне достаточно установки компонент:
— непосредственно самой службы MS SQL Server, и программы «Среда SQL Server Management Studio» для администрирования SQL Server, т. е. компоненты
Все компоненты всегда можно доставить / удалить, просто заново запустив установку SQL Server. Выбрав необходимые компоненты, нажимаем «Далее» (Next).
Опять убеждаемся, что процесс установки не будет заблокирован, исправляем проблемы в противном случае и нажимаем «Далее» (Next).
Теперь необходимо ввести имя именованного экземпляра SQL Server или оставить имя экземпляра по умолчанию. На одном изолированном сервере возможно устанавливать до 50 именованных экземпляров MS SQL Server 2012 и до 25 в отказоустойчивом кластере при использовании общего диска кластера (ссылка). Экземпляр по умолчанию может быть только один. Определившись с именем (Named instance) и идентификатором (Instance ID) экземпляра SQL Server нажимаем «Далее» (Next).
Убедимся что имеется достаточно свободного пространства для установки выбранных компонент SQL Server и снова нажмем «Далее» (Next).
Теперь выберем режим запуска служб SQL Server. Поменяем параметр запуска Агента SQL Server (SQL Server Agent) на «Авто» (Automatic) (для того чтобы отрабатывали регламентированные задания агента SQL). В этом окне также можно задать учетную запись Windows из под которой будут запускаться различные службы SQL Server, выбрав ее в столбце «Имя учетной записи» (Account name) и введя пароль для этой учетной записи в столбце «Пароль» (Password) напротив соответствующей службы. Далее перейдем на вкладку «Параметры сортировки» (Collation).
Здесь необходимо определиться с параметрами сортировки баз данных по умолчанию.
Для большинства программ, которые будут работать с SQL сервером (например для систем 1С:Предприятие) достаточно выбрать «Cyrillic_General_CI_AS». Указав параметры сортировки нажимаем «Далее» (Next).
Теперь следует выбрать режим проверки подлинности (Authentication Mode). Я рекомендую выбрать «Смешанный режим» (Mixed Mode), ввести пароль на встроенную учетную запись «sa», а также добавить администраторов SQL Server из числа имеющихся пользователей Windows с помощью кнопок «Добавить текущего пользователя» (Add Current User) и «Добавить…» (Add..). Для того, чтобы позже не забыть введенный при установке пароль, рекомендую использоваться специальные менеджеры паролей, например бесплатную программу KeePass. Установив все параметры переходим на вкладку «Каталоги данных» (Data Directories).
Здесь можно выбрать каталог хранения баз данных (Data root directory). Для большинства случаев рекомендуется придерживаться следующих правил:
Указав необходимые пути, переходим на вкладку «FILESTREAM».
Если на данном SQL-сервере в будущем планируется хранить неструктурированные данные, например большие документы, изображения, видеофайлы и пр., и для хранения таких файлов будет использоваться хранилище FILESTREAM, то необходимо также настроить соответствующие параметры на данной вкладке. В противном случае, оставляем настройки без изменений и нажимаем «Далее» (Next).
Принимаем решение об отправке (или не отправке) отчетов об ошибках в компанию Microsoft и снова жмем «Далее» (Next).
В очередной раз убеждаемся что процесс установки не будет заблокирован, исправляем ошибки, если они имеют место быть, и нажимаем «Далее» (Next).
Проверяем все введенные на предыдущих шагах параметры. Обратим внимание, что значение всех введенных параметров будет сохранено в файле конфигурации ConfigurationFile. ini. При повторной установке SQL Server, данный файл можно указать в качестве параметра для программы установки, в этом случае установка SQL Server пройдет в автоматическом режиме, а настройки будут взяты из конфигурационного файла. Данный способ можно использовать, если необходимо быстро установить несколько экземпляров SQL Server с одинаковыми параметрами, или для «бэкапа» параметров принятых во время установки текущего экземпляра.
Нажимаем «Установить» (Install), для запуска процесса установки SQL Server.
Установка может быть довольно продолжительной по времени. Дожидаемся ее окончания.
Затем убеждаемся, что все компоненты установлены успешно и завершаем работу мастера нажав на кнопку «Закрыть» (Close).
Установка Microsoft SQL Server 2012 завершена.
4. Настройка Брандмауэра Windows для MS SQL Server 2012
Если предполагается, что с SQL сервером будут работать программы, расположенные на других компьютерах в сети, то на самом сервере, где запущена служба SQL Server необходимо настроить Брандмауэр Windows для работы SQL Server. Подробно об этом можно прочитать здесь.
5. Администрирование Microsoft SQL Server 2012
Для администрирования (добавления баз данных, пользователей и пр.) используется программа «SQL Server Management Studio». В Microsoft Windows Server 2012 R2 данную программу можно найти в списке всех программ.
В Microsoft Windows Server 2008 R2 в меню «Пуск» (Start) — «Microsoft SQL Server 2012» — «Среда SQL Server Management Studio».
Для подключения к службе Database Engine SQL Server в поле «Имя сервера» (Server name) указываем сетевое имя компьютера или локальный IP-адрес, затем «» и имя экземпляра SQL сервера, или используемый псевдоним экземпляра SQL Server, если таковой задан.
Смотрите также:
Ниже приведена пошаговая инструкция, показывающая как добавить новую базу данных в Microsoft SQLServer 2012 (в более старых редакциях, например в Microsoft SQL Server 2008 R2, набор действий аналогичен). Запускаем…
В данной статье будет рассказано о том, как изменить версию уже установленного Microsoft SQL Server 2012. Это может пригодится, например, в ситуации, когда вы установили выпуск Evaluation Edition в ознакомительных целях, а затем, по истечении…
В данной статье будут рассмотрены способы лицензирования Microsoft SQL Server 2012. Будет приведен краткий обзор каждого из способов лицензирования, а также указаны возможные варианты лицензирования для различных выпусков MS SQL Server…
Читайте также:


