Ошибка при установке virtualbox на windows 10
Код ошибки 0x80004005 может возникать при обновлении Windows 10 или даже при подключении/создании виртуальной машине, а также в любых других ситуациях. Мы постарались рассмотреть решения практически для всех возможных случаев.
Что вызывает код ошибки 0x80004005 в Windows?
Код ошибки 0x80004005 в основном возникает, по одной из следующих причин:
- при работе с виртуальными машинами;
- отсутствует файл Dpcdll.dll;
- повреждение системных файлов;
- проблемы с Центром обновления Windows;
- при извлечении архивных/сжатых файлов или папок;
- при переименование файлов или папок;
- когда пользователь пытается получить доступ к общим файлам и папкам.
Содержание
Запустите средство устранения неполадок Центра обновления Windows
Выполните SFC и DISM проверку
- Нажмите клавиши Win + R вместе, чтобы открыть диалоговое окно Выполнить.
- Введите cmd в текстовое поле и нажмите клавиши Ctrl + Shift + Enter.
- Если появится окно управления учетной записью пользователя, нажмите Да, чтобы разрешить открытие командной строки от имени администратора.
- Рядом с мигающим курсором введите приведенный ниже код и нажмите Enter.
- После запуска программы подождите пару минут, пока не закончится поиск и исправление поврежденных файлов.
- Введите команду exit и нажмите клавишу Enter, чтобы выйти из командной строки. Затем перезагрузите компьютер, чтобы изменения вступили в силу.
- Нажмите клавиши Win + S, чтобы открыть окно поиска Windows 10.
- Введите команду CMD в текстовое поле и щелкните правой кнопкой мыши верхний результат.
- В контекстном меню выберите Запуск от имени администратора.
- Если появится окно UAC, нажмите Да, чтобы разрешить доступ.
- В окне командной строки, введите команду представленную ниже и нажмите клавишу Enter.
- Поскольку это трудоемкий процесс, для завершения всего процесса может потребоваться от 10 до 15 минут. После завершения процесса сканирования/восстановления перезагрузите компьютер.
Заменить файл Dpcdll.dll
- Прежде всего, откройте сайт загрузки DLL файлов.
- Перейдите в строку поиска и введите Dpcdll.dll.
- Нажмите Enter, и выберите в результатах поиска строку с DLL файлом.
- После перехода на страницу DLL файла выберите нужную версию, если вы не знаете какую версию файла выбрать, выбирайте последнюю как показано на изображении ниже.
- Доступный там файл находится в формате Zip. Поэтому не забудьте извлечь его из архива, когда загрузка завершится.
- После завершения загрузки запустите диалоговое окно Выполнить, нажав на клавиатуре клавишиWin + R.
- Скопируйте/вставьте текст ниже и нажмите ОК.
- Вы перейдёте по пути - C:\Windows\System32. Скопируйте DLL файл, который вы распаковали из архива, и вставьте его сюда.
Проверьте, перестала ли проявляться данная ошибка.
Внимание! Если вы используете 64-битную операционную систему, скопируйте файл Dpcdll.dll и вставьте его в эту папку: C:\Windows\sysWOW64
Обновите свой компьютер с помощью последних патчей и SSU
Код ошибки 0x80004005 может возникать в процессе обновления или в результате некорректной установки обновлений на компьютер. После таких ситуаций может помочь установка последних корректных обновлений или стека обслуживания.
- В поле поиска Windows 10 введите Просмотреть журнал обновлений.
- Теперь нажмите на выпадающий список Обновления компонентов и скопируйте номер последней версии обновлений Windows 10, нажав правой правой кнопкой мыши на нём как показано на изображении ниже.
- Затем посетите каталог Центра обновления Майкрософт и вставьте номер обновления из предыдущего шага в поле поиска, затем нажмите клавишу Enter.
- После того, как вы увидите на экране список обновлений нужной вам версии, снова перейдите в окно Просмотр журнала обновлений и нажмите на выпадающий список Исправления. После этого сравните номера обновлений установленных в вашей системе со списком выпущенных обновлений на сайте каталога Microsoft как показано на изображениях ниже.
Внимание! Необходимо сравнивать обновления, которые обозначены в колонке Classification каталога обновлений как Security Updates
Отредактировать ветку реестра AppCompatFlags\Layers
Если проблема связана с тем, что ошибка 0x80004005 возникает при работе с программой VirtualBox, то для исправления данной ошибки необходимо удалить определенный ключ со своего компьютера. Для этого выполните шаги представленные ниже.
- В поле поиска Windows 10 наберите Редактор реестра и нажмите клавишу Enter, чтобы открыть редактор реестра на вашем компьютере.
- В редакторе реестра перейдите сюда:
- Теперь в правой части окна нажмите правой кнопкой мыши нажмите на строковый параметр C:\Program Files\Oracle\VirtualBox\VirtualBox.exe и выберите Удалить, и затем нажмите Да в предупреждении, чтобы удалить.
- Закройте окно редактора реестра. Попробуйте подключиться к виртуальной машине со своего компьютера снова.
Включить гостевой доступ к общим сетевым ресурсам
Начиная с версии Windows 10 1709, Windows запрещает вам доступ к общим сетевым ресурсам при включенном гостевом доступе. Гостевой доступ означает подключение к общим сетевым ресурсам без аутентификации с использованием встроенной «гостевой» учетной записи.
Внимание! Гостевой доступ часто используется для доступа к данным, хранящимся на сетевом хранилище. Каждый пользователь с любого устройства имеет доступ к этим ресурсам. Как правило, никогда не рекомендуется использовать гостевой доступ, поскольку это создает серьезную угрозу безопасности. Во времена программ-вымогателей шифрование целых дисков - это определенно не лучшая идея. Если вы создаете сервер-хранилище, то настоятельно рекомендуется использовать поддержку LDAP для аутентификации на вашем NAS сервере.
Чтобы включить гостевой доступ, выполните действия ниже.
- Нажмите клавишу Пуск, затем в перечне программ выберите Средство администрирования Windows в открывшемся меню Редактор реестра.
- После того, как откроется окно Редактор реестра перейдите в ветку реестра:
- В правой части окна редактора найдите параметр AllowInsecureGuestAuth и нажмите на него левой кнопкой мыши, чтобы открыть его.
- После того, как откроется окно Изменение параметра DWORD (32 бита) измените значение на 1, как на изображении ниже. AllowInsecureGuestAuth и нажмите на него левой кнопкой мыши, чтобы открыть его.
- После изменения значения нажмите OK и закройте окно Редактора реестра. После этого проверьте возникает ошибка или она устранена.
Внимание! Если параметра AllowInsecureGuestAuth в нужной ветке реестра нет, то создайте его. Для этого убедитесь, что вы находитесь в правильной ветке реестра, затем в правой части окна нажмите правой кнопкой мыши и выберите Создать -> Параметр DWORD (32 бита). Затем назовите его AllowInsecureGuestAuth. Теперь вернитесь к Шагу 3 и выполните все необходимые действия.
Включаем поддержку клиента SMB 1.0/CIFS для доступа к устаревшим серверам
Включение данного клиента иногда необходимо для подключения к устаревним хранилищам данных, мы не рекомендуем его использовать длительное время. Для его включения выполните последовательно действия представленные ниже.
- В строке поиска Windows 10 введите Включение или отключение компонентов Windows.
- После того, как откроется окно пролистайте вниз и раскройте пункт Поддержка общего доступа к файлам SMB 1.0/CIFS.
- Установите флажок Клиент SMB 1.0/CIFS. Нажмите ОК, чтобы применить изменения.
- Проверьте устранена ли ошибка 0x80004005 при подключении.
Выполните чистую установку
Если ни одно из вышеперечисленных исправлений не устраняет код ошибки 0x80004005, лучше выполнить чистую установку Windows 10. Для этого выполните действия представленные ниже.
Предупреждение! Если вы предпочитаете чистую установку Windows 10, обязательно создайте полную резервную копию всех важных файлов и папок.
Б ольшинство из скачавших Windows 10 Technical Preview пользователей предпочли проводить испытание новой операционной системы на виртуальных машинах, созданных с помощью VirtualBox или VMware Workstation. Но что любопытно, установить её удалось далеко не всем. В ряде случаев всё закончилось ошибкой 0x0000005D и предложением перезапустить компьютер. Кстати, в некоторых случаях с подобной ошибкой сталкивались и те из пользователей, которые пробовали установить Windows 10 на «железо».
Причины этой ошибки могут заключаться как в неправильных настройках виртуальной машины, так и в некорректных настройках BIOSa. Для того чтобы Windows 10 Technical Preview смогла запуститься, процессор вашего компьютера должен поддерживать технологии Physical Address Extension (PAE), NX и SSE2. Все эти технологии поддерживаются большинством современных процессоров, но есть вероятность, что одна их них, а именно NX, на вашем компьютере отключена.

Проверить это можно в настройках BIOSa. Для этого во вкладке расширенных настроек безопасности отыщите параметр No-Execute Memory Protection и убедитесь, что он имеет значение «Enabled». Если он окажется отключённым (Disabled), включите его и сохраните настройку. Местонахождение этого параметра в разных версиях BIOSa может отличаться, но обычно он находится во вкладке Advanced и её подразделе CPU Configuration. Если функции No-Execute Memory Protection BIOSе не окажется, скорее всего, вам придётся обратиться к специалисту для обновления БИОСа.

Это должно решить проблему установки Windows 10 как на физическом, так и на виртуальном компьютере. Если же ошибка на виртуальной машине возникает и после этого, также придётся проверить и настройки самой виртуальной машины.
Установка Windows 10 на VirtualBox
1. Порядок загрузки установите с CD/DVD, галочку «Дискета» снимите
2. Включите функцию I/O APIC
3. Объем выделенной оперативной памяти установите не менее 2 Гб

4. Во вкладке «Процессор» установите максимально допустимое число ЦПУ
5. Галочка поддержки PAE/NX должна быть установлена!

6. Убедитесь, что во вкладке «Ускорение» включена поддержка аппаратной виртуализации

7. Объём видеопамяти в разделе «Дисплей» выделите максимальный, а заодно включите 2D и 3D-ускорение

Остальные параметры можно оставить по умолчанию.
Установка Windows 10 на VMware Workstation
Здесь всё совсем просто.

Режим конфигурации можно оставить обычный , далее следуйте указаниям мастера.

В том, что VMware не может определить тип операционной системы, ничего страшного нет. В качестве гостевой системы выбираем Windows 8 или 8.1.

Параметры диска оставляем по умолчанию.

И только в последнем окне нажмите «Настройка оборудования».

И убедитесь, что VMware Workstation выделило виртуальной машине достаточный объём оперативной памяти. Эксперименты показали, что работать Windows 10 Technical Preview будет и при 1 Гб ОЗУ, но всё же лучше на память не скупиться.

Ну вот, собственно, и всё. Да, есть ещё один небольшой нюанс. Некоторые пользователи при установке Windows 10 на VirtualBox жаловались на невозможность распознавания программой установочного образа.

Так вот, загрузивши образ с Windows 10, не ленитесь сверять его хэш с представленными на сайте контрольными суммами. Битые дистрибутивы — не такая уже и редкость. Кстати, при попытке установить систему из такого образа могут возникать и другие ошибки, например, ошибка с кодом 0xc0000260.
Oracle VirtualBox является одним из самых популярных бесплатных гипервизоров. Это позволяет пользователям запускать виртуальные устройства на компьютере. Будучи чрезвычайно популярным среди энтузиастов, он имеет огромную библиотеку поддержки практически для всех операционных систем, включая Windows, Linux, Haiku и т. Д.
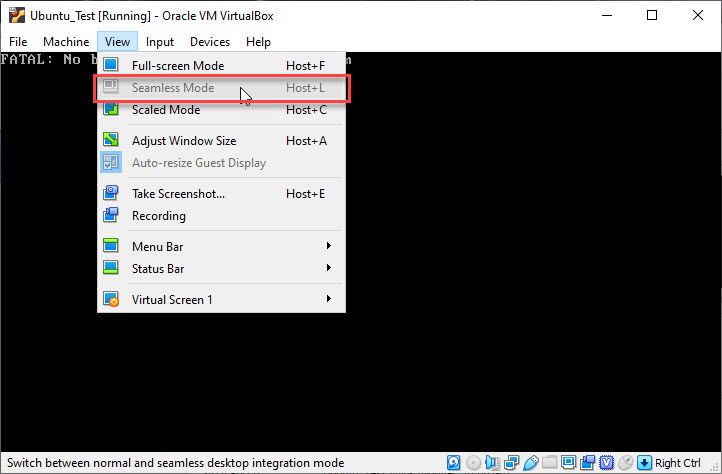
Что такое бесшовный режим VirtualBox?
Много раз вам может понадобиться избавиться от панели меню навигации VirtualBox и беспрепятственно использовать виртуальную операционную систему на компьютере. Эта функция может быть включена с помощью VirtualBox бесшовный режим, который удаляет дополнительные строки меню и другие панели навигации приложения VirtualBox. Сочетание клавиш для того же есть Host + L.
Почему не работает VirtualBox Seamless Mode?
Есть много причин, почему вы можете увидеть VirtualBox не работает на вашем устройстве Windows 10. Некоторые из них включают в себя:
- Внешние модули например, Hyper-V, когда он не включен на вашем компьютере, может вызвать сбой загрузки VirtualBox на вашем устройстве.
- устаревшее программное обеспечение виртуальной машины VirtualBox иногда может не иметь соответствующей поддержки гостевой ОС.
- Обновления Windows обрабатывают драйверы, установленные на вашем устройстве. Поскольку VirtualBox также устанавливает пользовательские драйверы, Windows может блокировать определенные функции и вызывать конфликты между ними.
- Обновления Windows также могут вызывать проблемы с программным обеспечением виртуальной машины VirtualBox, которые могут быть решены с помощью Паравиртуализация.
Как решить VirtualBox не работает ошибка в Windows 10?
Теперь, когда у вас есть небольшое представление о том, почему вы можете получить эту ошибку, вот несколько простых решений, которые вы можете использовать для устранения неполадок VirtualBox бесшовный режим ошибка.
Решение 1. Обновите встроенные графические драйверы
Хотя обновления Windows обрабатывают обновления драйверов, вы могли случайно пропустить некоторые критические обновления драйверов, которые могут привести к сбою приложения виртуальной машины или его полной загрузке. На самом деле это одна из самых распространенных причин, по которой эта ошибка может произойти. Если вы пропустили некоторые обновления драйверов устройств, эти устаревшие драйверы могут конфликтовать с вашим оборудованием и могут привести к множеству различных ошибок, включая этот VirtualBox бесшовные не работает ошибка.
Чтобы узнать подробности процесса, вы можете проверить нашу статью, посвященную обновлению драйверов устройств.
После этого вы должны увидеть свой VirtualBox не работает ошибка устранена
Решение 2. Установите образ гостевого дополнения
При установке приложения VirtualBox необходимые драйверы и пакеты устанавливаются вместе с самим приложением. Однако образ Guest Additions не устанавливается вместе с приложением, что может привести к определенным ошибкам на вашем устройстве.
Без изображения «Гостевые дополнения» вы не можете использовать режим «Бесшовные» в VirtualBox. Вы можете увидеть, что опция недоступна или не работает при нажатии. Чтобы установить гостевые дополнения, выполните следующие действия:
- Откройте приложение виртуальной машины VirtualBox и загрузитесь в гостевую операционную систему.
- На верхней ленте нажмите на приборы раскрыть контекстное меню.
- Здесь выберите Вставьте образ компакт-диска Guest Additions.
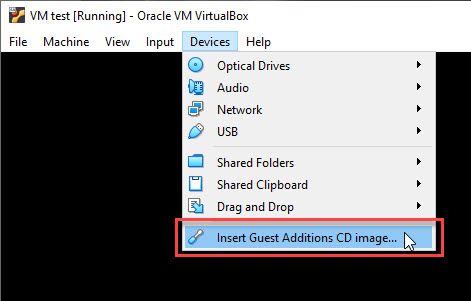
Это должно вызвать мастер установки. Следуйте инструкциям на экране для установки дополнительных пакетов.
Однако, если вы видите, что образ Guest Additions не установлен, вам необходимо войти в свою виртуальную операционную систему, открыть приглашение «Выполнить», ввести следующую команду и нажать Enter:
D: \ VBoxWindowsAdditions.exe
Перезагрузите виртуальную машину после завершения установки.
Решение 3. Обновите Windows и VirtualBox
Если вы видите, что образ Guest Additions уже установлен на вашем устройстве, возможно, существуют проблемы с вашей операционной системой и самим приложением VirtualBox. Это может быть очень легко решено путем обновления всех вовлеченных компонентов.
Сначала установите все ожидающие обновления в вашей операционной системе Windows. Каждое обновление содержит исправления ошибок и содержит новые версии установленных драйверов.
- С панели управления удалите приложение VirtualBox. (Ярлык: использовать команду appwiz.cpl в диалоге Run)
- Затем посетите веб-сайт VirtualBox и загрузите последнюю версию клиентского программного обеспечения.
- устанавливать программное обеспечение, дважды щелкнув по загруженному исполняемому файлу.
Вы можете указать VirtualBox на существующие виртуальные машины, которые установлены на вашем программном обеспечении VirtualBox. Ваши виртуальные машины хранятся в следующих папках:
C: \ Users \ [username] \ VirtualBox VM
C: \ Users \ [имя пользователя] \ VirtualBox VMs \ [группа vm] \ [имя vm]
Решение 4. Включите Hyper-V
Если этот параметр отключен, вы не сможете запускать виртуальные машины на своем компьютере. Убедитесь, что он включен, и попробуйте снова открыть программное обеспечение VirtualBox. Чтобы включить Hyper-V, выполните следующие действия.
- Откройте панель поиска Windows, используя ярлык Win + S.
- Тип Включить или отключить функции Windows в строке поиска.
- Нажмите на соответствующий результат поиска, чтобы запустить Возможности системы Windows чат.
- В списке доступных функций найдите Hyper-V,.
- Включите модуль, установив флажок рядом с записью.
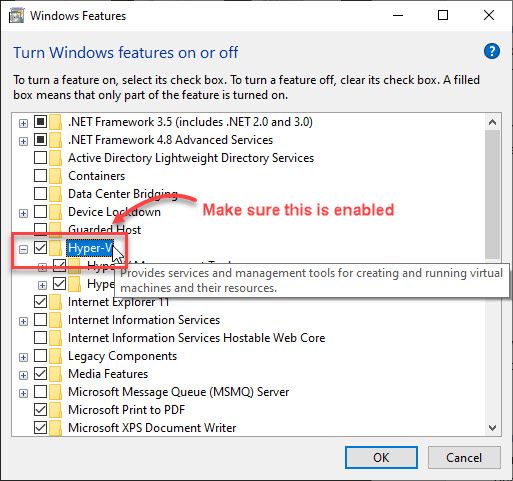
- Нажмите Ok для процесса назначения, чтобы начать для вашего модуля.
- Как только модуль включен, начать сначала твой компьютер.
Теперь попробуйте запустить новые виртуальные машины в VirtualBox в бесшовном режиме. VirtualBox не работает Теперь ошибка должна быть устранена.
Решение 5. Отключите принудительное применение драйвера
Поскольку VirtualBox также устанавливает свои собственные драйверы, они рассматриваются как внешние драйверы, и Windows может в конечном итоге заблокировать их. Если ты видишь VirtualBox не работает, вам нужно отключить принудительное применение драйвера в Windows. Для этого выполните следующие действия:
- Откройте командную строку с повышенными правами. Для этого откройте Бегать диалоговое окно, нажав Win + R. Здесь введите CMD и нажмите Ctrl + Shift + Enter запустить командную строку с правами администратора.
- Здесь введите следующую команду и нажмите Enter, чтобы выполнить ее:
bcdedit.exe / установить nointegritychecks на
- Это приведет к проверке целостности драйверов, установленных сторонними приложениями. Если вы хотите включить проверку целостности драйвера, введите следующую команду и нажмите Enter:
bcdedit.exe / отключить проверку nointegrity - Начать сначала ваш компьютер, как только вы отключили проверку целостности для сторонних драйверов.
Если VirtualBox не работал должным образом из-за проверок целостности драйвера, теперь это следует решить.
Решение 6: Изменить паравиртуализацию
Паравиртуализация относится к программной технологии, которая позволяет виртуальным машинам иметь программный интерфейс, а не пытаться эмулировать всю аппаратную среду. Это необходимо для доступа к виртуальным машинам через интерфейсы, которые аналогичны базовому оборудованию для оптимизации производительности системы.
- Откройте приложение виртуальной машины VirtualBox.
- Нажмите на настройки.
- Перейдите к система >ускорение >Интерфейс паравиртуализации.
- Выберите опцию KVM из выпадающего списка.
- Начать сначала компьютер и попробуйте снова запустить VirtualBox.
Если паравиртуализация вызывала сбой загрузки вашего приложения, это должно устранить ошибку.
Решение 7. Отключение 3D-ускорения
Когда вы используете 3D-ускорение, ваша виртуальная машина будет использовать хост-компьютер для визуализации 3D-графики, необходимой для работы операционной системы. Но есть вероятность, что ваша видеокарта не поддерживает 3D-ускорение, это может привести к сбою программного обеспечения виртуальной машины, и вы можете увидеть VirtualBox бесшовный режим пусто или отсутствует.
Чтобы отключить 3D-ускорение в VirtualBox, выполните следующие действия:
- Откройте приложение VirtualBox на вашем компьютере.
- Выберите установленную виртуальную машину и нажмите настройки
- В разделе «Отображение» снимите флажок, связанный с ‘Включить 3D ускорение».
- Нажать на Ok кнопку, чтобы сохранить настройки.
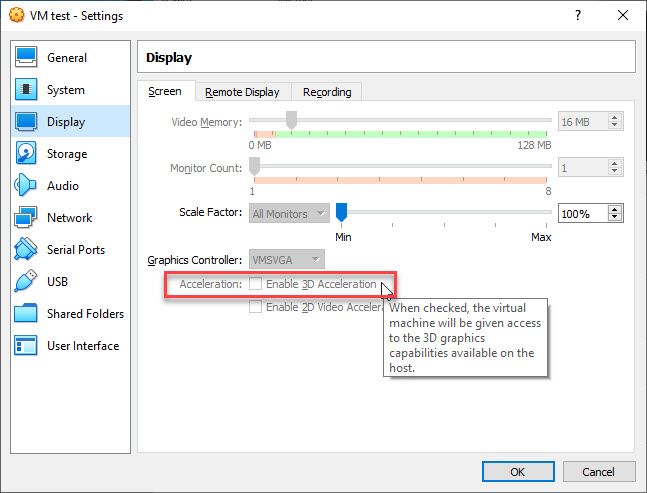
Это должно включить VirtualBox Seamless box на вашем компьютере, а также предотвратить любые сбои.
Решение 8. Установите адаптеры VirtualBox вручную
- Во-первых, удалите все ранее установленные адаптеры VirtualBox.
- Открыть Бегать диалог, нажав Win + R.
- Тип devmgmt.msc и нажмите Enter, чтобы запустить консоль диспетчера устройств.
- На верхней ленте нажмите на действие >Добавить устаревшее оборудование.
- Установите адаптеры Oracle VirtualBox из следующего расположения:
C: \ Program Files \ Oracle \ VirtualBox \ drivers \ network \ netadp \ VBoxNetAdp.inf - Откройте приложение VirtualBox на вашем устройстве.
- Перейдите по следующему пути:
файл >предпочтения >сеть >Сеть только для хоста >редактировать. - Теперь установите следующие значения:
- IPv4-адрес: 192.68.56.1
- Сетевая маска: 255.255.255.0
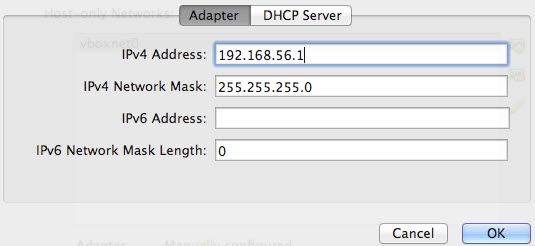
- Теперь нажмите на вкладку DHCP-сервер и установите следующие значения в соответствующих полях:
- Адрес сервера: 192.168.56.100
- Маска сервера: 255.255.255.0
- Низкий адрес привязан: 192.168.56.101
- Верхний адрес привязан: 192.168.56.254
- Нажмите Ok и перезагрузите компьютер.
Завершение
Так что у вас есть это. Теперь вы знаете, как решить, если вы видите VirtualBox не работает на твоем компьютере. Комментарий ниже, если вы нашли это полезным, и обсудить далее то же самое.

Всем доброго времени суток!
Недавно столкнулся с проблемой запуска виртуальной машины VirtualBox под управлением Win 10, любая машина при стандартном запуске отказывается запускаться и выдает ошибку :
Код ошибки:
В то же время запуск в фоновом режиме работает без нареканий.
На Тостере подобные вопросы уже встречались, но не один из приведенных там советов не помог.
Что я делал:
1. Устанавливал старые версии VB - та же история
2. Устанавливал драйвера VB из папки drivers- ничего не изменилось.
3. Удалял папку с настройками .virtualbox
4. Включал/отключал виртуализацию в настройках материнской платы - ноль эффекта(только исчезает поддержка виртуализации в менеджере виртуальных машин).
5. Переиминовывал виртуальный жесткий диск.
6. Переименовывал файл виртуалки по совету из интернета xml-prev на xml - бесполезно
7. Включал-отключал компоненты Hyper-X в компонентах винды - только добавилась ошибка о невозможности использовать VT/AX (лечится обратным отключением компонента гипервизора винды)
8. Перерыл англоязычный форум виртуалбокс - те же самые советы, что и в русскоязычном сегменте + еще и устаревшие как лет 5 судя по датам публикации. Большая тема с обсуждением конфликта гипервизора, но эту проблему я успешно решил.
9. На ютубе наткнулся на видео, что после нового года в связи с очередным кошмаром в виде кривого обновления винды(а может не кривого, а именно так и задуманного) так же полетели виртуалки VMware и что виновата некая настройка защиты учета локальных записей и защиты виртуалок от страшных хакеров. Что нужно отключать сие чудо в защитнике Win через добавление записей в реестр. Все сделал как советовали - но чуда не произошло.
Что дальше делать, хз. Последняя попытка обратиться на Тостер за помощью, а дальше просто наверное расслабиться и надеяться, что в Оракл или Майкрософт знают о проблеме и в очередном обновлении все починят
Может кто столкнулся с такой же проблемой и успешно ее решил?
После долгих ковыряний форумов и настроек самого виртуалбокс я пришел к выводу, что с большей долей вероятности виноваты некие апдейты винды, что сломали настройки системы и привели к такому сценарию. В пользу этой версии говорит, что виртуалбокс стоял не обновленный версии 5.2 и спокойно работал без всяких нареканий, а после Нового Года резко появилась эта ошибка и никаким обновлением или даунгрейдом виртуалбокс это не лечится. Так же даунгрейд делался с полным удалением новой версии виртуалбокс через ревоюнинсталер с последующим вычищением веток реестра, удалением оставшихся файлов настроек и перезагрузкой.
Для тех кому интересно прикладываю логи:
Читайте также:


