Ошибка при установке linux chrome os
Использование Crouton для переключения между Chrome OS и Ubuntu
Chromebook стал популярным по двум простым причинам: простота использования и цена. Их растущая популярность привела к быстрому увеличению числа доступных приложений, что, в свою очередь, повышает функциональность этих Chromebook. Однако мы здесь не для того, чтобы говорить о Chrome OS или ее приложениях. Мы здесь, чтобы поговорить о запуске Linux на Chromebook, мощной операционной системе, которая определенно не является приложением Chrome.
Следуя приведенному ниже руководству, вы также можете запустить полноценную версию операционной системы Linux на своем ноутбуке, открывая целый мир возможностей на том, что по сути является бюджетной машиной.
Перед установкой Ubuntu на Chromebook сначала необходимо включить режим разработчика. Этот режим обычно предназначен только для опытных пользователей, поэтому важно внимательно следить за приведенными ниже инструкциями.
Включение режима разработчика
Хотя большая часть ваших данных в Chrome OS хранится на стороне сервера в облаке, важные файлы также могут храниться локально; например, найденные в папке Загрузки . В дополнение к отключению определенных ограничений безопасности и возможности установки настраиваемой версии Ubuntu, активация режима разработчика также автоматически удаляет все локальные данные на Chromebook. В связи с этим убедитесь, что все необходимое для резервного копирования на внешнем устройстве или перенесено в облако, прежде чем предпринимать действия, описанные ниже.
При включенном Chromebook одновременно удерживайте клавиши Esc и Обновить одновременно и нажмите кнопку питания на своем устройстве . Начнется принудительная перезагрузка, после чего вы можете отпустить клавиши.
Поскольку при входе в режим разработчика все локальные данные и настройки были удалены, вам может потребоваться повторно ввести данные сети, язык и ориентацию клавиатуры на экране приветствия ОС, а также принять условия и положения операционной системы. После завершения войдите в Chromebook, когда будет предложено это сделать.
Установка Ubuntu через Crouton
Несмотря на то, что для установки и запуска версии Linux на Chromebook доступно несколько вариантов, в этом руководстве рассматривается только рекомендуемое решение. Основными причинами выбора Crouton являются его простота и тот факт, что он позволяет запускать Chrome OS и Ubuntu параллельно, что исключает необходимость одновременно загружать одну операционную систему. Для начала откройте браузер Chrome и выполните следующие действия.
Перейдите в официальный репозиторий Crouton на GitHub.
Нажмите на ссылку goo.gl , расположенную прямо справа от заголовка Универсальная среда Chroot OS Chromium .
Теперь файл Crouton должен быть доступен в папке Загрузки . Откройте оболочку разработчика Chrome OS на новой вкладке браузера с помощью следующей комбинации клавиш быстрого доступа: CTRL + ALT + T .
Теперь курсор должен отображаться рядом с подсказкой crosh> в ожидании вашего ввода. Введите shell и нажмите клавишу Ввод .
Теперь командная строка должна выглядеть следующим образом: chronos @ localhost/$ . Введите следующий синтаксис в командной строке и нажмите клавишу Ввод : sudo sh
/Downloads/crouton -e -t xfce . Если вы используете устройство Chromebook с сенсорным экраном, используйте следующий синтаксис: sudo sh
/Downloads/crouton -e -t touch, xfce
После завершения генерации ключа начнется процесс установки Crouton. Это займет несколько минут и требует минимального вмешательства пользователя. Тем не менее, вы можете просмотреть детали каждого шага в окне оболочки в процессе установки. В конечном итоге вас попросят указать имя пользователя и пароль для основной учетной записи Ubuntu в конце процесса.
После успешного завершения установки вы должны вернуться в командную строку. Введите следующий синтаксис: sudo startxfce4 , а затем нажмите клавишу Ввод . Если вы выбрали шифрование на предыдущих шагах, вам будет предложено ввести пароль и пароль.
Как мы упоминали ранее в статье, Crouton позволяет вам одновременно запускать как Chrome OS, так и Ubuntu. Чтобы переключаться между двумя операционными системами без перезагрузки, используйте следующие сочетания клавиш: CTRL + ALT + SHIFT + BACK и CTRL + ALT + SHIFT + FORWARD . Если эти ярлыки не работают для вас, то вы, вероятно, используете Chromebook с чипсетом Intel или AMD, а не ARM. В этом случае вместо этого используйте следующие сочетания клавиш: CTRL + ALT + BACK и ( CTRL + ALT + FORWARD ) + ( CTRL + ALT + ОБНОВЛЕНО ).
Начните использовать Linux
Теперь, когда вы включили режим разработчика и установили Ubuntu, вам нужно будет выполнить следующие шаги, чтобы запускать рабочий стол Linux при каждом включении Chromebook. Следует отметить, что вы увидите экран с предупреждением о том, что Проверка ОС выключена при каждой перезагрузке или включении питания. Это связано с тем, что режим разработчика остается активным до тех пор, пока вы не отключите его вручную, и требуется для запуска Crouton.
Сначала вернитесь к интерфейсу оболочки разработчика, используя следующую комбинацию клавиш: CTRL + ALT + T .
Введите shell в приглашении crosh и нажмите Enter.
Приглашение chronos @ localhost теперь должно отображаться. Введите следующий синтаксис: sudo startxfce4 и нажмите Enter .
Введите свой пароль шифрования и пароль, если потребуется.
Ваш рабочий стол Ubuntu теперь должен быть виден и готов к использованию.
Посетите наше подробное руководство, чтобы узнать больше об установке приложений из командной строки через apt-get.
Резервное копирование ваших данных
Хотя большинство данных и настроек в Chrome OS автоматически сохраняются в облаке, этого нельзя сказать о файлах, созданных или загруженных во время сеансов Ubuntu. Помня об этом, вы можете время от времени создавать резервные копии файлов Linux. К счастью, Crouton предоставляет возможность сделать это, выполнив следующие шаги.
Запустите интерфейс оболочки разработчика, нажав следующую комбинацию клавиш: CTRL + ALT + T .
Затем введите shell в приглашении crosh и нажмите клавишу Enter .
Приглашение chronos @ localhost теперь должно отображаться. Введите следующую команду и параметры: sudo edit-chroot -a и нажмите Enter .
Имя вашего chroot теперь должно отображаться белым текстом (т. Е. точным ). Введите следующий синтаксис, за которым следует пробел и имя вашего chroot : sudo edit-chroot -b . (т. е. sudo edit-chroot -b точная ), затем нажмите Enter.
Удаление Linux с вашего Chromebook
Если вы когда-либо почувствовали себя некомфортно из-за того, что режим разработчика предоставляет менее безопасную среду, чем при включенной проверке ОС, или если вы просто хотите удалить Ubuntu из Chromebook, выполните следующие действия, чтобы вернуть ваше устройство в предыдущее состояние. Этот процесс удалит все локальные данные, включая все файлы в вашей папке Downloads , поэтому обязательно сделайте резервную копию чего-либо важного заранее.
Теперь вам будет предложено подтвердить, хотите ли вы включить проверку ОС. Нажмите клавишу Ввод .
На короткое время появится уведомление о том, что проверка ОС включена. На этом этапе Chromebook перезагрузится и вернется в исходное состояние. После завершения процесса вы вернетесь к экрану приветствия Chrome OS, где вам снова потребуется ввести информацию о сети и учетные данные для входа.
Видео: How to get Linux App Store on Chromebook (Ноябрь 2021).

Chromebook - удивительные маленькие машины. Поскольку они используют операционную систему barebone с браузером сверху, они часто бывают недорогими, экономичными и невероятно полезными. Однако если вы хотите выйти за пределы расширений и приложений Android, предлагаемых Chrome OS, есть несколько способов запустить Linux, чтобы сделать ваш Chromebook более универсальным.

Что вам нужно
- Chromebook на базе Intel . Технически, некоторые из этих методов могут работать на компьютерах, основанных на ARM, но вы будете более ограничены в приложениях, которые можете запускать. Чтобы действительно раскрыть потенциал вашего Chromebook, вам понадобится процессор Intel. Среди наших любимых - Chromebook Asus Flip (C302CA-DHM4) и HP Chromebook x2.
- Некоторые Linux отбивают . Мы можем провести вас через основные шаги, чтобы начать работу, но для того, чтобы действительно использовать Linux, вам понадобятся некоторые базовые знания о том, как работает операционная система, включая командную строку. Если вы все еще новичок, вы можете получить огромную помощь от форумов Ubuntu и подразделов Linux.
- Диск восстановления . Прежде чем начать возиться с Chromebook, я рекомендую установить утилиту восстановления Chromebook и создать диск восстановления. Вам понадобится флэш-накопитель объемом 4 ГБ или более, и вы будете рады, что он у вас есть на случай, если что-то пойдет не так, и вы захотите повернуть процесс вспять.
- Нервы из стали . Два из этих методов официально не поддерживаются Google и требуют перевода Chromebook в режим разработчика (который создает чуть менее безопасную среду, если вы неосторожны). Третий официальный, но все еще в довольно ранней бета-версии. Неважно, что вы решите сделать: действуйте осторожно и знайте, что всегда есть вероятность, что что-то сломается! (Следовательно, диск восстановления рекомендуется выше.)
Все еще хотите двигаться вперед? Хорошо, давайте сделаем это.

Установить приложения Linux с Crostini
Официальный метод Google для установки приложений Linux называется Crostini, и он позволяет запускать отдельные приложения Linux прямо на рабочем столе Chrome OS. Поскольку эти приложения находятся внутри своих собственных маленьких контейнеров, они достаточно безопасны, и если что-то пойдет не так, ваш рабочий стол Chrome OS не должен быть затронут.
Тем не менее, это довольно новая функция, и она все еще находится в стадии разработки, то есть некоторые вещи не работают - например, звук в приложениях Linux или ускоренная графика для игр Linux - поэтому пока не ожидайте появления мира. Кроме того, не все Chromebook поддерживают его, но, если у вас, это, вероятно, идеальный способ запустить эти дополнительные приложения.
Чтобы запустить Crostini, нажмите на часы в правом нижнем углу экрана и выберите значок «Настройки». Прокрутите вниз до параметра «Linux (бета-версия)» - если вы его не видите, ваш Chromebook еще не поддерживается, и вам нужно будет использовать один из двух других методов ниже. Если вы видите эту опцию, нажмите кнопку Включить, чтобы установить эту функцию.
Вам будет представлен терминал Linux. Затем введите следующие две команды, нажимая Enter после каждой:
Эти команды гарантируют, что все ваше программное обеспечение Linux обновлено. Прямо сейчас это означает, что программное обеспечение работает на базовой системе Linux, но вы можете в будущем запускать эти команды для обновления ваших приложений Linux.

Установите приложение Linux с помощью Crostini
Говоря о приложениях для Linux, давайте установим одно. Мы будем использовать GIMP для этого примера, так как - давайте будем честными - возможно, поэтому половина из вас все равно читает это. Запустите следующую команду:
Очевидно, что в этой команде вы можете заменить gimp именем пакета любого приложения, которое вы хотите установить.
Как только это будет сделано, вы сможете открыть панель запуска приложений Chrome, прокрутить вниз до папки Linux Apps и запустить GIMP (или любые другие приложения, которые вы установили) оттуда.
Обратите внимание, что эти приложения не могут получить доступ к обычным папкам Chromebook, поэтому, если вы хотите открыть файл, загруженный в Chrome, вам нужно перетащить его в новую папку «Файлы Linux» в файловом менеджере Chrome OS.
Помните, что это все еще в ранней бета-версии, и еще не все работает идеально. Если у вас возникнут какие-либо проблемы, subreddit / r / crostini - это хорошее место, чтобы обратиться за помощью.

Получите полный рабочий стол Linux с Crouton
Если вы хотите более полноценный опыт работы с Linux или если ваш Chromebook не поддерживает Crostini, вы можете установить рабочий стол Ubuntu вместе с Chrome OS с неофициальной средой chroot под названием Crouton. Это чрезвычайно быстро и легко настроить, и большинство пользователей, вероятно, в конечном итоге пойдут по этому пути.
Чтобы установить Crouton, вам нужно перевести Chromebook в режим разработчика. Это удалит все ваши файлы и настройки, поэтому создайте резервную копию всего, что еще не синхронизировано с облаком. Затем, когда Chromebook выключен, удерживайте клавиши «Esc» и «Обновить», затем нажмите кнопку питания.
На появившемся экране восстановления нажмите Ctrl + D, затем нажмите Enter, когда вас спросят, хотите ли вы отключить проверку ОС. Отныне вам нужно будет нажимать Ctrl + D каждый раз при загрузке Chromebook и видеть экран проверки ОС.

Установите Crouton из Chrome OS Terminal
Вернувшись в Chrome OS, загрузите Crouton, нажав на ссылку вверху этой страницы. Затем нажмите Ctrl + Alt + T, чтобы открыть терминал Chrome OS, введите shell и нажмите Enter, чтобы открыть оболочку.
Затем выполните следующую команду, которая копирует установщик Crouton в папку / usr / local / bin, где он может быть выполнен:
Затем выполните эту команду, чтобы установить Crouton в среде рабочего стола XFCE (если у вас есть другая среда, которую вы предпочитаете, вы можете заменить ее здесь):
Этот процесс займет некоторое время, так что наберитесь терпения. Наконец, когда это будет сделано, вы можете войти в свой рабочий стол Linux, запустив:
Вы можете переключаться между рабочими столами Chrome OS и Linux с помощью клавиш Ctrl + Alt + Shift + Back и Ctrl + Alt + Shift + Forward на клавиатуре - перезагрузка не требуется. С рабочего стола Linux вы можете устанавливать приложения, настраивать рабочее пространство и жить своей жизнью в этой среде Linux.
Readme Crouton GitHub содержит некоторую информацию о других вещах, которые вы можете сделать, чтобы улучшить эту настройку, таких как обмен буфером обмена между средами, обновление вашей версии Ubuntu, резервное копирование данных и включение шифрования для вашей установки Linux (что настоятельно рекомендуется, поскольку этот процесс по своей природе менее безопасен, чем незапятнанная ОС Chrome). Это где отбивные командной строки пригодятся!
Если вы когда-нибудь захотите вернуться к чистой настройке Chrome OS, выключите Chromebook и снова включите его, удерживая клавиши «Esc» и «Refresh», одновременно нажимая кнопку «Питание». Вставьте диск восстановления, который вы сделали (вы сделали тот, который мы рекомендовали, верно?) И следуйте инструкциям, чтобы начать с нуля.

Dual-Boot Chrome OS с Linux (для энтузиастов)
Здесь все становится немного сложнее. Если вы хотите запускать Linux независимо от Chrome OS - возможно, вам вообще не нужна Chrome OS, или вам нужна отдельная среда, в которую можно обойтись без угрозы для установки Chrome - вы можете установить Linux более традиционным способом, разметка диска и двойная загрузка с Chrome OS.
Обратите внимание, что для этого потребуется выделить немного дополнительного пространства для установки Linux, что может быть непросто для Chromebook с небольшим объемом памяти. Это также сотрет ваше устройство, поэтому сделайте резервную копию важных файлов, прежде чем продолжить!
Для Linux с двойной загрузкой я рекомендую инструмент chrx, который проведет вас через необходимые шаги. По умолчанию chrx устанавливает GalliumOS, облегченный дистрибутив на основе Xubuntu, настроенный для маломощного оборудования Chromebook.
Если вы хотите, чтобы все было как можно быстрее, GalliumOS - отличный выбор. Тем не менее, chrx может также установить Ubuntu и Fedora (плюс производные Ubuntu, такие как Lubuntu и Kubuntu), если вы предпочитаете.
Перед использованием chrx вам необходимо включить режим разработчика, как мы это делали при установке Crouton. Вам также может понадобиться отключить защиту от записи и установить специальную прошивку на свой ноутбук, в зависимости от его процессора.
Посетите эту страницу для получения информации о совместимости вашего конкретного ноутбука и о том, что вам нужно сделать. (Эта специальная прошивка также позволяет полностью стереть Chrome OS и установить Linux самостоятельно, если вы предпочитаете двойную загрузку.)

Установите GalliumOS с помощью chrx
Как только это будет сделано, нажмите Ctrl + Alt + T, чтобы открыть терминал, затем введите shell и нажмите Enter. Выполните следующую команду, чтобы подготовить Chromebook к установке (используя эти флаги, если вы хотите установить другой дистрибутив или настроить другие параметры):
Установщик chrx проведет вас через разделение диска перед перезагрузкой, после чего вы сможете открыть терминал и снова запустить команду для установки Linux.
После этого Chromebook перезагрузится, и вы можете нажать Ctrl + L при запуске, чтобы загрузиться в выбранный вами дистрибутив Linux (или Ctrl + D, чтобы загрузиться обратно в Chrome OS).
Возможно, вам придется немного потренироваться с программным обеспечением и драйверами с этим методом, но если вы ветеран Linux, у вас не должно быть особых проблем - и в итоге вы получите чистую систему, которую сможете настроить по своему вкусу. содержание.

Chrome OS, предустановленная на хромбуках, становится всё более открытой. Дошло до того, что Google теперь разрешает установку Linux. По крайней мере, именно так описывает интернет-гигант новую бета-функцию. Что на самом деле кроется за этим и как установить настоящий Linux на хромбук, рассказали авторы портала AndroidPIT.
Запуск приложений Linux на хромбуке
Некоторые модели хромбуков получили новую функцию, которая пока находится на стадии бета-тестирования. Она позволяет разработчикам программного обеспечения использовать на хромбуке свои привычные приложения для Linux, такие как инструменты командной строки и редакторы кода. Если эта функция кажется вам полезной, то вы можете включить её в настройках:
- нажмите на часы, чтобы открыть системное меню и панель уведомлений;
- затем перейдите в настройки;
- прокрутите вниз и найдите кнопку «Активировать Linux (Beta)»;
- следуйте инструкциям на экране. Это займёт от 10 до 15 минут.
После активации функции откроется терминал Linux. Там вы сможете запускать команды UNIX, устанавливать инструменты с помощью системы управления программными пакетами APT и настраивать свою оболочку. Все приложения Linux расположены в общей песочнице, поэтому они могут беспрепятственно «общаться» друг с другом. Однако доступ к самому хромбуку ограничен, потому что это не командная строка самого хромбука.
Linux (Beta) — это не тот Linux, который вы ищете
То, что Google позиционирует как Linux, отнюдь не настоящий Linux. Интернет-гигант до сих пор не рассказывает, как эта система была реализована. Однако ясно одно, она имеет очень ограниченную функциональность и больше похожа на сломанную виртуальную машину. Тем не менее, авторы Android Central смогли установить на хромбук свободную среду рабочего стола GNOME. Также на хромбуке можно запустить ряд известных Linux-программ, таких как LibreOffice или Gimp.
Но радоваться пока рано, ведь Google до сих пор не связал свою бета-версию Linux со всеми аппаратными функциями хромбуков. Система не работает с микрофонами и камерами, USB (поддерживаются только Android-устройства), а также не поддерживает аппаратное GPU-ускорение и декодирование видео. А потому, если вы хотите использовать новую функцию для установки медиацентра Kodi и воспроизведения фильмов в 4K с жёсткого диска, то спешим вас огорчить — сделать это не удастся.
Установите приложения для Windows на хромбук
Если вы хотите установить на свой хромбук другие приложения, а не только те, что доступны для Chrome OS, то давно существует простой способ сделать это. На многих хромбуках можно запустить онлайн-магазин приложений Google Play Store. Делается это по тому же принципу, что и активация бета-функции Linux. Затем нужно найти в Google Play Store приложение CrossOver, с помощью которого можно запускать на хромбуке программы для Windows.

Установите настоящий Linux на хромбук
Если Chrome OS мешает вашей повседневной работе и даже Play Store или так называемая Linux Beta не решают эту проблему, то есть выход. Можно просто перейти на настоящий Linux. Его установка особенно актуальна в случае, если ваш хромбук больше не получает официальные обновления от Google. Обычно это происходит спустя пять лет с момента выхода устройства.
Вам нужен недорогой ноутбук? Хромбуки 2014-2015 модельных годов можно купить за копейки на eBay или Amazon. Установив на него Linux, вы получите полноценную рабочую станцию, которая идеально подойдёт для электронной почты, офисных приложений, социальных сетей, потоковой передачи, а также для фильмов и музыки.
А чтобы проверить, хорошо ли выбранная модель хромбука работает с Linux, можно, например, воспользоваться базой данных GalliumOS.
Двойная загрузка
На хромбуке можно настроить систему двойной загрузки. В таком случае Chrome OS останется в качестве предустановленной операционной системы, а Linux будет доступен в виде дополнительной опции при включении. На сегодняшний день это лучший вариант.
Для настройки системы двойной загрузки понадобится инструмент командной строки chrx. Для его настройки следуйте пошаговым инструкциям на официальном сайте. В процессе настройки будет предложена установка дистрибутива Linux GalliumOS. А в GalliumOS Wiki вы найдёте полезные советы по установке Linux на хромбук.
Что может делать Linux на хромбуке?
В зависимости от аппаратной совместимости с GalliumOS, Linux может делать на вашем хромбуке что угодно. Например, вы можете запускать такие приложения, как Firefox, Transmission (BitTorrent), LibreOffice, Steam, VLC Media Player, Kodi Media Center, GIMP или VirtualBox, непосредственно на хромбуке. Вы можете выбрать среду рабочего стола, например, KDE, Gnome или XFCE, и, соответственно, выбрать и пользовательский опыт.
Вывод
Благодаря Linux хромбук можно использовать гораздо дольше и, прежде всего, более свободно. Если вам нужен недорогой ноутбук, то стоит посмотреть в сторону моделей на Chrome OS. Покупка подержанного ноутбука может стать выгодной сделкой, тем более, что некоторые хромбуки на вторичном рынке продаются по ценам ниже 100 евро.
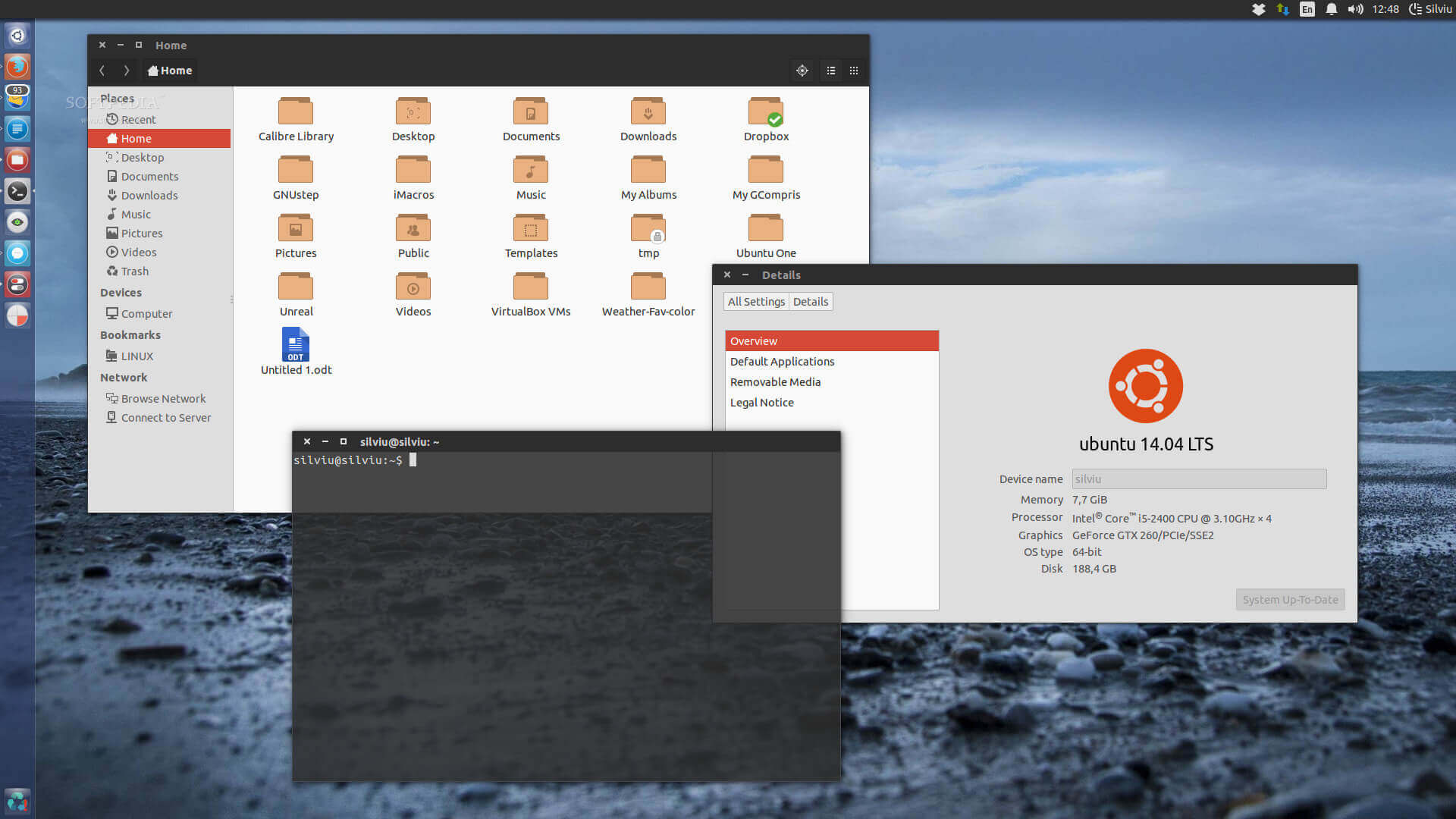
Несмотря на то, что операционная система Chrome вполне справляется с обработкой рабочих нагрузок в Интернете, по дизайну и функционалу она уступает полноценным операционным системам. К счастью, есть возможность сделать эту операционную систему более гибкой, установив полностью функциональную копию Linux на многих устройствах Chrome.
Вариантов установки несколько, от запуска Live USB-накопителя вне операционной системы Chrome до установки модуля прошивки для традиционной конфигурации с двойной загрузкой. И, конечно же, Вы также можете просто установить операционную систему Linux вместо ОС Chrome. Однако, эти пути менее практичны, чем просто запуск Linux на фоне ОС Chrome на отдельном USB-накопителе / SD-карте, и именно этот вариант мы рассмотрим подробнее здесь.
Основным аргументом в пользу последнего варианта является то, что лишь немногие хромбуки имеют больше 32 ГБ памяти, и Вам придется действовать достаточно консервативно, чтобы предоставить Linux достаточно места для хранения, особенно на базовом 16GB Asus C202SA, который мы использовали для тестирования ОС Chrome.
Следует также отметить, что ОС Chrome имеет свои преимущества (отличное время автономной работы, скорость, удобство доступа), что может быть полезно, если вам не нужна Linux все время. Сначала предупрежу, что время установки и количество шагов будет зависеть от устройства, дистрибутива и способа установки.

Также стоит упомянуть, что если вы не знакомы с Linux, этот процесс может потребовать проб и ошибок, но эксперимент стоит того. Независимо от выбранного способа установки, Вам нужно войти в режим разработки ОС Chrome, где появится предупреждение об удалении локальных файлов, но все остальное синхронизируется с Google и снова появится при входе в Вашу учетную запись.
Чтобы войти в режим разработчика: одновременно нажмите кнопки Escape + Refresh + Power, а затем нажмите Ctrl + D когда появится белый экран (Ctrl + D придется нажимать каждый при перезагрузке, когда появляется белый экран).
Шаг 1: Отформатируйте Ваш Linux-диск до ext4
Возможно, проще всего было бы отформатировать ваш новый диск на другом компьютере, но это также можно сделать в режиме разработки ОС Chrome, в этом случае режим разработки должен быть уже включен к этому моменту.
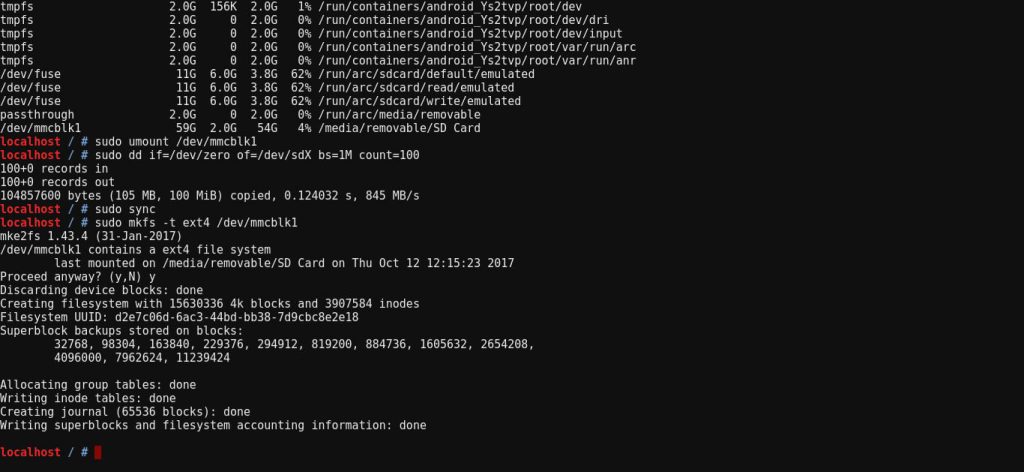
Откройте терминал (Ctrl + Alt + T) в ОС Chrome и введите следующие строки (вы можете скопировать любую из приведенных ниже команд и щелкнуть правой кнопкой мыши на терминале, чтобы вставить их):
Перезагрузите хромбук. Диск должен быть установлен и готов к работе в Linux (если нет, извлеките и снова вставьте диск).
Шаг 2: Установите Linux на форматированный диск с помощью Crouton
Выбор дистрибутива зависит от совместимости с вашим оборудованием. Если вы не знаете, какую ОС попробовать, мы предлагаем Trusty Ubuntu, который отлично работал на Asus C202SA. Загружать его заранее не нужно.
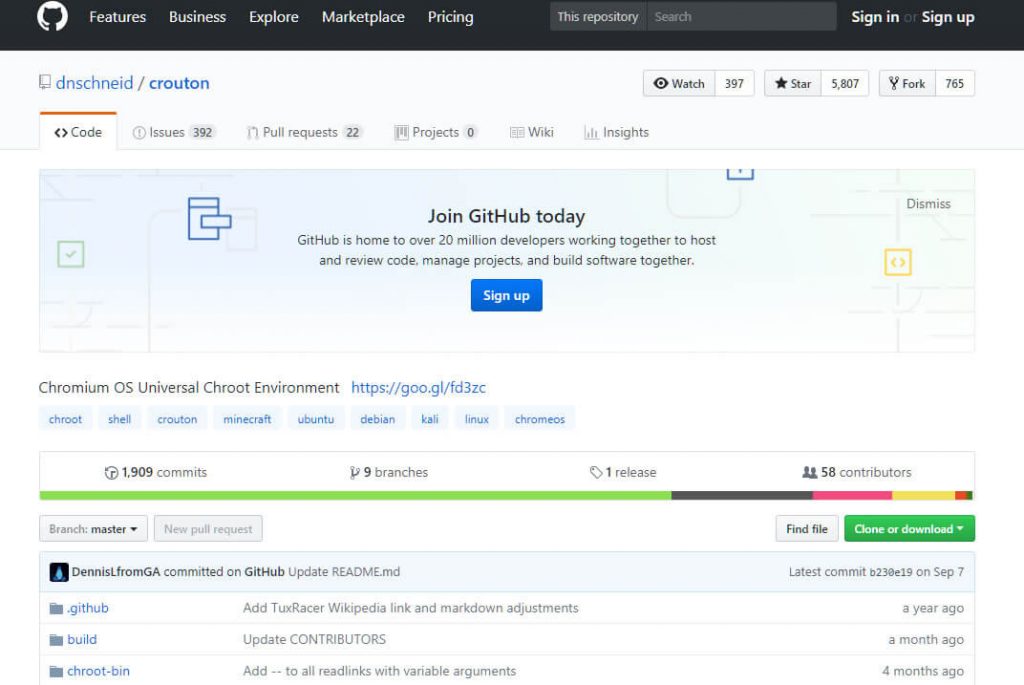
Предположим, что Ваш диск уже отформатирован до ext4, и Вы готовы начать установку (можно заменить «trusty» и «xfce» на Ваш предпочтительный дистрибутив и интерфейс):
Введите пароли, когда будет предложено сделать это, и приготовьтесь подождать некоторое время.
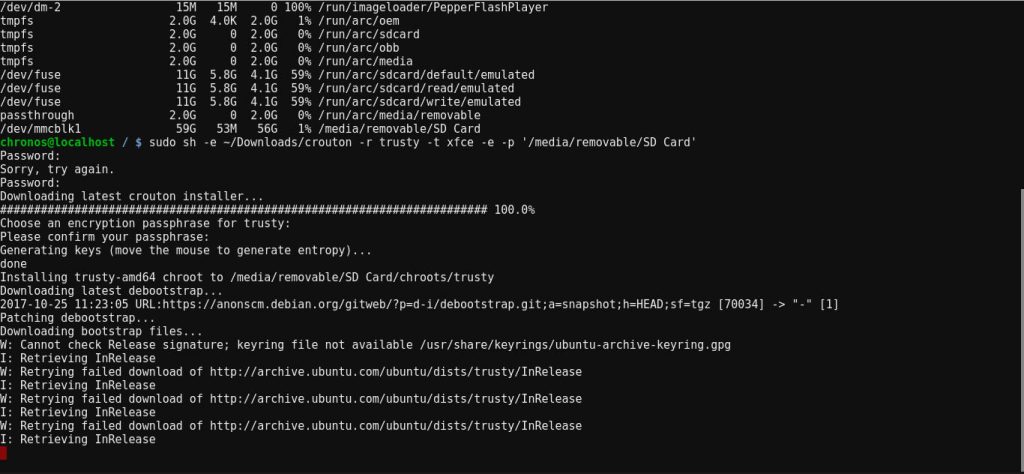
Чтобы обновить установку с новыми параметрами, вы можете использовать оператор -u. Это также удобно, если установка была остановлена или завершена с ошибкой, и Вы хотели бы вернуться туда, где Вы остановились:
Шаг 3. Запустите установленный Linux
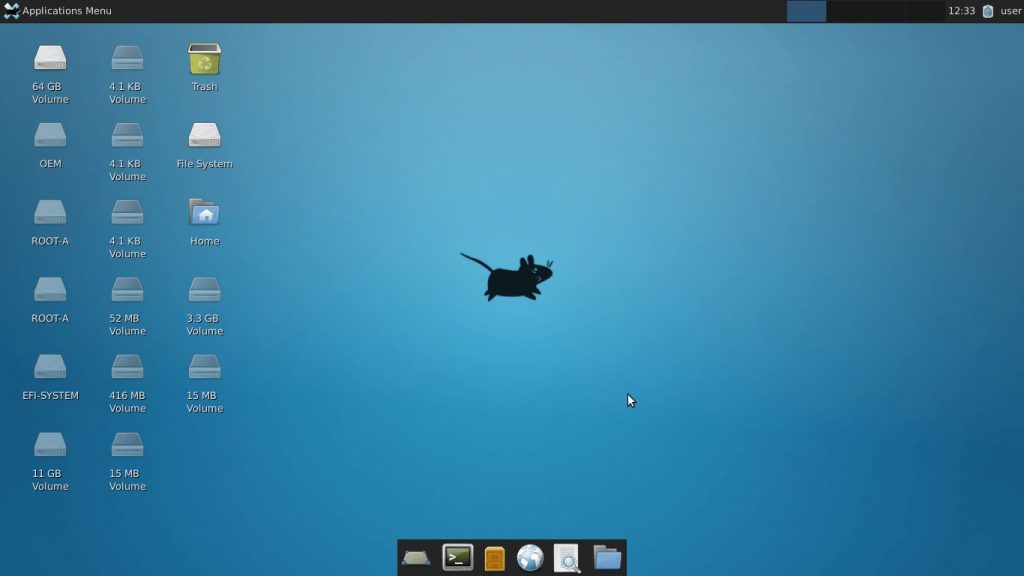
Предполагая, что все прошло гладко, вы можете получить доступ к установленной Linux при помощи следующих команд (shell не требуется, если уже было введено ранее):
Чтобы вернуться в ОС Chrome, просто выйдите из Linux при помощи графического интерфейса пользователя (ГИП).
Примечание. По какой-то причине каждый раз при первом входе в Linux отсутствовало подключение к интернету, но после выхода из системы и повторного входа в ОС все работало, как надо. Также обратите внимание, что папка загрузок для Linux и Chrome общая.
У меня нет запасного USB-накопителя / SD-карты
В случае, если вы еще не оценили их, стоит отметить, что в обоих форматах есть в продаже диски объемом 64 ГБ по цене около 25$, поэтому, возможно, стоит рассмотреть возможность их приобретения.
Хотя мы не написали пошаговых инструкций, приведенная ниже информация должна указать Вам правильное направление для каждого метода установки Linux на устройстве Chrome, а также причины, по которым мы не рекомендовали бы тот или иной метод.
Традиционный Live USB-накопитель / устройство. Требуется модуль прошивки для выбора загрузки, и требуется выход из ОС Chrome для доступа к Linux. Crouton на вашем диске по умолчанию вместе с Chrome OS. Вам понадобится как минимум 32 ГБ SSD, и Вы можете начать с шага 2 указанной выше инструкции по установке, но исключить «-p» / media / removeable / YourLinuxDrive », чтобы установка больше не указывалась на отдельном диске.
Традиционная двойная загрузка. Мы бы не стали пробовать ее на устройствах с памятью менее, чем 32 ГБ, также требуется модуль прошивки.
Полная замена ОС Chrome на ОС Linux. Мы не рекомендуем ее, потому что ОС Chrome удобна по своей скорости и времени работы от батареи, но опять же понадобится, чтобы был присоединен один из модулей прошивки, что позволит запустить Live Linux-диск, чтобы установить OS, как Вы бы обычно сделали это.
Подсказка
Если вы дважды загружаете ОС Chrome и Linux и хотите вернуться в последний раздел, то переустановка ОС Chrome с помощью диска восстановления автоматически удалит и объединит все разделы. Хотя включение / отключение режима разработчика приводит к отключению питания, это, похоже, не касается других разделов. Вы можете создать диск восстановления ОС Chrome при помощи расширения Chromebook Recovery Utility, которое может запускаться из Хромбука или браузера Chrome на другом компьютере.
Читайте также:


