Ошибка при установке kali linux на virtualbox
Этичный хакинг и тестирование на проникновение, информационная безопасность
Внимание, рекомендуется обновлённая статья: Как установить Kali Linux (пошаговая инструкция)
В этом разделе будет подробно описан процесс установки Kali Linux в виртуальную машину VirtualBox. Процесс установки на реальный компьютер очень схож описанному здесь.
Где скачать последнюю версию Kali Linux
Kali Linux применяется для тестирования на проникновение и в судебно-криминалистических экспертизах. Будучи профессиональным тестером на проникновение или судебным экспертом, вы должны быть абсолютно уверены в целостности ваших инструментов. Если ваши инструменты не заслуживают доверия, то результаты ваших исследований также не заслуживают доверия.
Даже если ваши стандарты не столь высоки, всё равно крайне рекомендуется придерживаться описанных здесь действий, поскольку не подлинные версии ПО могут намеренно или ненамеренно причинить серьёзный вред.
На эти сайты нельзя попасть без использования SSL, что значительно затрудняет атаку человек-посередине, а значит уменьшает опасность получить не то, что вы скачиваете.
Какой файл скачивать?
Тем не менее, там могут быть довольно устаревшие версии, поэтому я предпочитаю скачивать обычный ISO.
Еженедельные образы Kali Linux
Среди еженедельных и «обычных» ISO образов выделяют 64-битные, 32-битные, light-образы, образы для ARM архитектур, образы с различными окружениями рабочего стола.
Если у вас 32-битный компьютер или VirtualBox поддерживает только 32-битную виртуализацию, то выберите для скачивания «Kali Linux 32 bit».
Если у вас 64-битная система, то можно выбрать из нескольких, различающихся окружением рабочего стола. Если у вас нет предпочтений в выборе окружения рабочего стола, тогда просто выберите «Kali Linux 64 bit».
ISO файл можно скачать как по прямой ссылки, так и посредством торрента. Рекомендуется выбрать скачивание через торрент.
Проверка целостности образа
Перед запуском настоятельно рекомендуется проверить целостность скаченного файла. Если файл не проходит тест на целостность, то использовать его нельзя.
Я покажу как проверить целостность файла на примере Double Commander.
На официальном сайте скопируйте контрольную сумму для того файла, который вы загрузили.

В Double Commander выделите скаченный файлы и перейдите в меню Файлы -> Проверить контрольные суммы… Вставьте скопированную контрольную сумму, выберите SHA2_256 и нажмите OK:

Дождитесь окончания операции, если контрольная сумма верна, то это служит подтверждение подлинности ISO.

Создание виртуальной машины
У вас уже должен быть установлен VirtualBox.
В VirtualBox нажмите Создать:

Введите имя новой машины (можете выбрать его произвольно). Выберите тип и битность устанавливаемой системы:
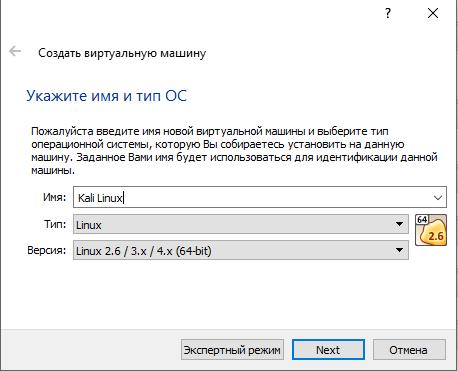
Я не рекомендую выделять для Kali Linux менее 2 гигабайт оперативной памяти. Если есть возможность, то установите от 2 до 4 гигабайт:
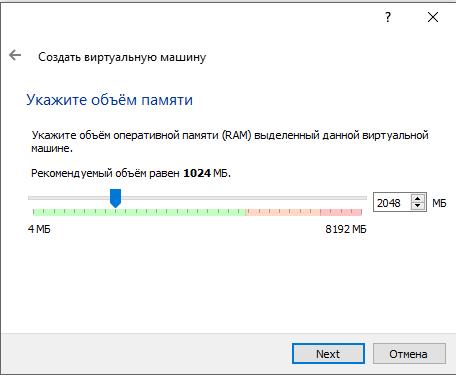
Оставляем без изменений для создания нового виртуального жёсткого диска:
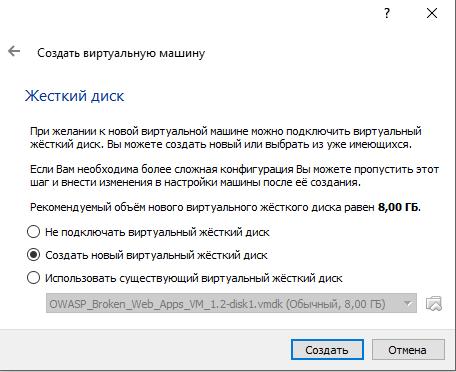
Вот здесь выбор за вами. Динамический виртуальный жёсткий диск занимает ровно столько место, сколько реально занято в виртуальной машине. А фиксированный жёсткий диск сразу займёт весь выделенный под него размер, хотя в справке упоминают, что он лучше в производительности. Я для себя всегда выбираю динамический диск:
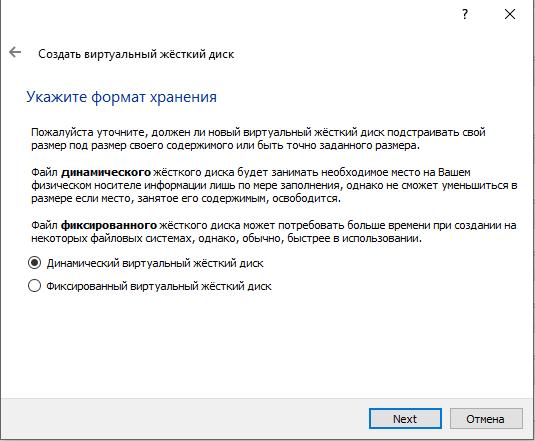
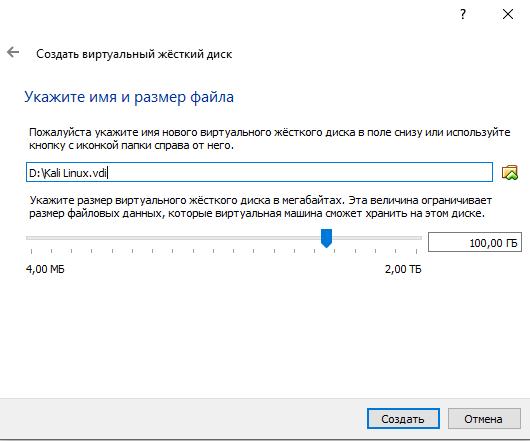
Машина создана, но перед запуском я предпочитаю сделать ещё несколько настроек. В настройках я перехожу во вкладку «Система» -> «Процессор» и добавляю ещё одно ядро, а также ставлю галочку на «Включить PAE/NX»:
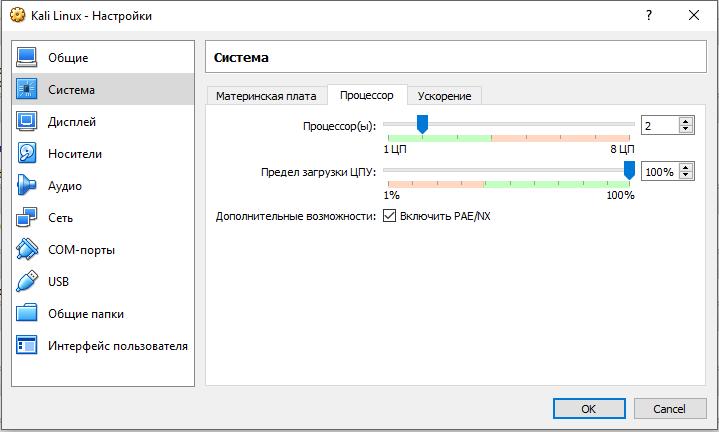
Далее перехожу к настройкам сети и «Тип подключения» меняю на «Сетевой мост», также в «Дополнительно», там где «Неразборчивый режим» выбираю «Разрешить всё».
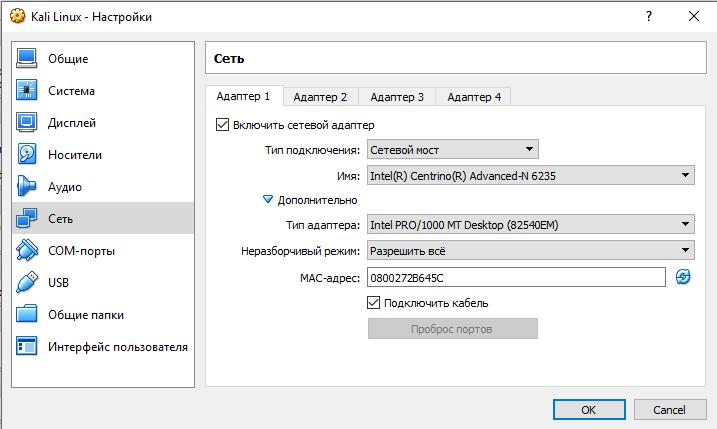
Запускаем виртуальную машину:

Нам нужно выбрать тот ISO файл, который мы предварительно скачали:

Нажимаем «Продолжить» и начнётся загрузка:
Пошаговая установка Kali Linux
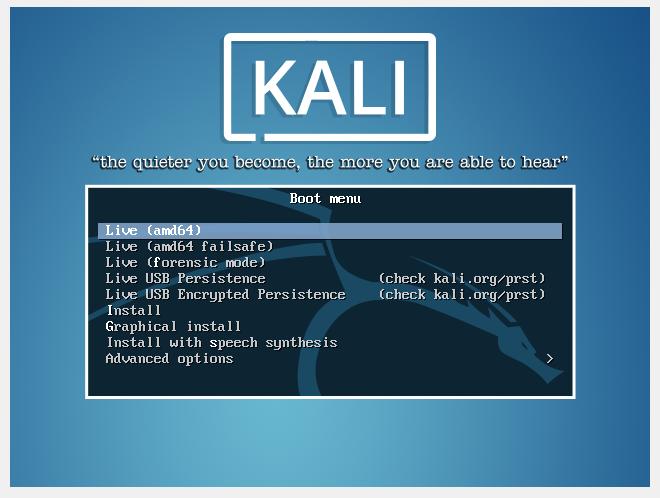
Если вы хотите просто установить систему, то выберите «Graphical Install».
Выбираем желаемый язык:
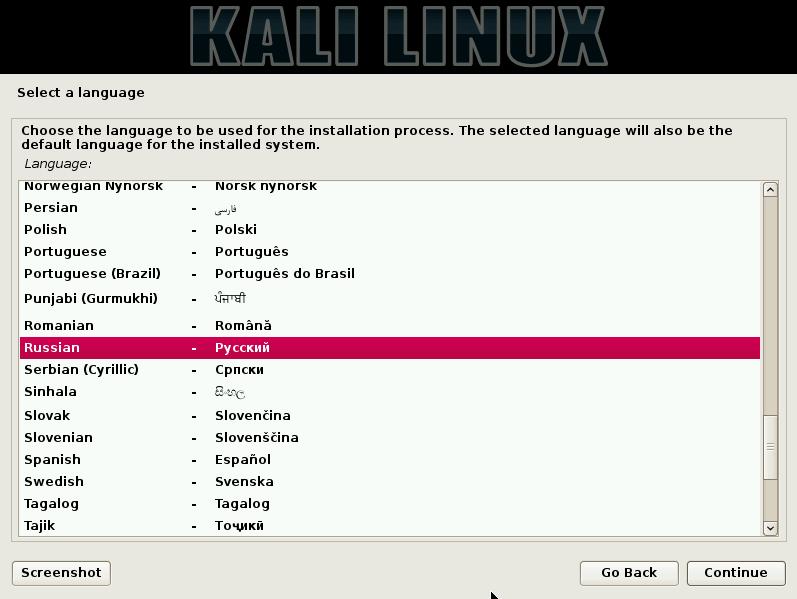
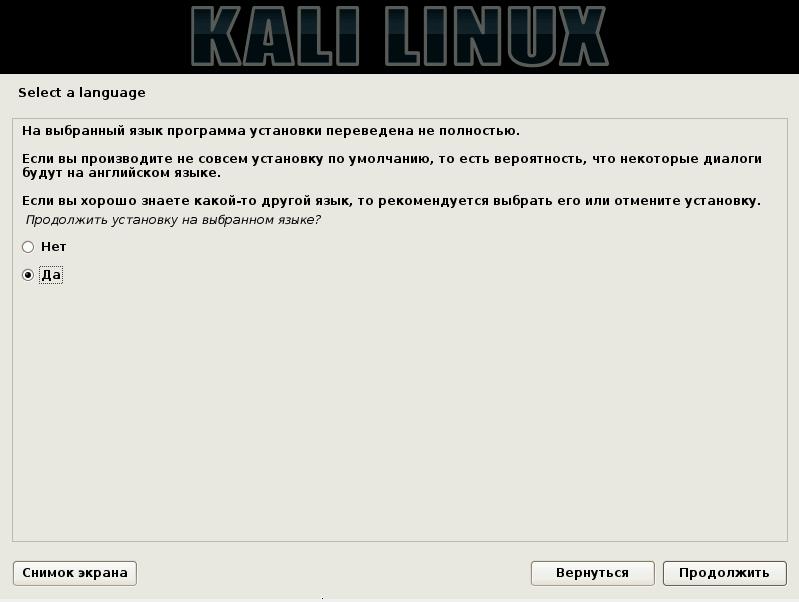
Выбираете, что вам больше подходит:
Выбираете, что вам больше подходит:
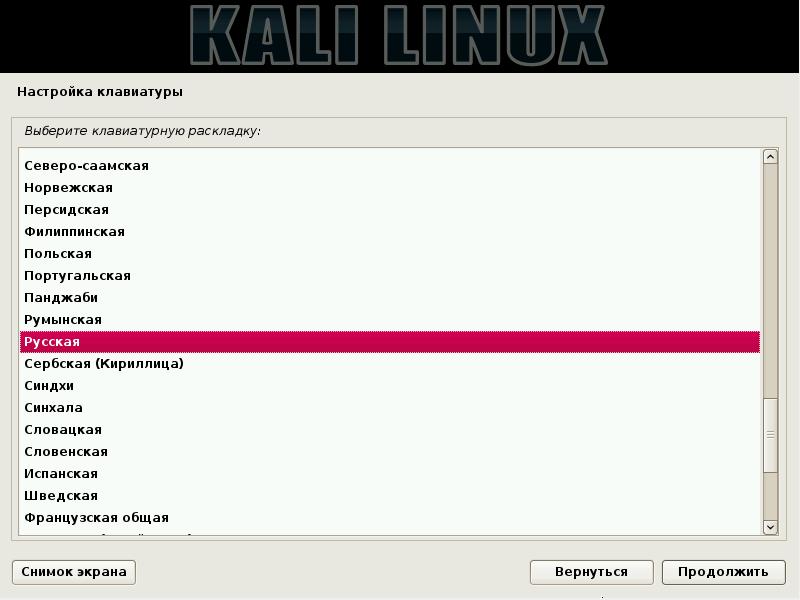
Выбираете, как вам нравится переключать клавиатуру:
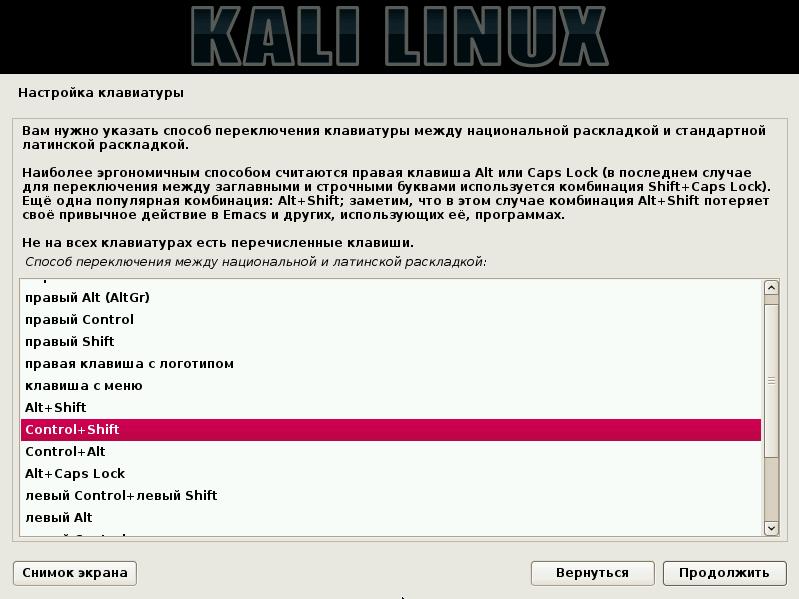
Имя компьютера можете выбрать любым, но не надо выбирать полное название реального сайта (URL). Я один раз так выбрал и пока я не изменил имя компьютера, этот сайте у меня не открывался в системе ))))))

Имя домена можно не заполнять:

Придумайте, запомните и введите пароль суперпользователя:

Выбираете, что вам больше подходит:
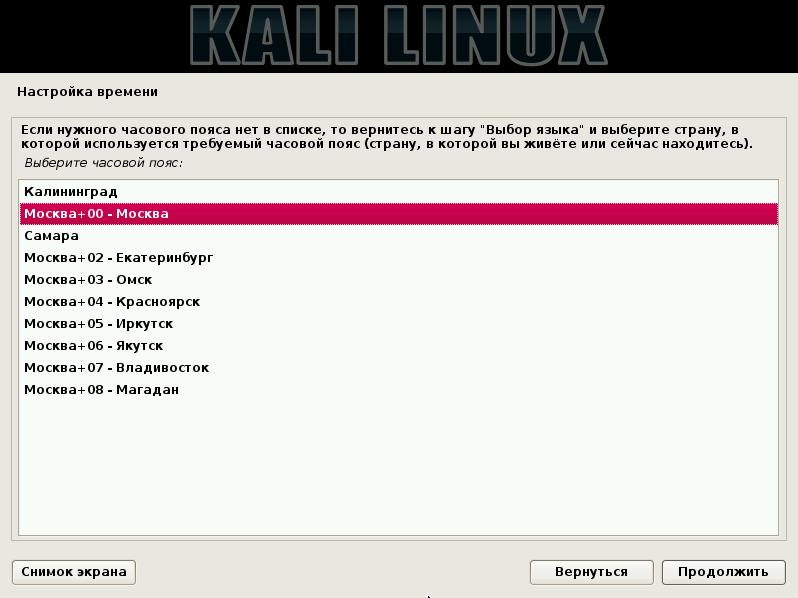
Если вы в виртуальной машине, то ничего не меняете. Если вы устанавливаете на реальный компьютер, здесь будьте очень внимательны – более подборных рекомендаций по реальному компьютеру дать не могу, т.к. у всех различные конфигурации:
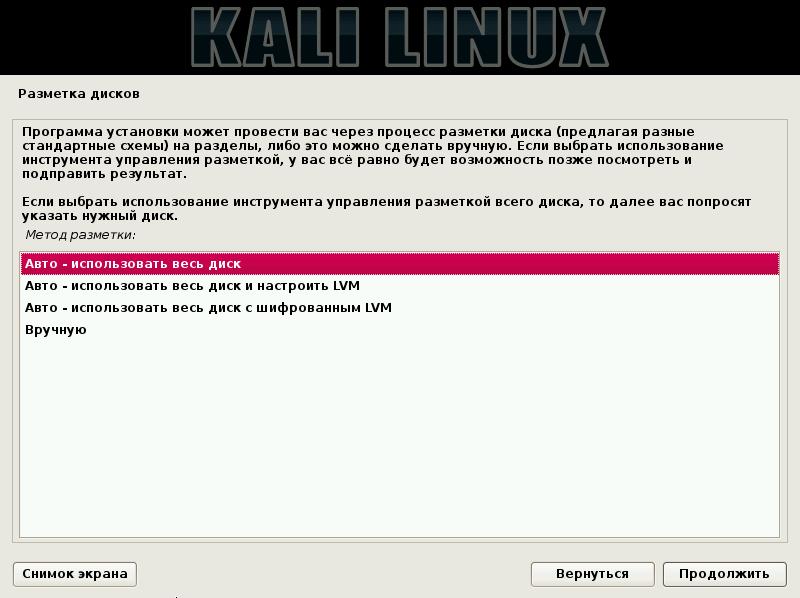

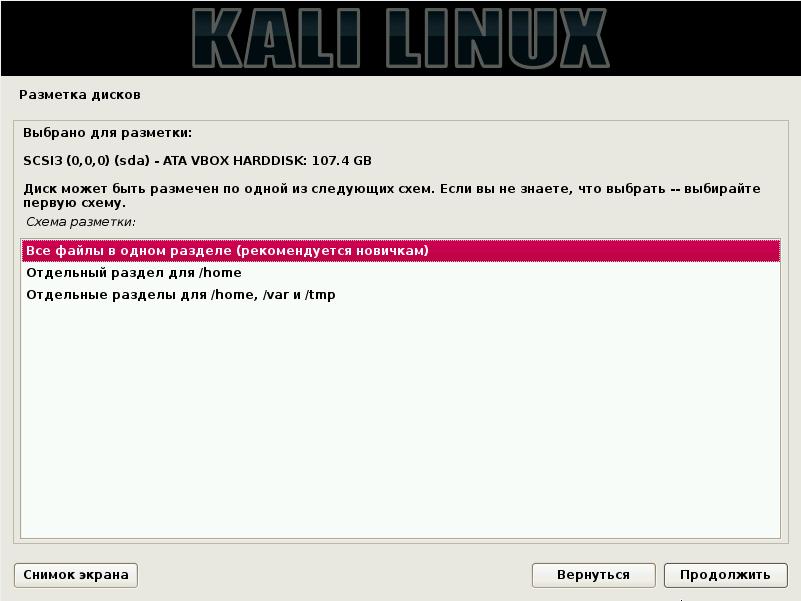
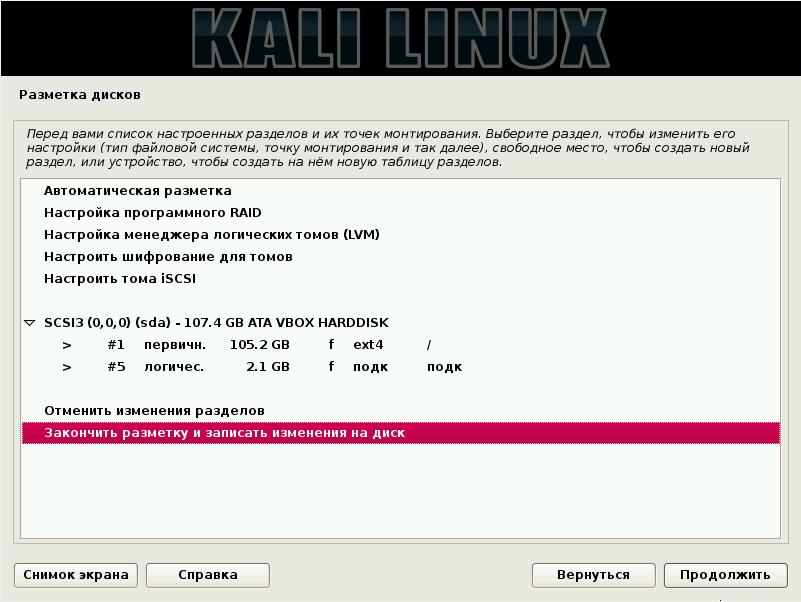
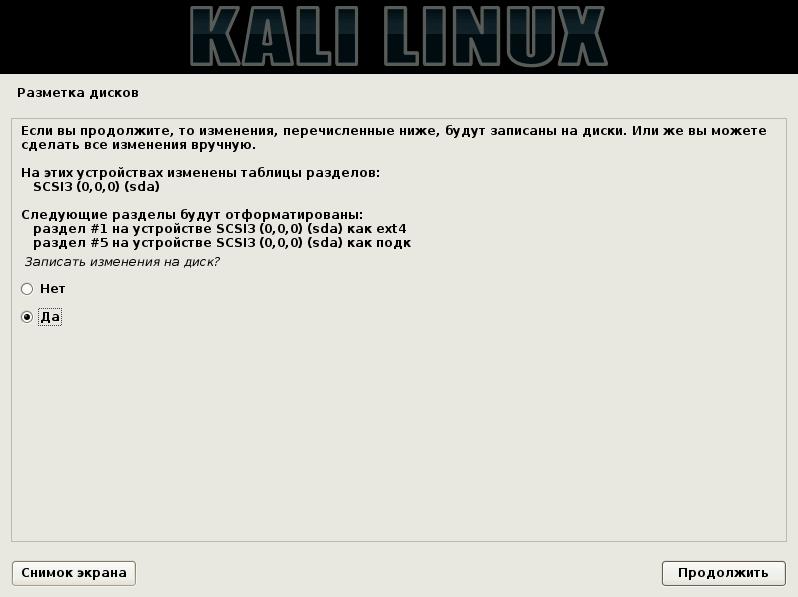
Ждём завершения процесса:
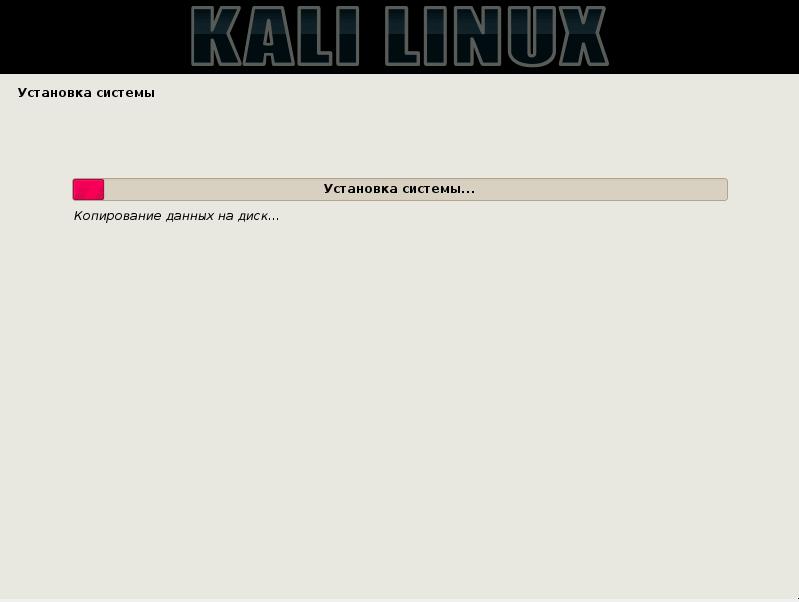
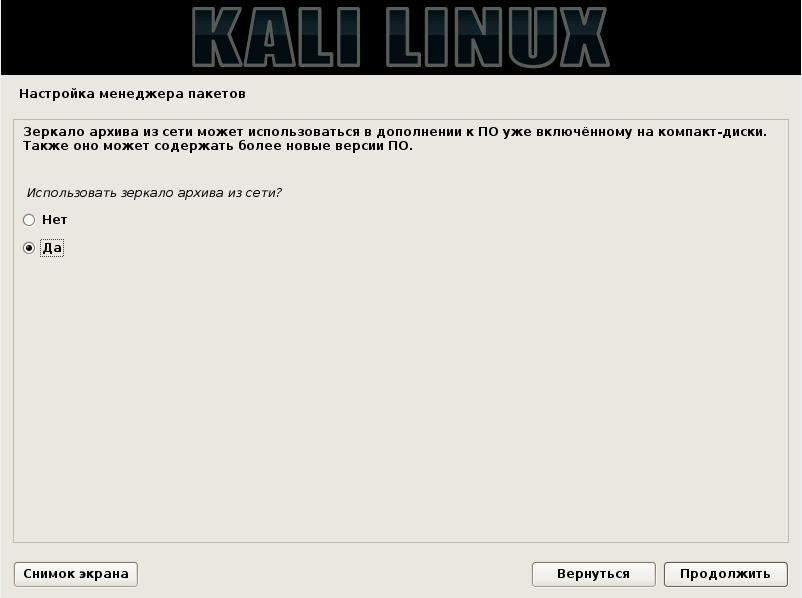

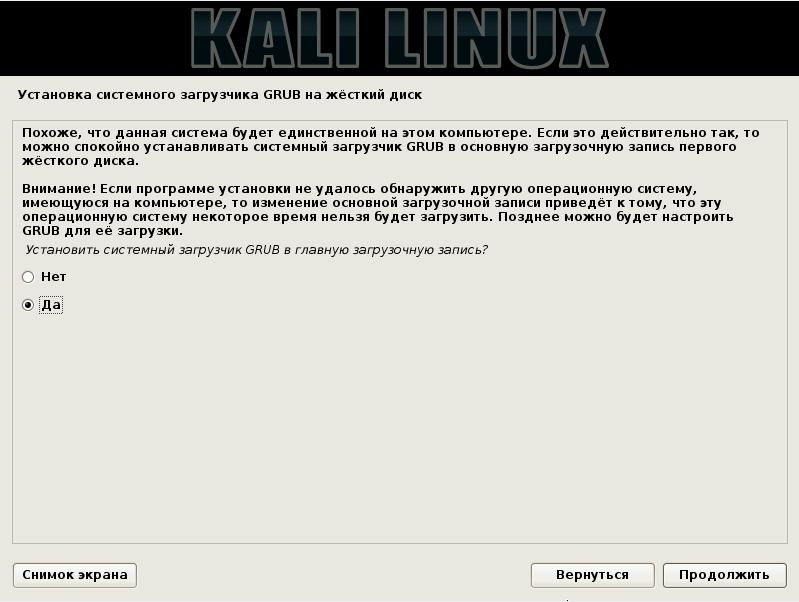
Выберите доступное устройство:
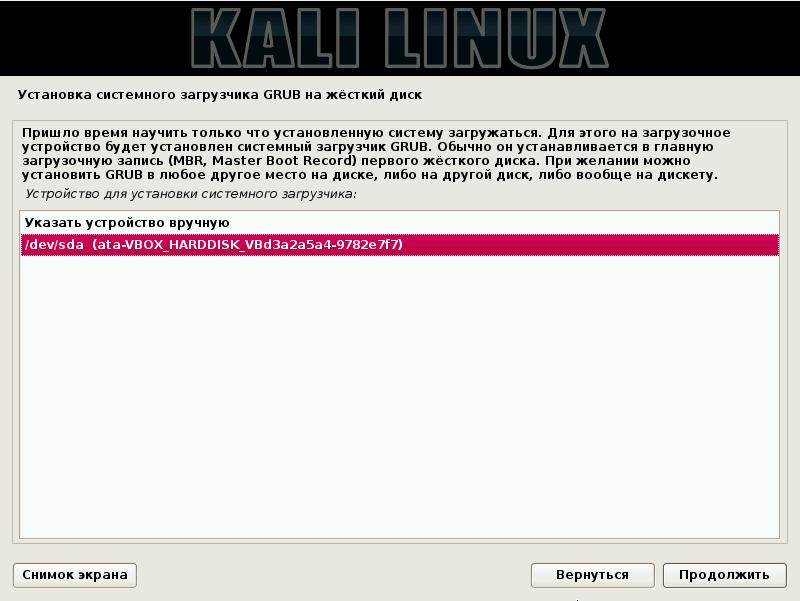
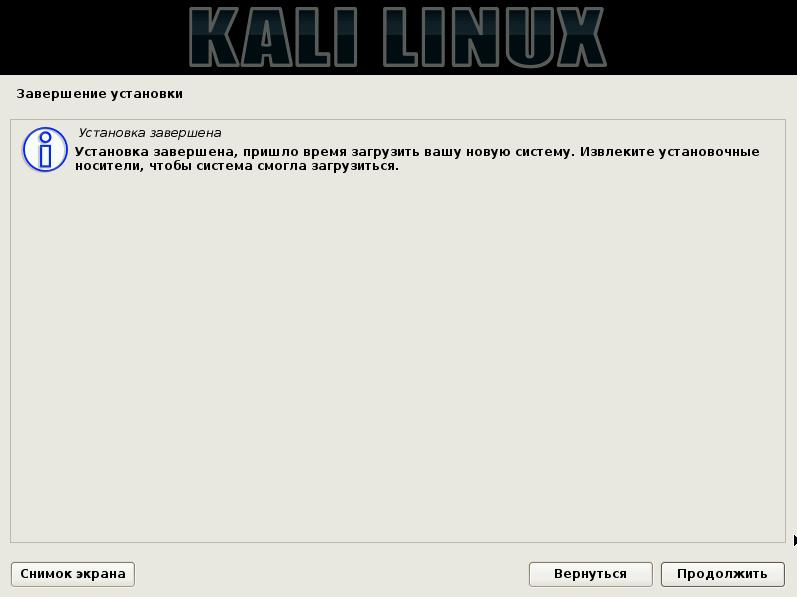
По идее, установочный диск должен извлечься автоматически. Если это не произошло, установочный диск извлекается в меню VirtualBox: Устройства -> Оптические диски -> Изъять диск из привода.
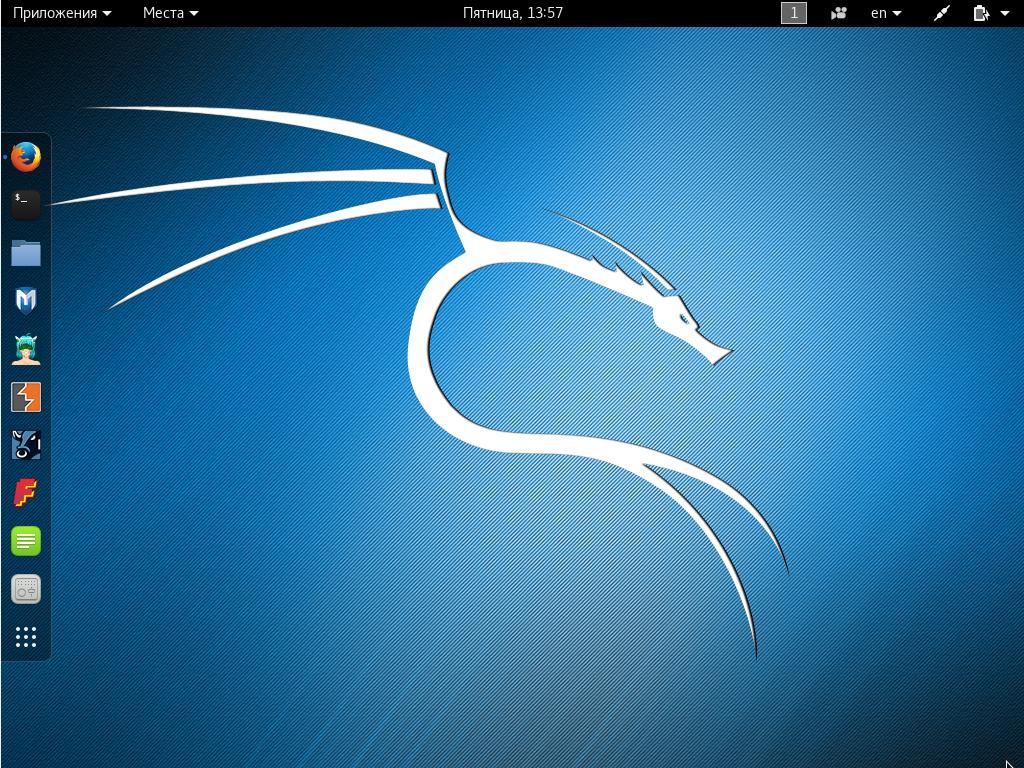
Также рекомендуется продолжить знакомство с Kali Linux по статье «Что следует сделать сразу после установки Kali Linux».
Установка виртуальной Кали Линукс на VirtualBox в Windows 10. В статье я сделаю упор на несколько главных моментов, которые интересуют пользователя. Как то:
Ссылки, которые вам пригодятся чуть позже:
Скачивание виртуальной Кали Линукс: ISO или OVA?
Все мы перед установкой стоим перед небольшим выбором: на виртуальную машину можно поставить образ для физических машин или готовый образ для виртуальных. Установка виртуальной Кали Линукс с помощью ISO (CD формат) пригодиться вам, если вы собираетесь попрактиковаться с подготовкой жёсткого диска к установке Grub, разбиением на разделы, прохождением процедуры установки языковых и прочих настроек и т.п. Т.е. установкой Кали Линукс так, словно бы вы ставили её на реальную машину. Файл готовой виртуальной машины нам предлагается для упрощения процедуры установки. Функционал будет тем же, что и в предыдущем случае, но диск с системным содержимым, файл манифеста, OVF XML (спецификация аппаратного обеспечения) уже влючены в сборку и ставить ничего не нужно. Так что выбор в пользу OVA очевиден. Отправляемся по официальному адресу с выбором загрузок
Пролистываем верхнюю таблицу Download Kali Linux Images вниз до строки Kali Linux 64-bit VirtualBox и переходим по ссылке загрузок со страницы Offensive Security VM Download Page . По крайней мере, структура ссылок на странице загрузок в 2020 г. такая.
На следующей странице нас ждёт всегда свежий файл диска, готовый для скачивания. Скорость обмена с сервером неплохая, так что можете выбрать любой вариант загрузки: через браузер или торрентом. И ждать закачки:
Установка виртуальной Кали Линукс.


Жмём Открыть и оставляем настройки виртуальной машины пока как есть, запуская процедуру установки, щёлкнув по Импорт:
Соглашаемся с окнами, если вылезут и ждём:

Первый запуск виртуальной Кали Линукс.
Пароль и логин для виртуальной Кали Линукс kali и kali. Система встречает нас неверным временем и английским языком:
В соответствии с обновлёнными требованиями безопасности Кали сейчас также поставляется с автоматически активированной учётной записью Кали без root-прав. Так что любым командам в терминале должна предшествовать команда sudo с вводом пароля (в нашем случае kali). Усложнять пока процедуру знакомства регистрацией ещё одного пользователя мы не будем. А пока обновимся через терминал:
Перезагружаемся командой sudo reboot и готовим систему к установке дополнений.
Настройка Дополнений гостевой ОС
Для начала ISO дополнений VBoxGuest Additions нужно скачать. Он находится на странице загрузок версий, откуда вам его нужно скачать в виде образа переходом на страницу. Я качаю в виде ISO последней версии:

После загрузки укажем его в качестве диска (он должен появиться на Рабочем столе Кали):

По окончании команды окно виртуальной машины развернётся во весь (или почти) экран. Перезагружаемся. Проверяем, настроены ли общий с хозяйской Windows 10 буфер обмена и общие папки:
Проверьте: скопируйте из Windows 10 что-нибудь и вставьте в терминал Кали скопированное сочетанием CTRL + Shift + V. Если содержимое буфера в терминале виртуальной машины отобразилось, всё настроено верно.
5 thoughts on “ Установка виртуальной Кали Линукс на VirtualBox. ”
Добрый день. В Кали Линукс виртуальной во время запуска на короткое время появляется в правом углу надпись vboxclient: failed to register resizing support. Не то чтобы очень мешает, но как убрать?

Речь, видимо. вот об этом:
В настройках графического контроллера поставьте VBoxVGA или VBoxSVGA. VirtualBox укажет на неправильные настройки, однако ошибки больше не будет.

Обновитесь до последнего релиза Virtual Box (или поставьте предыдущую версию виртуальной Кали Линукс) и должно прийти счастье )). Вы, скорее всего, ставите последний OVA от Кали Линукс на довольно подустаревую версию VBox. Для виртуалок Кали идёт с интегрированным guest edition, этот факт немного сбивает машину с толку.
Доброго времени суток. у меня появилась проблема.
Пытаюсь установить Kali Linux в VirtualBox. он зависает на одну строку и дальше никак.
Конфигурация: VirtualBox 5.0.16 для Windows
I/O APIC включен
скиншот там где он зависает
пытался поменять версию. не помогло..установка тоже не работает. при этом я все правильно настроил. надеюсь на вашу помощь
__________________Помощь в написании контрольных, курсовых и дипломных работ здесь
Непонятки при установке Kali Linux на VirtualBox
Нажимаю продолжить, но всё равно не она устанавливается.
Странности при установке Kali Linux
Для решения одной из задач мне необходима виртуальная машина с Kali Linux. Использую Oracle VM.

Ошибка при установке системы kali linux
Всем привет! Помогите советом. Есть ноут compaq cq58 там стоит uefi с поддержкой legacy support.
VirtualBox + Kali Linux
Устанавливал Kali Linux на вм VirtualBox. После утвердительного ответа на вопрос (при установке).
Попробуйте откатить Vbox до 5-4, 5-8. Уже точно не помню, но 5-ая версия (у меня почему-то. ) заработала нормально далеко не сразу.
Kali не 64-ый? Попробуйте тогда поменять на 32-ой - по сути это вас мало в чём стеснит, насколько я успел узнать для своих нужд. Опять же, точно не помню, но года полтора назад я почему-то совсем отказался ставить 64-ый, надо вспоминать.
Ставите на Debian?
(Никогда сюда не заходил, так что не корите, если я совсем уж отстал. )) )
Kali Linux на oracle VM VirtualBox
Скачал и установил последнюю версию VirtualBox скачал 32 и 64 битную версии ISO образов Kali Linux.
Не устанавливается Kali linux на Virtualbox
Скачал virtualbox и 2 версии kali linux это х64 и х86. Устанавливаю и где-то процентах на 80(этап.

Не запускается Kali Linux на VirtualBox
Всем привет! В общем, установил Kali Linux на виртуальную машину и при ее запуске вылетает черное.

Не загружается Kali Linux в VirtualBox
После выбора OC в GRUB загрузка зависает и на экране написано "Loading. Please wait. ". Я долго.
В большинстве случаев, когда дело доходит до установки Kali Linux на VirtualBox, пользователи испытывают затруднения с установкой из ISO образа. И если при установке возникает какая-то ошибка, уровень разочарования начинает расти. Поэтому сегодня рассмотрим самый быстрый и простой способ установить последнюю версию Kali Linux 2.0 на VirtualBox.
Какой метод мы собираемся использовать?
Установка VirtualBox
Загрузим образ Kali Linux OVA
Вместо использования ISO мы загрузим образ Kali VirtualBox, доступный на официальном сайте. Вы можете получить 64-битную или 32-битную версию в зависимости от вашей системы. Загрузить по ссылке.

Импорт OVA образа в VirtualBox
- Откроем VirtualBox
- Клик на -Файл -Импорт конфигураций
- Выбираем загруженный ранее образ Kali Linux OVA и нажимаем кнопку -Импорт.
Соглашаемся с лицензионным соглашением и ждем окончания процесса импорта.
Запускаем виртуальную машину Kali VM
После завершения процесса импорта вы увидите виртуальную машину Kali Linux на левой панели VirtualBox, где по умолчанию будут перечислены все виртуальные машины.

Дважды щелкните по нему, и наш Linux начнет загружаться, далее появится экран приветствия системы. Да это оно. Нам вообще ничего не нужно устанавливать, все предварительно скомпилировано и готово к использованию из коробки.
Ошибка: USB 2.0


Просто начинайте тестировать требуемые приложения и системы безопасности.
Читайте также:


