Ошибка при создании буфера directsound windows 10
Адрес: Екатеринбург СВРД ЖД ст. Свердловск-Пассажирский
Всем доброго дня!
При попытке посмотреть любой видеофайл в Винампе возникает ошибка:
"Ошибка "Вывод DirectSound v2.47 (d)" Ошибка при создании буфера Direct Sound. Код ошибки: 80070057"
При том что все аудиофайлы отлично работают. Данная ошибка возникает только в Винампе, в других плеерах, в том же Windows Media Player и Media Player Classic видео и аудио работают.
Недавно установил K-lite кодеки и видео которое у меня не шло, стало показывать, но Винамп после этого стал выдавать данную ошибку. Я удалил кодеки и Винамп стал снова работать.
Версия Winamp 5.541
Кодеки K-lite 4.17
Операционка: Windows Vista SP1
Реклама показывается изредка по случайному принципу
Попробуй Пуск - Выполнить - dxdiag , потом вкладка "Звук" и там будет типа аппаратное ускорение (у меня на английцком, так што не снайт, как перевотийт), попробуй подвигать ползунок. Адрес: Екатеринбург СВРД ЖД ст. Свердловск-ПассажирскийПочему то у меня нет этой кнопки

Проверил на моем старом компе, где стоит Windows XP там вот оно:

Всем доброго дня!
При попытке посмотреть любой видеофайл в Винампе возникает ошибка:
"Ошибка "Вывод DirectSound v2.47 (d)" Ошибка при создании буфера Direct Sound. Код ошибки: 80070057"
При том что все аудиофайлы отлично работают. Данная ошибка возникает только в Винампе, в других плеерах, в том же Windows Media Player и Media Player Classic видео и аудио работают.
Недавно установил K-lite кодеки и видео которое у меня не шло, стало показывать, но Винамп после этого стал выдавать данную ошибку. Я удалил кодеки и Винамп стал снова работать.
Версия Winamp 5.541
Кодеки K-lite 4.17
Операционка: Windows Vista SP1
DRIVER OVERRAN STACK BUFFER и другие ошибки BSoD могут вызвать много проблем на вашем компьютере, поэтому важно, чтобы вы исправили эти ошибки как можно скорее.
DRIVER OVERRAN STACK BUFFER может быть большой проблемой на вашем ПК, и в этой статье мы собираемся показать вам, как решить эти проблемы:
Содержание .
- Установите последние обновления Windows
- Убедитесь, что у вас установлены последние версии драйверов
- Запустите средство устранения неполадок BSOD
- Запустите сканирование SFC
- Запустить DISM
- Проверьте жесткий диск
- Удалите проблемное программное обеспечение
- Изменить настройки G-Sync
- Сбросить Windows 10
- Проверьте свою оперативную память и другие аппаратные компоненты
Решение 1. Установите последние обновления Windows .
Ошибки «Синего экрана смерти» могут быть вызваны как аппаратными, так и программными проблемами, и для решения этой проблемы настоятельно рекомендуется загрузить последние обновления для Windows 10.
Многие из этих обновлений решают проблемы с аппаратным и программным обеспечением, но они исправляют определенные недостатки безопасности, поэтому, если вы хотите, чтобы ваш компьютер был безопасным и не содержал ошибок, мы настоятельно рекомендуем вам использовать Центр обновления Windows и загрузить последние обновления.
Чтобы проверить последние обновления, вам просто нужно сделать следующее:
Теперь Windows проверит наличие доступных обновлений. Если какие-либо обновления доступны, они будут установлены автоматически.
Если у вас возникли проблемы с открытием приложения Настройка, обратитесь к этой статье, чтобы решить эту проблему.
Не можете обновить Windows? Ознакомьтесь с этим руководством, которое поможет вам быстро их решить.
Решение 2. Убедитесь, что установлены последние версии драйверов .
Драйверы являются ключевой частью операционной системы, потому что Windows 10 использует драйверы для работы с вашим оборудованием. Если определенный драйвер устарел или поврежден, это может привести к появлению ошибки «Голубой экран смерти» в DRIVER OVERRAN STACK BUFFER.
- Нажмите Windows Key + X на клавиатуре и выберите Диспетчер устройств из списка.
- Когда откроется Диспетчер устройств , найдите драйвер, который вы хотите обновить, щелкните его правой кнопкой мыши и выберите Обновить драйвер .
- Выберите Автоматический поиск обновленного программного обеспечения драйвера . Windows 10 теперь загрузит и установит соответствующие драйверы.
- Повторите эти шаги для всех драйверов, которые вы хотите обновить.
Windows не может автоматически найти и загрузить новые драйверы? Не волнуйтесь, мы вас обеспечим.
Использовать диспетчер устройств для обновления драйверов просто, но это может быть не лучшим решением.
По словам пользователей, диспетчер устройств не всегда загружает последние версии драйверов, поэтому, если вы хотите установить последние версии драйверов, рекомендуется загрузить необходимые драйверы вручную.
Для этого просто посетите веб-сайт производителя оборудования и загрузите последние версии драйверов для вашего устройства. Пользователи сообщали о проблемах с беспроводным драйвером Atheros , поэтому обязательно сначала обновите этот драйвер, а затем перейдите к другим драйверам.
Знаете ли вы, что большинство пользователей Windows 10 имеют устаревшие драйверы? Будьте на шаг впереди, используя это руководство.
Обновлять драйверы автоматически
Поиск драйверов самостоятельно может занять много времени. Поэтому мы советуем вам использовать инструмент, который сделает это автоматически.
Использование автоматического средства обновления драйверов, безусловно, избавит вас от необходимости поиска драйверов вручную и всегда будет поддерживать вашу систему в курсе последних версий драйверов.
Модуль обновления драйверов Tweakbit (одобрен Microsoft и Norton Antivirus) поможет вам автоматически обновлять драйверы и предотвращать повреждение ПК, вызванное установкой неправильных версий драйверов. После нескольких тестов наша команда пришла к выводу, что это наиболее автоматизированный решение.
Вот краткое руководство о том, как его использовать:
- Загрузите и установите средство обновления драйверов TweakBit
- После установки программа начнет сканирование вашего компьютера на наличие устаревших драйверов автоматически. Driver Updater проверит установленные вами версии драйверов по своей облачной базе данных последних версий и порекомендует правильные обновления. Все, что вам нужно сделать, это дождаться завершения сканирования.
- По завершении сканирования вы получите отчет обо всех проблемных драйверах, найденных на вашем ПК. Просмотрите список и посмотрите, хотите ли вы обновить каждый драйвер по отдельности или все сразу. Чтобы обновить один драйвер за раз, нажмите ссылку «Обновить драйвер» рядом с именем драйвера. Или просто нажмите кнопку «Обновить все» внизу, чтобы автоматически установить все рекомендуемые обновления.
Примечание.Некоторые драйверы необходимо установить в несколько этапов, поэтому вам придется нажмите кнопку «Обновить» несколько раз, пока все его компоненты не будут установлены.
Решение 3. Запустите средство устранения неполадок BSOD .
Средство устранения неполадок Windows 10 можно использовать для устранения всевозможных системных ошибок. Включая вопросы BSOD. Итак, это следующее, что мы собираемся попробовать.
Вот как запустить встроенный инструмент устранения неполадок Windows 10:

- Откройте приложение Настройки и перейдите в раздел Обновление и безопасность .
- Выберите «Устранение неполадок» в меню слева.
- Выберите BSOD на правой панели и нажмите Запустить средство устранения неполадок .
- Следуйте инструкциям на экране для устранения неполадок.
Если средство устранения неполадок останавливается до завершения процесса, исправьте его с помощью этого полного руководства.
Решение 4. Запустите сканирование SFC
Вот как запустить сканирование SFC в Windows 10:

- Щелкните правой кнопкой мыши кнопку «Пуск» и откройте Командную строку (Admin).
- Введите следующую строку и нажмите Enter: SFC/SCANNOW
- Подождите, пока процесс не будет завершен (это может занять некоторое время).
- Если решение найдено, оно будет применено автоматически.
- Теперь закройте командную строку и перезагрузите компьютер.
Если у вас возникли проблемы с доступом к командной строке от имени администратора, то вам лучше ознакомиться с этим руководством.
Команда сканирования теперь остановлена до завершения процесса? Не волнуйтесь, у нас есть простое решение для вас.
Решение 5. Запустите DISM .
Таким образом, также возможно, что это устранит ошибку DRIVER OVERRAN STACK BUFFER.Мы рассмотрим как стандартные, так и процедуры, которые используют установочный носитель ниже:

- Стандартный способ
- Щелкните правой кнопкой мыши Пуск и откройте командную строку (администратор).
- Вставьте следующую команду и нажмите Enter:
- DISM/Online/Cleanup-Image/RestoreHealth
- DISM/Online/Cleanup-Image/RestoreHealth
- Подождите, пока сканирование не закончится.
- Перезагрузите компьютер и попробуйте обновить снова.
Кажется, что все теряется при сбое DISM в Windows? Посмотрите это краткое руководство и избавьтесь от забот.
- С установочного носителя Windows
- Вставьте установочный носитель Windows.
- Щелкните правой кнопкой мыши меню «Пуск» и выберите в меню «Командная строка» («Администратор»).
- В командной строке введите следующие команды и нажмите Enter после каждого:
- dism/online/cleanup-image/scanhealth
- dism/online/cleanup-image/restorehealth
- Теперь введите следующую команду и нажмите Enter:
- DISM/Online/Cleanup-Image/RestoreHealth /source:WIM:X:SourcesInstall.wim:1/LimitAccess
- Обязательно измените значение X с буквой подключенного диска при установке Windows 10.
- После завершения процедуры перезагрузите компьютер.
Для этого решения вам понадобится установочный носитель Windows. Если вы хотите узнать, как создать загрузочный USB-диск с Windows 10, следуйте простым шагам из этого полезного руководства.
Решение 6. Проверьте жесткий диск
Иногда ошибки BSoD, такие как DRIVER OVERRAN STACK BUFFER, могут появляться из-за поврежденных файлов на вашем жестком диске, и для решения этой проблемы вам необходимо проверить жесткий диск с помощью команды chkdsk. Для этого выполните следующие действия:

- Введите Расширенный запуск (перезагрузите компьютер, удерживая клавишу Shift ).
- Выберите Устранение неполадок> Дополнительные параметры .
- Выберите Командная строка в списке параметров.
- Когда появится командная строка, введите следующие строки и нажмите Enter после каждой строки, чтобы запустить ее:
- bootrec.exe/rebuildbcd
- bootrec.exe/fixmbr
- bootrec.exe/fixboot
- Некоторые пользователи также рекомендуют запускать дополнительные команды chkdsk . Для выполнения этих команд вам необходимо знать буквы дисков для всех разделов жесткого диска. В командной строке вы должны ввести следующее (но не забудьте использовать буквы, которые соответствуют разделам вашего жесткого диска на вашем ПК):
- chkdsk/r c:
- c hkdsk/r d:
- chkdsk/r c:
Решение 7. Удалите проблемное программное обеспечение .
Стороннее программное обеспечение также может вызывать ошибки BSoD, поэтому важно найти и удалить проблемное программное обеспечение.
Пользователи также сообщили, что плагин Rapport для Internet Explorer может вызвать ошибку DRIVER OVERRAN STACK BUFFER, поэтому обязательно удалите этот плагин. Другим приложением, которое может вызвать эту ошибку, является блокировка папки, поэтому мы советуем вам удалить ее с вашего компьютера.
Частой причиной ошибок BSoD может быть ваше антивирусное программное обеспечение, и для исправления этой ошибки мы советуем вам временно удалить все сторонние антивирусные программы.
Чтобы убедиться, что ваш антивирус полностью удален из вашей системы, мы рекомендуем вам использовать специальный инструмент для удаления. Многие антивирусные компании имеют эти инструменты, доступные для загрузки, поэтому обязательно загрузите один из них для своего антивирусного программного обеспечения.
Если вы хотите полностью удалить любую программу с вашего ПК с Windows, используйте эти замечательные деинсталляторы!
Решение 8. Изменение настроек G-Sync
По словам пользователей, настройки G-Sync иногда могут приводить к появлению ошибки «Синий экран смерти» DRIVER OVERRAN STACK BUFFER. Чтобы решить эту проблему, вам нужно установить G-Sync в полноэкранный режим и в окне из настроек G-Sync.
Решение 9. Сброс Windows 10
Вы не знаете, как сделать резервную копию своих данных? Узнайте, как это сделать, как эксперт, из этого отличного руководства!
Мы должны упомянуть, что вам может потребоваться загрузочная USB-флешка с Windows 10, чтобы выполнить этот шаг, поэтому рекомендуется создать ее. Чтобы выполнить сброс Windows 10, выполните следующие действия.
- Перезагрузите компьютер несколько раз во время загрузки, чтобы запустить автоматическое восстановление.
- Выберите Устранение неполадок> Сбросить этот компьютер> Удалить все . На этом шаге вас могут попросить вставить установочный носитель Windows 10, поэтому обязательно подготовьте его.
- Выберите Только диск, на котором установлена Windows> Просто удалите мои файлы и нажмите кнопку Сбросить .
- Следуйте инструкциям на экране для завершения сброса Windows 10.
Если сброс Windows 10 не устраняет проблему, это означает, что ошибка DDRIVER OVERRAN STACK BUFFER вызвана вашим оборудованием.
Нужна дополнительная информация о том, как восстановить заводские настройки вашего ПК? Прочитайте эту статью и узнайте все, что вам нужно знать.
Произошло бедствие, и вы не можете перезагрузить компьютер! К счастью, у нас есть правильные решения для вас.
Решение 10. Проверьте свою оперативную память и другие аппаратные компоненты

Ваше оборудование часто может вызывать ошибки такого типа, и, если вы недавно установили какое-либо новое оборудование, мы советуем удалить его или заменить и проверить, исправляет ли это ошибку.
Если ваше оборудование несовместимо с вашей материнской платой, ваша система выйдет из строя и вы получите ошибку BSoD.
Неисправное оборудование также может привести к появлению этой ошибки, поэтому мы настоятельно рекомендуем вам проверить вашу ОЗУ, поскольку ОЗУ может быть частой причиной таких ошибок. Если ваша RAM работает нормально, обязательно проверьте все остальные аппаратные компоненты.
Если у вас есть другие предложения или вопросы, не стесняйтесь оставлять их в разделе комментариев ниже, и мы обязательно их рассмотрим.
DRIVER OVERRAN STACK BUFFER
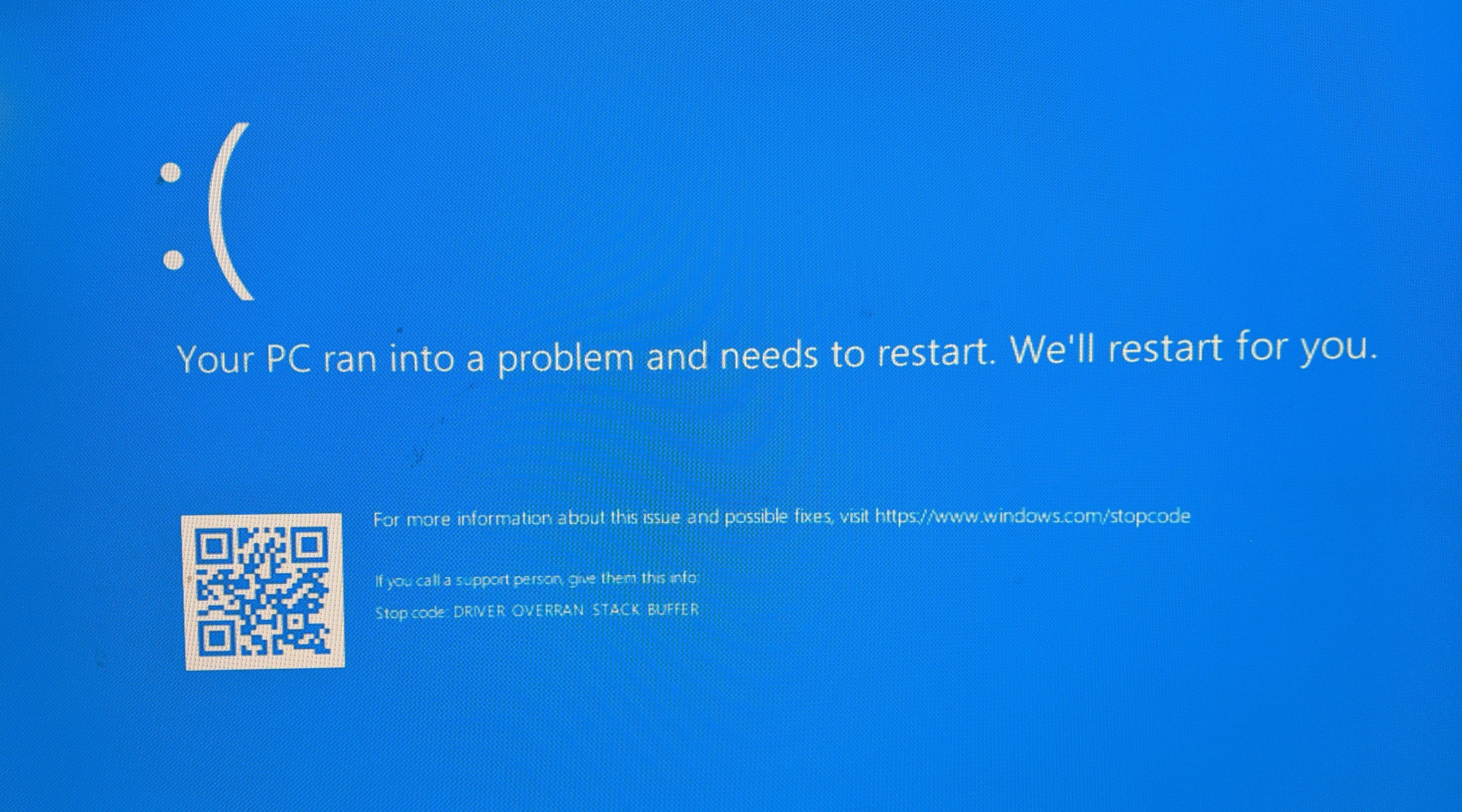
Ниже вы найдете ряд методов, которые были опробованы множеством пользователей по всему Интернету. Мы рекомендуем выполнять их в том порядке, в котором они указаны.
Метод №1 Использование онлайн-версии средства устранения ошибок типа «синий экран»
Не можете войти в свою ОС из-за DRIVER OVERRAN STACK BUFFER? Раздобудьте установочный диск с соответствующей версией Windows и зайдите в свою систему в безопасном режиме. Далее перейдите по этой ссылке на официальный сайт Microsoft. Тут вы найдете подробное руководство от самих разработчиков, которое поможет вам избавиться от синего экрана смерти.
Метод №2 Удаление недавно установленных драйверов и ПО
- Нажмите Windows+R для вызова окошка «Выполнить»;
- пропишите в пустой строчке devmgmt.msc и нажмите Enter;
- дважды кликните на нужное вам устройство, чтобы открыть его свойства;
- перейдите во вкладку «Драйвер» и нажмите на кнопку «Откатить»;
Заметка: если у вас нет опции «Откатить», то вам потребуется удалить драйвер для устройства, а затем обновить конфигурацию оборудования системы, чтобы она нашла удаленное устройство и задействовала для него общий драйвер (a generic driver).
Чтобы избавиться от недавно установленного обновления, вам точно также нужно войти в систему в безопасном режиме, после чего сделать следующее:
- нажмите Windows+S;
- напишите «Панель управления» и выберите найденный компонент;
- перейдите в раздел «Программы и компоненты»;
- кликните на строчку «Просмотри установленных обновлений»;
- удалите последнее обновление и перезагрузите компьютер.
Если дело заключалось в проблемном драйвере/обновлении, то синий экран смерти DRIVER OVERRAN STACK BUFFER должен исчезнуть, как только вы избавитесь от него.
Метод №3 Обновление драйверов
В некоторых случаях устаревшие драйвера могут вызывать самые разные проблемы для системы, включая и синие экраны смерти. Мы рекомендуем вам снова зайти в безопасный режим своей Windows и обновить как можно большее количество драйверов. Сделать это можно через тот же Диспетчер устройств либо при помощи установщиков, скачанных с официальных сайтов производителей устройств.
Метод №4 Запуск средства проверки памяти Windows
DRIVER OVERRAN STACK BUFFER легко может возникать из-за каких-то неполадок с памятью компьютера. К счастью, в Windows есть средство проверки памяти, при помощи которого вы сможете определить, есть ли у вашей RAM проблемы.
- Нажмите на клавиатуре Windows+S;
- напишите «Средство проверки памяти Windows» и выберите найденное средство;
- кликните на «Выполнить перезагрузку и проверку (рекомендуется)»;
- компьютер перезагрузится и начнется проверка.
Тут вы поймете, наблюдаются ли какие-то неполадки с оперативной памятью или нет. Возможно, вам и вовсе придется раскошелиться на новую планку оперативки — бывает и такое.
Метод №5 Возвращение ПК в исходное состояние
Ничего не получается? Тогда мы рекомендуем вам попросту вернуть свой компьютер в исходное состояние. Да, кое-какие данные будут удалены, но, по крайней мере, вы вернете свой ПК в работоспособное состояние. Вернуть компьютер в исходное состояние можно через параметры системы в безопасном режиме либо в среде восстановления (Windows RE) установочного носителя, если у вас в принципе не получается зайти в ОС. После данной процедуры синий экран смерти DRIVER OVERRAN STACK BUFFER точно исчезнет.
Причины возникновения ошибки переполнения стекового буфера в Windows 10
Из-за появившегося уведомления программа перестает работать. Подобная проблема возникает как в случае с простыми приложениями, так и в ресурсоемких играх. В обеих ситуациях неполадки вызваны тем, что программа задействовала больше данных, чем вмещает ее буфер. Как правило, подобное происходит при майнинге криптовалюты, но и обычные пользователи тоже сталкиваются с такими ошибками.

Переполненным стековым буфером активно пользуются злоумышленники, которые средствами установленного приложения пытаются получить доступ к информации на компьютере. Таким образом, владелец ПК может даже не подозревать, что на устройстве работает вредоносное ПО, однако процесс компроментирования, оказывается, уже запущен.
Что делать при обнаружении ошибки
Опасность, которую таит в себе ошибка, вынуждает хозяина компьютера сразу же искать способы решения проблемы. Однако не стоит действовать наугад, полагаясь на случайные рекомендации в интернете. Необходимо выполнять шаги в строгом соответствии с требованиями инструкции. Это позволит сэкономить время, а также минимизировать риски возникновения дополнительных ошибок.

Совет. Первым делом попробуйте переустановить программу. Не исключено, что после повторного запуска проблема будет исчерпана.
Переименовать BannerStore
Очевидно, что для решения проблемы понадобится каким-то образом очистить стековый буфер. Легче всего выполнить операцию через Редактор реестра. Для получения доступа к интерфейсу о последующей очистке буфера обратитесь к помощи инструкции:
- Зажмите на клавиатуре «Win» + «R», чтобы открыть окно «Выполнить».

- Введите запрос «regedit» для запуска Редактора реестра.

- Перейдите в директорию, расположенную по пути: «HKEY_CURRENT_USER\Software\Microsoft\Windows \CurrentVersion\Explorer\BannerStore».

- Щелкните правой кнопкой мыши по каталогу «BannerStore».
- Нажмите «Переименовать».

- Придумайте другое имя для папки, состоящее из букв латинского алфавита.
Для сохранения изменений потребуется перезагрузка компьютера. После повторного включения вновь попытайтесь открыть «проблемное» приложение, чтобы убедиться в устранении неполадок.
Проверка системных файлов SFC и DISM
Еще одним источником проблемы становится неисправность системных файлов. Она негативным образом сказывается сразу на всех приложениях, однако появиться ошибка может только в одной программе. Решение заключается в проверке файлов системы и автоматическом устранении неполадок.

Для выполнения операции необходимо обратиться к помощи Командной строки. Интерфейс запускается через меню «Пуск», а также по запросу «cmd» из окна «Выполнить».

Открыв нужный инструмент, останется поочередно ввести следующие команды:
- sfc /scannow;
- DISM /Online /Cleanup-Image /RestoreHealth;
- DISM /online /Cleanup-Image /ScanHealth.

Ввод каждого запроса должен сопровождаться нажатием клавиши «Enter». В противном случае команды не распознаются системой. После завершения проверки остается перезагрузить ПК и попробовать снова запустить приложение.
Применение антивирусов
Поскольку виновником появления ошибки чаще всего становится вредоносное ПО, от него нужно избавиться. С этой задачей прекрасно справляются специальные антивирусы вроде Kaspersky Internet Security, Avast и Dr. Web. Кроме того, в операционной системе Windows 10 заложен собственный защитник, который также выполняет аналогичную операцию:

- Перейдите в раздел «Обновление и безопасность».


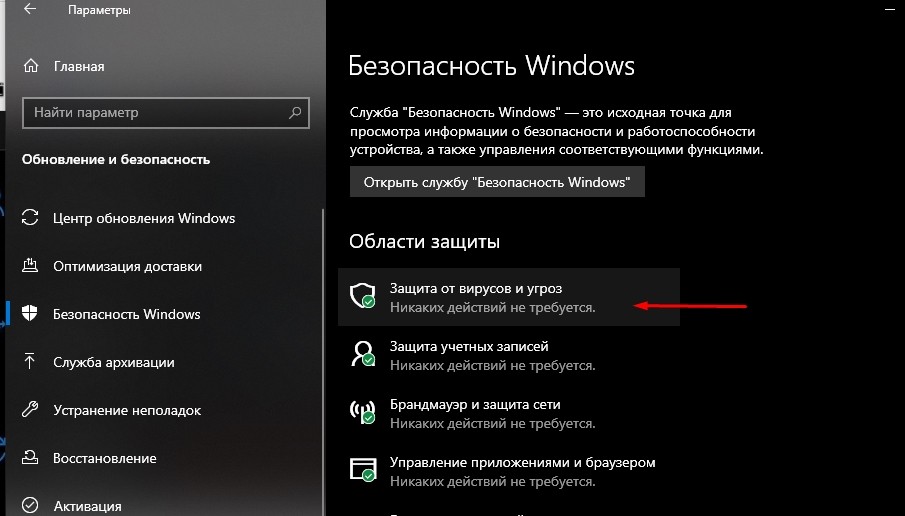
- Выполните запуск проверки нажатием кнопки «Проверить сейчас».

Вне зависимости от выбранного антивируса начинается сканирование компьютера. Длительность выполнения операции обуславливается заполняемостью жесткого диска. Чем больше файлов хранит владелец ПК, тем дольше приходится ждать окончания проверки. В конце антивирус предложит избавиться от «вредителей» нажатием кнопки «Удалить». Далее нужно лишь перезагрузить компьютер.
Чистая загрузка операционной системы
Стопроцентным вариантом решения проблемы является чистая загрузка Windows 10. Но операция имеет целый ряд ограничений, включая необходимость отказа от использования некоторых системных программ:

- Отключите все процессы во вкладке «Автозагрузка».
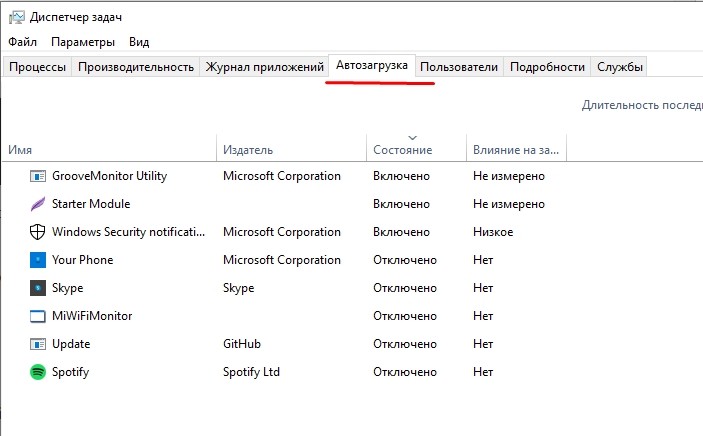
- Запустите окно «Выполнить».
- Введите запрос «msconfig».

- Во вкладке «Общие» снимите галочку с пункта «Загружать элементы автозагрузки».
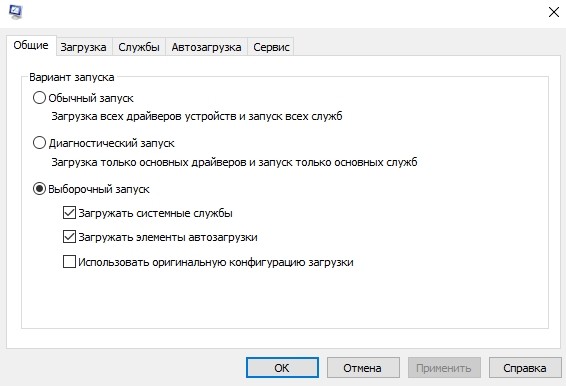
- Во вкладке «Автозагрузка» отключите все программы, а также отметьте пункт «Не отображать службы Майкрософт».

Специализированные утилиты
Если встроенные средства системы не помогают, есть смысл обратиться к помощи стороннего ПО. Например, CCleaner. Утилита призвана избавить компьютер от мусора, а также позволяет очистить стековый буфер отдельных приложений.
При использовании CCleaner, в первую очередь, нужно обратиться к стандартной проверке. Только после этого следует выбирать точечные методы решения проблемы.
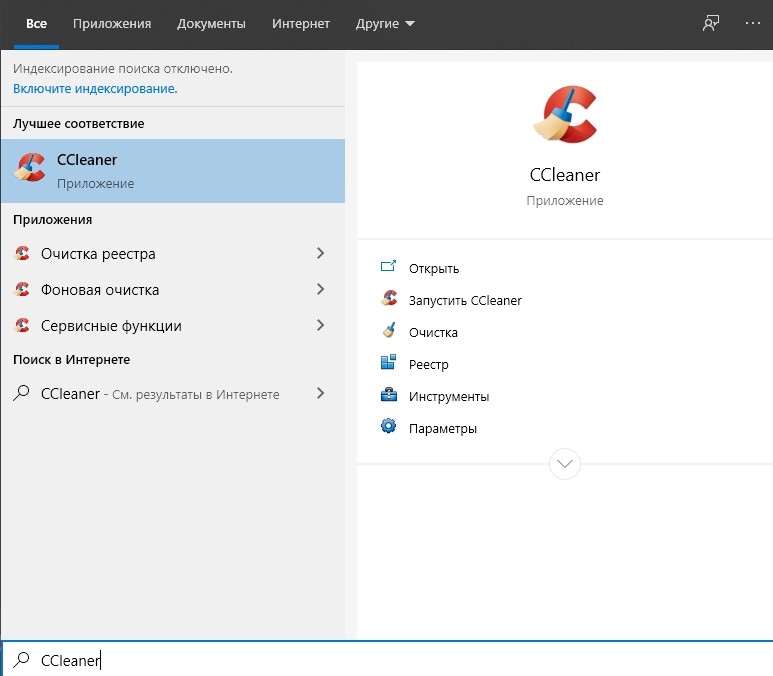
Восстановление или переустановка ОС
Когда не помогают даже сторонние утилиты, приходится обращаться к радикальным мерам. Именно так принято называть операции, в рамках которых происходит восстановление или полная переустановка системы. В первом случае пользователь загружает ОС с «безошибочной» точки восстановления, а во втором – полностью удаляет содержимое жесткого диска.
Для восстановления понадобится:

- Последовательно открыть «Система и безопасность», «Система» и «Защита системы».
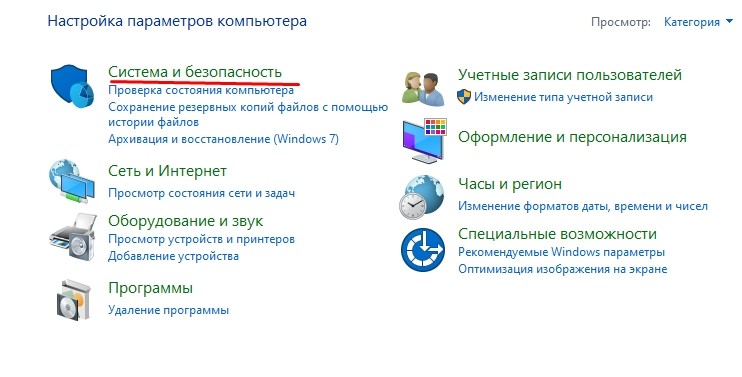
- Нажать кнопку «Восстановить».
- Выбрать точку восстановления и подтвердить выполнение операции
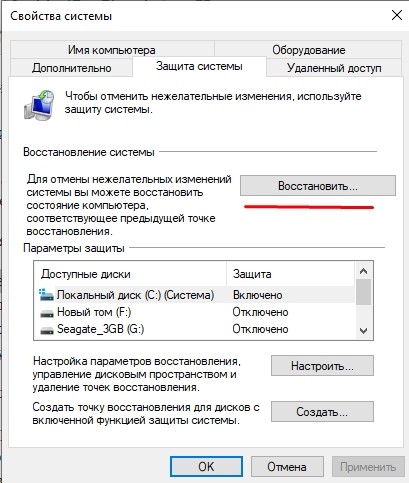
Если откат не поможет – сбросьте все настройки Windows:

- Перейдите в раздел «Обновление и безопасность».


Важно. Чтобы не потерять пользовательские файлы, необходимо предварительно создать резервную копию.
После сброса компьютер загрузится в исходном состоянии. Вы сможете восстановить бэкап, благодаря которому вернутся все программы, а их запуск не будет сопровождаться ошибкой.

Эта проблема может привести к тому, что многие люди потеряют самообладание, как обычно, Audition автоматически выберет режим ввода по умолчанию для новой установки. По некоторым причинам этого не происходит в некоторых случаях.
Из исследования, проведенного нашей командой по этой проблеме, кажется, что общая проблема, которая вызывает появление этой ошибки, — это несовместимость между драйверами звуковой карты и драйверами, которые работают в Adobe Audition. Для достижения хороших результатов крайне важно найти совместимый драйвер, который работает как на вход, так и на выход вашего компьютера.
В этой статье мы рассмотрим некоторые из проверенных методов устранения неполадок для решения этой проблемы. Пожалуйста, внимательно следуйте шагам, представленным в этой статье, чтобы избежать любых других проблем. Читайте дальше, чтобы узнать, как это сделать.
Что делать, если Adobe Audition не поддерживает ввод DirectSound?
1. Обновите аудио драйверы вашего компьютера
Есть проблемы с искаженным звуком? Исправьте эту проблему с помощью этих 7 простых решений!
2. Обновите версию Windows
3. Установите драйвер ASIO4ALL на жесткий диск вашего компьютера.

- Загрузите пакет драйверов ASIO4ALL.
- Установите его, следуя инструкциям на экране.
- Откройте Adobe Audition -> нажмите «Правка» -> «Настройка звукового оборудования» -> нажмите на выпадающее меню.
- Выберите только что установленный драйвер ASIO4ALL для «Редактировать вид», «Звукозапись» и «Многодорожечный просмотр».
- Примените настройки и попробуйте посмотреть, исправит ли это вашу проблему.
В этой статье мы рассмотрели быстрый способ выбора другого устройства ввода и вывода для вашего программного обеспечения Adobe Audition. Тщательное следование этим шагам наверняка поможет вам преодолеть эту досадную ошибку и позволит вам начать использовать Audition на полную мощность.
Пожалуйста, не стесняйтесь сообщить нам, помогло ли это руководство решить вашу проблему, используя раздел комментариев, найденный ниже.
Читайте также:


