Ошибка no operating system was loaded hyper v при установки linux
В этой статье помогают устранить 0x80070005 ошибки, которые возникают, когда Hyper-V не удается запустить виртуальную машину.
Применяется к: Windows Server 2012 R2
Исходный номер КБ: 2249906
Симптомы
Ошибка произошла при попытке запуска выбранной виртуальной машины(ы).
"VMName" не удалось запустить.
Microsoft Emulated IDE Controller (Instance ID ): Failed to Power on with Error 'General access denied error'
Учетная запись IDE/ATAPI не имеет достаточных привилегий для открытия вложения 'E:\VMs\VMName\Disk0.vhd. Ошибка: "Ошибка общего доступа, отказано в доступе"
Учетная запись не имеет достаточных привилегий для открытия вложения 'E:\VMs\VMName\Disk0.vhd. Ошибка: "Ошибка общего доступа, отказано в доступе"
Причина
Эта проблема возникает, если разрешения на виртуальном жестком диске (vhd) или файл моментального снимка (.avhd) некорректны.
Каждая Hyper-V виртуальная машина имеет уникальный ID виртуальной машины (SID). Если в разрешении безопасности в файле .vhd или .avhd отсутствует SID виртуальной машины, виртуальная машина не начинается, и вы получаете ошибку 0x80070005 (ошибка общего доступа, отказано в доступе), которая упоминается в разделе Симптомы.
Решение
Чтобы устранить эту проблему, добавьте SID виртуальной машины в виртуальный жесткий диск (.vhd) или в файл моментального снимка (.avhd).
Чтобы добавить SID виртуальной машины в файл .vhd или avhd, выполните следующие действия:
Обратите внимание на ID виртуальной машины, который указан в 0x80070005 ошибке (общий доступ отказано в ошибке).
Откройте командную строку с повышенными привилегиями.
Чтобы предоставить ID виртуальной машины (SID) доступ к файлу .vhd или .avhd, введите следующую команду и нажмите кнопку Ввод:
Например, чтобы использовать ID виртуальной машины, отмеченный на шаге 1, введите следующую команду и нажмите кнопку Ввод:
Запустите виртуальную машину.
Дополнительная информация
"Неназванный VM" не удалось инициализировать.
Попытка чтения или обновления конфигурации виртуальной машины не удалась из-за того, что доступ был отказано.
"Неназванный VM" не удалось инициализировать. (Виртуальная машина 7E77503A-A26B-4BB5-9846-396F49A30141)
"Неназванный VM" не смог прочитать или обновить конфигурацию виртуальной машины, так как доступ был отказано: ошибка общего доступа отказано (0×80070005). Проверьте параметры безопасности в папке, в которой хранится виртуальная машина. (Виртуальная машина 7E77503A-A26B-4BB5-9846-396F49A30141)
Чтобы устранить эту проблему, выполните действия в разделе "Разрешение", чтобы добавить SID виртуальной машины в .xml файл. Например, выполните следующую команду:
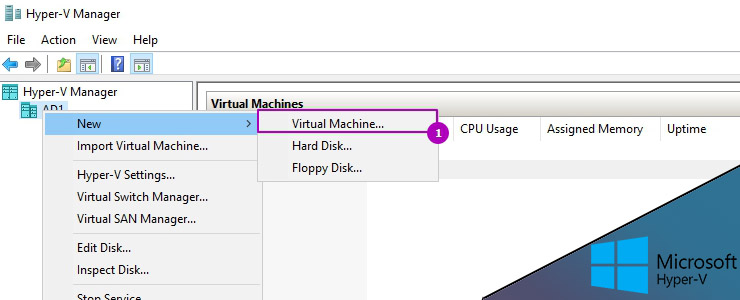
В Hyper V создание виртуальной машины можно выполнить множеством способов. Это можно сделать множеством способов, но мы разберем с Powershell и диспетчер Hyper V.
Создание виртуальных машин одинаковое в случаях всех версий Windows. Если вы планируете установить Linux, то после создания ВМ может потребоваться отключить опцию Secure Boot.
В случае с интерфейсом первое что нужно сделать это зайти по следующему пути:
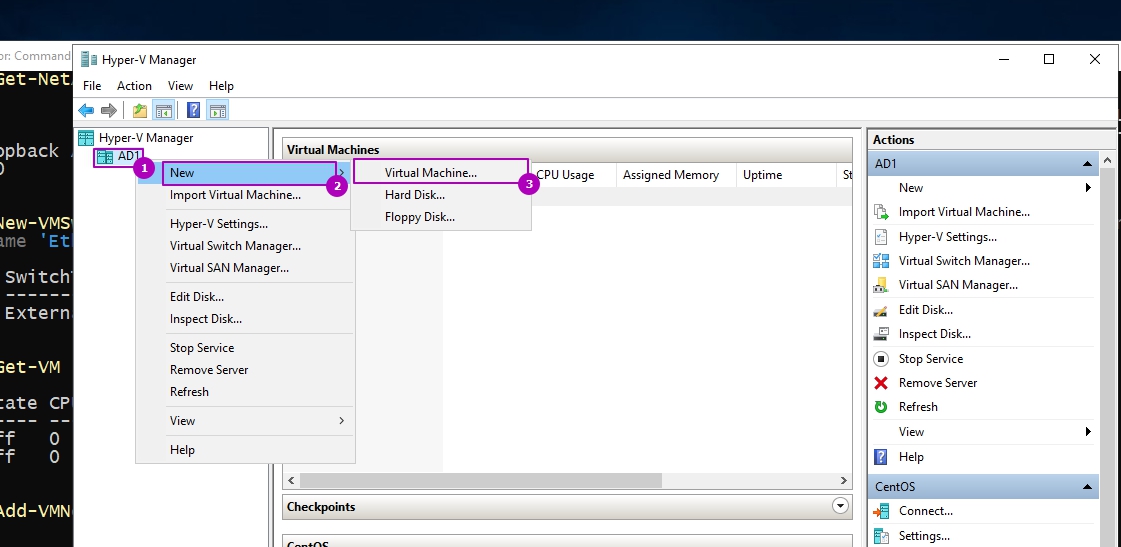
В первом, ознакомительном, окне нажимаем далее. В следующем окне мы можем выбрать имя машины (1) и указать где будет находиться файл конфигурации. По умолчанию директория для файла конфигурации берется из настроек Hyper V. Рядом с этим файлом будут храниться и снимки виртуальных машин, которые могут занимать много места.
Сама ВМ состоит из нескольких файлов - это файлы конфигураций и виртуальный диск. После создания эти файлы можно переместить. Я обычно располагаю их в одном месте.
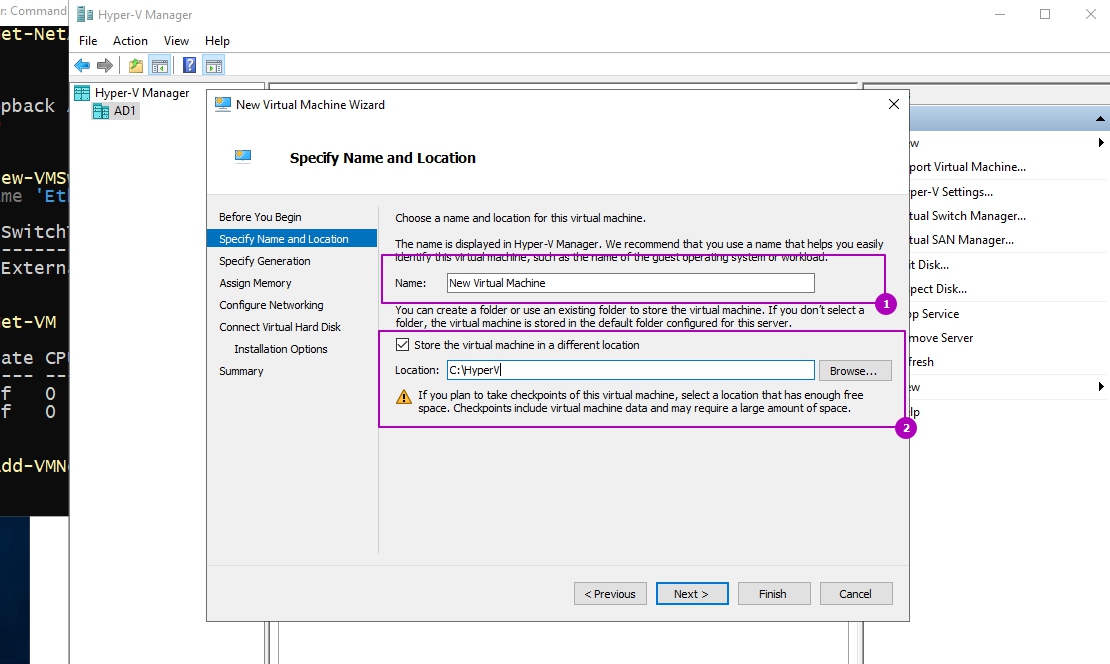
На следующей вкладке мы видим возможность выбора поколения ВМ. Все операционные системы могут работать в первом поколении виртуальных машин (Generation 1), большинство 64-разрядных систем могут работать в поколении 2 (Generation 2). Легче всего представлять, что первое поколение это машины с BIOS и MBR, а второе с UEFI и GPT. В основном отличия такие:
- Generation 1 - если редакции ниже и включая Windows Server 2008 R2, Windows 7, CentOS 5, Debian 7, FreeBSD 10.1, Oracle Linux 6, Ubuntu 12 либо это 32 разрядные системы. В этом поколении используются контроллеры IDE, виртуальный диск VHD до 2 ТБ и VHDX.
- Generation 2 - в редакциях выше предыдущих, например Windows Server 2012, и 64 - разрядные. Все характеристики имею больше возможностей, чем машины предыдущих.
В большинстве случаем выбирается поколение 2. В дальнейшем этот параметр нельзя изменить:
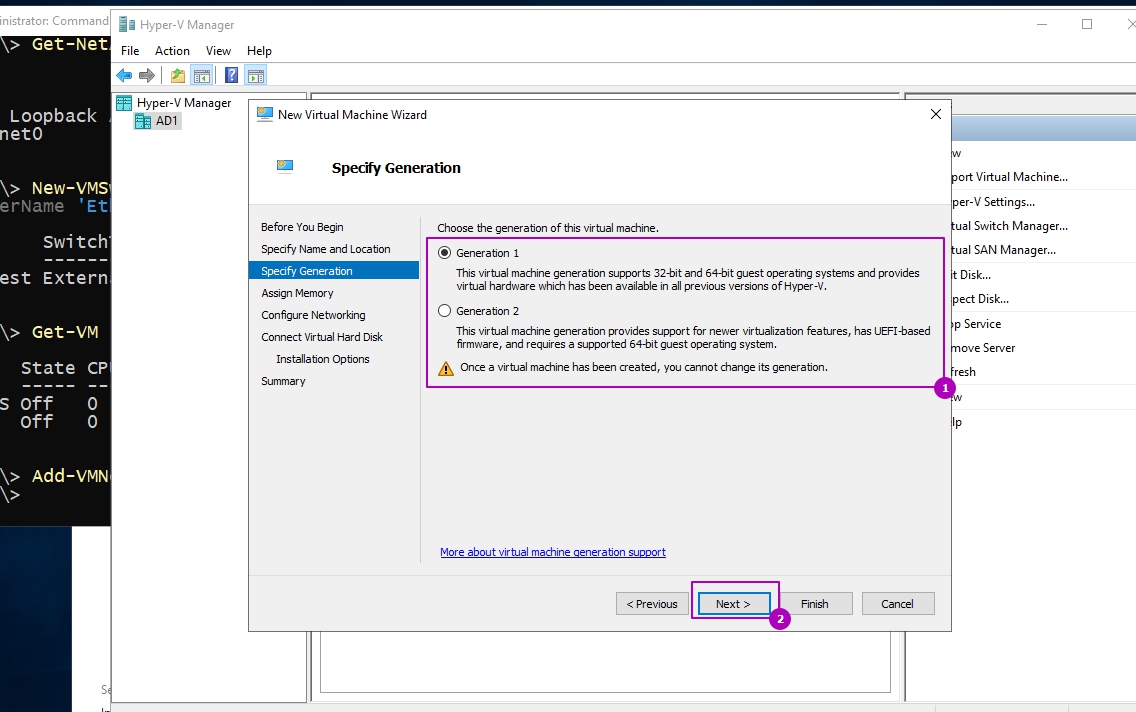
В следующем окне мы можем выбрать фактическую память, которая будет присвоена ВМ и возможность использования памяти из пула динамической памяти. В отличие от VMWare ESXI гипервизор Hyper V не может использовать больше памяти, чем фактически установлено в системе. От этого следует, что в промышленной среде этот выбор нужно делать более обдумано. Если бы я устанавливал AD на ВМ, в маленькой организации, то я бы указал 5 Гб памяти для запуска машины ( Windows Server поставляется только в редакциях х64) и указал мы возможность использования динамической памяти. В таком случае, если понадобиться, виртуальная машина могла бы брать память из динамического пула. При этом в последующем можно установить диапазон динамической памяти, ее приоритет и многое другое. Эти параметры потом можно будет изменить и какие-то в случае работающей ВМ.
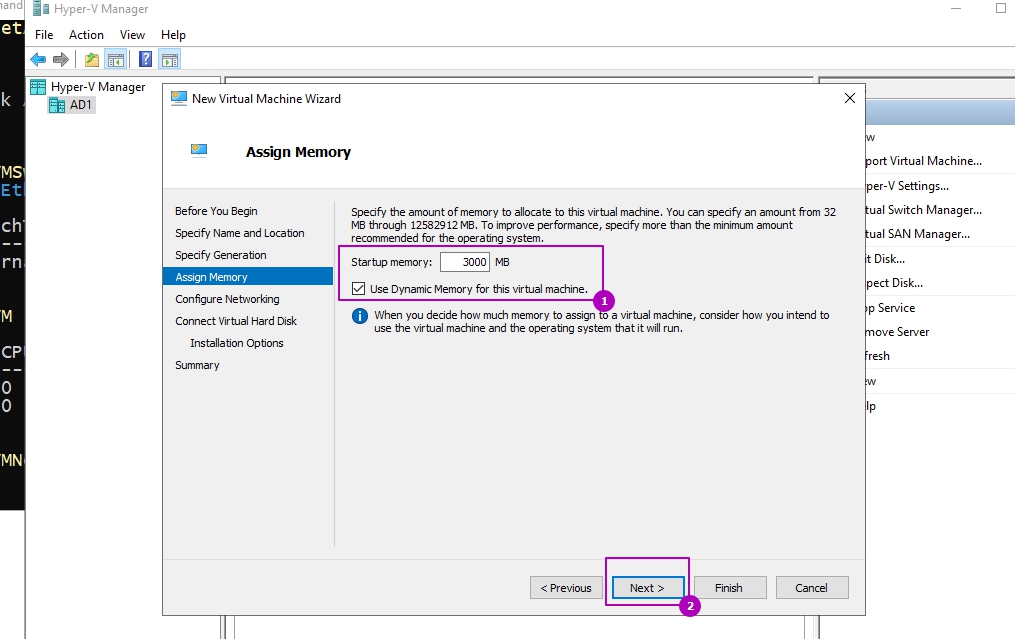
На этой странице мы можем выбрать коммутатор к которому будет подключен виртуальный адаптер машины. Мы создавали Hyper V коммутатор в прошлой статье. В этом окне мы можем его выбрать, так же можно это сделать после создания машины Hyper V.
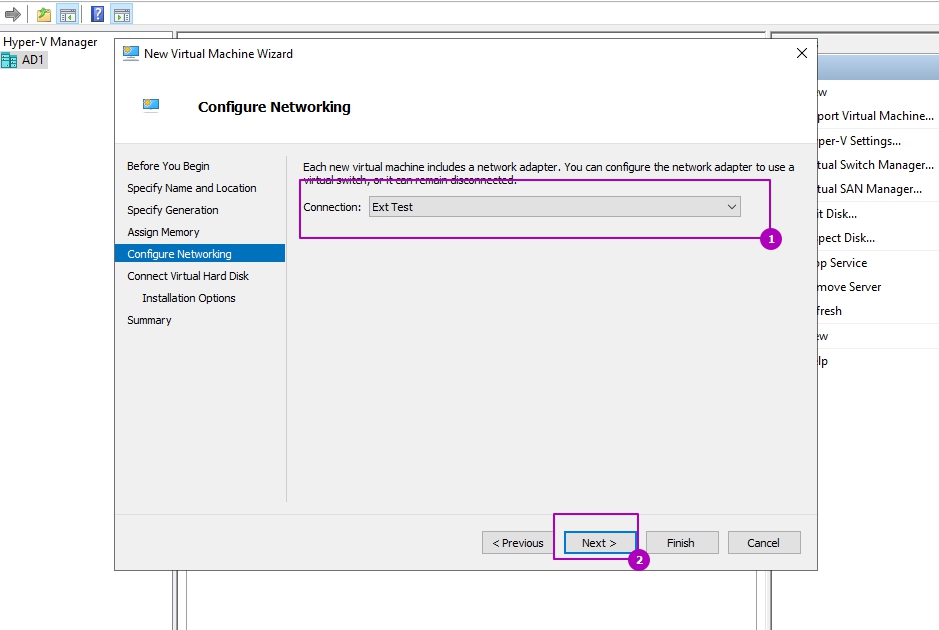
На следующей шаге выбирается диск. В первом случае мы создаем новый диск. Стоит ввести имя устройства и выбрать его расположение. Я располагаю диски там же где и файл конфигурации ВМ. В этом окне создаются диски динамического типа, но всего существует три типа технологии работы дисков:
- Динамические (Dynamically) - их размер растет с 0 КБ до размера указанного в настройках. Тем самым у вас не занимается все место на хосте Hyper V. В ESXI такие диски называются Thin Provision.
- Фиксированные (Fixed) - на хосте Hyper V сразу создается файл с указанным разделом. В ESXI такие диски называются Thick Provision Lazy Zeroed.
- Дифференциальные или Разностные (Differencing) - работа похожа на дифференциальный бэкап, но в этом случае подразумевается вложенность дифференциального диска в динамический или фиксированный.
По принципу дифференциальных дисков так же часто приводят пример с работой чекпоинтов (снэпшотов), они работают похожим образом.
Дифференциальный не используется в рабочей среде, рекомендуется использовать только в тестовых средах. Я, в тестовых стендах, использую только динамический тип.
В рабочей среде я использую устройства только фиксированного типа. После создания мы получаем фактический размер, при установке ОС мы всю область сразу форматируем, а если не хватает размера, то мы можем увеличить диск Hyper V.
Во втором окне мы можем подключить либо новый пустой диск, либо уже с установленной ОС.
В третьем варианте мы не создаем диск и ничего не подключаем. Подключить и создать диск можно и после создания виртуальной машины.
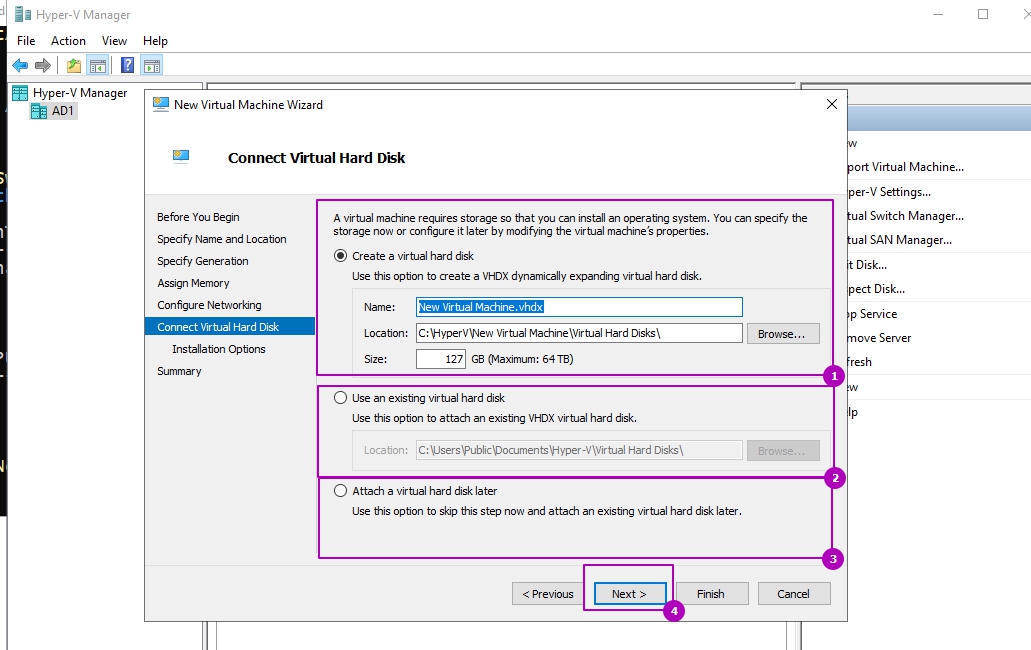
В предпоследнем окне мы можем подключить образ ОС, установить операционную систем через сеть либо сделать это позже.
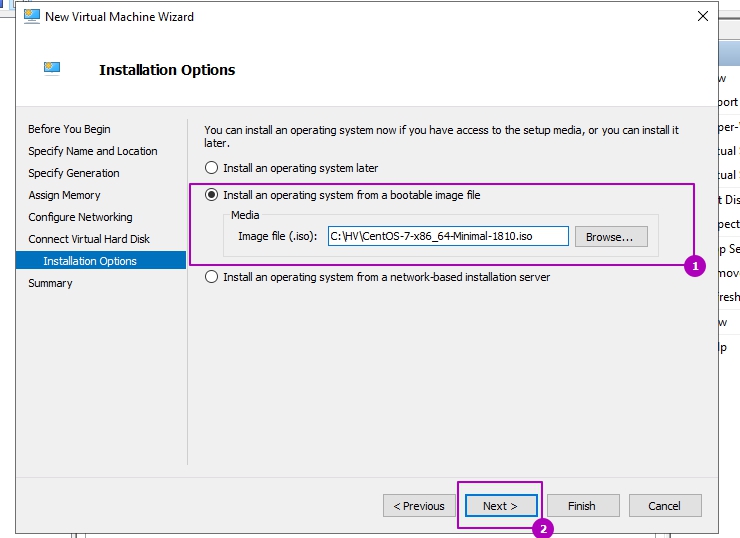
На последнем шаге еще раз можем проверить выбранные данные и нажать кнопку подтверждения. После этого виртуальный сервер будет создан.
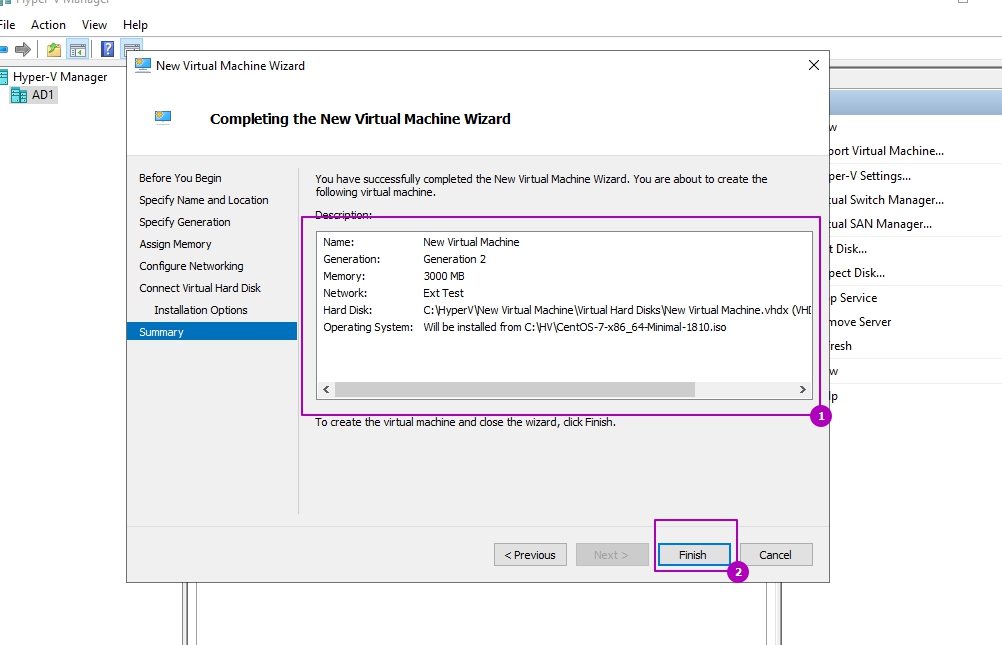
Дальше запускаем виртуальную машину Hyper V. Гипервизор запуститься с установочного диска. Возможно потребуется начать любую кнопку. Сама установка ОС на виртуальную машину Hyper V ничем не отличается от обычной:
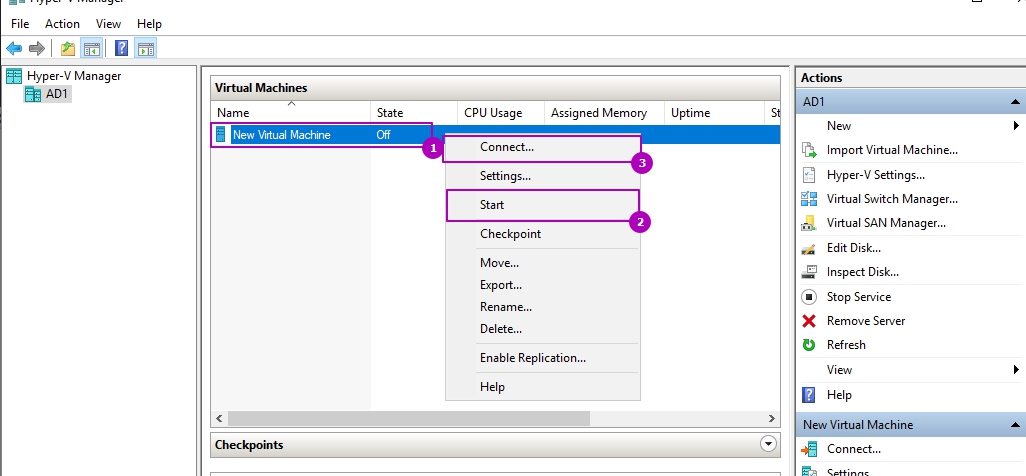
Так как я устанавливал не Windows, а сервер CentOS т.е. Linux у меня появится ошибка:
No operating system was loaded. Your virtual machine may be configured incorrectly
Система не может загрузится.
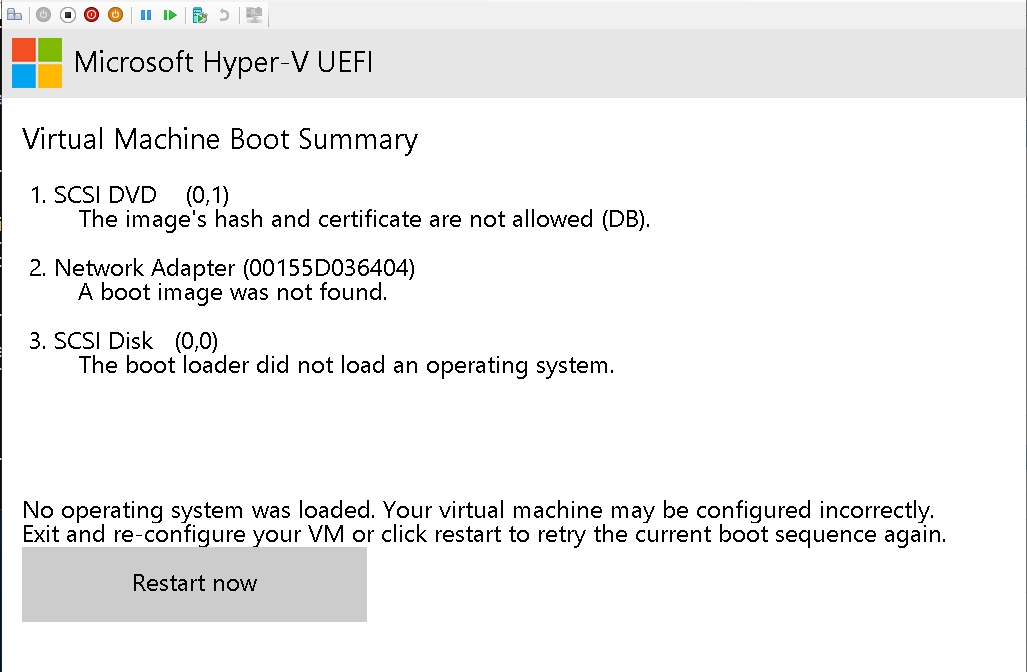
Связано это с такой опцией как "Безопасная загрузка" или "Secure Boot". В случае с ОС Windows в Hyper V уже есть сертификаты, которые бы могли подписать загрузчик. В случае с Linux это нужно сделать через Powershell, на выключенной виртуалке:
На сколько помню, в случае с FreeBSD, это не поможет. В этом случае нужно отключить Безопасную загрузку вовсе. Для этого зайти в настройки виртуальной машины Hyper V:
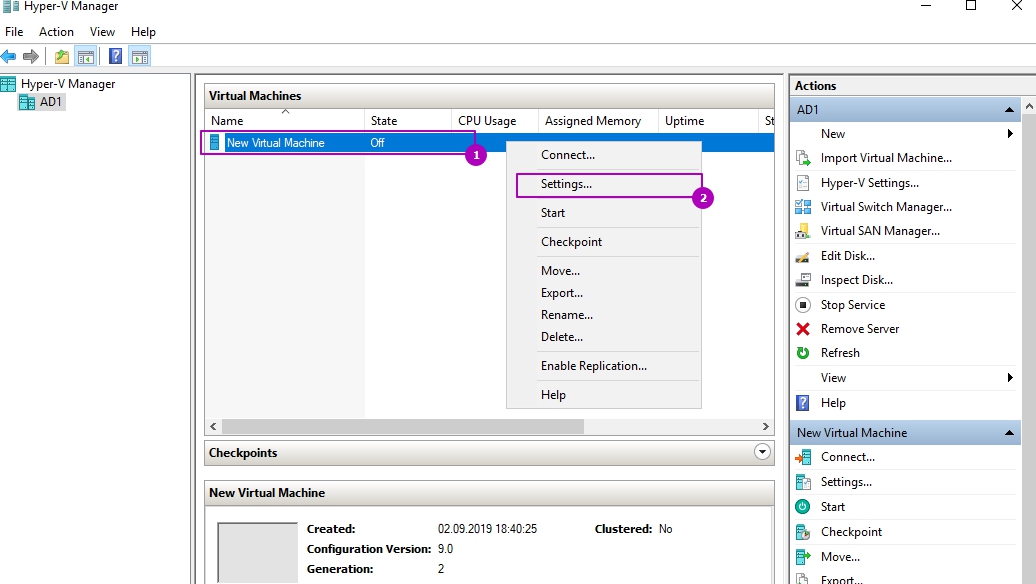
После этого зайти во вкладку безопасность и снять галочку с "Enable Secure Boot".
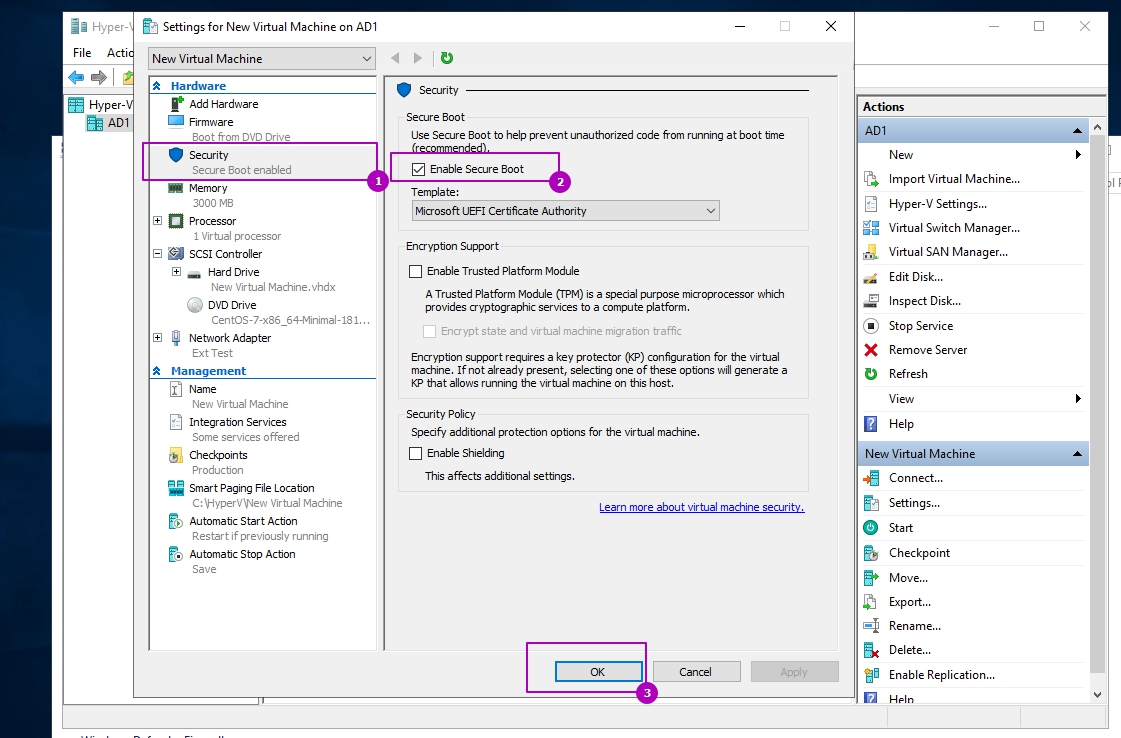
После этого запуск виртуальной машины Hyper V будет успешной и мы сможем выполнить установку.
Создание виртуальной машины Hyper V в Powershell
Если запустить команду без параметров, то ВМ создастся Generation 1 и без жесткого диска:
Через эту команду мы можем создать виртуальны винчестер, но он будет динамическим. Как и в случае с GUI диск возможно создать и отдельно, а затем подключить его. Командой ниже я создам виртуальную машину с Win 10 х64, стартовой памятью 4GB, она будет поколения 2, с диском VHDX в 40GB и без подключения к коммутатору:
- NewVHDSizeBytes - указывает на передельный размер VHDX файла. Это значение может быть и в терабайтах TB и мегабайтах MB.
- NewVHDPath - путь до папки, где будет храниться файл.
- MemoryStartupBytes - выделенная память. Аналогично созданию диска можно указывать TB и MB. По умолчанию динамическая память отключена.
- Generation - поколение 1 или 2
- BootDevice - устройство с которого будет загрузка. Возможные значения Floppy, CD, IDE, LegacyNetworkAdapter, NetworkAdapter, VHD.
Можно создать виртуальный винчестер, а затем, в этой команде, его подключить. Команда ниже создаст фиксированный винчестер размером в 40Гб. В деталях команду рассматривать не будем, так как мы уже говорили о создании виртуальных дисков Hyper V.
Затем я подключу этот винчестер когда выполню в Hyper V создание машины CentOS. Я так же подключу машину к существующему сетевому коммутатору:
Имена свитчей смотрятся через команду:
Способом ниже мы включим динамическую память на одной из созданных выше ВМ:
Скорее всего нужно установить ОС. Для этого нам нужно создать привод и указать путь до ISO файла:
В случае установки Linux может понадобиться отключить безопасную загрузку, как и в случае показанном при установке с GUI:
| Конфигурация компьютера | |
| Ноутбук/нетбук: Lenovo ThinkPad W530 24385AU (i7-3740QM 2.7GHz, 24GB RAM, Samsung 840 Pro 256GB + HDD 750GB) | |
| ОС: Windows 10 Pro x64 Release Preview | |
| Прочее: На пенсии: HP Pavilion dv7t (17.3'', i7-2630QM, HD 6770M 1Gb, 8Gb RAM) |
В Windows 8 появилась технология виртуализации Hyper-V, ранее доступная только в серверных ОС Microsoft. Сегодня я расскажу, как в Windows 8 с помощью Hyper-V создать виртуальную машину, а также настроить в ней Интернет, локальную сеть и обмен файлами.
-------
Канал Windows 11, etc | Чат @winsiders
Тоже возникла аналогичная проблема. Установлен KIS 2015. Отключил его самозащиту, автозагрузку и завершил. Далее включил Hyper-V и после перезагрузки системы его функционал заработал (настройки KIS'а вернул обратно).
add
Для создания виртуального коммутатора KIS еще раз пришлось выгрузить.
Последний раз редактировалось farAce, 02-10-2014 в 02:55 .
Для отключения данного рекламного блока вам необходимо зарегистрироваться или войти с учетной записью социальной сети.
| Подскажите по установке Windows 8 на Hyper-V 2й версии. Получаю ошибку при запуске: Boot Failed. EFI SCSI Device. Boot Failed. EFI SCSI Device. Boot Failed. EFI Network. No Operating system was Loaded. Press a key to retry the boot sequence. » |
Еще интересный момент (может кому-то пригодится) рукожопые программеры из лаборатории Касперского сделали 2015 (на других не проверял но думаю будет то же) антивирус при работе которого Hyper-V включить ни в какую не удастся - у меня при перезагрузке на 93% пишет ошибка и все - давай досвидания )
Я день убил чтобы понять что я делаю не так. кучу статей перечитал. В итоге империческим путем пришел к тому что надо попробовать удалить Антивирус Касперского 2015. И о чудо - Hyper-V сразу установился. И это не первый случай в моей практике, когда Касперский категорически мешает жить правильным программам. Тоже самое он гад вытворяет с Kerio Connect'ом для Outlook. Никакие отключения не помогают - только деинсталляция. А так антивирус конечно хороший. но.
| Конфигурация компьютера | |
| Ноутбук/нетбук: Lenovo ThinkPad W530 24385AU (i7-3740QM 2.7GHz, 24GB RAM, Samsung 840 Pro 256GB + HDD 750GB) | |
| ОС: Windows 10 Pro x64 Release Preview | |
| Прочее: На пенсии: HP Pavilion dv7t (17.3'', i7-2630QM, HD 6770M 1Gb, 8Gb RAM) |
-------
Канал Windows 11, etc | Чат @winsiders
| Средства управления Hyper-V без платформы не пробовали включать? » |
Попробовал включить средства управления, без платформы. Всё легко без проблем. Но толку? Без платформы я не могу создать ВМ на локальном компьютере. Мне предлагается подключиться к удалённой машине.
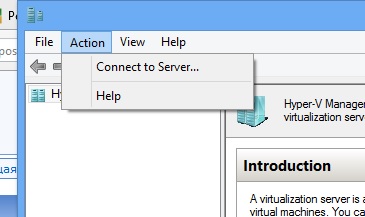
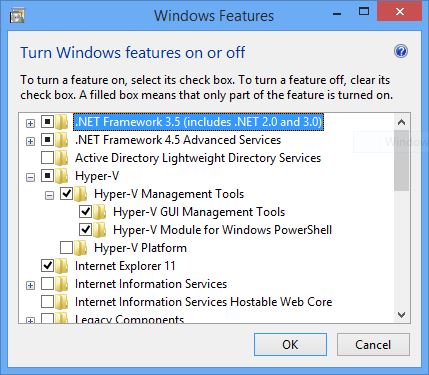
Хочу добавить компонент Hyper-v в Windows 8.1, но в списке "Включение и отключение компонентов Windows" нет этого компонента.
Где его взять ? Или есть другие способы включения компонентов ?
Загрузка по PXE, не загружается операционная система
Методы загрузки терминала WTware - дискеты, старт из ДОС, загрузка по сети.Загрузка по PXE, не загружается операционная система
Установлен Wtware 5.1.66, DHCP используется Микрософт, версия сервера 2012R2.
На гипервизоре Hyper-V поднимаю виртуальную машину, указываю загрузку с PXE, машина получает IP и параметры tftp сервера, обращается по назначению, скачивает файл, но в итоге пишет Boot Failed. EFI network. No operating system was loaded.
Брэндмауэры для чистоты эксперимента отключены.
Подскажите куда копать.
Лог wtware tftp ниже:
12-55-45-674Connection closed.
12-55-45-984WTware TFTP server v.5.1.66 (c) 2003-2014 WTware http://www.wtware.com
12-55-45-984Found interface 10.0.0.7/255.255.255.0 mtu 1500 mac 00:15:5D:00:06:01 adapter Сетевой адаптер Hyper-V (Майкрософт).
12-55-46-000Determined DNS server 10.0.0.1
12-55-46-000Determined DNS server 10.0.0.5
12-55-46-000Bind at 0.0.0.0:69.
12-56-22-290[192.168.0.11] Got RRQ, 45 bytes.
12-56-22-306[192.168.0.11] 00000000: 35 2e 31 2e 36 36 5c 77 74 77 61 72 65 2e 70 78
12-56-22-306[192.168.0.11] 00000010: 65 00 6f 63 74 65 74 00 74 73 69 7a 65 00 30 00
12-56-22-322[192.168.0.11] 00000020: 62 6c 6b 73 69 7a 65 00 31 34 38 32 00
12-56-22-322[192.168.0.11] Request block size 1482, forced to 1400.
12-56-22-322[192.168.0.11] Requests file "5.1.66\wtware.pxe". Tsize is requested, blksize 1400 bytes.
12-56-22-322[192.168.0.11] Sending OASK (tsize 16282, blksize 1400).
12-56-22-337[192.168.0.11] Received opcode ERR.
12-56-22-337[192.168.0.11] Connection closed.
12-56-22-353[192.168.0.11] Got RRQ, 37 bytes.
12-56-22-353[192.168.0.11] 00000000: 35 2e 31 2e 36 36 5c 77 74 77 61 72 65 2e 70 78
12-56-22-353[192.168.0.11] 00000010: 65 00 6f 63 74 65 74 00 62 6c 6b 73 69 7a 65 00
12-56-22-369[192.168.0.11] 00000020: 31 34 38 32 00
12-56-22-369[192.168.0.11] Request block size 1482, forced to 1400.
12-56-22-369[192.168.0.11] Requests file "5.1.66\wtware.pxe". Tsize is not requested, blksize 1400 bytes.
12-56-22-384[192.168.0.11] Sending OASK (blksize 1400).
12-56-22-384[192.168.0.11] Transfer of file "5.1.66\wtware.pxe" completed.
12-56-22-400[192.168.0.11] Connection closed.
Проблему решил следующим образом: создал новую виртуальную машину, при создании указал поколение 1, установленный по умолчанию в конфигурацию сетевой адаптер удалил, и создал "устаревший сетевой адаптер". С этими параметрами все заработало.
Первоначальная конфигурация виртуальной машины была второго поколения MS Hyper-V. Вопрос почему не заработало с ней остается открытым.
С другой стороны виртуалка была собрана для теста, с физическими тонкими клиентами думаю таких проблем не возникнет.
Читайте также:


