Ошибка kernel mode heap corruption windows 10
Вот несколько методов, которые могут помочь устранить ошибку синего экрана повреждения кучи режима ядра в Windows 10.
1. Обновите или откатите драйверы
Наиболее частой причиной BSOD, таких как повреждение кучи режима ядра, является ошибка драйвера. Теперь это могут быть устаревшие драйверы или неисправные новые драйверы. К счастью, Windows позволяет пользователям управлять всеми драйверами с помощью диспетчера устройств .
Как обновить драйверы в Windows 10
Windows автоматически загружает и устанавливает последние версии драйверов, но если вы используете лимитное соединение или отключили Центр обновления Windows, это может быть не так. Пользователи могут вручную обновить драйверы с помощью диспетчера устройств.
- Нажмите Windows Key + R, чтобы запустить команду «Выполнить». Введите в текстовое поле devmgmt.msc и нажмите Enter.
- В диспетчере устройств перейдите к необходимому устройству и разверните меню.
- Теперь щелкните устройство правой кнопкой мыши и выберите « Обновить драйвер» .
- Выберите Автоматический поиск обновленного программного обеспечения драйвера, и Windows автоматически загрузит драйвер.
- Перезагрузите компьютер.
Хотя в каталоге Microsoft обычно есть самые последние версии драйверов, лучше дважды проверить драйвер на веб-сайте производителя. Если версии драйверов не совпадают, пользователи могут загрузить последнюю версию драйвера с веб-сайта.
- Выполните шаги один, два и три из раздела выше.
- В приглашении к обновлению нажмите « Искать на моем компьютере драйверы» .
- Найдите загруженный драйвер и нажмите Далее.
- Дайте Windows установить драйвер, затем перезагрузитесь.
Как откатить драйверы в Windows 10
Иногда обновленный драйвер может работать нестабильно и отображать синий экран. К счастью, Windows сохраняет копию предыдущей версии драйвера на случай непредвиденных ситуаций. Вот как выполнить откат драйверов в Windows 10.
- Нажмите Windows Key + R и введите devmgmt.msc в диалоговом окне «Выполнить».
- В диспетчере устройств найдите нужное устройство и разверните меню.
- Щелкните нужный драйвер правой кнопкой мыши и выберите « Свойства» .
- На вкладке Драйвер нажмите Откатить драйвер .
- Windows автоматически переустановит старую версию драйвера.
Системные файлы могут быть повреждены во время обновлений или внезапного отключения электроэнергии при записи файлов на диск. В Windows есть две основные функции для решения этой проблемы: DISM и SFC.
Восстановить образ системы с помощью DISM
- В строке поиска меню Пуск введите cmd и щелкните правой кнопкой мыши Командная строка> Запуск от имени администратора .
- В консоли введите Dism / Online / Cleanup-image / Scanhealth и нажмите Enter.
- После этого введите Dism / Online / Cleanup-image / Restorehealth и нажмите Enter.
- Подождите, пока Windows завершит процесс.
Восстановление системных файлов с помощью SFC
SFC расшифровывается как System File Checker и соответствует своему названию, он находит и исправляет поврежденные системные файлы. Помимо эффективности, он также прост в использовании:
3. Выполните чистую загрузку.
Как очистить загрузку вашего ПК
Когда ваш компьютер загрузится, все сторонние приложения будут отключены. Используйте свой компьютер как обычно. Если определенное действие привело к срабатыванию синего экрана раньше, повторите его и посмотрите, вызывает ли оно ошибку.
Опять же, для вашего компьютера может потребоваться больше времени, чем обычно, но если он вообще не выйдет из строя, лучше всего удалить все недавно установленные приложения, так как они могут мешать вашей системе.
4. Проверьте наличие проблем с оборудованием.
Если вы недавно обновили компьютерное оборудование, убедитесь, что оно совместимо и правильно установлено. Неисправная ОЗУ также может вызвать проблему. Поэтому лучше проверить наличие проблем с памятью. Средство диагностики памяти Windows может помочь обнаружить и устранить распространенные проблемы с памятью на вашем компьютере.
Как запустить диагностику памяти Windows
- Нажмите Windows Key + R, чтобы запустить команду «Выполнить». Введите mdsched.exe и нажмите Enter.
- В окне диагностики памяти Windows нажмите « Перезагрузить сейчас» и проверьте наличие проблем . Этот вариант рекомендуется.
- Подождите, пока Windows завершит определение и устранение проблем с памятью.
Другие исправления, которые стоит попробовать
- Убедитесь, что все оборудование установлено правильно. Лучше еще раз проверить и убедиться, что все вновь установленные компоненты плотно прилегают.
- Проверьте компоненты на предмет перегрева.
- Попробуйте переключить слоты при использовании двух модулей RAM.
- Переключитесь с двухканальной памяти на одноканальную или наоборот.
Готово и присыпано
Ошибка синего экрана, вызванная повреждением кучи в режиме ядра, может показаться пугающей и вызвать у пользователей панику, но такие сбои встречаются чаще, чем вы думаете. Чаще всего проблема решается запуском упомянутых выше диагностических утилит.
Но перед внесением этих изменений обязательно создайте точку восстановления системы. Желательно, чтобы Windows создавала его ежедневно.

Синий экран с кодом остановки «Kernel Mode Heap Corruption» в Windows 10 может возникнуть при запуске игр и приложений, которые начинают интенсивно использовать ресурсы процессора. Ошибка очень распространена и не указывает на серьезные проблемы с операционной системой. Но в последнее время возникают случаи, когда синий экран BSOD возникает снова и снова при выполнении одного и того же действия, которое первоначально вызвало ошибку.
Причины ошибки
Синий экран Kernel_Mode_Heap_Corruption может возникнуть по ряду причин.
Устаревшие драйвера видеокарты . Часто причиной этой ошибки являются поврежденные или устаревшие графические драйвера. Поэтому, когда запускаем игру или «тяжелое» приложение сталкивается с синим экраном.
Поврежденные системные файлы . Для решения проблемы можно запустить утилиту проверки системных файлов sfc /scannow или Dism /Online /Cleanup-Image /RestoreHealth из командной строки, запущенной от имени администратора.
Несовместимое программное обеспечение . После установки несовместимого приложения может возникнуть конфликт с ОС. Если приложение вносит изменения в системные параметры, Windows может аварийно прекратить работу и выбросить синий экран.
Аппаратные ошибки . При возникновении ошибок в работе оперативной памяти или в случае ее неисправности, Windows не сможет правильно взаимодействовать с устройством и аварийно прерывает работу.
Перейдем к решениям, но для начала войдите в систему с учетной записью администратора и проверьте подключение к интернету.
Удаление несовместимых приложений
Очень часто синий экран с кодом Kernel_Mode_Heap_Corruption возникает по причине программного конфликта. Некоторые приложения могут внести изменения в основные параметры, что приведет к нестабильной работе Windows. Поэтому сначала нужно их определить. Это могут быть программы, установленные перед появлением ошибки или при запуске которых, отображается синий экран.
Откройте окно «Выполнить» нажатием на клавиши Windows + R, наберите команду appwiz.cpl и подтвердите ее выполнение на Enter.

Отобразится список всех программ, установленных на компьютере. Если уверены, что ошибка появилась после установки последней программы, отсортируйте список по дате, кликните на ней правой кнопкой мыши и выберите «Удалить».

Когда синий экран возникает при запуске определенной программы, также найдите ее в списке и удалить.
Проверка драйверов на наличие ошибок
Драйвера являются основными компонентами, которые взаимодействуют между операционной системой и оборудованием. Если они повреждены, то будете сталкиваться с многочисленными ошибками, в частности, с Kernel_Mode_Heap_Corruption. Поэтому попробуем их обновить до последней сборки.
Прежде чем перейти к решению, сделайте точку восстановления на случай возникновения ошибок в работе утилиты.
Откройте строку поиска клавишами Windows + S и наберите «командная строка». Кликните на найденный результат правой кнопкой мыши и выберите «Запуск от имени администратора».

В окне командной строки наберите команду:

Выберите «Создать стандартные настройки»и нажмите Далее.

Затем выберите «Автоматически выбирать все драйверы, установленные на этом компьютере» и нажмите «Готово». Подтвердите перезагрузку компьютера.

После перезагрузки сразу начнется проверка. При обнаружении неисправных их нужно обновить, выполнив следующие шаги.
Обновление драйверов
Если какие-то драйвера оказались неисправными в ходе проверки предыдущим решением, обновите их вручную до последней версии.
Первое, что нужно сделать, загрузить требуемые драйвера с официального сайта в указанную папку на диске и запустить их установку.

Выберите второй вариант обновления вручную.

Затем нажмите на кнопку «Обзор», перейдите в папку с загруженными драйверами. Следуйте инструкциям до завершения установки.

Обновите все устройства, драйверы которых были повреждены и перезагрузите компьютер. Если продолжаете сталкиваться с ошибкой Kernel_Mode_Heap_Corruption перейдите к следующему способу.
Проверка оперативной памяти
Ошибка также может возникнуть из-за неполадок планок памяти. Перед запуском теста ОЗУ, нужно извлечь планки из слотов, и аккуратно протереть контакты ластиком. Затем вернуть их обратно, проверить плотность контакта и фиксацию защелок. Проверьте также размещение планок (например, нужно использовать 1 и 3 слот, если на материнской плате есть 2 модуля оперативной памяти).
Для проверки памяти загрузите программу MemTest86+ с официального сайта. Установите флешку и запустите установку программы. Имейте в виду, что при создании загрузочного диска для memtest все содержимое флешки будет удалено.
Переключите в БИОС приоритет на загрузку системы с USB-накопителя. После загрузки запустите проверку ОЗУ. Модули оперативной памяти будут протестированы в несколько циклов.
Запуск восстановления системы
Если не удалось устранить ошибку Kernel_Mode_Heap_Corruption перечисленными способами, попробуйте вернуть Windows в предыдущее состояние до возникновения синего экрана.
Нажмите Windows + S для вызова строки системного поиска, введите «восстановление» и кликните на найденный результат.

Перейдите в настройки восстановления, затем на вкладке «Защита системы» нажмите кнопку «Восстановить».

На первом экране нажмите на кнопку «Далее». На следующем отметьте флажком «Показать другие точки». Выберите точку восстановления, которая была создана до появления сбоя системы Kernel_Mode_Heap_Corruption.

На экране подтверждения нажмите кнопку «Готово».

После начнется процесс восстановления. При успешном завершении проверьте, возникает ли ошибка.

При загрузке операционной системы, при запуске программы или игры, при работе с настройками самой Windows 10 пользователи могут столкнуться с синим экраном смерти Kernel Mode Heap Corruption, который может возникать по различным причинам. Среди них стоит выделить: повреждение драйверов видеокарты, неполадки с ОЗУ и процессором, конфликт программ и игр с файлами операционной системы, повреждение системных файлов. Поскольку единой причины, которая бы могла вызвать ошибку Kernel Mode Heap Corruption в Windows 10 нет, то решение неполадки усложняется.
Исправление синего экрана Kernel Mode Heap Corruption в Windows 10
В первую очередь, если на вашем ПК с Windows 10 появился синий экран смерти с кодом Kernel Mode Heap Corruption, стоит провести проверку системы на вирусы. Для этого нужно использовать антивирус с актуальными вирусными базами или бесплатную лечащую утилиту Dr.Web Curelt, которая просканирует Windows 10 на вредоносные объекты.
Если по результатам проверки вирусов не было обнаружено, стоит проверить операционную систему на целостность файлов. Для этого в командной строке с правами Администратора нужно ввести такие команды (по очереди):
- sfc /scannow
- DISM /ONLINE /CLEANUP-IMAGE /RESTOREHEALTH
Если на ПК будут повреждены системные файлы или файлы загрузчика, то данные утилиты их восстановят. Если же проблем не было обнаружено, то следующим шагом должна быть проверка драйверов видеокарты. Для этого нужно открыть Диспетчер устройств (Win+R, devmgmt.msc) и развернуть ветку «Видеоадаптеры». Нажимаем на значке названия видеокарты правой кнопкой мыши и выбираем «Обновить драйвера».
Далее выбираем «Выполнить поиск драйверов на этом компьютере». Указываем путь к ранее загруженному драйверу.
Позволяем системе обновиться.
ВАЖНО! Драйвера для видеокарты стоит загружать только с официальной страницы производителя оборудования в соответствии с версией и разрядностью Windows 10.
Если после обновления драйверов и перезагрузки операционной системы ошибка KERNEL MODE HEAP CORRUPTION не исчезла, то проблема может крыться в другом драйвере. Чтобы определить, какое ПО вызвало ошибку, стоит проанализировать установленные драйвера. Для этого пригодиться инструмент Verifier. Для его запуска нужно открыть командную строку с правами Администратора и ввести verifier. Далее нужно поставить отметку «Создать стандартные параметры».
Далее ставим отметку «Автоматически выбрать все драйвера, установленные на этом компьютере». После того, как компьютер перезагрузиться, утилита проанализирует установленные драйвера. Если какое-то ПО сбоит, то при загрузке ПК появится об этом уведомление. Далее, по ситуации, нужно переустановить драйвер или откатить его до более раннего состояния.
Также на зарубежных форумах пользователи указывали, что ошибка Kernel Mode Heap Corruption в Windows 10 может появиться из-за проблем с оперативной памятью. Для проверки ОЗУ нужно нажать «Win+R» и вводим «mdsched.exe». Появится небольшое окно. Нужно выбирать «Выполнить проверку и перезагрузку (рекомендуется)».
ПК перезагрузиться и на синем экране вы увидите процесс проверки ОЗУ. Ожидаем его завершения. Смотрим результаты.
Для более глубокой проверки можно использовать программу MemTest86. Её нужно записать на флешку или диск и запустить из-под Windows, то есть выставить в BIOSе приоритетность загрузки с носителя.
Система перезагрузиться. Нужно запустить проверку ОЗУ. При этом необходимо, чтобы утилита выполнила несколько проходов программой. Проверка может занять несколько часов.
После проверки ОЗУ нужно также проверить температуру процессора на перегрев и жесткий диск на наличие или отсутствие битых секторов. Для первой цели подойдет программа AIDA64, а для второй – Victoria HDD.
В случае, если ошибок с ОЗУ, жестким диском, процессором не обнаружено, стоит обратить внимание на установленный софт. Нужно удалить последнюю установленную или обновленную программу и перезагрузить ПК. Если ошибка исчезла, то софт можно переустановить, только внести в исключение антивируса и инсталлировать с правами Администратора.
Проверка графики драйверы в случае проблем
- Нажмите Windows + R, чтобы открыть Run.
- Введите devmgmt.msc и нажмите ОК, чтобы открыть диспетчер устройств.
- В диспетчере устройств разверните раздел «Адаптеры дисплея».
- Щелкните правой кнопкой мыши видеокарту и выберите «Обновить драйвер».
- Нажмите на Автоматически проверить для водитель для обновления.
- Дождитесь, пока Windows выполнит поиск и загрузит предстоящее обновление для драйвера.
- Перезагрузите систему и проверьте улучшения.
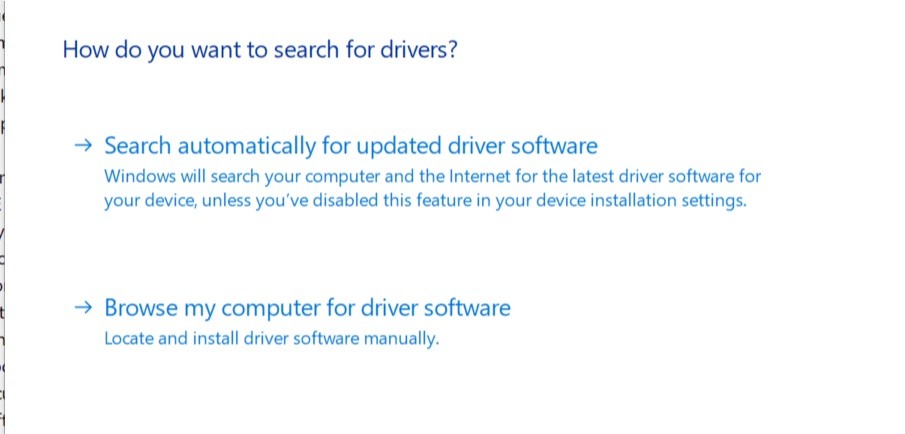
Восстановление поврежденных системных файлов.
Возможно, что некоторые системные файлы на вашем компьютере повреждены, поэтому Ошибка BSOD, Чтобы их починить, нужно сделать две вещи:
Запустить средство проверки системных файлов

Проверка системных файлов (sfc) - это утилита Windows, которая проверяет наличие системных файлов. Вы можете использовать команду sfc / scannow для сканирования всех защищенных системных файлов и восстановления отсутствующих или поврежденных.
Ноябрьское обновление 2021:
Теперь вы можете предотвратить проблемы с ПК с помощью этого инструмента, например, защитить вас от потери файлов и вредоносных программ. Кроме того, это отличный способ оптимизировать ваш компьютер для достижения максимальной производительности. Программа с легкостью исправляет типичные ошибки, которые могут возникнуть в системах Windows - нет необходимости часами искать и устранять неполадки, если у вас под рукой есть идеальное решение:

1) На клавиатуре одновременно нажмите клавишу с логотипом Windows и клавишу R, чтобы открыть диалоговое окно «Выполнить». Введите cmd и нажмите Ctrl + Shift + Enter, чтобы выполнить командную строку от имени администратора.
2) Если вас попросят разрешить внести изменения в ваше устройство, нажмите Да.
3) Во всплывающем окне командной строки введите следующую команду
ПФС / SCANNOW
Как только вы закончите вводить команду, нажмите Enter на клавиатуре. Затем инструмент sfc начинает сканирование всех системных файлов и восстанавливает те, которые повреждены или отсутствуют.
Запустите dism.exe

DISM (Deployment Image Servicing and Management) - это инструмент командной строки, который используется для самых разных целей: от управления данными, содержащимися в образе Windows, до поддержки самого образа. Здесь вы просто используете dism.exe для поиска повреждений изображения и решения проблем, если таковые имеются.
Обновление системного драйвера производителя системы
Посетите веб-сайт производителя устройства или приложение, чтобы установить новейшие накопители для аппаратных компонентов. Если вы установили новый компонент оборудования, такой как сетевая карта, звуковая карта или видеокарта, обязательно установите последнюю версию драйвера для этих компонентов с веб-сайта производителя устройства. Большинство драйверов для установки оборудования устанавливаются автоматически, но если драйвер не устанавливается сам по себе, используйте диспетчер устройств для обновления драйвера.
- Введите Диспетчер устройств в поле поиска Windows, как показано ниже, и откройте Диспетчер устройств.
- Теперь выберите компонент, который нужно обновить, и щелкните правой кнопкой мыши, чтобы обновить драйвер, как показано ниже, выбрав Автоматический поиск обновленных драйверов.
- Как только драйвер будет установлен, перезагрузите систему.

Заключение
CCNA, веб-разработчик, ПК для устранения неполадок
Я компьютерный энтузиаст и практикующий ИТ-специалист. У меня за плечами многолетний опыт работы в области компьютерного программирования, устранения неисправностей и ремонта оборудования. Я специализируюсь на веб-разработке и дизайне баз данных. У меня также есть сертификат CCNA для проектирования сетей и устранения неполадок.
У вас возникла ошибка повреждения кучи режима ядра? Если да, то прочтите этот пост и узнайте возможные решения для себя!

Как устранить ошибку повреждения кучи режима ядра
Вот 6 решений, которые оказались полезными для многих пользователей Windows. Итак, прежде чем вызывать компьютерного специалиста, почему бы не попробовать следующие методы и не решить проблему самостоятельно? Нет необходимости пробовать их все; просто продвигайтесь вниз по списку, пока не найдете тот, который вам подходит.
ВАЖНЫЙ: Если вы не можете перезагрузить компьютер сейчас, вам необходимо войти в безопасный режим прежде чем попробовать исправления ниже.
Исправление 1. Откатите драйверы видеокарты.
Некоторые пользователи Windows сообщают, что они столкнулись с этой ошибкой «синего экрана смерти (BSOD)» сразу после обновления драйверов видеокарты (или обновления Windows). Если вы получили ошибку именно тогда, вам следует восстановить видеодрайвер до предыдущей версии, чтобы обеспечить стабильность работы вашего оборудования. Вот как это сделать:
1) На клавиатуре нажмите кнопку Windows logo key и р в то же время, чтобы вызвать диалоговое окно «Выполнить». Затем введите devmgmt.msc в поле и щелкните Хорошо .

2) В Диспетчер устройств окно, дважды щелкните по Видеоадаптеры узел, чтобы развернуть его раскрывающийся список.

3) Щелкните правой кнопкой мыши свою видеокарту и выберите Свойства из контекстного меню.

4) Перейдите в Водитель вкладка и выберите Откат драйвера .

Если Откат драйвера неактивен, это означает, что для отката нет драйвера. В этом случае вам придется попробовать другие исправления.
5) Выберите одну из причин в зависимости от вашей ситуации и нажмите да .

6) Перезагрузите компьютер, чтобы изменения вступили в силу.
После восстановления предыдущей версии видеодрайвера проверьте, сохраняется ли ошибка «Повреждение кучи режима ядра». Если это так, попробуйте следующее исправление, указанное ниже.
Исправление 2: обновите драйверы вашего устройства
Ошибка повреждения кучи режима ядра может быть вызвана устаревшим или поврежденным драйвером устройства. Если вы не уверены, что все драйверы ваших устройств (особенно драйверы видеокарты) обновлены, вам следует проверить.
Вы можете сделать это в диспетчере устройств Windows, по одному устройству за раз. Но это требует много времени и терпения, и если какой-либо из ваших драйверов действительно устарел, вам придется обновить их вручную, что сложно и рискованно. Если у вас нет времени, терпения или компьютерных навыков для обновления драйверов устройства вручную, вы можете сделать это автоматически с Водитель Easy .
Driver Easy автоматически распознает вашу систему и найдет для нее подходящие драйверы. Вам не нужно точно знать, в какой системе работает ваш компьютер, вам не нужно рисковать, загружая и устанавливая неправильный драйвер, и вам не нужно беспокоиться о том, что вы ошиблись при установке. Driver Easy позаботится обо всем.
Вы можете автоматически обновлять драйверы с помощью БЕСПЛАТНОЙ или Pro версии Driver Easy. Но с версией Pro это займет всего 2 клика:
2) Запустите Driver Easy и нажмите Сканировать сейчас кнопка. Затем Driver Easy просканирует ваш компьютер и обнаружит проблемы с драйверами.

3) Щелкните значок Обновить рядом с отмеченным драйвером, чтобы автоматически загрузить правильную версию этого драйвера, после чего вы можете установить ее вручную (это можно сделать в БЕСПЛАТНОЙ версии).
Или нажмите Обновить все для автоматической загрузки и установки правильной версии все драйверы, которые отсутствуют или устарели в вашей системе. (Для этого требуется Pro версия который поставляется с полной поддержкой и 30-дневной гарантией возврата денег. Вам будет предложено выполнить обновление, когда вы нажмете «Обновить все».)
Исправление 3: восстановление поврежденных системных файлов
Иногда эта ошибка синего экрана вызвана повреждением системных файлов. Чтобы отремонтировать их, вам нужно сделать две вещи:
1. Сканирование с помощью средства проверки системных файлов
Средство проверки системных файлов (sfc) - это утилита Windows, которая определяет и восстанавливает поврежденные системные файлы:
1) На клавиатуре нажмите кнопку Windows logo key и р в то же время, чтобы открыть диалоговое окно «Выполнить». Тип cmd и нажмите Ctrl + Shift + Enter для запуска командной строки от имени администратора.

2) Когда Windows запросит разрешение на внесение изменений в ваше устройство, нажмите да .

3) В командной строке введите следующую команду ( заметка что между sfc и / есть пробел:
После того, как вы закончите ввод команды, нажмите Войти на клавиатуре. Затем инструмент sfc начнет сканировать все системные файлы и восстанавливать поврежденные или отсутствующие.

4) Подождите, пока завершится процесс проверки. потом рестарт ваш компьютер, чтобы изменения вступили в силу.
Если вы по-прежнему сталкиваетесь с ошибкой повреждения кучи режима ядра, попробуйте запустить disc.exe, как описано ниже.
2. Сканирование с помощью dis.exe
1) На клавиатуре нажмите кнопку Windows logo key и р в то же время, чтобы открыть диалоговое окно «Выполнить». Тип cmd и нажмите Ctrl + Shift + Enter для запуска командной строки от имени администратора.

Если будет предложено согласие, нажмите да .
2) В командной строке введите следующую команду ( заметка что слева от каждой косой черты '/' есть пробел):

Подождите, пока процесс завершится. Затем перезагрузите компьютер и посмотрите, не повторится ли ошибка повреждения кучи режима ядра. Если это так, попробуйте Исправление 4 ниже.
Исправление 4. Устранение любых конфликтов программного обеспечения.
Невозможно быстро определить, какие приложения конфликтуют. Вы должны полностью закрыть все ненужные программы (включая все связанные фоновые процессы) и подождать, чтобы увидеть, повторится ли ошибка снова.
Перейдите к интересующему вас разделу:
- Проверьте, нет ли у вас конфликтов программного обеспечения
- Узнайте, какие программы вызывают их
- Отменить приоритет, отключить и удалить эти программы
1. Проверьте, нет ли у вас конфликтов программного обеспечения.
1) Закройте все программы. Для этого переключитесь в программу и закройте ее, как обычно (например, щелкнув × в правом верхнем углу программы).
2) Завершите все ненужные фоновые процессы, выполнив следующую процедуру:
I. На клавиатуре нажмите Windows logo key и Икс одновременно, затем нажмите Диспетчер задач .

II. На Процессы На вкладке выберите программу, которую вы хотите закрыть, из списка в диспетчере задач и нажмите Завершить задачу чтобы заставить закрыть. (Если вы используете программу, например Microsoft Word, сначала убедитесь, что вы сохранили несохраненную работу.)

Не закрывайте незнакомые программы . Если вы по ошибке завершите работу важных системных программ, это может вызвать еще больше проблем. Перед тем, как сделать шаг, проконсультируйтесь с техническим специалистом или поищите информацию о программе.
3) Подождите, чтобы увидеть, повторится ли ошибка:
2. Узнайте, какие программы вызывают у вас конфликты.
Если закрытие всех ненужных программ остановило повторение ошибки, вы знаете, что одна из этих программ вызвала ошибку. Теперь вам просто нужно выяснить, какой именно.
Для этого перезапустите одну из ваших программ и подождите, чтобы увидеть, вернется ли ошибка. Если этого не произошло, перезапустите следующую программу и снова дождитесь появления ошибки. Потом следующий, следующий и так далее.
Когда ошибка в конечном итоге повторяется, вы знаете, что программа, которую вы перезапустили последней, является проблемой.
Но имейте в виду, что это может быть не только проблема. На самом деле он может конфликтовать с другой программой - той, которую вы перезапустили ранее - и что конфликт является причиной ошибки.
Если программа-нарушитель вам действительно не нужна, вы можете просто отключить или удалить его немедленно, как описано ниже. Но если ты делать вам нужна программа-нарушитель, вы должны проверить, не конфликтует ли она с чем-то еще (потому что тогда вы можете вместо этого отключить / удалить другую программу).
Для этого оставьте проблемную программу открытой, но снова закройте все другие программы. Если ошибка повторяется, вы знаете, что программа является единственной причиной. Если ошибка больше не возникает, значит, программа конфликтует с другой программой. Чтобы выяснить, какая именно, перезапустите каждую программу снова, по очереди, и подождите, пока ошибка не вернется.
Когда вы обнаружите, какие программы конфликтуют друг с другом, вы можете отключить или удалить ту, которая вам меньше всего нужна.
3. Отменить приоритет, отключить или удалить конфликтующие программы
Как только вы определите программу (ы), вызывающую конфликт, у вас будет три варианта:
Перейдите к интересующему вас разделу:
Чтобы установить низкий приоритет программы
Если вы не хотите отключать или удалять вредоносную программу, попробуйте сначала отменить ее приоритет. Это устранило ошибку для некоторых пользователей. Чтобы отменить приоритет программы:
1) На клавиатуре нажмите кнопку Windows logo key и р в то же время, чтобы вызвать диалоговое окно «Выполнить». Печатать Taskmgr и ударил Войти .

2) Зайдите в Детали таб. Прокрутите список, пока не найдете процесс, приоритет которого вы хотите изменить. Щелкните этот элемент правой кнопкой мыши и выберите Установить приоритет> Низкий .

Не меняйте приоритеты для каких-либо программ, с которыми вы не знакомы. Если вы по ошибке установите низкий приоритет важного системного процесса, это может привести к сбоям системы, зависанию или другим критическим проблемам. Это не обязательно должен быть chrome.exe. Этот снимок экрана - просто пример для лучшего объяснения.
3) Нажмите Изменить приоритет если будет запрошено разрешение.

Чтобы навсегда отключить программу:
1) На клавиатуре нажмите кнопку Windows logo key и Икс одновременно, затем нажмите Диспетчер задач .

2) На Процессы На вкладке выберите программу, которую вы хотите закрыть, из списка в диспетчере задач и нажмите Завершить задачу чтобы заставить закрыть.

3) Если программа также находится среди элементов автозагрузки, вы должны остановить ее запуск при запуске. Вот как:
На клавиатуре нажмите Windows logo key и р в то же время, чтобы вызвать диалоговое окно «Выполнить». Печатать msconfig и ударил Войти .

4) Перейдите в Запускать вкладку и щелкните Открыть диспетчер задач .

5) Выберите программы, которые не нужно запускать при запуске Windows, затем нажмите Отключить .

Чтобы удалить программу:
1) На клавиатуре нажмите кнопку Windows logo key и р в то же время. Тип appwiz.cpl и нажмите Войти .

2) В «Программы и компоненты» щелкните правой кнопкой мыши программу, которую вы хотите удалить, и нажмите Удалить .

Если после отмены приоритета, отключения или удаления конфликтующих программ ошибка повторяется, попробуйте Исправление 5 ниже.
Исправление 5. Устраните любые проблемы с оборудованием.
Некоторые пользователи получают ошибку повреждения кучи режима ядра из-за проблем с оборудованием. Вот как проверить наличие проблем с оборудованием:
Перейдите к интересующему вас разделу:
1. Запустите средство диагностики памяти Windows.
Инструмент диагностики памяти Windows проверит, нет ли проблем с вашей оперативной памятью (RAM):
1) На клавиатуре нажмите кнопку Windows logo key и р в то же время, чтобы вызвать диалоговое окно «Выполнить». Тип mdsched.exe и ударил Войти .

2) Выберите либо Перезагрузите сейчас и проверьте наличие проблем (рекомендуется) чтобы сразу проверить свою память, или Проверьте, нет ли проблем при следующем запуске компьютера если вы хотите продолжить работу и проверить память позже.

ВАЖНЫЙ: Не забудьте сохранить свою работу, прежде чем нажимать Перезагрузите сейчас и проверьте наличие проблем (рекомендуется) . Это мгновенно перезагрузит ваш компьютер.
3) Когда Средство диагностики памяти Windows На самом деле, вы увидите следующий экран, на котором указано количество проходов, которые он выполняет, а также степень его прогресса.

Если вы не видите здесь ошибок, значит, память вашего компьютера в порядке. В противном случае вам следует заменить оперативную память или просто обратиться за помощью к производителю оборудования.
2. Проверьте, нет ли других проблем, например перегрева.
Исправление 6: переустановите систему Windows
Если ни одно из вышеперечисленных исправлений не помогло вам, возможно, вам потребуется сбросить или переустановить операционную систему Windows.
Сброс Windows вернет вашу систему в исходное состояние, как если бы вы включали компьютер впервые. Он удаляет все приложения, которых не было на вашем компьютере, но вы можете решить, сохранять ли ваши личные данные или нет. Кроме того, вам не нужны внешние запоминающие устройства для выполнения сброса, потому что Windows выполнит весь процесс самостоятельно.
Чистая установка Windows сотрет все (включая все установленные вами приложения и ваши личные данные) с диска, на котором установлена ваша система. Вам нужно внешнее запоминающее устройство, например USB-накопитель, чтобы выполнить чистую установку. По сравнению с описанным выше вариантом чистая установка кажется более сложной, но более эффективной.
Ниже перечислены некоторые полезные статьи, которые научат вас, как сбросить или переустановить Windows 10 шаг за шагом:
Чтобы узнать больше о том, как сбросить / очистить установку Windows 10, вы можете взглянуть на эта почта из службы поддержки Microsoft.
Надеюсь, эта статья помогла вам устранить ошибку повреждения кучи режима ядра. Если у вас есть дополнительные вопросы или идеи, не стесняйтесь оставлять комментарии ниже. Мы будем более чем рады вам помочь. Спасибо за прочтение!
Дополнительная информация: Что есть Повреждение кучи режима ядра?
Повреждение кучи режима ядра является одним из кодов остановки, предоставляемых Windows, когда вы сталкиваетесь с ошибкой BSOD типа «синий экран смерти». Как и в случае с другими кодами, «повреждение кучи режима ядра» создается уникальным образом, чтобы помочь пользователям идентифицировать проблемы, вызывающие сбои системы. Обычно ошибка вызвана проблемами с драйверами (особенно драйверами видеокарты) или конфликтами программного обеспечения, но также может быть вызвана неисправностью оборудования.
Люди сталкивались с ошибкой повреждения кучи режима ядра в разных ситуациях. Некоторые сказали, что ошибка произошла при запуске Windows 10, а другие - в момент запуска определенных программ, таких как видеоигра.
Читайте также:


