Ошибка часового пояса windows 7
В один прекрасный момент при эксплуатации компьютера, Вы можете заметить не точные дату и время. Есть несколько причин, почему сбивается время на компьютере после выключения в Windows 7, 8. К таким причинам относятся:
- Несоответствие часовых поясов.
- Износ CMOS (BIOS) батарейки.
- Заражение ПК вирусом или использование нежелательного ПО.
В таком случае пользователи изменяют время и дату (если требуется) на правильную. После выключения или перезагрузки компьютера Вам приходится настраивать время (дату) заново. Повторять данную процедуру явно надоест, тем более проблема с часами может носить фатальный характер. Из-за неточного времени (даты) Вы можете столкнуться со следующими проблемами:
- Постоянная корректировка системных часов.
- Вы можете иметь проблемы с открытием и работой важных сайтов (например, почта, социальные сети и другие), так как сертификаты для идентификации имеют ограниченные сроки.
- Вы можете увидеть истекшую лицензию ПО, например, у антивирусных программ. А самое страшное, что эти сбои приведут к слету лицензии.
- Большинство программ опираются на системное время, и если оно сбивается, тогда программа берет не достоверное время (дату), что может существенно навредить Вам на работе.
Корректировка часовых поясов
Нажмите левой кнопкой на время и дату, расположенные в правом углу на панели задач возле кнопки «свернуть все окна в Windows». В результате откроется область с календарем и часами. Внизу области щелкните ссылку изменение параметров системных часов.

В открытом окошке Вы увидите текущий часовой пояс, чтобы его сменить кликните на кнопку изменения часового пояса.

Далее кликните на текущий часовой пояс и из выпадающего списка выберите подходящий. Потом жмите OK для сохранения. Если продолжает постоянно сбиваться время на Windows 7, 8 и даже дата, тогда проверьте ПК на вирусы. Если вирусов нет, тогда у Вас полностью износилась CMOS батарейка. Советую синхронизировать время на компьютере с интернетом, чтобы оно всегда было точным, даже при мертвой батарейки.

Замена CMOS батарейки
Если настройка часовых поясов не помогла, и по-прежнему сбивается время на компьютере после выключения или перезагрузки, значит, разрядилась батарейка материнской платы. Наряду с потерей времени наблюдается жесткое отставание даты (на несколько лет) вплоть до момента производства материнской платы. Помимо сбрасывания системных часов, еще обнуляются настройки Биоса, таким образом, Вы теряете важные конфигурации (если такие есть).
Чтобы быть уверенным, что проблема с батарейкой, помимо проблем с датой и временем Вы можете во время включения компьютера (ноутбука) увидеть следующие ошибки:
- CMOS Read Error
- CMOS checksum error
- CMOS Battery Failure

Сначала обесточьте ПК (ноутбук), затем откройте корпус. Найдите батарейку BIOS на материнской плате. Выглядит она приплюснуто, чем-то напоминает монету. Если Вы не можете ее найти обратитесь к документации материнской платы (производителя).

Примечание: В некоторых компьютерах может потребоваться отключить кабели, извлечь диски или удалить другие части ПК, чтобы получить полный доступ к батарее CMOS.
Теперь потребуется получить информацию о батарейке, которую можно посмотреть на ее верхней грани. Обычно это маркировка CR2032 и напряжение в 3 V. Еще лучше извлечь батарейку и принести ее в торговую точку.
Ухватитесь за края батареи и потяните ее вверх, у ноутбука может потребоваться отсоединить шлейф (зависит от производителя). Если увидите зажим, нажмите на него одной рукой, а другой извлеките батарейку. Если не получается извлечение, используйте подручные инструменты аккуратно, не повредив элементы материнской платы. Установите новую CMOS батарейку. Войдите в Биос, если требуется изменить настройки. Если ошибки продолжают появляться и постоянно сбивается время (дата) в Windows 7, 8, это может говорить о проблемах питания материнской платы.
Теперь Вам известно, почему сбивается время на компьютере после выключения, и как решить эти проблемы. Рекомендую начать проверку часового пояса, затем проверить наличие нежелательного и вредоносного ПО, ну и если не получается стабилизировать работу системных часов, заменить батарейку на материнке.
В нашей сегодняшней статье речь пойдет о том, почему сбивается время на компьютере с Windows 7. Этому может быть несколько причин и каждую из них мы подробно рассмотрим. Мало того, будут приведены действенные варианты по выходу из ситуации.
Неправильный часовой пояс
Зачастую ваше время на Windows 7 может спешить или отставать при неправильном часовом поясе. Дело в том, что любой ПК синхронизирует такие данные из сети при этом понятно, что время разное в разных часовых поясах планеты. Обуславливается это вращением земли, но вдаваться в подробности астрономии и географии мы не будем. А просто скажем – нам нужен ваш часовой пояс, например, Киев, Москва и т. д.
Для того чтобы его поменять, нужно сделать несколько простых шагов:
- Жмем правой кнопкой мыши по часам в системном трее Windows и выбираем пункт «Настройка даты и времени».
- В открывшемся окошке переключитесь на вкладку «Дата и время» затем кликайте по кнопке «Изменить часовой пояс».
- В открывшемся списке выберите тот регион, в котором вы живете.

Если проделанные манипуляции не помогли и время на вшей Windows 7 по-прежнему сбивается, переходите ко второй части нашей пошаговой инструкции.
Садится батарейка в BIOS
Еще одной причиной, почему сбивается время на компьютере с установленной «Виндовс» 7 может стать банально севшая батарейка на вашей материнской плате. Да у нее тоже есть аккумулятор, который поддерживает работу часов в то время, когда ПК или ноутбук выключены и даже отключены от сети.
Соответственно, чтобы заменить ее, нужно поступить так:
- Обязательно выключите ваш компьютер и отсоедините его от сети.
- Откройте боковую крышку и отложите ее в сторону.
- Аккуратно извлеките батарейку BIOS, предварительно отведя ее защелку в сторону.
- Установите новый элемент питания на ее место и закройте крышку, зафиксировав ее винтом.
- Подключите питание и запустите ПК.

Раз уж вы снимали крышку системного блока, можете произвести очистку компьютера от пыли. Это очень важно и при несвоевременном обслуживании может даже привести к порче процессора, видеокарты и т. д.
Отключение автоматической синхронизации
Если причина была не найдена и все перечисленные способы вам не помогли, можно полностью отключиться синхронизацию времени, выставить его вручную и забыть об этом. Единственное, о чем следует помнить, это то что ПК не сможет самостоятельно переходить с зимнего на летнее время и обратно. Если в вашей стране этого не делают, вариант станет отличным выходом.
Для того чтобы реализовать задуманное, делаем следующее:
- Открыв окно настроек времени (как это сделать, мы писали выше), переключаемся на вкладку «Время по интернету» и жмем «Изменить параметры».
- В открывшемся окошке убираем флажок с пункта «Синхронизировать с сервером времени в интернете», затем кликаем по «ОК».

Обратите внимание, что тут также можно и сменить сервер синхронизации.
Летнее и зимнее время
Причиной неправильного отображения времени на вашей Windows 7 может стать также автоматический переход с летнего на зимнее время и наоборот. Чтобы его отключить снова переключаемся на вкладку «Дата и время» после чего жмем на «Изменить часовой пояс». В результате откроется уже знакомое нам окно, в котором нужно будет убрать галочку с показанного стрелкой пункта и сохранить изменения кликом по «ОК».

Это подойдет для тех стран, в которых смена времени на летнее и зимнее не используется. Например, на Украине, перевод осуществляется и, соответственно, отключать функцию нельзя.
Видеоинструкция
Для тех, кому читать длинные пошаговые инструкции не особо хочется, мы приготовили наглядное видео, в котором автор подробно раскрывает суть проблемы и показывает все варианты по ее решению.
В заключение
На этом мы свою статью заканчиваем. Теперь вы отлично понимаете, почему сбивается время на компьютере с Windows 7. Остается лишь сказать, что, если у вас остались какие-либо вопросы, можете оставлять их в комментариях, а мы по возможности постараемся ответит каждому своему посетителю.
Сегодня мы будем разбираться с проблемой: почему при загрузке операционной системы могут сбиваться настройки даты и времени. Не переживайте ничего страшного при этом с Вашим компьютером не произошло и вопрос вполне можно решить самостоятельно.
Часовые пояса
Первой причиной можно назвать неправильно выбранный часовой пояс. Поэтому, когда Вы загружаете операционную систему, время синхронизируется с сервером и, соответственно, выставляется неверно.
Чтобы просмотреть, какой часовой пояс выбран у Вас, необходимо нажать правой кнопкой мыши по часам, расположенным в трее, и из контекстного меню выбрать пункт «Настройка даты и времени» .
В следующем окне посмотрите на установленный часовой пояс. Если он выбран неверно, нажмите на кнопочку «Изменить часовой пояс…» и выставите нужное значение. Затем нажимаем на кнопочку «Применить» и «ОК» .
Переход на другое время
Вторая причина – это автоматический переход на летнее/зимнее время. Как известно, с 2014 года в России такой переход был отменен. Именно поэтому у Вас на компьютере часы могут то отставать, то спешить на 1 час.
Для решения данной проблемы нужно просто выполнить обновления для установленной операционной системы. Если, по известным причинам, сделать Вы этого не можете, то рассмотрим другие способы.
Для этого снова кликаем правой кнопкой мыши по часам в трее и выбираем из контекстного меню «Настройка даты и времени» . В следующем окне переходим на вкладку «Время по Интернету» . Здесь кликаем на кнопочку «Изменить параметры» . Теперь нужно убрать галочку с пункта «Синхронизировать с сервером времени в Интернете» и нажать «ОК» . Дальше жмем «Применить» и «ОК» . Затем просто установите правильное время.
Еще можете попробовать изменить часовой пояс. Например, у Вас был установлен UTC+03.00, измените его на UTC+02.00.
Села батарейка на материнке
Третьей причиной , почему сбивается время и дата на компьютере, может быть севшая батарейка на материнской плате. Причем сбиваются они каждый раз при выключении питания системного блока.
Все дело в том, что когда компьютер отключен от питания сети, системное время и настройки BIOS не сбиваются только благодаря питанию, получаемого от батарейки. Поэтому, когда она садится, при загрузке операционной системы может появляться окошко, где Вас просят нажать F1, а потом еще и время с датой стоят неправильные.
В этом случае, нужно отсоединить системный блок от сети, развернуть его задней крышкой к себе, открутить винты, с помощью которых крепятся боковые крышки. Потом снимите боковую крышку и найдите на материнской плате маленькую батарейку. Она имеет вид таблетки, обеспечивает напряжение 3 вольта и обычно называется CR2016, CR2025, CR2032. Аккуратно достаньте ее, крепится она там с помощью фиксатора, и купите в магазине такую же – стоят они не дорого. Затем установите батарейку и соберите части системного блока обратно.
Теперь включаем компьютер и сразу заходим в BIOS. Сделать это можно, нажав при загрузке операционной системы F2 или Del . Настраиваем там правильную дату и время. Потом выходим из BIOS и ждем окончания загрузки системы. Дальше просто выставите правильную дату и время на компьютере.
Вирусы
Четвертой причиной можно назвать компьютерные вирусы. При этом они внедряются в системные файлы и из-за этого могут сбиваться настройки даты и времени.
Проверьте компьютер антивирусником. Причем это лучше сделать не только тем, который установлен на компьютере, а еще и парочкой других. Если что-то будет не в порядке, удалите найденные вирусы. Если Вы все еще сомневаетесь, проверьте несистемные диски на наличие вирусов, отформатируйте системный диск и переустановите операционную систему на компьютере. Подробнее о том, как удалить вирусы с компьютера можно прочесть в отдельной статье.
Надеюсь, что один из рассмотренных способов Вам поможет. И при загрузке операционной системы Вас больше не будут беспокоить неправильные настройки даты и времени на компьютере.
Пользователи операционной системы Windows 7 с браузерами Chrome, Opera, Яндекс.Браузер и другими начиная с 30 сентября могли столкнуться с новой для себя проблемой. Браузеры переставали открывать значительную часть сайтов, сообщая о том, что с доменом не удалось установить защищённое соединение.
Программы жаловались, что не могут показать страницу, так как подключение не защищено, но ещё чаще сообщали, что время на компьютере настроено неверно, а часы отстают. Во всех случаях выдавалась ошибка NET::ERR_CERT_DATE_INVALID, то есть ошибка часов.
В интернете вы найдёте множество инструкций на эту тему, где авторы советуют настроить время, заменить батарейку для BIOS, чистить кэш в браузере и прочее-прочее. Однако если вы столкнулись именно с новой проблемой, то всё это будет для вас бесполезно. Скажем наперёд, дата и время здесь вообще ни при чём и браузеры ведут вас по ложному следу. Реальное решение ниже.
Не открываются сайты, ошибка «часы отстают», решение
Проблема возникла из-за того, что 30 сентября у крупнейшего поставщика сертификатов, Let’s Encrypt, истёк срок действия крайне распространённого корневого сертификата, на которой «завязано» множество сайтов в глобальной сети, особенно не самых крупных. С самими сайтами всё в порядке, но вот посмотреть их из-за устаревшего сертификата браузеры вам не дадут.
В пострадавших оказались множество пользователей старых систем, включая Windows XP, macOS 10.12, Android 5 и ниже, обладатели старых iPhone и iPad. Как выяснилось уже на личном примере автора данной статьи, не повезло и пользователям Windows 7. Как «реанимировать» старые системы, нам пока неведомо, но для пользователей «семёрки» решение есть. Как вы уже поняли, никакой ошибки часов нет, но что тогда делать?
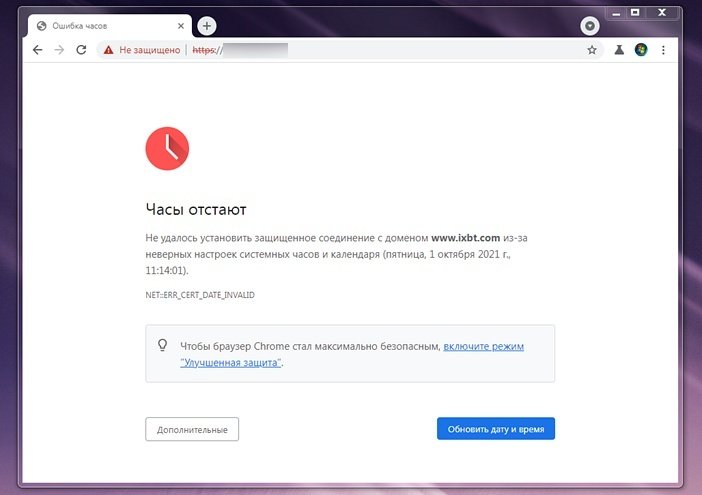
Ошибка часов в Google Chrome на Windows 7. Браузер сообщает «часы отстают», хотя на самом деле это не так
Первое, что вам нужно: попробовать установить Firefox. В нём всё должно работать, так как у него, в отличие от Chromium-браузеров (в их число входит и сам Chrome, и Opera, и Яндекс.Браузер), собственная автономная система сертификатов.
Попробовав Firefox вы, с одной стороны, убедитесь, что у вас именно проблема Let’s Encrypt, а с другой, получите хоть какое-то временное решение для просмотра любимых сайтов.
Но что на счёт Chrome, Opera, Яндекс.Браузер и других? Здесь нужно обновить операционную систему. Не пугайтесь, речь идёт о крошечном обновлении KB3004394 для Windows 7. Вот ссылки на него с официального сайта Microsoft:
-
(64-разрядные ОС. Скорее всего, у вас именно такая, посмотреть можно в окне «компьютер» –> «свойства системы», см. поле «тип системы»); (они также называются 32-разрядными системами, хотя для не сильно посвящённых в тему пользователей это может показаться неочевидным).
Хотя специалисты из компании Майкрософт позаботились об автоматической процедуре обновления ПК под управлением Windows 7, но нередко пользователям приходится самостоятельно устанавливать некоторые апдейты.

Это касается и обновления часовых поясов. В ПК на Windows 7 это делается довольно просто, так как нужно лишь скачать соответствующий пакет и осуществить его инсталляцию.
Как выполнить обновление?
После утверждения ФЗ-248 летом 2014 года на территории России были установлены новые часовые пояса и значения времени.
Поэтому в некоторых регионах РФ были переведены стрелки, а также две часовые зоны объединились между собой, и создались три дополнительные зоны.

При этом дважды в год (весной и осенью) уже не требуется переводить стрелки вперед и назад. Реализация требований требует синхронизации деятельности производственных структур и компаний, особенно использующих IT технологии и компьютерную технику.
Не остались в стороне и ПК простых пользователей, для которых тоже необходимо выполнить обновление.
Хотя законные требования были уже реализованы до января 2015 года, но последствия изменений оказались более глобальными и на компьютерах по всей России апдейты устанавливались вплоть до 2017 г.

Разработчик Windows 7 создал еще одно обновление весной 2016 года, в котором были воплощены требования ФЗ. Специалисты «Мелко-софта» просят у пользователей своих ОС своевременно устанавливать их апдейты.
Чтобы скачать апдейт, достаточно посетить официальный ресурс разработчика.
Для «Семерки» x64 следует пройти по адресу:
А для владельцев компьютеров на Виндовс 7 x32:
После скачивания и инсталляции ПК в перезапуске не нуждается, а только потребуется проверить корректность установленных настроек и обратить внимание на время.

Также накопительные пакеты обновлений доступны на официальном ресурсе по следующим ссылкам:
От пользователей, установивших эти пакеты, не требуется ручное вмешательство в настройки ПК. Время будет установлено в автоматическом режиме.

Если в Центре обновления Windows применяется автоматическая проверка и инсталляция апдейтов, то заплатка KB2998527 для исправления часового пояса встанет без человеческого участия, то есть будет осуществлен корректный переход на правильное время с учетом изменений законодательства.
Установленный пакет программ помогает системе определить часовую зону.
В случае необходимости инсталляции вручную следует двойным кликом запустить скаченный апдейт и затем исполнять требования мастера установки.

Если заглянуть в меню корректировки параметров даты и времени, то до начала инсталляции пакета пользователь на мониторе увидит окно следующего вида.

Если посмотреть это же меню, завершив процедуру обновления, то настройки уже будут скорректированы.
После инсталляции новые параметры сразу вступят в силу без перезапуска машин.
Решение часто возникающих проблем
Иногда «Семерка» сразу после ручного запуска апдейта сообщает пользователю о том, что апдейт не применим к данному ПК или появляются другие оповещения об ошибках.
Рекомендуется сначала установить SP1, после этого проблемы устранятся сами собой.

Проблема синхронизации времени с данным сервером является довольно распространённой ошибкой. Связана она с тем, что в некоторых случаях службе подстройки Windows не удаётся подключиться к сайту. Причины данного сбоя могут быть разные: от сброса подсоединения к интернету до повреждения определённых протоколов. Ниже представлены несколько вариантов по исправлению данной неполадки.
Решение 1. Временно отключите сторонний брандмауэр и программное обеспечение безопасности
Решение 2. Переключите службу времени Windows в автоматический режим
Служба Windows Time поддерживает процесс синхронизации с серверами времени в сети. Если эта служба не включена (для этого может быть много причин), подстройка времени в Windows может сопровождаться сбоем.
- Нажмите сочетание клавиш Win + X, и выберите Панель управления.
- Перейдите в раздел Администрирование.
- В новом окне прокрутите вниз до пункта Службы, и дважды щёлкните ЛКМ.
- Найдите в списке Службу синхронизации времени, кликните ПКМ, и выберите Свойства.
- В пункте Тип запуска установите опцию автоматической подстройки.
- Нажмите: Запустить, Применить, Ок.

Решение 3. Разрешите службе времени Windows взаимодействовать с рабочим столом

Решение 4. Используйте другой сервер
Если системе так и не удаётся синхронизироваться, есть вероятность, что проблема на сервере. Попробуйте использовать другой.
- Нажмите ПКМ по дате и времени в правом нижнем углу.
- Выберите пункт: Настройка даты и времени.
- Перейдите на вкладку Время по Интернету, и нажмите Изменить настройки.
- Установите галочку: Синхронизировать с сервером времени в интернете.
- Введите в строку сервера один из следующих адресов:
- time-b-wwv.nist.gov
- time-e-wwv.nist.gov
- time-e-g.nist.gov
- time-a-g.nist.gov
- utcnist.colorado.edu
- ntp-d.nist.gov
- ntp-b.nist.gov
- Нажмите: Обновить сейчас и ОК.

Решение 5. Повторно зарегистрируйте службу времени Windows
Используя командную строку, можно попробовать повторно зарегистрировать службу времени Windows:
- Нажмите ПКМ по значку Windows в левом нижнем углу.
- Выберите Командная строка (Администратор).
- В новое окно вставьте поочерёдно следующие команды, нажимая Enter после каждой:
- net stop w32time
- w32tm/unregister
- w32tm/register
- net start w32time
- w32tm/resync/nowait
- После выполнения всех команд перезагрузите компьютер и посмотрите, помогло ли это решить проблему.

Решение 6. Попробуйте выполнить синхронизацию в другой сети
Если у вас есть современный мобильный телефон, поддерживающий функцию точки доступа, включите её. Затем вернитесь к компьютеру и подключите его к сети телефона. Попробуйте синхронизировать часы.
Читайте также:


