Ошибка bad pool caller windows xp
Теперь вы получили некоторое представление об ошибке bad pool caller на windows 10 . Она полностью указывает на то, что проблема связана с памятью вашего компьютера.
Если вы не можете запустить компьютер, попробуйте открыть его, используя безопасный режим. Вам просто нужно нажать клавишу F8 снова при запуске компьютера, пока вы не увидите экран, как на рисунке ниже. Выберите безопасный режим в меню.
Если вы используете Windows 10, нажмите клавишу Shift 5 раз при запуске.
Эта ошибка bad pool caller в основном встречается в Windows 10 и Windows 8, потому что мы устанавливали или обновляли ОС, не проверяя совместимость программного и аппаратного обеспечения.
Поэтому, если вы недавно установили Windows 10 или 8, я настоятельно рекомендую вам обновить все ваше программное обеспечение и драйверы до последней версии.
Прежде всего, я хочу, чтобы вы удалили все программные средства безопасности, помимо брандмауэра. Говоря о программном обеспечении безопасности, я имею в виду «Антивирусные программы»
Для тех, кто использует программное обеспечение Malwarebytes, удалите его, потому что многие люди решили свою проблему, просто удалив его.
Если удаление не поможет избавиться от ошибки bad pool caller на windows, вы можете заново установить удаленное программное обеспечение.
Отключите любое оборудование, которое вы недавно подключили, например, новую плашку ram. Также удалите любые не давно установленные программы.
Если удаление или отключение не будет работать, попробуйте отключить девайсы из USB-слотов. Иногда в операционной системе нашего компьютера возникает какая-то проблема с установкой или использованием драйверов внешних USB-устройств и как следствие ошибка windows bad pool caller.
Таким образом, простым решением является удаление всех внешних USB-устройств, подключенных к компьютеру или ноутбуку, рядом с USB-клавиатурой и мышью, и перезагрузите компьютер после этого.
После любых изменений перезапускайте компьютер, для проверки наличия ошибки bad pool caller синий экран.
Этот способ помогает решить проблему 0x000000c2 bad pool caller в большинстве случаев. На сайте уже есть статьи на эту тему:
Если восстановление Windows не поможет избавиться от bad pool caller windows 8/10 тогда лучше переустановить ОС:
Если даже после переустановки операционной системы ошибка xp bad pool caller, к сожалению это означает, что почти со 100% вероятность проблема в аппаратной части компьютера. В первую очередь, советую проверить оперативную память.

BSOD или синий экран смерти BAD POOL CALLER с цифровым стоп-кодом 0x000000C2 появляется на Windows и не только по той причине, что текущим потоком выполнен недопустимый запрос пула. Определить виновника такого BSOD достаточно сложно. На различных форумах указано, что ошибка 0x000000C2 появлялась по вине драйвера, по причине конфликта антивируса с программой или другим антивирусом, по причине некорректной работы некоторых программ. Для более детального анализа ошибки стоит включить малый дамп памяти и проанализировать его файл с помощью программы BlueScreenView.
Обзор способов исправления ошибки 0x000000C2: BAD POOL CALLER
Практически все BSODы имеют указание на поврежденный файл. Зачастую, это файл драйвера. Ввел его название в поисковике, можно определить, какому устройству он принадлежит и переустановить его ПО. Если же указания на поврежденный файл нет, то шаги по решению проблемы должны быть следующими:
- Проверка системы на вирусы. Можно использовать любой антивирус с актуальными вирусными базами. Если вы используете бесплатные версии популярных антивирусов, то стоит скачать лечащую утилиту Dr. Web Curelt, так как бесплатные антивирусы ограничены в функционале, а сканер Dr. Web получает обновление вирусных баз каждый день, распространяется на бесплатной основе и не требует установки.
- После проверки системы на вирусы рекомендуем проверить Windows на целостность системных файлов. Для этого стоит открыть командную строку с правами Администратора и ввести sfc /scannow.
Если утилита не обнаружила нарушений целостности, то нужно приступить к анализу состояния драйверов.
- На зарубежный форумах юзеры отмечают, что синий экран смерти BAD POOL CALLER появляется по причине сбоя в работе видеокарты. Поэтому нужно открыть «Диспетчер устройств» и развернуть ветку «Видеоадаптеры». Далее нажимаем правой кнопкой мыши на названии видеокарты и выбираем «Свойства».
Появится небольшое окно. Переходим во вкладку «Драйвер» и нажимаем на кнопку «Обновить».
После этого нужно указать на файл драйвера, который нужно загрузить с официального сайта производителя оборудования в соответствии с версией и разрядностью Windows.
- Если обновление драйверов видеокарты не дало результатов, то проблема может крыться в любом другом драйвере. Определить какой драйвер сбоит поможет стандартная утилита Verifier. Нужно нажать «Win+R» и ввести «verifier».
Откроется окно «Диспетчера проверки драйверов». Нужно выбрать «Создать нестандартные параметры…».
Далее ставим отметку «Стандартные параметры тестирования».
Ставим отметку «Выбрать имя драйвера из списка».
Отмечаем все драйвера, которые не принадлежат Майкрософт.
Ставим отметку «Готово». Перезагружаем компьютер. Как только система поймает BSOD, то утилита проанализирует состояние драйверов и определит виновника.
- Если же ошибка появляется не по причине драйвера, то нужно определить, какая программа была установлена до появления BSOD и удалить её. Если она для вас важна, то её можно переустановить с правами Администратора и в режиме совместимости.
- Также на форумах пользователи Windows XP, Vista и 7 отмечают, что ошибка 0x000000C2 BAD POOL CALLER появлялась по причине конфликта антивируса Касперского с компонентами стандартного Защитника Windows. Также встречались случаи конфликта антивируса с другим антивирусом. Поэтому нужно проверить, нет ли на вашем ПК установленного лишнего защитника, сканера, антишпиона и т д.
- В некоторых случаях проблема BAD POOL CALLER появлялась по причине проблем с оперативной памятью. Для тестирования ОЗУ предназначена программа MemTest86. Следует выполнить как минимум 8 проходов программой. Также не помешает поменять планки местами, протестировать их, а далее запустить тестирование каждой по отдельности и с перестановкой в другие слоты. Так можно определить виновника-планку или слот.
В случае, если и после тестирования модулей ОЗУ обнаружить виновника неполадки не удалось, рекомендуем проверить процессор на температуру, блок питания на износ и наличие вздутых конденсаторов, видеокарту также на температуру и рабочие частоты, жесткий диск на битые сектора. После полной диагностики Windows можно откатить до более раннего состояния или вовсе переустановить. Также не забываем установить все обновления для своей операционной системы. Достаточно часто пакеты обновления решают BSODы.
Как следует из названия, ошибка «Синий экран смерти» (BSOD) отображает синий экран, сообщающий, что компьютер столкнулся с проблемой и нуждается в перезагрузке. Простого перезапуска иногда достаточно для продолжения, но даже если вы можете обойти ошибку BSOD таким образом, вы не должны игнорировать ее. Синий экран смерти обычно возникает, когда есть критическая ошибка, и система больше не может функционировать должным образом. Некоторые синие экраны можно обойти, перезагрузив компьютер, в то время как другие приводят к бесконечной петле, удерживаемой при ошибке.
ПРИМЕЧАНИЕ. Некоторые пользователи сообщают, что им удалось войти в Windows после того, как они получили ошибку «BAD_POOL_CALLER» и перезагрузили свои компьютеры. Однако, если вы не можете обойти эту ошибку и не можете войти в Windows в обычном режиме, вы должны загрузиться в безопасном режиме с поддержкой сети. Кроме того, вы можете использовать установочный компакт-диск Windows / DVD / USB и загрузить Windows в безопасном режиме с сетевым подключением, используя экран автоматического восстановления (расширенный запуск). После входа в Windows начните применять методы, описанные в этом руководстве.
Запустите инструмент диагностики памяти
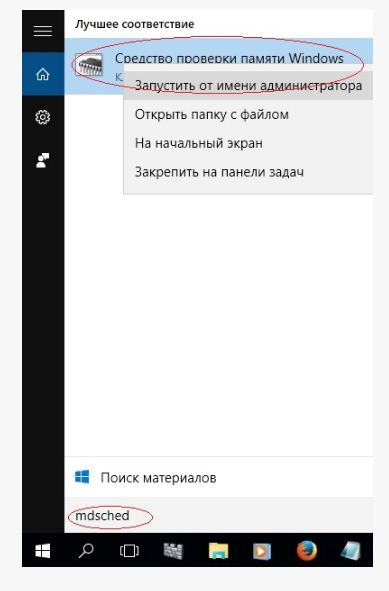
Для запуска диагностики перезагрузите компьютер. Вам будет задан вопрос, хотите ли вы перезагрузить компьютер сейчас или запустить его при следующем запуске компьютера. При перезапуске средство диагностики памяти Windows запустится автоматически. Затем вы увидите процесс тестирования и результаты на экране.
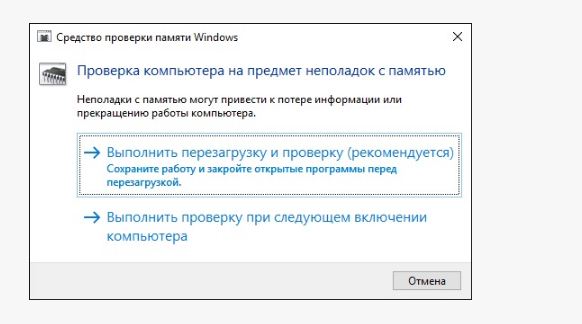
Проверьте наличие обновлений Windows
Обновите текущую версию Windows. Проверка обновлений для всей операционной системы Windows может помочь решить проблему с ошибкой синего экрана «BAD_POOL_CALLER». Чтобы проверить наличие обновлений Windows, нажмите «Пуск» затем «Параметры».
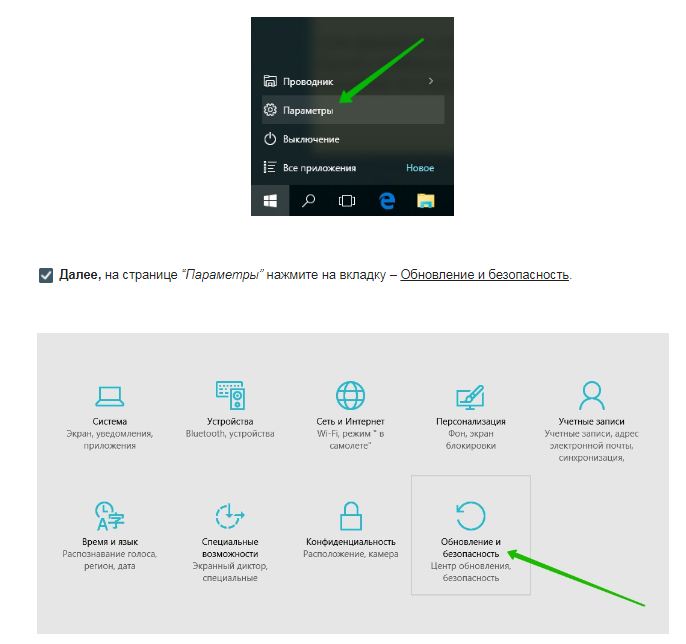
Вы должны быть автоматически направлены в раздел Центра обновления Windows. Нажмите «Проверить наличие обновлений». Windows начнет проверять наличие обновлений. Если есть доступные обновления, установите их.

После установки обновлений (если они были установлены) перезагрузите компьютер и проверьте, сохраняется ли ошибка «BAD_POOL_CALLER».
Запустите средство устранения неполадок с синим экраном
Запустите средство устранения неполадок синего экрана Windows. В состав Windows входит ряд средств устранения неполадок, предназначенных для быстрой диагностики и автоматического решения различных проблем с компьютером. Чтобы запустить средство устранения неполадок «Синий экран», перейдите в «Настройки» и введите «устранение неполадок» , а затем выберите «Устранение неполадок» из списка.
Удалить недавно установленное программное обеспечение
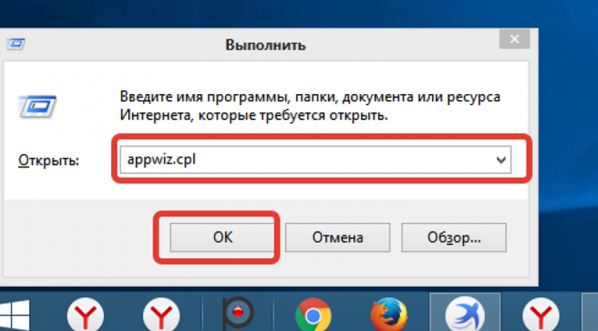
В окне «Программы и компоненты» найдите и удалите программу, щелкнув ее правой кнопкой мыши и выбрав «Удалить» в раскрывающемся меню. Перезагрузите компьютер и убедитесь, что по-прежнему появляется ошибка «BAD_POOL_CALLER» на синем экране.
Проверьте диск на наличие ошибок
Существует встроенный инструмент Windows для проверки исправности дисков. Он проверяет их и исправляет многие типы распространенных ошибок. Вы можете запустить этот инструмент из командной строки или через графический интерфейс. В этом руководстве мы запускаем его через командную строку.

Обновление драйверов
В диспетчере устройств вы увидите список устройств, подключенных к вашему компьютеру. Разверните категорию устройства, щелкните устройство правой кнопкой мыши и выберите «Обновить драйвер» в контекстном меню.
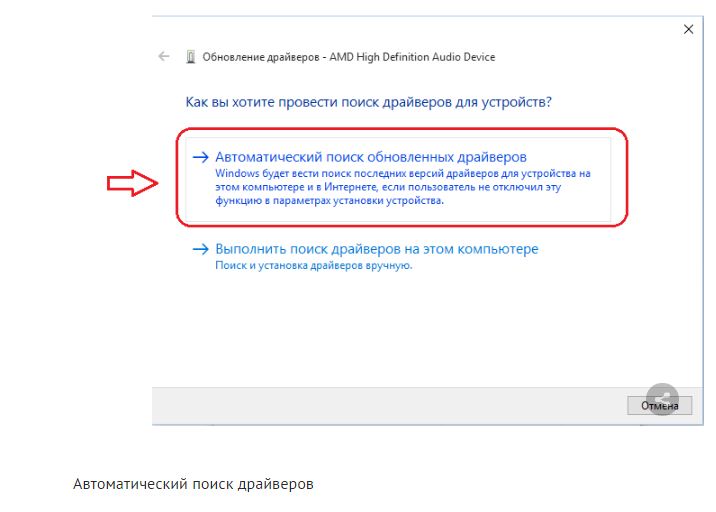
Вам будет задан вопрос, хотите ли вы искать обновленное программное обеспечение драйвера автоматически или найти на своем компьютере программное обеспечение драйвера. Если вы выберете первый вариант, Windows выполнит поиск на вашем компьютере и в Интернете последних версий драйверов для вашего устройства. Если вы выберете второй вариант, вам придется найти и установить драйверы вручную. Использование этой опции требует наличия ранее загруженных драйверов на вашем компьютере или USB-устройстве флэш-памяти и является более длительным процессом, поскольку вы должны вручную загрузить все последние версии драйверов для всех устройств, посетив официальные веб-сайты производителей устройств. Выберите нужный вариант и следуйте инструкциям.
Вы также можете использовать стороннее программное обеспечение для автоматического обновления драйверов. В этом случае мы рекомендуем Snappy Driver Installer (SDI), мощный бесплатный инструмент обновления драйверов для Windows, который может хранить всю свою коллекцию драйверов в автономном режиме. Наличие автономных драйверов дает Snappy Driver Installer возможность быстрого обновления драйверов, даже если на вашем компьютере нет активного подключения к Интернету. Драйвер Snappy работает как с 32-разрядными, так и с 64-разрядными версиями Windows 10, Windows 8, Windows 7, Windows Vista, а также работает с Windows XP. Драйверы загружаются через Snappy Driver Installer в виде «пакетов драйверов», которые представляют собой просто наборы (наборы) драйверов для различного оборудования, такого как звуковые устройства, видеокарты, сетевые адаптеры и т. д.
Создать новую учетную запись пользователя
Если ни один из описанных выше способов не исправляет ошибку синего экрана «BAD_POOL_CALLER», мы рекомендуем создать новую учетную запись пользователя и скопировать все личные данные и файлы на USB или внешний жесткий диск, а затем перенести данные в новую учетную запись. Некоторые пользователи сообщают, что создание новой учетной записи пользователя решило проблему, и ошибка «BAD_POOL_CALLER» была устранена. Чтобы создать новую учетную запись пользователя, нажмите «Пуск», щелкните значок пользователя и выберите параметр «Изменить настройки учетной записи».
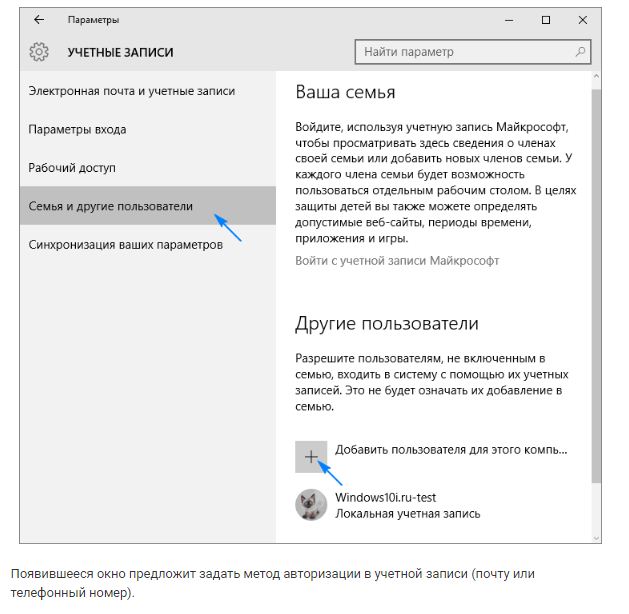
Теперь выберите параметр «Семья и другие люди» на левой панели и нажмите «Добавить пользователя для этого компьютера» в разделе «Другие пользователи» .
В окне учетной записи Microsoft выберите параметр «У меня нет информации для входа этого человека».
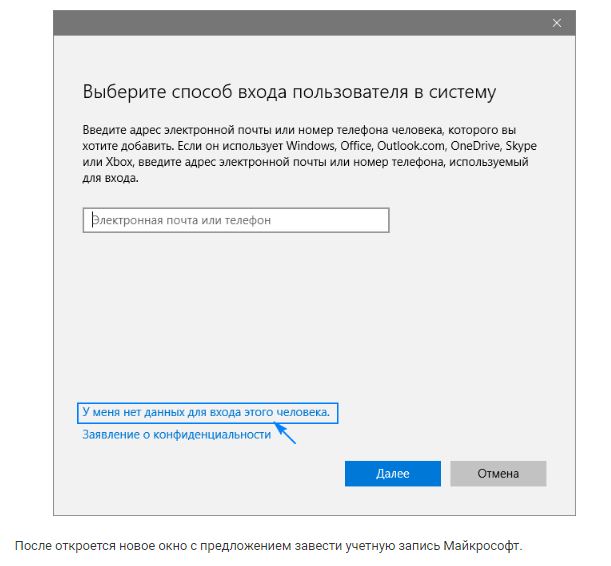
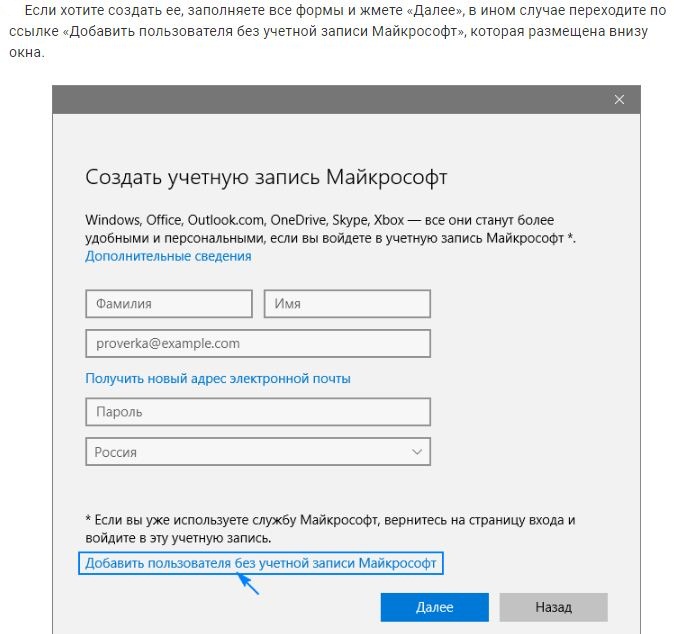
Теперь нажмите «Добавить пользователя без учетной записи Microsoft» .
Дайте вашей новой учетной записи имя пользователя и введите пароль для него. Затем заполните бланки секретного вопроса и нажмите «Далее». Это создаст новую учетную запись. Теперь вы можете начать использовать его и скопировать файлы из старого.
Мы надеемся, что одно из приведенных выше решений было эффективным и исправило ошибку синего экрана «BAD_POOL_CALLER». Если вам известны другие решения этой проблемы, не упомянутые в нашем руководстве, поделитесь ими с нами, оставив комментарий в разделе ниже.
STOP 0x000000C5 DRIVER_CORRUPTED_EXPOOL
Процесс ядра или драйвер попытались неверно произвести операцию с памятью. Обычно причиной являются неисправные драйвера или софт.
Windows 2000 XP
Применяется к следующим системам:
Microsoft Windows 2000 Server
Microsoft Windows 2000 Advanced Server
Microsoft Windows 2000 Datacenter Server
Microsoft Windows 2000 Professional
Microsoft Windows XP 64-Bit Edition
Microsoft Windows XP Home Edition
Microsoft Windows XP Professional
Решение:
Windows 2000 содержит много различных встроенных фич, которые усиливают процесс распределение басеина памяти (pool allocation process). Эти фичи могут помочь вам установить корневую причину ошибки простым дебагом (debugging).
Следуйте следующим шагам:
BAD_POOL_CALLER (0xC2)
Текущая нить неправильно обращается к памяти. Обычно, это из-за неверного уровня IRQL или двойного освобождения одного и того же места памяти, и т.д.
1 - тип нарушения обращения к бассеину.
6 - адрес освобождаемого бассеина, который уже был освобождён.
7 - адрес освобождаемого бассеина, который уже был освобождён.
8 - переметр 2 - это IRQL расположения, параметр 3 - тип
9 - переметр 2 - это IRQL высвобождения, параметр 3 - тип
Parameter 1 = 0x1, 0x2, or 0x4 : заголовок басейна повреждён
Parameter 2 = указатель на заголовок
Parameter 3 = первая чать содержания заголовка
Parameter 4 = 0
Parameter 1 = 0x6 : попытка освободить пямять, которая уже свободна
Parameter 2 = резерв (__LINE__)
Parameter 3 = указатель на заголовок
Parameter 4 = содержание заголовока
Parameter 1 = 0x7 : попытка освободить пямять, которая уже свободна
Parameter 2 = резерв (__LINE__)
Parameter 3 = указатель на заголовок
Parameter 4 = 0
Parameter 1 = 0x8 : попытка освободить пямять используя неверный IRQL
Parameter 2 = текущий IRQL
Parameter 3 = тип басейна памяти
Parameter 4 = его размер
Parameter 1 = 0x9 : попытка освободить пямять используя неверный IRQL
Parameter 2 = текущий IRQL
Parameter 3 = тип басейна памяти
Parameter 4 = его адрес
Parameter 1 = 0x40 : попытка освободить пользовательский адрес для ядра
Parameter 2 = адрес начала
Parameter 3 = начало системного места
Parameter 4 = 0
Parameter 1 = 0x41 : попытка освободить неиспользуемый адрес
Parameter 2 = адрес начала
Parameter 3 = рамка физической страницы
Parameter 4 = наибольшая рамка
Parameter 1 = 0x50 : попытка освободить неиспользуемый адрес
Parameter 2 = адрес начала
Parameter 3 = Start offset in pages from beginning of paged pool
Parameter 4 = размер в байтах
Parameter 1 = 0x99 : попытка освободить неверный адрес памяти (или повреждение заголовка)
Parameter 2 = освобождаемый адрес
Parameter 3 = 0
Parameter 4 = 0
После того, как вы выяснили детальную информацию по ошибке, воспользуйтесь дебагером.
E:bin>i386kd -z K OWNLOADmemory.dmp
Loading Dump File [K OWNLOADmemory.dmp]
Full Kernel Dump File.
0: kd> !reload GOOD HOUSEKEEPING DONE HERE
0: kd> dd kibugcheckdata l8 DUMPING THE ERROR
8047fba0 000000c2 00000007 00000b68 815bade0
8047fbb0 815bade8 e1007000 00000000 818988c0
0: kd> kv DUMPING STACK
ChildEBP RetAddr Args to Child
bdce0348 be11dc84 e1fff000 a08d0008 000007f8 banshee!vH3ImageTransferMm32
bdce037c be116f18 be85fd78 00000001 bdce03dc banshee!vMmXferNative
bdce03ac be113eec e1fff000 e25e2a38 bdce03dc banshee!vPutBits
bdce03e8 a008e47f e1ff86f8 e25e2a38 e1fef908 banshee!DrvCopyBits
bdce0430 a008e899 be113d40 bdce04d8 e1ff86f8 win32k!OffCopyBits
bdce04e4 a008e4d1 e1ff86f8 e25e2a38 00000000 win32k!SpBitBlt
Документация ошибки указывает, что память была освобождена. Это явно из линии:
Parameter 1 = 0x7: Attempt to free pool which was already freed.
Так же видно, что видео карта в процессе записи, поэтому мы должны продолжать работу над ошибкой. Во-первых, мы должны выявить, если этот компьютер мультипроцессорный:
0: kd>
1 SWITCH PROC
1: kd> kv DUMPING STACK
ChildEBP RetAddr Args to Child
bde81b7c 8046894d 815bade8 00000000 be03bb2b ntkrnlmp!ExFreePoolWithTag
bde81b88 be03bb2b 815bade8 be03ca94 815bade8 ntkrnlmp!ExFreePool
00000128 00000000 00000000 00000000 00000000 BADDRIVER
Предыдущий текст указывает, что память была освобождена драйвером имя_драйвера. Это может быть корневой причиной.
Теперь выявим драйвер.
1: kd> !drivers
Loaded System Driver Summary
Base Code Size Data Size Driver Name Creation Time
80400000 139f40 (1255 kb) 4f3c0 (316 kb) ntoskrnl.exe Tue Dec 07 14:05:26 1999
80062000 ffe0 ( 63 kb) 3d60 ( 15 kb) hal.dll Tue Nov 02 20:14:22 1999
ed410000 1760 ( 5 kb) 1000 ( 4 kb) BOOTVID.dll Wed Nov 03 20:24:33 1999
ed49c000 1b00 ( 6 kb) 680 ( 1 kb) gameenum.sys Sat Sep 25 14:35:57 1999
ed080000 a000 ( 40 kb) 20c0 ( 8 kb) VIDEOPRT.SYS Sat Nov 06 16:55:20 1999
bfdcf000 1d480 ( 117 kb) 7520 ( 29 kb) mga64m.sys Mon Nov 29 20:47:46 1999
bfdbc000 11600 ( 69 kb) 1600 ( 5 kb) el90xnd5.sys Fri Oct 29 17:54:34 1999
ed090000 3a60 ( 14 kb) 5980 ( 22 kb) banshee.sys Fri Oct 29 19:00:56 1999
ed5df000 2e0 ( 0 kb) 4a0 ( 1 kb) audstub.sys Sat Sep 25 14:35:33 1999
ed370000 33e0 ( 12 kb) a40 ( 2 kb) raspti.sys Fri Oct 08 16:45:10 1999
ed0c0000 c5e0 ( 49 kb) 20e0 ( 8 kb) parallel.sys Fri Oct 22 18:00:54 1999
ed5e0000 580 ( 1 kb) 540 ( 1 kb) swenum.sys Sat Sep 25 14:36:31 1999
be552000 72a60 ( 458 kb) 13c40 ( 79 kb) mga64d.dll Tue Nov 30 04:33:19 1999
be113000 36f00 ( 219 kb) 7a20 ( 30 kb) banshee.dll Tue Nov 30 04:31:18 1999
be031000 FFFF ( FF kb) FFFF ( F kb) BADDRIVER.sys Mon Feb 30 23:22:43 2000
TOTAL: 7f8dc0 (8163 kb) 172140 (1480 kb) ( 0 kb 0 kb)
Предыдущий текст показывает, что драйвер используется ПО третьей стороны. Этот драйвер, скорей всего, и есть главная причина ошибки.
Одна из самых распространенных ошибок остановки - BAD_POOL_CALLER со значением 0x000000C2 В этой статье мы предоставим информацию об этой ошибке, ее причине и некоторые предложения по исправлению ошибки BAD POOL CALLER в Windows.

Это синий экран ошибки смерти, и, как и многие другие ошибки BSoD, он будет аварийно завершать работу и перезагружать ваш компьютер, чтобы избежать повреждения вашей системы. В случае bad_pool_caller поток в вашем процессоре сделал неправильный запрос пула. Это означает использование ресурсов, которые недоступны, недоступны или используются другим потоком. Это также может означать, что заголовок пула поврежден - независимо от ошибки, как и большинство BSoD, она вызвана водитель проблемы.
Быстрое решение ошибки BAD_POOL_CALLER:
Запустите диагностику памяти Windows

В приведенных выше предложениях не работает для вас, вы должны изолировать физическую память. Для этого вы можете использовать диагностику памяти Windows, еще один интегрированный инструмент операционной системы Windows. Вы можете запустить средство диагностики памяти Windows, чтобы попытаться изолировать физическую память в качестве причины.
Откройте его и выберите «Перезагрузить сейчас» и проверьте наличие проблем. Компьютер немедленно перезагружается и проверяет наличие проблем с физической памятью. После завершения теста необходимо открыть монитор событий и отобразить результаты диагностики памяти в системном журнале.
Отменить последние изменения
Одной из причин этой ошибки на синем экране могут быть последние изменения, внесенные в вашу систему. Если вы недавно добавили в свою систему новое аппаратное или программное обеспечение, удалите его, чтобы убедиться, что проблема решена.
Ноябрьское обновление 2021:
Теперь вы можете предотвратить проблемы с ПК с помощью этого инструмента, например, защитить вас от потери файлов и вредоносных программ. Кроме того, это отличный способ оптимизировать ваш компьютер для достижения максимальной производительности. Программа с легкостью исправляет типичные ошибки, которые могут возникнуть в системах Windows - нет необходимости часами искать и устранять неполадки, если у вас под рукой есть идеальное решение:

Если проблема не устранена, перейдите к следующему шагу.
Обновление системы Windows

Нажмите Windows + I> щелкните "Изменить настройки ПК".
Нажмите Обновить и восстановить
В разделе Обновление компьютера, не затрагивая файлы, нажмите RecoveryClick Get Started и следуйте инструкциям, чтобы обновить установку Windows.
На следующем экране выберите Устранение неполадок, затем «Дополнительно»> «Параметры запуска».
Если на этот раз ваш компьютер перезагрузится, вы можете выбрать, как его запустить. Выберите последнюю известную удачную конфигурацию.
CCNA, веб-разработчик, ПК для устранения неполадок
Я компьютерный энтузиаст и практикующий ИТ-специалист. У меня за плечами многолетний опыт работы в области компьютерного программирования, устранения неисправностей и ремонта оборудования. Я специализируюсь на веб-разработке и дизайне баз данных. У меня также есть сертификат CCNA для проектирования сетей и устранения неполадок.
Читайте также:


