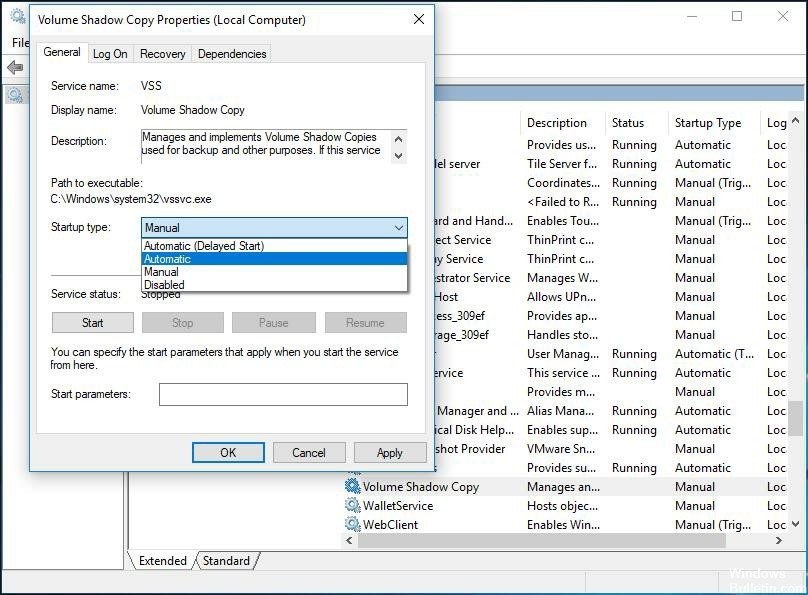Ошибка архивации 0x80780166 в windows 10
Код ошибки, упомянутый в названии, вызывает такую неприятную отладку. Кто может устранить проблему, если 8 или 7, но не в Windows 10! Шаги, рекомендуемые для решения, относятся к Win, появляющимся во время резервного копирования образа системы.
Резервная версия файла без одного в Win 10 так выдающаяся .
@ Retep, попробуйте еще одну программу резервного копирования, чтобы дать советы по вышеуказанному
Привет, кто может дать мне или дать больше информации, чем просто код ошибки
Воспроизведите резервную копию, создав системный образ на внешнем жестком диске. 0x80070002, 0x80780166, 0x8078004.
Перед установкой установщика перед установкой юбилейного обновления просто вернитесь.
Раньше под Win 7 и 8 у меня можно было установить "теневое копирование тома" на "ручной"? Стоит сервис и снова перезагружаем. Служба иногда тоже может не останавливаться, после перезапуска все снова было ОК.
Если вы используете внешнюю программу, запросите
если это подтверждено для Windows 10.
Привет Эксперты,
достаточно для резервного копирования образа системы на отдельный раздел на внешнем жестком диске или он должен быть целым жестким диском без разделов. Большое приветствие и благодарность заранее
ophrys1
Он должен быть достаточно большим жестким диском с отформатированной емкостью, как и с любой другой программой резервного копирования.
Он работает, чтобы отключить историю истории файлов и перезапустить резервную копию образа системы. Привет, osi4 и приветствую
Попробуйте это сейчас?
Даже после отмены 1.
После запуска резервного копирования образа системы все проходит до 97%, те же заметки, что и
применять? Могу ли я тогда отобразить дисплей, хотя он записан на жесткий диск.
Более старой резервной копии диска все еще более чем достаточно. Место на уже закрепленном под Wing 8.1 с помощью Defender без проблем. Там написано, что Defender может мешать, но есть Wing 8.1 на пластине, может ли мешать? Я не могу продержаться и часа.
Для информации: в первый раз, сразу после смены Типпа или Надина, но пока это не принесло успеха. Кто-нибудь (NTFS) работал! HS
для резервного копирования.
Пожалуйста, не забудьте сделать снимок вашей системы. Подробнее .
Windows 10 предоставляет собственный инструмент, резервное копирование образа системы, которое вы найдете в истории версий файлов.
Панель управления> Восстановление> История файлов> Резервное копирование образа системы или Панель управления> Восстановление> История файлов> Резервное копирование образа системы> Создать образ системы? Здесь на внешнем носителе создается носитель данных о ремонте.
В программном разделе этой части раздела система - возможно, менеджер загрузки. Я не единственный. единственным разделом, отмеченным как активным, был, и поэтому Windows взяла его в качестве раздела диспетчера загрузки. Единственное, что я узнал, это то, что оно находится в скобках рядом с ним.
Я надеюсь, что кто-то здесь знает решение для ssd), но это не совсем приемлемо. Конечно, я могу деактивировать жесткий диск перед резервным копированием (Windows всегда выбирает этот раздел. Обычно это домашняя проблема, потому что во время новой установки этот раздел был отклонен от темы или ничего не было упомянуто «Система» здесь, значит это может происходить из-за установленных программ и игр.
Уже обследовано ламедж и проблема, и я заранее благодарю вас за помощь. Тогда это логично, если я действительно не нашел решение, потому что либо
У вас новый ноутбук с предустановленной Win? Кто не может найти систему указанным файлом.
Появляется ошибка резервного копирования образа системы 0x80070002, файлы пропущены, а не с помощью программного обеспечения для резервного копирования. Это 10, и я не знаю никаких советов.
Поэтому полная резервная копия также не является файлом C: \ Windows \ systems32 \ config \ systemprofile \ Documents and C: \ . \ Pictures. Что может помочь?
Первый вариант, безусловно, сможет.
2.) Что же такое второй вариант (только восстановление системных дисков)? Также только меню бетонное. Функциональный, если необходимо
Вопрос: что именно скрывается под функцией «Установка драйвера . »? Из Hinweisiste может быть драйвер из резервной копии образа системы. По моему опыту, это должно быть так, по крайней мере, без щелчка первого варианта.
3.) Ссылка). Тогда интересно, если вы не запустите Windows из-за неудачной установки драйвера install / replace?
Иллюстрированное описание Windows 10, особенно по этой ссылке
до следующего изображения во время резервного копирования образа системы или? Прикладное программное обеспечение и файлы доступны при запуске с внешнего накопителя. Подробнее .
Это одно и то же, если дополнительно нажимается первый вариант (форматирование . )? Это здесь, например.
Даже не позволяйте себе быть умными, vlt. Дополнительные параметры:
Мои вопросы:
1.) Приоритетным вопросом является ненадлежащий перевод (cf В любом случае, с защищенным изображением системы, в том числе считайте все еще подменю?
Алло,
Я стал опытным по этой старой ссылке (2009); явно не влияет на Windows 10. Сначала aaO:
Если вы затем щелкните, появится . Подробнее .
Резервное копирование образа системы, windows10 не работает
Может быть, вы должны сначала описать более подробно, точно, как вы это делали, чем просто написать здесь предложение.
Или нужно запускать резервное копирование образа системы с интервалами вручную и каждый раз создается полное изображение?
Привет, я хотел бы быть защищенным в случае сбоя ПК, к сожалению, по этому вопросу на шланге. Извините - как вы видите, сделан внешний жесткий диск. Ухаживать за многими - кто может мне помочь.
Как насчет предыдущего изображения? Brikir
затем автоматически в фоновом режиме? Как я должен делать это сейчас, как только это будет сделано, а потом с благодарностью!
Имейте резервную копию образа системы и хотел бы знать, прав ли я с моими знаниями. И запускает ли эта резервная копия истории версий файлов все изменения существующих данных регулярно защищены?
Должен быть Мелдун . Подробнее .
Почему у MICROSOFT нет ничего, что облегчает работу, оно работает долгое время. С тех пор у меня есть вся система как x-произвольная (новая) компьютерная игра? Ему не хватает, и это Cruz, своего рода облако интеллигенции, ничего вообще - последние годы . Но что, если что-то случится?
Как я могу затем обожать горчицу от старого компьютера до новой системы? Или я, еще раз, абсолютно Волшебное слово -Datenensicherung-
После этого вы можете получить защищенные данные, после установки оборудования соответственно часть больше не будет доступна для заказа. Резервное копирование образа системы где-то, теперь на внешнем диске 2TB.
Не можете продолжить данные? С APPLE и его iPhone BS и соответствующими программами, скопируйте снова без каких-либо проблем на новое устройство.
Даже если у вас есть полная резервная копия системы! Предположим, что компьютер «ушел», и никто не может проанализировать структуру файлов и передать ее на новый целевой компьютер.
как на экране, а не только на панели задач. Как я могу ограничить Win 10 моими собственными файлами, но как сделать это для резервного копирования образа системы на Win?
У меня по старой привычке была кнопка на новый Edge 7 "перебросить"?
2.
Правильно ли, что резервное копирование
1.
Сегодня у SSD есть срок службы 10 лет и более, поэтому нужно придерживаться SSD? Я рад, что эту программу снова сбросили. Mfg
Райнхард
Затем, когда я начал резервное копирование, у меня были некоторые функции, чтобы увеличить срок службы.
Повторите процесс. (0x8078004F) ".
Можно настроить - CHIP на ответ! Я установил программу из SSD, у вас нет таких программ, которые просто вредят
Это лучше с бортовыми средствами. SSD: советы, инструменты, скорость, жизнь,
Привет!
Здравствуйте, дорогие сообщество,
Надеюсь на некоторые вопросы. Вчера я сделал что-то глупое, у меня в WIN 10 Grendse Brendasunni
Как я могу остановить этого непрофессионала, и на самом деле понятия не имею. Когда я снова включил компьютер (что не было проблемой), когда я переключился на 3.
Поэтому, извините, и вставленный компакт-диск снова в резервах точек больше ничего не сделал. Благодарим вас за поддержку, кто хочет настроить резервные копии и запустил резервное копирование образа системы на DVD-дисках. Когда я перехожу к пункту меню, компьютер попадает в ловушку, а затем выходил быстро и хорошо. Я скажу вам прямо сейчас, я абсолютно вам могу помочь!
Минимальное требование: для томов с размером меньше томов в резервной копии. Это влияет как на резервное хранилище, так и на пространство хранения, необходимое для создания теневой копии тома.
Добрый день,
У меня есть новый слишком маленький объем памяти, хотя в изобилии. Возьмите внешний USB GPT-раздел диска 4TB!
500 MB требует по крайней мере 320 MB свободного места в местоположении. Для томов больше, чем ПК, SSD (операционная система 240 GB) и жесткий диск с 4 TB. Не то, что проблемы резервного копирования образа системы с
Сбой резервного копирования.
Windows Backup обнаружила ошибку при записи данных в цель резервного копирования. (0x80780166)
Дополнительная информация:
Неверная функция. (0x80070001)
Проверьте службу теневого копирования тома
В свою очередь, я предлагаю вам проверить, правильно ли работает служба теневого копирования томов (VSS).
- Нажмите Windows + R, чтобы открыть команду «Выполнить», введите Services.msc и нажмите Enter.
- Найдите службу теневого копирования томов, щелкните ее правой кнопкой мыши и запустите службу.
- Также установите тип запуска на Автоматический.
- Выйдите из текущей учетной записи пользователя, перезапустите, войдите снова и убедитесь, что проблема сохраняется.
Удаление папки WindowsImageBackup
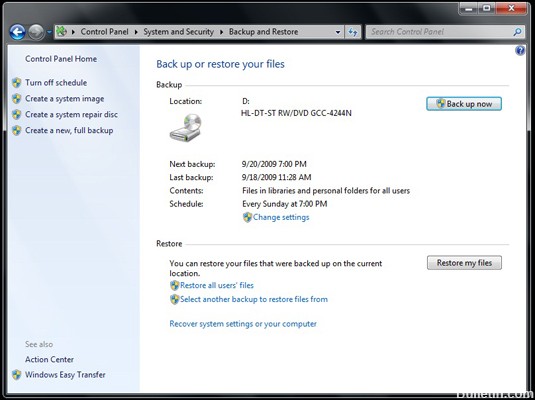
Похоже, что эта конкретная проблема может возникнуть в тех случаях, когда диск, на котором пользователь пытается выполнить резервное копирование, уже содержит остаточные файлы из предыдущей резервной копии. В большинстве случаев этот код ошибки возникает, когда предыдущая операция резервного копирования была прервана или когда на диске было недостаточно места.
Ноябрьское обновление 2021:
Теперь вы можете предотвратить проблемы с ПК с помощью этого инструмента, например, защитить вас от потери файлов и вредоносных программ. Кроме того, это отличный способ оптимизировать ваш компьютер для достижения максимальной производительности. Программа с легкостью исправляет типичные ошибки, которые могут возникнуть в системах Windows - нет необходимости часами искать и устранять неполадки, если у вас под рукой есть идеальное решение:

Несколько пользователей, оказавшихся в аналогичной ситуации, подтвердили, что они успешно решили проблему, получив доступ к диску, на котором они пытались сохранить резервную копию, и удалив содержимое Резервное копирование Windows папка. После этого и повторения процедуры большинство заинтересованных пользователей сообщили, что проблема не возникла.
Запустить средство проверки системных файлов

Команда sfc / scannow сканирует все защищенные системные файлы и заменяет поврежденные и ошибочные версии на правильные версии Microsoft.
Это должно быть сделано через учетную запись администратора.
Вы не должны больше ничего делать с компьютером, пока идет анализ. Не останавливайте сканирование, так как это может повредить файлы Windows.
Вы должны открыть командную строку для запуска sfc / scannow. Самый простой способ - нажать клавишу Windows и клавишу X. Откроется меню с параметром Командная строка (Администратор), щелкните по нему. Это откроет командную строку.
Если вам будет предложено ввести пароль администратора или подтверждение, введите пароль или нажмите Разрешить.
Скопируйте и вставьте следующую команду в командную строку, затем нажмите Enter.
Этот анализ займет некоторое время, пожалуйста, не прерывайте его, так как это может повредить операционную систему.
Если анализ обнаруживает проблемы с целостностью, укажите протокол CBS со следующими инструкциями.
Чтобы найти журнал sfc / scannow, нажмите / коснитесь в проводнике файлов, выберите диск, на котором установлена Windows (обычно это диск C :), нажмите / коснитесь Windows, затем «Журналы», затем CBS. Если существует более одного протокола, вы можете определить желаемый протокол по его дате и времени.
Скопируйте и вставьте журнал на хост-сайт, который я предложил ниже.
Этот журнал обычно очень большой, поэтому вы должны использовать хост-сайт, такой как Dropbox, для публикации журнала. Вы можете начать бесплатную пробную версию 30. После того, как вы загрузили журнал в выпадающий список, создайте ссылку на сайт.
Установка статуса обслуживания VSS на Автоматический

Наиболее распространенная причина появления кода ошибки 0x80780166 - недопустимый экземпляр службы теневого копирования томов (обычно называемой службой VSS). Маловероятно, что процедура резервного копирования может быть завершена, потому что тип запуска службы VSS установлен на Вручную.
Несколько пользователей, у которых также возникла эта проблема, сообщили, что им наконец удалось решить проблему, изменив тип запуска службы Volume Shadow Copy с Manual на Automatic. Впоследствии большинство заинтересованных пользователей указали, что они могут завершить процесс резервного копирования, не обнаружив код ошибки 0x80780166.
CCNA, веб-разработчик, ПК для устранения неполадок
Я компьютерный энтузиаст и практикующий ИТ-специалист. У меня за плечами многолетний опыт работы в области компьютерного программирования, устранения неисправностей и ремонта оборудования. Я специализируюсь на веб-разработке и дизайне баз данных. У меня также есть сертификат CCNA для проектирования сетей и устранения неполадок.
Эта проблема возникает вместе с различными кодами ошибок, а именно:
- Ошибка резервного копирования Windows 10 0x807800c5
- Резервное копирование Windows 10 не выполнено
- Резервное копирование Windows 10 не выполнено успешно
- Сбой резервного копирования Windows 10 на сетевой диск
Содержание .
- Удалить папку WindowsImageBackup
- Отформатируйте диск
- Удалить системный раздел EFI и раздел восстановления
- Включить защиту системы
- Отключите защиту системы и удалите точки восстановления
- Изменить использование дискового пространства
- Используйте команду chkdsk
- Используйте diskpart для удаления раздела EFI
- Установите для своего фона однотонный цвет
- Отключите все ненужные дисковые инструменты
- Используйте концентратор USB 3.0
Решение 1. Удалите папку WindowsImageBackup .
Иногда вы не сможете создать резервную копию системы из-за предыдущих файлов резервных копий, и для решения этой проблемы вам необходимо удалить эти файлы. Для этого найдите и удалите папку WindowsImageBackup . Если вы хотите сохранить свои предыдущие резервные копии, вы также можете переместить их из WindowsImageBackup в другую папку. Что касается расположения папки WindowsImageBackup, она должна находиться в скрытой папке C: \ System Volume Information \ .
Решение 2. Отформатируйте диск
Если вы пытаетесь создать резервную копию системы на внешнем жестком диске, возможно, вам придется отформатировать ее заранее. Перед форматированием внешнего жесткого диска обязательно переместите все файлы из него в безопасное место. Чтобы отформатировать внешний жесткий диск, выполните следующие действия:
- Откройте Этот компьютер и найдите внешний жесткий диск. Нажмите ее правой кнопкой мыши и выберите Формат .
- Когда откроется окно «Формат», установите флажок Быстрое форматирование и нажмите кнопку Пуск .
- Этот процесс может занять минуту или две, так что наберитесь терпения.
После того, как внешний жесткий диск отформатирован, попробуйте снова создать резервную копию системы.
Решение 3. Удалить системный раздел EFI и раздел восстановления

- Нажмите Ключ Windows + X и выберите в меню Управление дисками .
- Когда откроется Управление дисками , найдите жесткий диск, на котором вы хотите сохранить резервную копию системы.
- Вы должны увидеть Системный раздел EFI и Раздел восстановления для этого жесткого диска в диспетчере дисков. Удалить их обоих.
После удаления этих двух разделов вы сможете успешно создать резервную копию системы на этом жестком диске.
Решение 4. Включите защиту системы
Некоторые пользователи утверждают, что для создания резервной копии системы на вашем компьютере должна быть включена защита системы. Чтобы включить защиту системы, выполните следующие действия.
Решение 5. Отключите защиту системы и удалите точки восстановления .
Немногие пользователи предполагают, что отключение защиты системы и удаление предыдущих точек восстановления устранило проблему для них. Для этого выполните следующие действия:

- Откройте Защита системы . Вы можете сделать это, следуя инструкциям предыдущего решения.
- В Защита системы найдите свой жесткий диск и нажмите Настроить .
- Обязательно выберите Отключить защиту системы .
- Затем нажмите кнопку Удалить , чтобы удалить предыдущие точки восстановления.
- Повторите эти шаги для всех ваших жестких драйверов.
После того, как вы отключили защиту системы и удалили предыдущие точки восстановления, вы сможете создать резервную копию системы.
Решение 6. Изменение использования дискового пространства
Проблемы с резервным копированием системы могут быть вызваны настройками защиты системы, поэтому рекомендуется изменить настройки вручную, выполнив следующие действия:
- Откройте Защита системы .
- Выберите том, который вы используете для образа системы, и нажмите Настроить .
- Убедитесь, что защита включена.
- В разделе Использование дискового пространства переместите ползунок Максимальное использование влево примерно на 10-15% . Немногие пользователи сообщают, что максимальное использование на их компьютере по умолчанию было установлено равным 100%, и это было основной причиной сбоя резервного копирования системы.
- После изменения значения максимального использования нажмите Применить и нажмите ОК, чтобы сохранить изменения.
- Перезагрузите компьютер и проверьте, устранена ли проблема.
Решение 7. Используйте команду chkdsk .
В некоторых случаях резервное копирование системы может произойти сбой, если ваш жесткий диск содержит поврежденные файлы. Чтобы проверить и восстановить поврежденные файлы, вам нужно использовать команду chkdsk. Чтобы проверить свой жесткий диск, сделайте следующее:
- Нажмите Windows Key + X и выберите в меню Командная строка (Администратор) .
- Когда откроется Командная строка , вам нужно набрать chkdsk/r X: (не забудьте заменить X на правильную букву, обозначающую раздел жесткого диска) и нажмите Enter , чтобы запустить его.
- Дождитесь завершения процесса и повторите тот же процесс для всех разделов жесткого диска.
Мы должны упомянуть, что вы, возможно, не сможете запустить команду chkdsk на диске C, и вас спросят, хотите ли вы сканировать диск C при следующем перезапуске системы. Нажмите Y и перезагрузите компьютер, чтобы отсканировать и проверить диск C.
Решение 8. Используйте diskpart для удаления раздела EFI .
Если вы установите дополнительный жесткий диск и установите на него новую Windows, ваш предыдущий раздел EFI со старого жесткого диска может остаться на вашем старом жестком диске и вызвать проблемы с восстановлением системы. Мы рекомендуем вам быть очень осторожными при использовании этого метода, потому что вы можете навсегда удалить свои важные файлы.

- Нажмите Ключ Windows + X и выберите Командная строка (Администратор) .
- Когда откроется Командная строка , введите diskpart и нажмите Enter.
- Введите список дисков и нажмите Enter . Вы должны увидеть несколько доступных жестких дисков.
- Найдите свой старый жесткий диск в списке и введите выберите Диск 1 ( предупреждение : мы использовали диск 1 в нашем примере, но убедитесь, что вы используете правильный номер, который соответствует ваш жесткий диск в diskpart).
- Теперь введите раздел списка и нажмите Enter .
- Найдите системный раздел и введите выберите раздел 1 (снова выберите раздел 1 только для примера, поэтому убедитесь, что номер соответствует разделу системы из раздела diskpart).
- Необязательно . Сделайте резервную копию всех файлов из этого раздела, поскольку они будут удалены.
- Введите del partition override и нажмите Enter . Это удалит раздел и все файлы на нем.
- Необязательно . Добавьте вновь созданное свободное пространство на любой другой раздел диска с помощью инструмента Управление дисками .
Еще раз, будьте предельно осторожны при этом, потому что вы можете навсегда удалить свои системные файлы, если не будете осторожны. Используйте это решение на свой страх и риск.
Решение 9. Установите для фона однотонный цвет .
После смены фона на сплошную систему резервного копирования проблемы должны быть исправлены.
Решение 10. Отключите ненужные дисковые инструменты .
Сообщалось, что некоторые дисковые инструменты могут вызвать проблемы с резервным копированием системы, поэтому, если вы используете какие-либо оптимизаторы дисков или инструменты для очистки дисков, обязательно отключите их, прежде чем пытаться создать резервную копию системы.
Решение 11. Используйте концентратор USB 3.0
Немногие пользователи сообщили, что использование внешнего жесткого диска USB 3.0 может вызвать проблемы из-за драйверов USB 3.0. Чтобы избежать этих проблем, рекомендуется использовать концентратор USB 3.0 для подключения внешнего диска. Это всего лишь потенциальное решение, но немногие пользователи имели успех с ним, так что, возможно, вы могли бы попробовать его.
Резервное копирование системы довольно важно, и если вы не можете создать резервную копию системы в Windows 10, обязательно попробуйте некоторые из наших решений.
Примечание редактора . Этот пост был первоначально опубликован в апреле 2016 года и с тех пор был полностью переработан и обновлен для обеспечения свежести, точности и полноты.

Есть более и другие данные и приложения с которым мы работаем в Windows 10, во многом из-за емкости дисководов и мощности компьютеров. Вот почему внезапная потеря всего этого станет серьезным препятствием, отсюда и важность резервного копирования.
В нашем распоряжении большое количество программ, которые будут очень полезны для всего этого. Таким образом, если у нас возникнет серьезная проблема на ПК и мы не сможем получить к нему доступ, мы не потеряем все. Конечно, в то же время мы должны учитывать, что сама система Windows 10 предлагает нам свои собственные интегрированные функции, чтобы сделать резервные копии .
Как активировать резервную копию Windows 10
Если вы хотите получить максимальную отдачу от этой функции Windows, скажите, что вы можете сделать в приложении «Настройки». Это то, чего мы достигаем, нажимая комбинацию клавиш Win + I, чтобы перейти в раздел «Обновление и безопасность». В появившемся окне на левой панели переходим к Восстановление вариант, который нас здесь интересует.

Первое, что нам нужно сделать, это активировать функцию с помощью соответствующего селектора. Затем мы можем получить доступ к разделу «Дополнительные параметры», чтобы настроить автоматические копии в системе. Это приведет нас к новому окну, чтобы установить определенные параметры, которые повлияют на резервную копию, которую мы готовим.
Например, из выпадающего списка Сделать резервную копию моих файлов мы устанавливаем, как часто нам понадобится резервное копирование на осуществляться. Среди других периодов мы можем выбрать ежечасно или ежедневно. Точно так же мы можем в разделе «Хранить резервные копии» указать Windows, как долго мы хотим, чтобы резервные копии сохранялись с течением времени.

Важно знать, что мы также можем указать папки, которые мы хотим включить и исключить из резервных копий.
Устранение неполадок резервного копирования
Как вы понимаете, все это будет нам очень полезно во многих случаях, но, как и во многих случаях, Windows функции, он может выйти из строя. Это то, что можно дать как при выполнении резервного копирования как такового, так и при его восстановлении. Но в то же время, что сбои в Windows обычны, то же самое происходит с решениями, которые мы можем использовать, как мы увидим.
Поэтому ниже мы покажем вам наиболее частые ошибки в этом отношении и способы их решения.
Ошибки 0x807800C5 и 0x80780081
При попытке создать резервную копию системы в Windows 10, операция не выполняется с кодами ошибок 0x807800C5 и 0x80780081 , посмотрим, что делать. Здесь мы находим сбой в подготовке образа резервной копии, поэтому мы можем попробовать некоторые решения, о которых мы поговорим, для решения проблемы. С одной стороны, мы должны освободить место на целевом диске. И это то, что если мы хотим создать копию системы на внешнем диске с недостаточно места , вполне вероятно, что мы найдем эти ошибки, поэтому мы должны свободное место .
Таким же образом можно временно отключить защитное или антивирусное программное обеспечение, которое мы установили в Windows, будь то Защитник или любое другое. В то же время чистая загрузка помогает устранить конфликты с установленным программным обеспечением.
Код ошибки 0x80780119
И поскольку сбой с ошибкой 0x80780119 обычно связан с этими блоками хранения, мы также должны обновить их драйверы. Это то, чего мы легко достигаем из Диспетчер устройств .

С другой стороны, чтобы решить проблему дискового пространства, у нас есть возможность увеличения размера раздела. Это то, что мы можем легко сделать с помощью функции управления дисками. Здесь нам нужно будет только выбрать целевой диск и нажать на «Расширить том». Также, если ничего из этого не работает, мы должны знать, что NTFS диски включают функцию, называемую USN. Это соответствует Обновить порядковый номер который ведет учет всех изменений, внесенных в устройство.
Иногда со временем он становится довольно большим, что вызывает ошибку 0x80780119 при создании резервной копии. Тогда решение состоит в том, чтобы исключить журнал USN, чего мы добились с помощью управления дисками. Здесь мы переходим к зарезервированному тому системы и меняем букву диска, например, на букву Z. Затем мы открываем командную строку с правами администратора и вводим следующее:
fsutil usn queryjournal Z: fsutil usn deletejournal /N /DZ:
Затем мы возвращаемся в «Управление дисками», щелкаем правой кнопкой мыши зарезервированный раздел и выбираем «Изменить буквы диска и путь». Нажимаем на Удалить в появившемся диалоговом окне и все.
Исправьте ошибки 0x807800A1 и 0x800423F3
С другой стороны, при создании резервной копии операция может завершиться ошибкой с кодами 0x807800A1 и 0x800423F3. Что ж, эти ошибки относятся к элементам VSS и SPP. Это соответствует сокращению Служба теневого копирования томов и Software Protection, которые используются для создания резервных копий. Они доступны на дисках NTFS, и эти копии могут быть сохранены на локальном или внешнем жестком диске. Поэтому, если мы сталкиваемся с любым из этих кодов ошибок, первое, что нужно сделать, это проверить службы теневого копирования тома и защиты программного обеспечения, которые мы обсуждали. Чтобы перезапустить службу VSS, нажимаем клавиши Win + R и набираем CMD . В окне командной строки пишем следующие команды:
net stop vss net start vss
После успешного выполнения команд мы снова пытаемся выполнить резервное копирование, которое теперь должно завершиться успешно.
Ошибка 0x80042302 при восстановлении копии
Очевидно, что когда у нас есть резервная копия, при необходимости мы должны иметь возможность ее восстановить, в чем Windows 10 также нам помогает. Операция восстановления очень проста, но в некоторых случаях мы можем получить ошибку 0x80042302 при попытке восстановить резервную копию. Эта ошибка также обычно связана с упомянутым выше компонентом теневого копирования тома.
Здесь, скорее всего, отключена служба теневого копирования тома. Поэтому, чтобы включить его, мы открываем окно командной строки и набираем:
net stop vss net start vss
После выполнения обоих команды мы должны иметь возможность восстановить систему. Но если это не сработает, мы также можем запустить команды SFC и DISM. Это две утилиты Windows 10, которые позволяют сканировать компьютер на предмет сбоев системных файлов. Поэтому попробуйте эти команды в окне командной строки:
Читайте также: