Ошибка 80131049 при установке office 2016 на windows 10
Установка Microsoft Office обычно проста и не вызывает проблем. Однако как и у любой программы, в Office могут возникать ошибки при установке в Windows 10. Мы рассмотрим проблемы, связанные с Office 2013, Office 2015, Office 2019 и Office 365. При прочтении статьи советуем применять решения для устранения ошибки установки Office в Windows 10 в том порядке, в котором они идут.
В то время как Office предлагает множество инструментов, которые доступны практически через любой интернет-браузер, многие предпочитают использовать настольные версии популярных программ Office, такие как Word, Excel и PowerPoint. Эти версии Office для настольных компьютеров включены в некоторые бизнес-планы Office 365 без дополнительной оплаты.
Перед установкой Office в Windows 10 убедитесь, что:
- у вас есть активная лицензия Office;
- вы не превысили ограничение количества разрешенных устройств для установки;
- используете ту же учетную запись, в которой совершили покупку.
Если у вас есть рабочая или учебная учетная запись (Office 365 для бизнеса или учебы), вам понадобятся имя пользователя и пароль, которые создали вы или кто-то создал для вас.
Решение 1: переустановите Office
Первое, что вы должны сделать, это прервать установку, перезагрузить компьютер и после чего попытаться возобновить установку. Если это не сработает – удалите Office и попробуйте установить его заново. Ранее у Microsoft был инструмент Fix it, который можно использовать для удаления Office, но теперь он не поддерживается. Так что вам придется удалить Office вручную.
Зайдите в Панель управления -> В поиск введите «программ» -> Выберите «Установка и удаление программ»
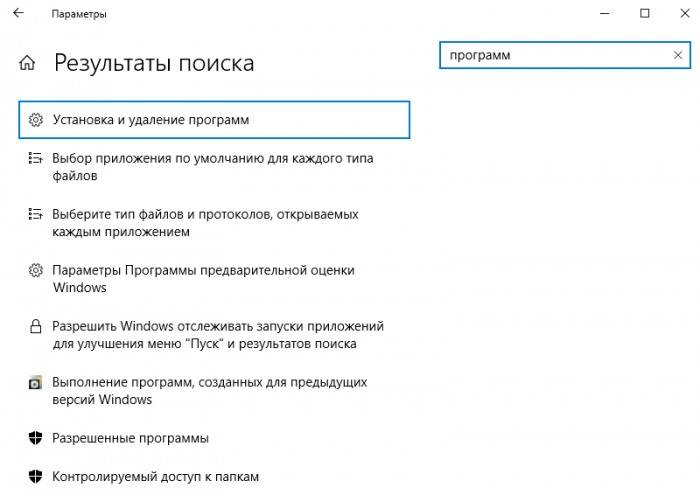
Выберите пакет Microsoft Office и нажмите кнопку «Удалить».

Решение 2: проверьте соответствие минимальным системным требованиям
Хоть мы и пишем статью для тех, кто сталкивается с ошибкой установки Office в Windows 10, все же стоит отметить что современные пакеты Office не будут работать в системах Windows XP и Windows Vista.
Также немаловажным является выбор разрядности Office. Есть версии Office x86 и x64. Если ваша операционная система 32-битная, тогда вам надо установить версию офиса x86. Если же система 64-битная, то обе версии офиса (x86 и x64) будут работать. Однако, если у вас не более 2 Гб оперативной памяти, мы советуем поставить x86-версию офиса.

Проверить разрядность Windows 10 можно во вкладке «Система» в панели управления. Тут же можно посмотреть технические характеристики своего компьютера.

Системные требования для Office. Перейдите по ссылки и сравните со своими.
Решение 3: временно выключите антивирус
Антивирус часто может мешать при установке многих программ. Временно выключите антивирусное программное обеспечение и попробуйте установить Office.
Пример выключение антивируса Касперский.

Решение 4: остановите все процессы, связанные с Office
Часто многие пользователи по нескольку раз щелкают по установщику Office в надежде, что он быстрее запуститься. Однако это приводит к обратному результату – компьютер начинает сильно тормозить и установка затягивается. Проверьте, есть ли у вас процессы, связанные с Office. Для этого зайдите в диспетчер задач Ctrl + Alt + Del. При установке Office создается процесс OfficeclickTorun.exe. Вы можете вручную остановить задачу, нажав правую клавишу мыши -> «Завершить». После этого попробуйте снова запустить установщик Office.

Решение 5: не работает кнопка «Установить»
Если кнопка «Установить» не работает:
- Проверьте, установлен уже ли Office на вашем компьютере.
- Удалите ваши временные файлы Интернета.
- Отключите все надстройки, расширения или плагины для вашего веб-браузера.
- Попробуйте сбросить настройки вашего веб-браузера.
Если кнопка «Установить» неактивна или выделена серым цветом, это означает, что у вас нет активной подписки на Office. Для домашней версии вы можете обновить ее вручную, а для предприятия – подключиться к администратору.
Вывод
Приведенные выше решения должны помощь в решении общий проблем, связанных с установкой Office. Если у вас есть какой-то конкретный код ошибки установки Office в Windows 10 поделитесь им в комментариях, и мы рассмотрим его в отдельных публикациях.
Поддержите проект
Друзья, сайт Netcloud каждый день развивается благодаря вашей поддержке. Мы планируем запустить новые рубрики статей, а также некоторые полезные сервисы.
У вас есть возможность поддержать проект и внести любую сумму, которую посчитаете нужной.
Я получаю следующую ошибку при попытке установить Office 2016 на новый моноблок:
Решение:
Я мучился около 12 часов, прежде чем прибегнуть к использованию procmon, чтобы увидеть, что, черт возьми, вызывает проблему.
Я отследил его до раздела реестра:
HKEY_LOCAL_MACHINESOFTWAREMicrosoftAppModel
Прямо перед сбоем установки он проверяет этот ключ, которого у моей другой машины не было вообще. Кажется, это связано с приложениями, установленными через магазин (это был 365, который был удален ранее). Я просто переименовал ключ и установка работала нормально.
То, что НЕ сработало.:
4. Средство удаления Office (Office removal tool)
6. Очистка временных папок
Задайте вопрос Быстрый доступ
Вопрос
Приобрели ноутбук с установленным Windows 10.
Установили office 2016, активировали. Все работало чудесно.
Но через 2 месяца перестали работать некоторые функции, которые ранее работали. Например, после вставки диаграмм никакой реакции. Решили переустановить офис.
Но офис не устанавливается((( выдает в конце ошибку.
Вот ссылка на ошибку
14 мая 2019 г. 14:24 Ответить | Цитировать
Ответы
Попробуйте решения из топиков:
Мнения, высказанные здесь, являются отражением моих личных взглядов, а не позиции корпорации Microsoft. Вся информация предоставляется «как есть» без каких-либо гарантий.
- Помечено в качестве ответа 21 мая 2019 г. 8:42
17 мая 2019 г. 13:35 Ответить | Цитировать
Все ответы
Выполните инструкции статьи:
Затем перезагрузите компьютер и попробуйте повторно выполнить установку.
Мнения, высказанные здесь, являются отражением моих личных взглядов, а не позиции корпорации Microsoft. Вся информация предоставляется «как есть» без каких-либо гарантий.
- Предложено в качестве ответа 16 мая 2019 г. 5:41
- Отменено предложение в качестве ответа 17 мая 2019 г. 11:59
14 мая 2019 г. 15:18 Ответить | Цитировать
Спасибо за ответ. К сожалению . не помогло. Есть еще какие-то варианты?16 мая 2019 г. 13:41 Ответить | Цитировать
Правильно ли понимаю что через offscrub также не получилось удалить Office?
Если так, предоставьте ошибку или скришот.
Мнения, высказанные здесь, являются отражением моих личных взглядов, а не позиции корпорации Microsoft. Вся информация предоставляется «как есть» без каких-либо гарантий.
16 мая 2019 г. 14:12 Ответить | Цитировать
Ошибку выдает по-прежнему . Вот картинка
Очень надеюсь на Вашу помощь!
16 мая 2019 г. 15:11 Ответить | Цитировать
Правильно ли понимаю что через offscrub также не получилось удалить Office?
Если так, предоставьте ошибку или скришот.
Мнения, высказанные здесь, являются отражением моих личных взглядов, а не позиции корпорации Microsoft. Вся информация предоставляется «как есть» без каких-либо гарантий.
Ошибку выдает по-прежнему . Вот картинка
Очень надеюсь на Вашу помощь!
16 мая 2019 г. 15:24 Ответить | Цитировать
К сожалению предоставленные Вами ссылки не открываются. воспользуйтесь, пожалуйста OneDrive для размещения скриншотов, либо верефицируйте аккаунт и разместите их в теле ответа:
Какую конкретно версию Office Вы приобрели: MSI или ClickToRun (O365)?
Если прибретали второе, то откройте тикет в поддержку O365 для того чтобы проверили лицензию. Учитывая указанный Вами период в 2 месяца, то у меня есть подозрения, что у Вас закончился триальный период и Ingrace по подписке.
Статус подписки Вы можете проверить самостоятельно в Admin Center
Попробуйте также воспользоваться инструментом SARA
Мнения, высказанные здесь, являются отражением моих личных взглядов, а не позиции корпорации Microsoft. Вся информация предоставляется «как есть» без каких-либо гарантий.
17 мая 2019 г. 12:21 Ответить | Цитировать
Office Standard 2016 64 Bit Russian. В принципе, остальные версии тоже не устанавливаются 17 мая 2019 г. 13:01 Ответить | Цитировать
Попробуйте решения из топиков:
Мнения, высказанные здесь, являются отражением моих личных взглядов, а не позиции корпорации Microsoft. Вся информация предоставляется «как есть» без каких-либо гарантий.
- Помечено в качестве ответа 21 мая 2019 г. 8:42
17 мая 2019 г. 13:35 Ответить | Цитировать
Дмитрий, спасибо за ссылки. Это очень близко к решению моего вопроса.
This is the key to delete.
HKLMSoftwareMicrosoftAppModel
Дима, скажите, пожалуйста, это имеется ввиду удаление всей папки AppModel или какого-то файла?
20 мая 2019 г. 12:32 Ответить | Цитировать
Подразумевается удаление контейнера через редактор реестра. Комбинация Win+R>Regedit для открытия
Перед тем как будете пробовать применить это решение, обязательно сделайте резервную копию контейнера, чтобы в случае непредвиденных обстоятельств его можно было восстановить.
Мнения, высказанные здесь, являются отражением моих личных взглядов, а не позиции корпорации Microsoft. Вся информация предоставляется «как есть» без каких-либо гарантий.

Сегодня будем решать ошибки при установке Microsoft Office различных версий. А именно разберем такие ошибки как 2203, 1935, 30015-6 (-1) также разберем сбои в конце установки Microsoft Office и ошибку « Службе установщика Windows не удаётся обновить файлы». Надеюсь, что ниже изложенный материал вам поможет.
Существует несколько причин, по которым может возникнуть ошибка при установке Microsoft Office. Среди них:ошибка 2203; ошибка 1935; ошибка 1406 и др. Несмотря на богатый функционал пакета редакторов, сама программа в плане структуры файлов довольно сложная и громоздкая. Это приводит к множеству проблем на этапах деинсталляции или установки. В частности, ошибка может произойти по следующим причинам:
- На компьютере уже был установлен Офис, а после удален, но не до конца;
- Устанавливаемая версия Офиса не поддерживается текущей операционной системой;
- Не установлены необходимые дополнительные библиотеки.
Ошибка в конце установки Microsoft Office 2010
Службе установщика Windows не удаётся обновить один или несколько защищённых файлов
Чтобы понять в чем причина ошибки,заходим в журнал событий Windows. Для этого надо зайти в “Пуск” – “Панель управления” – “Администрирование” – “Просмотр событий”. В открывшемся окошке, выбираем слева раздел “Приложение” видем в правом поле ошибку. Если открыть ее двойным щелчком и прочитать описание, то становится понятно, что служба установщика Windows не может обновить защищенный файл, находящийся по следующему пути: Program Files\Common Files\Microsoft Shared\web server extensions\40\bin\fp4autl.dll.
Для решения проблемы делаем следующее:
Если же ошибка возникает снова – перезагрузите компьютер и после этого проверьте, чтобы файл fp4autl.dll находился в указанной выше папке.
Ошибка 2203 при установке Microsoft Office
- C:\Temp
- C:\Windows\Temp
- C:\Users\Ваш_профиль_пользователя\AppData\Local\Temp
Чтобы узнать, какая именно папка вам нужна, щелкните правой кнопкой мыши по ярлыку Мой компьютер и откройте Свойства. В меню раскройте Дополнительные параметры системы - Переменные среды. В раскрывшемся окне вы увидите, какая именно папка Temp используется вашей операционной системой по умолчанию. Для устранения проблемы с ошибкой 2203 необходимо выставить все разрешения для данной папки для всех пользователей и групп. Для этого отыскиваем нужную папку Temp, правой кнопкой открываем ее Свойства и переходим на вкладку Безопасность. Для всех пользователей и системы должны стоять все галочки в разрешениях для полного доступа.
Так же рекомендуем добавить пользователя (группу) с именем Все (именно так, обязательно с большой буквы) и аналогично разрешить полный доступ. Точно так же можно настроить полный доступ и для других папок Temp, расположение которых указано в начале страницы.После всех манипуляций и перезагрузки компьютера ошибка 2203 при установке Microsoft Office должна исчезнуть.
Однако не стоит забывать, что Windows любит преподносить не только одиночные проблемы, но и сразу букетом. Например, ошибку 2203 часто сопровождает проблема удаления старой версии MS Office, в частности невозможно удалить файлы GROOVEEX.DLL и GrooveIntlResource.dll Кроме того, установке офиса может препятствовать даже антивирус, особенно часто слышны нарекания на самого известного российского разработчика. Поэтому если даже после настройки папки Temp проблема с ошибкой 2203 не исчезла, попробуйте отключить антивирус Касперского на время установки MS Office.
Ошибка Error 1935 при установке Microsoft Office 2010
Основная причина заключается в сбое хода установки или распаковки компоненто что происходит из-за повреждения NET Framework. Если вы устанавливали пакет программ MS Office 2007, 2010, 2013, 2016 или отдельную его программу и у вас возникла 1935-я ошибка, то попробуйте сначала перезагрузить компьютер, возможно больше ошибки не будет. Но если ошибка все равно появляется, то проделайте следующие действия.
- Очистите реестр компьютера, через программу CCleaner
- Откройте "Мой компьютер" и перейдите на вкладку "Изменение/Удаление программ"
- Найдите программу Microsoft .NET Framework и нажмите на нее, чтобы изменить
- В открывшемся окне выберите пункт "Восстановить программу Microsoft .NET Framework до исходного состояния"
- После того, как программа восстановит свои настройки, перезагрузите компьютер
- Пробуйте установить MS Office.
Другой способ
- Остановите службу Виндовс Search и запустите Office 2010
- Вот как остановить службу Windows Search: Щелкните «Пуск».
- Введите запрос services.msc в поле Найти программы и файлы.
- В списке служб нажмите пр. кнопкой мыши Windows Search и нажмите Остановить.
- Запустите установку Office 2010
Одной из таких ошибок является 30015-6 (-1).
Эта ошибка появляется во время установки Ms Office 2016.
Способ 1. Отключение антивируса и Брандмауэра Windows Первая вещь, которую вы должны сделать, так это отключить ваш антивирус и фаерволл. Что бы отключить фаерволл сделайте следующее: Зайдите в «Панель управления» и выберите «Брандмауэр Windows». В левой панели нажмите на «Отключить Бранмауэр Windows». В открывшемся окне отключите фаерволл для публичных и приватных опций. Эти две утилиты порой могут конфликтовать с установщиками различных программ. Попробуйте установить MS Office 2016 снова. Если вы получайте ошибку 30015-6 (-1) , то переходите к следующему методу статьи.
Способ 2. Установка в «чисто» загруженной системе Для того что бы запустить систему без каких либо лишних утилит нужно выполнить «чистую» загрузку. Для того что бы это выполнить сделайте следующее: Нажмите комбинацию клавиш Win+R и впишите в появившемся окне команду msconfig. В первой вкладке выберите «Выборочная загрузка» и уберите галочку с «Загружать элементы автозагрузки». Далее пройдите в «Службы» и пометьте галочкой «Не отображать службы Microsoft». Перед вами появится список из сторонних программ. Нажмите на кнопку «Отключить все». Нажмите применить и перезагрузите свой компьютер для принятия изменений. На старте системы вы сможете установить MS Office 2016 без каких либо проблем. Однако, после установки, не забудьте выставить параметры автозагрузки которые стояли ранее.
Другие способы решения оишбки Office 2016
Проверьте включён ли у вас сбор телеметрии для этого нажмите сочетание клавиш Win+R и в открывшемся окне "Выполнить" введите regedit.exe,далее перейдите в ветку HKEY_LOCAL_MACHINE\SOFTWARE\Policies\Microsoft\Windows\DataCollection и проверьте нет ли там ключа AllowTelemetry.Если есть,удалите его и повторите установку Office. Возможно потребуется перезагрузка после удаления ключа.
Можно попробовать удалите раздел реестра HKLM\SOFTWARE\Microsoft\Windows NT\CurrentVersion\Schedule\TaskCache\Tree\Microsoft\Office и папку (при наличии) C:\Windows\System32\Tasks\Microsoft\Office.

Интересно, что пользователи обычно получают эту ошибку, когда длительный процесс установки близок к завершению, что очень раздражает. Точную причину нельзя прокомментировать, но большинство пользователей сообщают об этой проблеме при переустановке Microsoft Office. Предполагается, что установка застряла из-за проблем с планировщиком задач.
Microsoft Office Professional Plus обнаружил ошибку во время установки
. Вы можете попытаться устранить проблему, следуя этим рекомендациям по устранению неполадок последовательным образом:
1] Удалите программу Microsoft Office и удалите трассировки в планировщике задач
Поскольку проблема связана с остальными следами предыдущей программы Microsoft, рекомендуется удалить существующую установку Office, если таковая имеется. Чтобы полностью удалить установку Office, вы можете загрузить Fix It и запустить ее для удаления Office, или вы также можете использовать этот новый инструмент устранения неполадок Microsoft, который позволяет полностью удалить последнюю версию Office из Windows 10/8/7.
Далее , введите Планировщик заданий в строке поиска Windows и нажмите «Ввод», чтобы открыть планировщик задач Windows.
Перейдите в библиотеку планировщика заданий> Microsoft> Office.
Выберите папку Office на левой панели и нажмите «Удалить папку» в правой панели.
Теперь попробуйте установить Microsoft Office. Он должен работать на этот раз.
2] Переименовать папку справки Microsoft
Если приведенное выше предложение не помогло, вы можете попробовать переименовать папку справки Microsoft.
- Нажмите Win + R, чтобы открыть окно «Запуск» и введите команда % programdata% .
- В открывшейся папке щелкните правой кнопкой мыши и переименуйте папку справки Microsoft в Microsoft Help.old.
- Перезагрузите систему.
3] Удалите следы из реестра Windows
В то время как вышеупомянутые решения должны работать, иногда они этого не делают. В такой ситуации мы можем попробовать использовать метод реестра для удаления оставшихся следов предыдущей версии MS Office в системе. Пожалуйста, создайте резервную копию данных перед попыткой исправления уровня реестра.
1] Нажмите Win + R, чтобы открыть окно Run и введите команду regedit . Нажмите «Ввод», и он откроет редактор реестра.
2] Перейдите к следующему разделу реестра:
3] Щелкните правой кнопкой мыши раздел реестра Office и выберите «Удалить». Он почти наверняка удалит оставшиеся следы Microsoft Office в системе.
4] Он попросит подтвердить удаление объекта. Нажмите «Да».
Сделав это, посмотрите, можете ли вы установить Microsoft Office сейчас.
Nvidia столкнулась с исками о ценных бумагах по поводу плохих графических чипов

Nvidia была в иске, заявив, что она сделала ложные и вводящие в заблуждение заявления инвесторам
Найти и сохранить установки установки Windows Live Application в Windows 7

Вы можете найти и выполнить резервное копирование установок установки Windows Live, например, в Messenger Mail , и т. д. в Windows 7 или Vista, следуя этому руководству.
Пользователи пикселей Google столкнулись с ошибкой установки исправления безопасности в июле
![]()
Пользователи Pixel сообщили, что они сталкиваются с проблемами при обновлении до последнего патча безопасности Google, который исправляет некоторые критические уязвимости безопасности.
Пользователи Windows 10 заявили, что они не удалось установить Microsoft Office Люкс 2016.

Произошла ошибка установки: 30015-6 (-1).
Office 2016 совместим с Windows 7, Windows 8, Windows 8.1 и Windows 10. В этом руководстве показано, как установить Office 2016 Preview в Windows 10. Обратите внимание, что эти руководства также работают в Windows 7 и Windows 8 / 8.1.
В этой статье мы перечисляем некоторые решения и надеемся, что они будут полезны.
Остановка службы диспетчера очереди печати

Временно остановите службу диспетчера очереди печати, выполнив следующие действия, затем попробуйте установить Office и проверьте результаты.
- На главном экране введите services.msc, а затем нажмите или выберите Службы в списке результатов.
- Просмотрите список служб, найдите диспетчер очереди печати и откройте его.
- Коснитесь или щелкните Остановить, а затем коснитесь или щелкните ОК.
- Запустите приложение Office и убедитесь, что установка обновления Office завершена.
- После завершения установки вернитесь к списку служб и откройте диспетчер очереди печати.
- Нажмите «Пуск» или нажмите «Пуск» и нажмите или нажмите «ОК».
Запуск DISM

Ноябрьское обновление 2021:
Теперь вы можете предотвратить проблемы с ПК с помощью этого инструмента, например, защитить вас от потери файлов и вредоносных программ. Кроме того, это отличный способ оптимизировать ваш компьютер для достижения максимальной производительности. Программа с легкостью исправляет типичные ошибки, которые могут возникнуть в системах Windows - нет необходимости часами искать и устранять неполадки, если у вас под рукой есть идеальное решение:

- Щелкните правой кнопкой мыши меню «Пуск» и выберите «Командная строка (администратор)».
- Выполните эту команду: DISM.EXE / online / Clean Up Image / Restore Health.
- Если операция завершится успешно, закройте командную строку и посмотрите, решена ли ваша проблема.
Запуск средства проверки системных файлов

Проверка системных файлов - это утилита Windows, которая позволяет пользователям проверять и восстанавливать поврежденные системные файлы Windows. Для этого выполните следующие действия:
- Щелкните правой кнопкой мыши меню «Пуск» и выберите «Командная строка (администратор)».
- Выполните эту команду: SFC / Scanner
- Это может занять несколько минут. Если в приглашении указано, что сканирование выполнено на 100%, закройте приглашение и проверьте, решена ли ваша проблема.
Временно отключить антивирус или брандмауэр

Ваша текущая антивирусная программа может помешать установке Office 2016. Отключите антивирусную программу и попробуйте снова установить Office 2016.
Отключите антивирусную программу или ее функциональность зависит от конкретной программы. Однако параметр брандмауэра легко найти в пользовательском интерфейсе программного обеспечения, тогда как отключение программы в целом означает отключение защиты в реальном времени только для решения проблемы установки.
Кроме того, вы можете попробовать отключить брандмауэр Windows, когда он используется, а затем повторить попытку. Если вы не знаете, как отключить брандмауэр, вот инструкции:
- Перейдите в Поиск, введите Брандмауэр, затем откройте Брандмауэр Windows.
- Найдите параметр Включить или отключить брандмауэр Windows.
- Выберите Отключить брандмауэр Windows.
CCNA, веб-разработчик, ПК для устранения неполадок
Я компьютерный энтузиаст и практикующий ИТ-специалист. У меня за плечами многолетний опыт работы в области компьютерного программирования, устранения неисправностей и ремонта оборудования. Я специализируюсь на веб-разработке и дизайне баз данных. У меня также есть сертификат CCNA для проектирования сетей и устранения неполадок.
Читайте также:


