Ошибка 27221 ошибка при сбросе политики windows defender failed to access local group policy
Защитник Windows – это встроенный антивирусный пакет, которого достаточно для обеспечения основной защиты компьютера и поддержки безопасности в интернете. Поэтому можно не рассматривать установку стороннего антивирусного приложения в Windows 8.1 и 10.
По иногда не удается активировать Защитника Windows из-за ошибки «Это приложение выключено групповой политикой». Она может произойти, если компьютер является частью домена или контроллер домена назначил некоторые политики. В других случаях после установки стороннего антивирусного приложения накладывается блокировка на Защитника, и она может оставаться активной даже после его удаления, что приводит к ошибке.

Активация с помощью редактора локальной групповой политики
Это решение применимо только для профессиональной и корпоративной версий.
Откройте редактор локальной групповой политики командой gpedit.msc из диалогового окна Win + R.

На левой панели перейдите по пути:
Конфигурация компьютера — Административные шаблоны — Компоненты Windows — Защитник Windows .

Найдите запись с именем отключить Защитник Windows и дважды щелкните на нее. Установите значение «Не задано» или «Отключен».

Примените изменения, нажмите на «ОК» и перезагрузите ПК.
Удаление антивирусной программы
После запустите загруженный файл и следуйте инструкциям, чтобы полностью удалить программу.
После перезагрузки ПК проверьте, прерывается ли запуск пакета защиты ошибкой, что приложение выключено.
Перезапуск службы центра обеспечения безопасности
Если встроенную защиту по-прежнему не удается запустить из-за ошибки, что она выключена в групповой политике, попробуйте перезапустить службу центра безопасности.
Откройте системные службы командой services.msc из окна «Выполнить».

В списке служб найдите «Центр обеспечение безопасности». Кликните на нем правой кнопкой мыши, выберите «Перезапустить».

Включение встроенной защиты из системного реестра
Имейте в виду, что применить это решение можно только после выполнении предыдущих шагов. Редактирование реестра может привести к нежелательным последствиям, поскольку Windows выключает Защитника, если обнаруживает присутствие другого антивируса. Поэтому проверьте, что нет конфликтующих программ и ОС не заражена.
После этого откройте Редактор реестра командой regedit из окна Win + R.

Перейдите в раздел:
Если в этом разделе обнаружите параметр DisableAntiSpyware , дважды щелкните на него, установите значение «0». Если этого параметра, то делать ничего не нужно.
Удаление конфликтующих записей
Нажмите Win + R, наберите regedit и кликните на «ОК».
HKEY_LOCAL_MACHINE\Software\Microsoft\Windows NT\CurrentVersion\Image File Execution Options



rОдним из основных инструментов тонкой настройки параметров пользователя и среды Windows являются групповые политики — GPO (Group Policy Object). На сам компьютер и его пользователей могут действовать доменные групповые политики (если компьютер состоит в домене Active Directory) и локальные (эти политики настраиваются локально на компьютере). Однако некорректная настройка некоторых параметров GPO может привести к различным проблемам: невозможность подключить принтер, запрет на подключение USB накопителей, ограничение сетевого доступа некорректными настройками брандмауэра Windows, запрета на установку или запуск любых приложений (через политики SPR или AppLocker) или на локальный или удаленный вход на компьютеры.
Если администратор не может локально войти в систему, или не знает точно какая из примененных им настроек GPO вызывает проблему, приходится прибегать к аварийному сценарию сброса настроек групповых политик на настройки по-умолчанию. В “чистом” состоянии ни один из параметров групповых политик не задан.
В этой статье мы покажем несколько методов сброса настроек параметров локальных и доменных групповых политик к значениям по умолчанию. Эта инструкция является универсальной и может быть использована для сброса настроек GPO на всех поддерживаемых версиях Windows: начиная с Windows 7 и заканчивая Windows 10, а также для всех версий Windows Server 2008/R2, 2012/R2 / 2016 и 2019.
Сброс параметров локальной групповой политики с помощью редактора gpedit.msc
Этот способ предполагает использование графической консоли редактора локальной групповой политики gpedit.msc для отключения всех настроенных политик. Графический редактор локальной GPO доступен только в Pro, Enterprise и Education редакциях Windows 10.
Совет. В домашних (Home) редакциях Windows консоль Local Group Policy Editor отсутствует, однако запустить ее все-таки можно. По ссылкам ниже вы сможете скачать и установить консоль gpedit.msc для Windows 7 и Windows 10:Запустите оснастку gpedit.msc и перейдите в раздел All Settings локальных политик компьютера (Local Computer Policy -> Computer Configuration — > Administrative templates / Политика “Локальный компьютер” -> Конфигурация компьютера -> Административные шаблоны). В этом разделе содержится список всех политик, доступных к настройке в административных шаблонах. Отсортируйте политики по столбцу State (Состояние) и найдите все активные политики (находятся в состоянии Disabled / Отключено или Enabled / Включено). Отключите действие все (или только определенные настройки GPO), переведя их в состояние Not configured (Не задана).

Аналогично измените настройки параметров в пользовательском разделе локальных политик (User Configuration/ Конфигурация пользователя). Так можно отключить действие всех настроек административных шаблонов GPO.
Совет. Список всех примененных настроек локальных и доменных политик в удобном html отчете можно получить с помощью встроенной утилиты GPResult командой:gpresult /h c:\distr\gpreport2.html
Указанный выше способ сброса групповых политик в Windows подойдет для самых “простых” случаев. Некорректные настройки групповых политик могут привести к более серьезным проблемам. Например, невозможность запустить оснастку gpedit.msc или вообще любых программ, потери административных прав на компьютере, или запрета на локальный вход в систему. В таких случаях приходится сбрасывать сохраненные настройки GPO в локальных файлах на компьютере.
Файлы групповых политик Registry.pol
Архитектура групповых политик Windows основана на специальных файлах Registry.pol. Данные файлы хранят параметры реестра, которые соответствуют тем или иным настройкам GPO. Пользовательские и компьютерные настройки политик хранятся в разных файлах Registry.pol.

При загрузке компьютера Windows загружает содержимое файла \Machine\Registry.pol в ветку системного реестра HKEY_LOCAL_MACHINE (HKLM). Содержимое файла \User\Registry.pol импортируется в ветку HKEY_CURRENT_USER (HKCU) при входе пользователя в систему.
Когда вы открываете консоль редактора GPO, она загружает содержимое registry.pol файлов и предоставляет их в удобном графическом виде. При закрытии редактора GPO внесенные изменения сохраняются в файлы Registry.pol. После обновления групповых политик (командой gpupdate /force или по-расписанию), новые настройки попадают в реестр и применяются к компьютеру.
Совет. Для внесения изменения в файлы стоит использовать только редактор групповых политик GPO. Не рекомендуется редактировать файлы Registry.pol вручную или с помощью старых версий редактора групповой политики!Чтобы удалить все текущие настройки локальной групповой политики, нужно удалить файлы Registry.pol в каталоге GroupPolicy.
Сброс настроек локальной GPO из командной строки
Для принудительного сброса всех текущих настроек групповых политик в Windows вам нужно удалить файлы Registry.pol. Допустимо целиком удалить каталоги с файлами настройки политик. Сделать это можно следующими командами, запущенными в командной строке с правами администратора:
RMDIR /S /Q "%WinDir%\System32\GroupPolicyUsers"
RMDIR /S /Q "%WinDir%\System32\GroupPolicy"
После этого нужно сбросить старые настройки политик в реестре, применив GPO с чистыми настройками:

Данные команды сбросят все настройки локальной GPO в секциях Computer Configuration и User Configuration.
Откройте консоль редактора gpedit.msc и убедитесь, что все политики перешли в состояние “Не задано”/”Not configured”. После запуска консоли gpedit.msc удаленные папки GroupPolicyUsers и GroupPolicy будут пересозданы автоматически с пустыми файлами Registry.pol.

Сброс локальных политик безопасности Windows
Локальные политик безопасности (local security policies) настраиваются с помощью отдельной консоли управления secpol.msc . Если проблемы с компьютером вызваны “закручиванием гаек” в локальных политиках безопасности, и, если у вас остался доступ к системе и административные права, сначала стоит попробовать сбросить настройки локальных политик безопасности Windows к значениям по-умолчанию. Для этого в командной строке с правами администратора выполните:
- Для Windows 10, Windows 8.1/8 и Windows 7: secedit /configure /cfg %windir%\inf\defltbase.inf /db defltbase.sdb /verbose
- Для Windows XP: secedit /configure /cfg %windir%\repair\secsetup.inf /db secsetup.sdb /verbose

Как сбросить настройки локальных GPO, если невозможно войти в Windows?
Если локальный вход в Windows невозможен или не удается запустить командную строку (например, при блокировке ее и других программ с помощью Applocker), вы можете удалить файлы Registry.pol, загрузившись с установочного диска Windows (загрузочной USB флешки) или любого LiveCD.
- Загрузитес компьютер с любого установочного диска/флешки с Windows и запустите командную строку ( Shift+F10 ).
- Выполните команду:
- Затем выведите список подключенных к компьютеру дисков:
Сброс примененных настроек доменных GPO
Несколько слов о доменных групповых политиках. Если компьютер включен в домен Active Directory, некоторые его настройки задаются доменными GPO.
Совет. Если вам нужно совсем заблокировать применение доменных политик на конкретном компьютере, рекомендуем статью Отключаем применение доменных GPO в Windows.
Этим файлам registry.pol соответствуют следующие ветки реестра:
- HKLM\Software\Policies\Microsoft
- HKCU\Software\Policies\Microsoft
- HKCU\Software\Microsoft\Windows\CurrentVersion\Group Policy Objects
- HKCU\Software\Microsoft\Windows\CurrentVersion\Policies
История примененных версий доменных политик, которые сохранились на клиенте, находится в ветках:
- HKLM\SOFTWARE\Microsoft\Windows\CurrentVersion\Group Policy\History\
- HKCU\Software\Microsoft\Windows\CurrentVersion\Group Policy\History\
Локальный кэш примененных доменных GPO хранится в каталоге C:\ProgramData\Microsoft\Group Policy\History. Удалите файлы в этом каталоге командой:
DEL /S /F /Q “%PROGRAMDATA%\Microsoft\Group Policy\History\*.*”
Затем выполните команду:
gpupdate /force /boot
Совет. Рассмотренные выше методики позволяют сбросить все настройки групповых политик во всех версиях Windows. Сбрасываются все настройки, внесенные с помощью редактора групповой политики, однако не сбрасываются все изменения, внесенные в реестре напрямую через regedit.exe, REG- файлы, через доменные GPP или любым другим способом. Предыдущая статья Следующая статья


Спасибищще, чувак. )) Словил вирусню с xxxсайтов, а они мне права перепутали так, что уж думал, систему переставлять придется. Еще раз огромное!!)
Хорошо бы ещё указать в каких версиях Ос Windows (начиная с Vista) имеется Локальная групповая политика, а в каких нет. Спасибо!
Если бы была кнопка лайк, поставил бы лайк, а так просто спасибо за статью! Очень помогло 🙂
чтоб как здесь
secedit /configure /cfg %windir%\inf\defltbase.inf /db defltbase.sdb /verbose
не все локальные политики сбрасывать ?
День добрый! При изменение любого параметра в gpedit.msc вылазит ошибка:
Ошибка:
В результате вызова компонента COM возвращена ошибка в формате HRESULT E_FAIL
************** Оперативная отладка (JIT) **************
Для подключения оперативной (JIT) отладки файл .config данного
приложения или компьютера (machine.config) должен иметь
значение jitDebugging, установленное в секции system.windows.forms.
Приложение также должно быть скомпилировано с включенной
отладкой.
Не знаете в чем может быть дело? Поможет ли жесткий сброс политик в этом вопросе?

Установка и удаление корпоративной версии Лаборатории Касперского может пройти не так гладко, как это запланировал пользователь. Разберем основные ошибки системы и дадим рекомендации к их устранению.
Основные ошибки
- Ошибка 27200. Невозможно выгрузить программу из оперативной памяти.
- Ошибка 27300. Ошибка при установке драйвера.
- Ошибка 27320. Ошибка при настройке службы.
- Ошибка 1603. Ошибка процесса установки.
- Ошибка 1723. Обнаружена проблема в пакете мастере установки программы.
- Ошибка 27460. Ошибка при создании дескрипторов защиты.
- Ошибка: Пароль или имя пользователя для удаления программы не заданы либо заданы неверно.
- Удаленная установка на устройстве завершена с ошибкой: В процессе установки произошла неисправимая ошибка.
- Удаленная установка на устройстве завершена с ошибкой: Для установки необходимо принять условия Лицензионного соглашения.
- Удаленная деинсталляция на устройстве завершена с ошибкой: Не удалось определить строку для автоматического удаления программы.
- После установки продукта его компоненты находятся в состоянии ошибки и не запускаются.
Решение
Все шаги инструкции выполняются последовательно:
- Установлен ли пароль на удаление. Если защита установлена, убедитесь, что Вам известен корректный пароль. Подробнее в справке.
- Установлена и активна Служба базовой фильтрации (Base Filtering Engine).
- Установка или удаление происходит под учетной записью с правами администратора.
- На устройстве установлено стороннее ПО, ограничивающее права или запрещающее установку/удаление программ.
- Что вы корректно выполнили шаги установки программы. Использовали обязательные параметры EULA=1 и PRIVACYPOLICY=1 для принятия условий Лицензионного соглашения и Политики конфиденциальности. Подробнее в справке и статье.
- Возможно ли удалить программу локально без использования задачи Kaspersky Security Center.
- Настройки групповых политик (GPO). Или перенесите устройство в контейнер (OU) без действующих политик и форсируйте применение настроек. Подробнее в статье.
- Используемые в библиотеках шифрования алгоритмы. Они должны быть одинаковыми. Установочный пакет Kaspersky Endpoint Security. Если в нем присутствует файл первоначальной конфигурации install.cfg, попробуйте выполнить установку без него.
3. При наличии стороннего программного обеспечения, имеющего отношение к защите хранимой и передаваемой информации (например, КриптоПро CSP), установите последние версии этих программ.
4. Скачайте самую новую версию дистрибутива программы «Лаборатории Касперского», перезагрузите устройство и повторите попытку установки или удаления.
5. Скачайте и запустите kavremover в безопасном режиме. Перезагрузите устройство и повторите попытку установки.
6. Если программа Kaspersky Endpoint Security для Windows повреждена и вы хотите восстановить ее, запустите в командной строке команду восстановления в соответствии с версией программы:
Заполните поля KLLOGIN и KLPASSWD и уточните путь к файлу логов.
7. Если на момент установки на компьютере присутствует Kaspersky Endpoint Security для Windows или выполняется удаление программы, воспользуйтесь рекомендациями ниже и повторите попытку установки или удаления:
Рекомендации носят временный характер и необходимы только в процессе очередной попытки установить или удалить программу.

Простые исправления для Защитника Windows, заблокированные ошибкой групповой политики
Будучи встроенным приложением Windows, Защитник выполняет свою работу по защите вашего ПК. Тем не менее, все в мире иногда появляется с некоторыми недостатками, как и Защитник Windows. Проходя через некоторые форумы сообщества, мы обнаружили некоторые общие проблемы, с которыми сталкиваются пользователи.
Вот некоторые распространенные проблемы этого антивируса, о которых сообщили пользователи:
- Защитник Windows заблокирован групповой политикой Windows 7
- Групповая политика блокирует Защитника Windows
- Защитник Windows остановлен групповой политикой. Не работает групповая политика
- Невозможно начать Групповая политика Защитника Windows
Не беспокойтесь, если вы столкнулись с одной из этих проблем. Есть несколько решений, которые помогут вам легко устранить проблему. Теперь посмотрите, как мы можем быстро решить эту проблему, отключив Защитник Windows из групповой политики или изменив реестр Windows.
Исправление 1. Отключение Защитника Windows с помощью групповой политики.
- Вы должны войти в свой компьютер с правами администратора.
- А затем введите команду gpedit.msc в поле поиска и нажмите Enter
- Откройте Политику локального компьютера> Административные шаблоны> Компоненты Windows> Путь антивируса Защитника Windows
- Когда вы увидите опцию Защитника Windows, вы также найдете опцию Отключить антивирус Защитника Windows; просто дважды щелкните по этой опции
- Появится новое окно, в котором вы должны выбрать Disable и затем OK
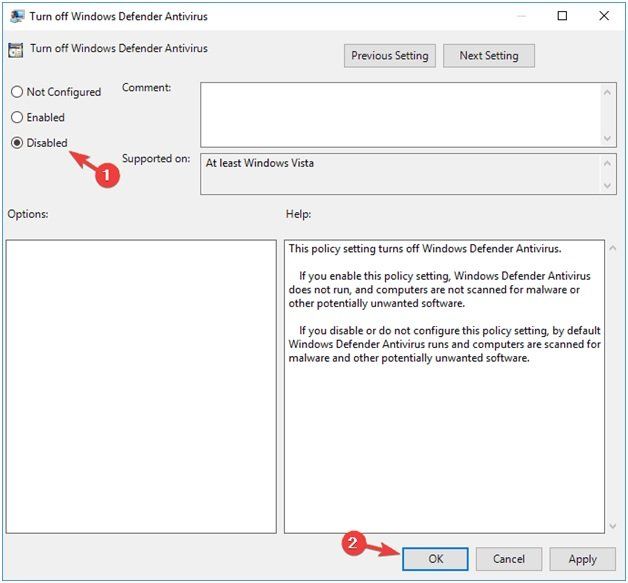
Исправление 2: Включите Защитника Windows
Просто включив Защитник Windows, вы можете решить эту проблему. Защитник Windows отключен групповой политикой ошибка. Перейдите в настройки вашего компьютера для того же
- Открыть настройки (Windows Key + I)
- Найти обновление Опция безопасности и открой ее
- Теперь вы можете увидеть опцию Защитника Windows; нажмите на Открыть Центр безопасности Защитника Windows
- Нажмите на вирус защита от угроз и наведите курсор на вирус настройки защиты от угроз
- Найдите защиту в реальном времени и включите ее
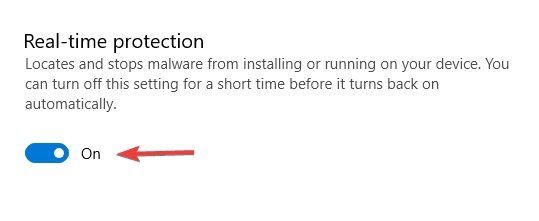
Исправление 3: используйте Regedit
- Откройте Run (Windows Key + R), введите regedit и нажмите OK или нажмите Enter
- Перейдите к HKey_Local_Machine \ Software \ Policies \ Microsoft \ Защитник Windows
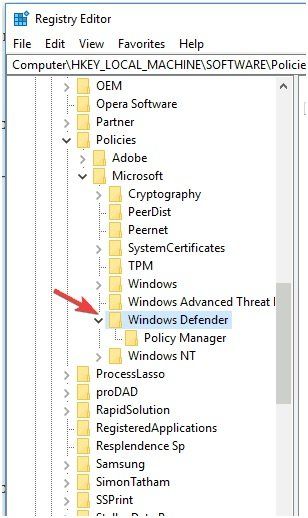
- Теперь вам нужно удалить значение DisableAntiSpyware. Например, если вы видите REG -DWORD, вы должны удалить значение и установить его в 0
- Однако, если вы не можете удалить значение, просто удалите весь ключ
Исправление 4: использование Windows Powershell
- Нажмите Windows Key + S вместе и войдите в PowerShell
- Найдите Windows PowerShell и откройте ее, выбрав «Запуск от имени администратора».
- Когда появится Windows PowerShell, введите Set-MpPreference -DisableRealtimeMonitoring 0
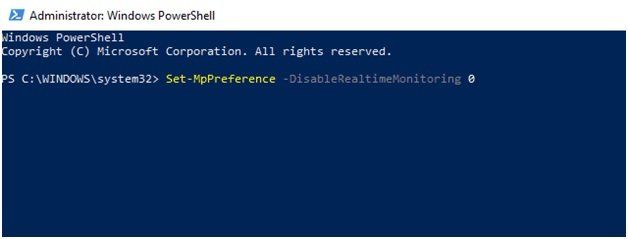
Теперь Защитник Windows будет включен, и у вас не возникнет никаких проблем.
Исправление 5: использование командной строки
Используя командную строку Windows, вы можете редактировать реестр Windows.
- Нажмите Windows Key + X вместе и выберите Командная строка (Admin)
- В окне командной строки введите команду REG DELETE «HKLM \ SOFTWARE \ Policies \ Microsoft \ Защитник Windows» / v DisableAntiSpyware
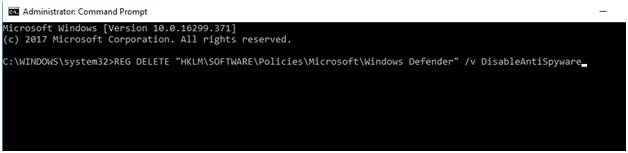
Это простой способ вернуть Защитника Windows обратно на компьютер с Windows.
Исправление 6: проверьте, работает ли Защитник Windows
Windows использует некоторые службы для правильной работы. Однако, если в одной из этих служб возникла ошибка, вы можете столкнуться с определенными проблемами. Попробуйте включить Защитника Windows, если у вас возникли проблемы с ним.
- Откройте «Выполнить» и введите services.msc. В списке параметров дважды щелкните значок «Антивирусная служба Защитника Windows».
- И откройте его свойства, где вам нужно будет установить тип запуска на Автоматический
- Теперь нажмите Пуск> Применить> ОК
Если ни один из вышеперечисленных методов разрешения не работает для вас, попробуйте полностью проверить ваш компьютер на наличие возможных вредоносных программ или других возможных вирусов. Кроме того, убедитесь, что не установлен сторонний антивирус, вызывающий проблему. Если есть, попробуйте удалить его с вашего компьютера Windows.
Последнее примечание
Читайте также:


