Ошибка 205 установка radeon software успешно завершена однако центр обновления windows
Необязательное обновление драйверов AMD Radeon Optional 20.9.1 для Windows 10 и Windows 7 доступно в рамках новой линейки программного обеспечения Radeon Adrenalin 2020 Edition.
В этом обновлении не была добавлена поддержка новых игр, но были исправлены некоторые проблемы в программном обеспечении Radeon и ошибки в некоторых играх.
Исправленные ошибки
- Черный экран, сбой системы или сброс видеодрайвера могли возникать во время игры при переключении задач, включении наложения показателей производительности или открытии видеоконтента / веб-браузеров на дополнительных дисплеях в конфигурациях системы с графическими продуктами серии Radeon RX 5000.
- В игре Project CARS 3 могли быть проблемы с производительностью, если было включено наложение показателей производительности.
- Ошибка 1603 могла возникать во время установки программного обеспечения Radeon на некоторых мобильных процессорах AMD Ryzen 5 с графикой Radeon.
- Ошибка 195 могла возникать во время установки программного обеспечения Radeon на некоторых мобильных процессорах AMD Ryzen 3 с графикой Radeon Vega.
- На некоторых дисплеях включение и выключение питания дисплея при включенной Radeon FreeSync могло привести к тому, что дисплей оставался черным до тех пор, пока система не была перезагружена или дисплей не был включен в горячем режиме.
- При включении Radeon Boost в некоторых местах Borderlands 3 могло возникать мерцание.
- Декодирование некоторого содержимого HEVC с помощью AMF Decoder могло привести к искажению воспроизведения клипов.
- Профили вентилятора для настройки производительности иногда могли не применяться после загрузки сохраненного профиля.
- Программное обеспечение Radeon иногда могло аварийно завершить работу или закрыться при сканировании игр на вкладке «Игры».
- В игре Counter-Strike: Global Offensive во время подбора игроков могло периодически появляться случайное искажение цвета на некоторых поверхностях.
- В уведомлениях могли отсутствовать значки или текст, когда горячие клавиши использовались для вызова некоторых функций потоковой передачи и записи Radeon Software.
- На видеокартах серии Radeon RX 5000 могло наблюдаться мерцание яркости при воспроизведении видеоконтента VP9 через приложения или веб-браузеры.
Известные проблемы
- В игре Project CARS 3 может появляться зеркальное искажение при использовании виртуальной реальности во время игровых меню на графических продуктах Radeon на базе GCN.
- Если Radeon FreeSync включен в конфигурациях системы серии Radeon RX 5000, переключение задач на другой дисплей или приложение может вызвать мерцание дисплея на несколько секунд.
- Расширенная синхронизация может вызвать черный экран в некоторых играх и в некоторых конфигурациях системы. Любые пользователи, у которых могут возникать проблемы с включенной расширенной синхронизацией, должны отключить ее как временное решение проблемы.
- На вкладках Performance Metrics Overlay и Performance Tuning некорректно отображается более высокое, чем на самом деле, значение "idle clock speed" для видеокарт серии Radeon RX 5700. Неправильный отчет не влияет на производительность и энергопотребление.
- При включенной функции HDR на рабочем столе Windows может наблюдаться мерцание, а выполнение переключения задач во время игры может привести к размыванию или пересыщению цветов.
- Нестабильность работы звука при подключении через Audio Video Receiver HDMI на видеокартах серии Radeon RX 5000.
- Изменение ползунка масштабирования HDMI может привести к блокировке FPS до 30.
- В некоторых играх могут быть периодические подвисания во время игры на видеокартах серии Radeon RX 5000.
Загрузка и установка драйвера
Для драйвера Adrenalin 2020 Edition версии 20.9.1 Optional доступны установочные файлы для компьютеров и ноутбуков под управлением 64-битных операционных систем Windows 10. В пакет установки входит драйвер версии 20.20.29.01. Также до версии 20.9.1 была обновлена утилита AMD Driver Autodetect.
После установки драйвера, обязательно выполните перезагрузку системы. Если перезагрузка не начнется автоматически, то запустите ее принудительно, чтобы применить изменения в системе.
Не можете установить драйверы AMD на свой компьютер? Это может быть большой проблемой и кардинально повлиять на производительность мультимедиа и игр, однако есть способ решить эту проблему раз и навсегда.
Если вы используете видеокарту AMD, вы можете столкнуться с некоторыми проблемами после установки Windows 10.
Некоторые пользователи сообщают, что когда они пытаются установить свои драйверы AMD, установка не может быть завершена из-за ошибки, связанной с «драйвером обнаружения».
К счастью, решение этой проблемы очень простое и работает не только в Windows 10, но и в Windows 8/8.1.
Проблема возникает, если вы подключены к Интернету при установке Windows 10, поскольку мастер установки автоматически устанавливает драйверы Microsoft AMD, что может вызвать некоторые проблемы с драйверами AMD.
Например, после фазы обнаружения ваш экран станет черным, и вы будете вынуждены перезагрузить компьютер, или вы просто получите ошибку «Драйвер обнаружения».
Есть несколько решений этой проблемы.
Драйверы AMD не будут установлены на Windows 10? Исправьте это с помощью этих решений
- Удалите текущий драйвер .
- Загрузите новый драйвер с помощью настроек AMD Radeon
- Загрузите новый драйвер вручную .
- Загрузите новый драйвер с помощью диспетчера устройств .
- Загрузите новый драйвер с помощью Tweakbit .
- Отключите антивирус и брандмауэр .
- Попробуйте установить драйверы в режиме совместимости .
Решение 1. Удалите текущий драйвер
Чтобы иметь возможность установить драйверы AMD Catalyst, вы должны сначала удалить драйверы, которые Microsoft установила в первый раз, при настройке системы.
Вы можете легко удалить драйверы с помощью утилиты удаления AMD Catalyst, и вот как вы можете это сделать:
Когда утилита завершит удаление всех драйверов AMD, ваш экран должен выглядеть так, как будто на нем установлен стандартный драйвер VGA.
Когда процесс будет завершен, все ваши драйверы по умолчанию будут удалены, и ваш экран будет выглядеть так, как будто у вас установлен стандартный драйвер VGA.
Если на вашем компьютере не установлены драйверы AMD, перезапустите программу установки AMD Catalyst, и вы должны нормально установить драйверы AMD Catalyst.
Сделайте вашу жизнь проще с лучшими инструментами для удаления драйверов, чтобы все было удалено!
А теперь, если вы не уверены, как установить драйверы AMD снова, вот несколько законных способов:
Решение 2. Загрузите новый драйвер с помощью настроек AMD Radeon
Существует большая вероятность того, что это программное обеспечение уже установлено на вашем компьютере. Особенно, если вы установили свой первый драйвер с DVD.

Если на вашем компьютере не установлены настройки AMD Radeon, вы можете скачать их здесь.
Просто откройте настройки AMD Radeon, если новое обновление доступно, программа уведомит вас об этом. Просто установите все доступные обновления, перезагрузите компьютер, и все будет хорошо.
Решение 3. Загрузите новый драйвер вручную
Если в настройках AMD Radeon не отображается новое обновление или вы просто не предпочитаете использовать это программное обеспечение, всегда загружайте драйверы и устанавливайте их вручную.
Просто зайдите на веб-сайт поддержки драйверов AMD, выберите свою видеокарту и загрузите драйверы.
Установите драйверы как обычно, как и любую другую программу. Просто следуйте инструкциям мастера, перезагрузите компьютер и все.
Если вы не знаете, как загрузить драйверы с помощью диспетчера устройств, следуйте приведенным ниже инструкциям.

- Перейдите в Поиск, введите devicemngr и откройте Диспетчер устройств.
- Разверните Адаптеры дисплея.
- Щелкните правой кнопкой мыши видеокарту AMD и перейдите в раздел Обновить драйвер.
- Следуйте дальнейшим инструкциям на экране
- Перезагрузите компьютер.
Если у вас нет необходимых навыков работы с компьютером для обновления/исправления драйверов вручную, мы настоятельно рекомендуем сделать это автоматически с помощью инструмента обновления драйверов Tweakbit.
Этот инструмент одобрен Microsoft и Norton Antivirus. После нескольких испытаний наша команда пришла к выводу, что это лучшее автоматизированное решение. Ниже вы можете найти краткое руководство, как это сделать.
- Загрузите и установите средство обновления драйверов TweakBit .
- После установки программа начнет сканирование вашего компьютера на наличие устаревших драйверов автоматически. Driver Updater проверит установленные вами версии драйверов по своей облачной базе данных последних версий и порекомендует правильные обновления. Все, что вам нужно сделать, это дождаться завершения сканирования.
По завершении сканирования вы получите отчет обо всех проблемных драйверах, найденных на вашем ПК. Просмотрите список и посмотрите, хотите ли вы обновить каждый драйвер по отдельности или все сразу. Чтобы обновить один драйвер за раз, нажмите ссылку «Обновить драйвер» рядом с именем драйвера. Или просто нажмите кнопку «Обновить все» внизу, чтобы автоматически установить все рекомендуемые обновления.

Примечание. Некоторые драйверы необходимо устанавливать в несколько этапов, поэтому вам придется нажимать кнопку «Обновить» несколько раз, пока не будут установлены все его компоненты.
Отказ от ответственности : некоторые функции этого инструмента не являются бесплатными.
На самом деле самое большое преимущество этого инструмента в том, что он работает не только с драйверами AMD. Вы можете использовать его для обновления практически любого драйвера на вашем компьютере.
Вы можете выбрать другое программное обеспечение для обновления драйверов из нашего списка. Тем не менее, вы избавитесь от головной боли!
Давайте закончим с некоторой дополнительной информацией. Если вы не можете установить или обновить драйверы любым из перечисленных выше способов, попробуйте временно отключить антивирус и брандмауэр Windows.
Известно, что антивирусные программы не ладят с обновлениями Windows. И обновления драйверов не могут быть лучше, а также.
Поэтому, если вы не можете установить новое обновление для вашей видеокарты AMD, просто временно отключите антивирус.
Кроме того, вы также можете отключить (временно) брандмауэр Windows. Если вы не знаете, как это сделать, просто следуйте этим инструкциям:

- Нажмите Ключ Windows + S , введите Брандмауэр и выберите Брандмауэр Windows из списка результатов.
- Когда Брандмауэр Windows запустится, нажмите Включить или выключить брандмауэр Windows .
- Выберите Отключить брандмауэр Windows (не рекомендуется) для настроек частной и общедоступной сети.
- Нажмите ОК , чтобы сохранить изменения.
Решение 7. Попробуйте установить драйверы в режиме совместимости
Если у вас возникают проблемы с установкой драйверов AMD, возможно, вы сможете решить эту проблему, просто установив драйверы в режиме совместимости.
Это довольно просто сделать, и вы можете сделать это, выполнив следующие действия:
- Найдите файл установки драйвера, щелкните его правой кнопкой мыши и выберите в меню Свойства .
- Перейдите на вкладку Совместимость и установите флажок Запустить эту программу в режиме совместимости для . Выберите нужную версию Windows и нажмите Применить и ОК , чтобы сохранить изменения.
После этого попробуйте снова запустить файл установки.
Вот и все, мы, конечно, надеемся, что хотя бы одно из этих решений помогло вам решить проблему с драйвером AMD. Если у вас есть какие-либо комментарии, вопросы или предложения, просто сообщите нам об этом в комментариях ниже.
Примечание редактора . Этот пост был первоначально опубликован в феврале 2015 года и был с тех пор, как полностью обновлен и обновлен для обеспечения свежести, точности и полноты.

16.7.3 Вообще-то это бета-драйвер, установив который вы согласились с возможными ошибками.
И обращаться в компанию в принципе бесполезно, поддержка по бета-драйверам не производится.
На данный момент последняя версия сертифицированного драйвера "15.301.1901.0"
Поэтому лучше скачать версию "15.7.1"

В зависимости от битности системы, или позднею версию "AMD-Catalyst-Omega-14.12" - Этот драйвер ставиться почти на любую видеокарту компании AMD.
Это если вы не желаете переустановки. После этого скачать с сайта утилиту "Автодетектор" которая автоматически вам подберет необходимый драйвер.
Это был вариант один., Так-сказать по быстрому.
Второй вариант по надежнее.
Удалить все установленные драйвера от AMD., (Кроме драйверов процессора-если AMD) Далее перезагрузить компьютер.
И выполнить подключение к интернету., После этого запустить поиск обновлений (Не путать с поиском не работающего оборудования)
Именно обновления.

Система сама найдет все необходимое, останется только поставить галочки.
Или скачайте утилиту "Drive Boost"
Вообще судя по всему криво произведена установка и удаление драйверов. Но описанное должно помочь!.

Маленький совет по данному драйверу "16.7.1"
Если вы скачали фирменный инсталлятор по типу такого.

Устанавливать нужно так, (Если присутствуют все необходимые компоненты)
Запускаете инталятор и распаковываете куда вам удобно. После этого закрываете окно, без установки драйверов.
Заходите в папку в которую распаковали и запускаете установку, (Желательно при подключенном интернете) Производите установку всего необходимого (Некоторые пользователи не устанавливают некоторые компоненты).
После этого перезагружаете компьютер, у вас должен появится значок "Настройки Радеон" или подобное. А так-же панель управления.
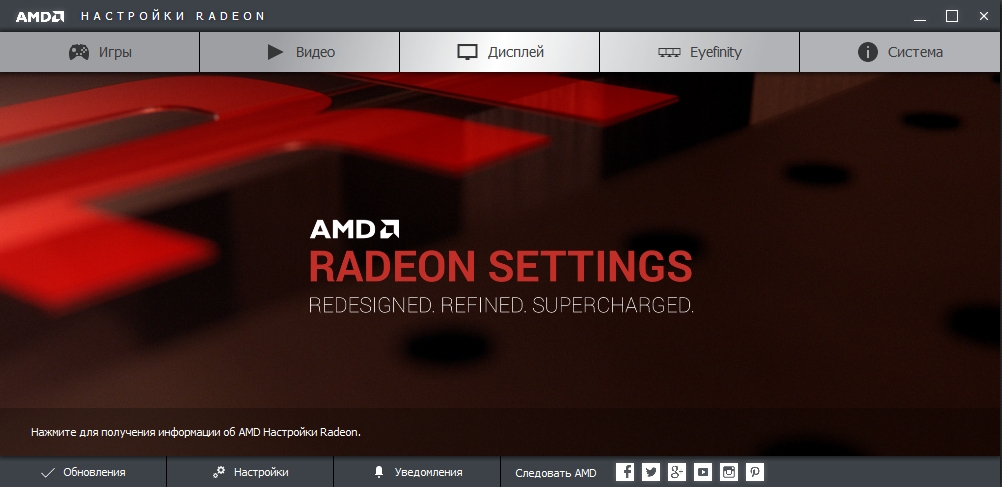
Но возможно не установился драйвер. Если драйвер у вас стоял до этого то он и стоит!. Если нет, то у вас просто панель.
Запускаете повторно установку, можно без интернета и устанавливаете повторно.
После этого должен установиться "16.7.1" (У меня просто на картинке немного ниже версия)

Сервис Google Translate услужливо подсказывает, что проблема заключается в несовпадении версии драйвера с настройками программного обеспечения и предлагает обновить видеодрайвер до новейшей версии.
0. Обновляем имеющийся драйвер
Перед всеми «танцами с бубном» я рекомендую все же скачать с сайта AMD актуальную версию видеодрайвера для вашей модели видеокарты и операционной системы и обновить имеющийся.
В глубине души меня не оставляет надежда, что разработчики одумаются и исправят эту ошибку. С другой стороны, если она сохранится, то лучше исправлять её в самой свежей версии, чем пытаться наладить работу устаревшего драйвера.
1. Запускаем редактор реестра
Для этого одновременно кратковременно нажимаем сочетание клавиш Win + R (если вы не знаете, Win это клавиша, на которой изображен логотип Windows).
В открывшемся окне Выполнить, вводим команду regedit и нажимаем кнопку OK.

2. Исправляем неверное значение в реестре.
В редакторе реестра последовательно открываем ветку (папку):
HKEY_LOCAL_MACHINE → SOFTWARE → AMD → CN
Внутри этой ветки (папки) находим параметр DriverVersion у которого необходимо удалить значение. Для этого делаем по имени параметра двойной клик мышью, удаляем значение в открывшемся окне и сохраняем измененное (пустое) значение.
После этого закрываем редактор реестра.

3. Применяем исправления
После перезагрузки кликните по экрану правой клавишей мыши и в выпадающем меню выберите пункт AMD Radeon Settings , панель управления видеокартой откроется без ошибок.

На сайте AMD появилась новость о выходе обеспечения Radeon Software Crimson Edition 15.11.1 Update. Многие пользователи заменили рабочую программу Catalyst Control Center на новинку, в надежде получить более эффективную панель управления видеокартой. Однако большинство пользователей столкнулись с ошибкой: «Прекращена работа программы Radeon Setting: Host Application».
После удаления и обновления фреймворков, запускаем установку Radeon Software Crimson Edition. Выбираем компоненты, которые необходимы для корректной работы видеокарты.
Далее запустится установка.
В случае успешно установки, система запросит перезагрузку ПК. Выбираем «Перезагрузить сейчас».
После перезагрузки запускаем программу и смотрим меню. Вместо трёх разделов теперь имеется пять: Игры, Видео, Система, Дисплей и Eyefinity.
Если перейти во вкладку «Игры», можно увидеть уже установленные развлечения. Также можно добавить новую игру.
Чтобы настроить воспроизведение игры, графику, частоту кадров и т д, стоит нажать на иконку игры. Появится простой и понятный интерфейс.
Выбираем настройки в соответствии с мощностью своей видеокарты и возможностями игры.
Если же перейти с режима «Глобальная настройка» в «Настройка One Drive», то можно настроить разгон под отдельно взятую игру.
Таким образом, если вы хотите, чтобы у вас исчезла ошибка «Прекращена работа программы Radeon Setting: Host Application», стоит корректно установить программу. Однако в ряде тестирования некоторым пользователям данный метод не помог. На сайте AMD сообщили, что в следующем обновлении все дефекты программы будут устранены.
У некоторых пользователей как персональных компьютеров, так и ноутбуков с видеокартами AMD Radeon после установки драйвера видеоадаптера при попытке зайти в его настройки появляется ошибка с текстом «Radeon settings are currently not available. Please try again after connecting a display to AMD graphics and extending the display».
Существует несколько вариантов решения данной проблемы и в данной статье мы поговорим о них.
Почему появляется эта ошибка?
Если перевести ее текст на русский язык, то получается что драйвер попросту не видит подключенной к компьютеру видеокарты AMD Radeon. Далее вам предлагается подключить ее, чтобы драйвер определил ее модель и дал возможность перейти к настройке.
Случится это может по разным причинам. Такое случается если в ноутбуке с двумя видеокартами — Intel и AMD, сначала установить драйвер AMD, а потом на встроенную карту Intel.
Также это возможно если установить устаревший драйвер или его Beta версию.
В самом редком и худшем случае, ошибка «Radeon settings are currently not available» может появляться при выходе из строя видеокарты AMD.
Что делать, чтобы устранить ошибку?
Первым делом нужно скачать утилиту для полного удаления драйверов AMD. Называется она AMD Clean Uninstall Utility, является официальным приложением от компании AMD и доступна для бесплатного скачивания на их сайте.
Скачивание AMD Clean Uninstall Utility с официального сайта
Далее запускаем скачанный файл и соглашаемся с предложением полностью удалить все драйверы и файлы AMD.
Начало работы AMD Clean Uninstall Utility
Предложение о перезагрузке ПК
После перезагрузки скачиваем последний доступный драйвер для вашей видеокарты с сайта amd и устанавливаем его. По окончании обязательно перезагружаем компьютер.
После этого пробуем заходить в настройки графики AMD. Ошибки «Radeon settings are currently not available» быть не должно. В противном случае вероятнее всего вашей видеокарте требуется обращение в сервис.
Читайте также:


