Ошибка 11003 windows 7 что делать
В этой статье представлена ошибка с номером Ошибка 11003, известная как Код ошибки Windows 7 11003, описанная как Ошибка 11003: Возникла ошибка в приложении Windows 7. Приложение будет закрыто. Приносим свои извинения за неудобства.
Информация об ошибке
Имя ошибки: Код ошибки Windows 7 11003
Номер ошибки: Ошибка 11003
Описание: Ошибка 11003: Возникла ошибка в приложении Windows 7. Приложение будет закрыто. Приносим свои извинения за неудобства.
Программное обеспечение: Windows 7
Разработчик: Microsoft
Этот инструмент исправления может устранить такие распространенные компьютерные ошибки, как BSODs, зависание системы и сбои. Он может заменить отсутствующие файлы операционной системы и библиотеки DLL, удалить вредоносное ПО и устранить вызванные им повреждения, а также оптимизировать ваш компьютер для максимальной производительности.
О программе Runtime Ошибка 11003
Время выполнения Ошибка 11003 происходит, когда Windows 7 дает сбой или падает во время запуска, отсюда и название. Это не обязательно означает, что код был каким-то образом поврежден, просто он не сработал во время выполнения. Такая ошибка появляется на экране в виде раздражающего уведомления, если ее не устранить. Вот симптомы, причины и способы устранения проблемы.
Определения (Бета)
Здесь мы приводим некоторые определения слов, содержащихся в вашей ошибке, в попытке помочь вам понять вашу проблему. Эта работа продолжается, поэтому иногда мы можем неправильно определить слово, так что не стесняйтесь пропустить этот раздел!
- Код ошибки . Код ошибки - это значение, возвращаемое для предоставления контекста, почему произошла ошибка.
- Windows - ОБЩАЯ ПОДДЕРЖКА WINDOWS НЕ ВОСПРИНИМАЕТСЯ
- Windows 7 - используйте, чтобы задать вопросы о программировании с Windows 7, предыдущей версией Microsoft Windows или для нее.
Симптомы Ошибка 11003 - Код ошибки Windows 7 11003
Возможны случаи удаления файлов или появления новых файлов. Хотя этот симптом в основном связан с заражением вирусом, его можно отнести к симптомам ошибки времени выполнения, поскольку заражение вирусом является одной из причин ошибки времени выполнения. Пользователь также может столкнуться с внезапным падением скорости интернет-соединения, но, опять же, это не всегда так.

(Только для примера)
Причины Код ошибки Windows 7 11003 - Ошибка 11003
При разработке программного обеспечения программисты составляют код, предвидя возникновение ошибок. Однако идеальных проектов не бывает, поскольку ошибки можно ожидать даже при самом лучшем дизайне программы. Глюки могут произойти во время выполнения программы, если определенная ошибка не была обнаружена и устранена во время проектирования и тестирования.
Ошибки во время выполнения обычно вызваны несовместимостью программ, запущенных в одно и то же время. Они также могут возникать из-за проблем с памятью, плохого графического драйвера или заражения вирусом. Каким бы ни был случай, проблему необходимо решить немедленно, чтобы избежать дальнейших проблем. Ниже приведены способы устранения ошибки.
Методы исправления
Ошибки времени выполнения могут быть раздражающими и постоянными, но это не совсем безнадежно, существует возможность ремонта. Вот способы сделать это.
Если метод ремонта вам подошел, пожалуйста, нажмите кнопку upvote слева от ответа, это позволит другим пользователям узнать, какой метод ремонта на данный момент работает лучше всего.
На компьютере под управлением Windows 7 при запуске Windows возникла следующая ошибка: «Не удалось инициализировать интерактивный вход в систему. Для получения более подробной информации обратитесь к журналу событий». Проблема «сбой инициализации при входе в систему» возникает без видимой причины (например, после обновления Windows или установки программы), и в результате эта проблема не позволяет пользователю войти в Windows.

Это руководство содержит несколько методов для устранения проблемы «Сбой инициализации интерактивного входа» или «Сбой инициализации процесса входа в систему» в Windows 7.
Как устранить проблему «Ошибка интерактивной инициализации при входе в систему» или «Ошибка инициализации процесса входа в систему» в Windows 7.
Способ 1. Установите исправление Microsoft KB2615701.
Способ 2. Замените LogonUI.exe с другого компьютера.
Способ 3. Включить учетную запись администратора Применить исправление.
Способ 4: восстановить реестр из резервной копии.
Способ 1. Установите исправление Microsoft.
Первый способ устранения «ошибки инициализации процесса входа в систему» - это загрузить и установить доступное исправление от Microsoft, если вы можете войти в систему Windows в обычном режиме.

* Примечание. Если вы не можете войти в Windows с помощью параметра «Последняя удачная конфигурация», переходите к следующему способу.
4. Перезагрузите компьютер и запустите Windows в обычном режиме.
Способ 2. Замените LogonUI.exe.
Шаг 1. Скопируйте файл logonui.exe на USB-диск.
1. С другого компьютера с Windows 7 скопируйте logonui.exe файл, из C: \ Windows \ system32 каталог на флешку.


* Заметка: Если на вашем компьютере нет привода CD / DVD (например, если у вас есть нетбук), следуйте этому руководству: Как вставить Hirens BootCD в USB-накопитель.

Шаг 3: Загрузитесь с Hirens.BootCD и замените «LogonUI.exe».

3. После загрузки «Mini Windows XP» подключите USB-диск, содержащий файл «logonui.exe».
4. С рабочего стола «Мини Windows XP», двойной щелчок в проводник Виндоус значок.

5. Перейдите к C: \ Windows \ system32 папка и переименование (по причинам резервного копирования) logonui.exe в LogonUIOLD.exe *
* Заметка: Если файл LogonUI.exe отсутствует, то это является причиной проблемы «Ошибка инициализации процесса».

6. в заключение копия с USB-диска, logonui.exe подать в C: \ Windows \ system32 каталог.
7. Когда закончите, выключите компьютер.
8. Включите компьютер, извлеките загрузочный диск Hirens и USB-диск и запустите Windows в обычном режиме.
Способ 3. Включить учетную запись администратора Применить исправление.
Другой метод устранения проблем «Сбой инициализации интерактивного входа в систему» или «Ошибка инициализации процесса входа в систему» состоит в том, чтобы включить учетную запись администратора на проблемном компьютере, а затем использовать эту учетную запись для установки исправления Microsoft.
* Примечание. Если опция «Восстановить компьютер» отсутствует, то пропускать на этом шаге прочитайте следующие учебные пособия, чтобы включить автономную учетную запись администратора:
- Включить администратора с автономным паролем NT Утилита редактора реестра
- Включить администратора в автономном режиме с использованием реестра

2. На первом экране нажмите следующий.

3. На следующем экране выберите «Почини свой компьютер».

4. В разделе Параметры восстановления системы (1-й экран) нажмите следующий.

5. На экране Выберите инструмент восстановления выберите Командная строка.

6. В окне командной строки введите следующую команду и нажмите Войти:
- сетевой пользователь администратор / активный: да
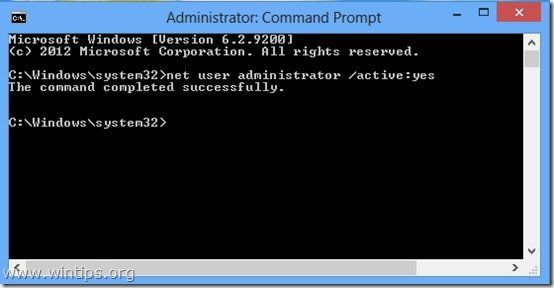
8. Закройте все открытые окна и перезагрузите компьютер в обычном режиме.
9. После перезагрузки войдите в Windows, используя учетную запись администратора. *
* Примечание. Если после перезапуска учетная запись администратора не активирована (не указана в списке), снова запустите компьютер с помощью параметра «Восстановить компьютер» и включите учетную запись администратора, изменив реестр Windows.
10. Загрузите и установите с Microsoft доступное исправление для проблемы «Ошибка инициализации процесса входа в систему».
11. После установки перезагрузите компьютер и войдите в систему, используя основную учетную запись. *
* Заметки:
1. Если все выглядит нормально, продолжите работу и отключите учетную запись администратора, чтобы избежать угроз безопасности. Для этого откройте командную строку с правами администратора и введите следующую команду:
- сетевой пользователь администратор / активный: нет
2. Если вы не можете войти в свою базовую учетную запись, то профиль учетной записи поврежден. В этом случае используйте учетную запись администратора, чтобы создать новую учетную запись пользователя, а затем выполнить резервное копирование файлов из поврежденного профиля в новый.
Способ 4: восстановить реестр из резервной копии

Это оно! Дайте мне знать, если это руководство помогло вам, оставив свой комментарий о вашем опыте. Пожалуйста, любите и делитесь этим руководством, чтобы помочь другим.
Ошибка 10013 - это ошибка ПК с сокетом Windows. Ошибка сокета 10013 возникает, когда попытка доступа к серверу запрещена. Это указывает на то, что необходимое соединение сокета отклонено, что также означает, что порт заблокирован или недоступен.
Решения
![Изображение коробки ресторо]()
Причины ошибок
Ошибка сокета 10013 может возникнуть по нескольким причинам:
- Антивирус или брандмауэр
- Несовместимые драйверы
- Повреждение реестра
- Неверно сконфигурированные файлы
Дополнительная информация и ручной ремонт
Чтобы устранить ошибку сокета 10013 на вашем компьютере, вот несколько способов, которые вы можете попробовать:
1. Отключить межсетевой экран
Чтобы решить эту проблему на вашем компьютере, вам может потребоваться временно отключить брандмауэр. Иногда брандмауэр может помешать вам подключиться к серверу. Попробуйте сделать это; это наиболее вероятно, чтобы устранить ошибку. Если брандмауэр является причиной отказа в доступе, его отключение наверняка поможет.
2. Отключите антивирусное программное обеспечение
Если отключение брандмауэра не решает проблему, попробуйте временно отключить антивирусное программное обеспечение. Если ошибка не исчезла, попробуйте другие решения, перечисленные ниже.
3. Обновление драйверов
Несовместимые драйверы также могут быть причиной отказа в доступе к серверу.
Возможно, ваш сервер больше не использует драйверы, установленные на вашем ПК, поэтому вы можете не получить разрешение на доступ к нему. Если это причина, то лучший способ устранить ее - обновить драйверы. Чтобы узнать о новых драйверах, посетите веб-сайт производителя программного обеспечения для новых драйверов, а затем загрузите их на свой компьютер.
4. Проблемы с реестром
Иногда основной причиной ошибки могут быть проблемы с реестром и неправильно настроенные файлы.
Если вы не удалите ненужные и устаревшие файлы из своих систем, такие как ненужные файлы, файлы cookie, история Интернета, временные файлы и другие файлы с вашего компьютера, это может повредить реестр и неправильно настроенные файлы, что приведет к ошибке сокета 10013 на вашем система.
Чтобы решить проблемы с реестром и восстановить компьютер, загрузите Restoro. Это продвинутая, простая в использовании и высокофункциональная программа для ремонта ПК, в которую встроено множество утилит, включая мощный очиститель реестра. Он развернут с помощью интуитивно понятного алгоритма, который сканирует и обнаруживает все проблемы реестра за секунды.
Он удаляет все ненужные и устаревшие файлы, хранящиеся на вашем компьютере, перегружая ваш реестра. Этот очиститель реестра ремонтирует поврежденные и неправильно настроенные файлы и восстанавливает реестр, тем самым сразу же устраняя ошибку сокета 10013 в вашей системе.
Он имеет простую навигацию и удобный интерфейс, который позволяет пользователям любого уровня легко работать и использовать его с максимальной выгодой. Кроме того, его можно установить на любой ПК с Windows.
Restoro совместим со всеми версиями Windows.
В дополнение к этому, он также включает несколько других дополнительных функций, таких как антивирус, оптимизатор системы, а также элементы управления Active X и сканер классов. Эти утилиты можно использовать для устранения множества других ошибок, связанных с ПК.
Нажмите чтобы загрузить Restoro сегодня и сразу же устранить ошибку сокета 10013 на вашем компьютере.

Каждый пользователь ПК знает про появление экрана смерти (или BSoD). Синий экран извещает о том, что на компьютере обнаружены фатальные ошибки windows 7, из-за чего устройство вышло из строя.
Операционная система выводит на монитор коды ошибок windows 7, их названия и варианты исправления. Поэтому синий экран – не просто набор символов на синем фоне, а источник нужной пользователю информации. Появление экрана смерти ведет за собой временную приостановку процессов на устройстве, позволяя спасти пользовательские файлы и данные от перезаписи, стирания или искажения.
В некоторых ситуациях помогает перезагрузка компьютера – синий экран исчезает, если ошибка была вызвана некорректной обработкой данных или сбоем при передаче пакетов информации. Однако постоянные фатальные ошибки говорят о серьезных проблемах. Это неполадки в аппаратной структуре компьютера – «сломанные» драйвера, сгорание модуля оперативной памяти или поломка жесткого диска.
Тип фатальной ошибки определяют коды – две первые строки на синем экране (специальный номер и название неисправности).
Как истолковать синий экран смерти?
BSoD выглядит следующим образом:
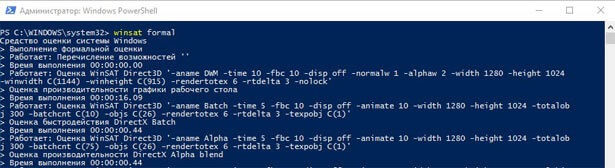
- Первое поле включает в себя название возникшей ошибки windows 7.
- Вторая область – это подробное описание проблемы и способы ее устранения.
- Под цифрой три – номер (или код) ошибки.
- Параметры, соответствующие найденной ошибке.
- Название драйвера, во время работы которого возникла неисправность.
- Специальный адрес ошибки.
Если операционная система перезагрузилась после появления синего экрана – поломка не была критической. В противном случае запишите пункты 1 и 3 со скриншота и отыщите решение проблемы, указав ее код и название. Или же выполните действия, которые предлагает сама система windows, указанные в третьем поле на скриншоте.
Ошибочно мнение, что после синего экрана осталось только переустановить операционную систему. Иногда достаточно переустановить драйвер, не совместимый с остальным оборудованием (пятый пункт на скриншоте), а не прибегать к радикальным методам. Если причина кроется в аппаратной части – придется переустанавливать систему или заменять комплектующие.
Подборка утилит, автоматически исправляющих ошибки виндовс 7
Microsoft Fix It.
Утилита от разработчиков Виндовс. Она не является универсальной – направлена на устранение конкретной ошибки (чтение DVD-дисков, автозапуск софта, копирование пользовательских файлов и т. д.).Распространяется бесплатно.
Для нахождения и исправления ошибки зайдите на веб-сайт Центра решений Майкрософт и выберите тематику неполадки. Укажите ее тип, затем скачайте утилиту Fix It (сайт выдаст несколько вариантов, найдите наиболее связанный с Вашей проблемой). Далее Вам остается только запустить программу с администраторскими правами, дождаться, пока утилита найдет и исправит ошибку и перезагрузить ноутбук или ПК.
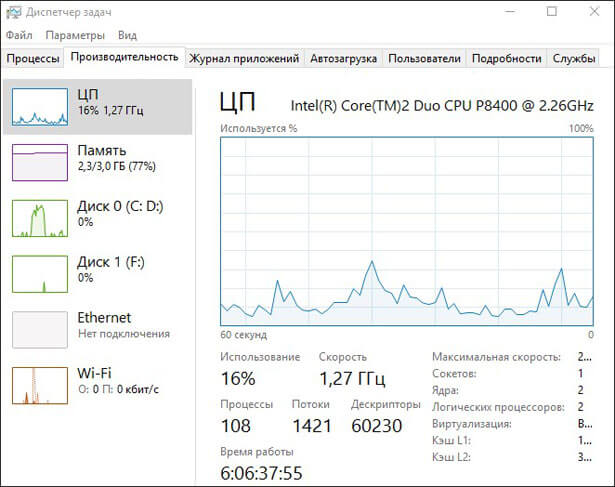
Утилита хороша тем, что ее действия не повредят операционной системе. Однако предложенные способы могут оказаться неэффективными.
NetAdapter Repair AllInOne.
Программа совместима со всеми версиями ОС Виндовс, распространяется бесплатно. Подойдет опытным пользователям, уже встречавшимся с некоторыми неисправностями и знающим основные понятия, используемые в параметрах драйверов, служб, интернет-соединения и т. д.
Утилита не русифицирована.
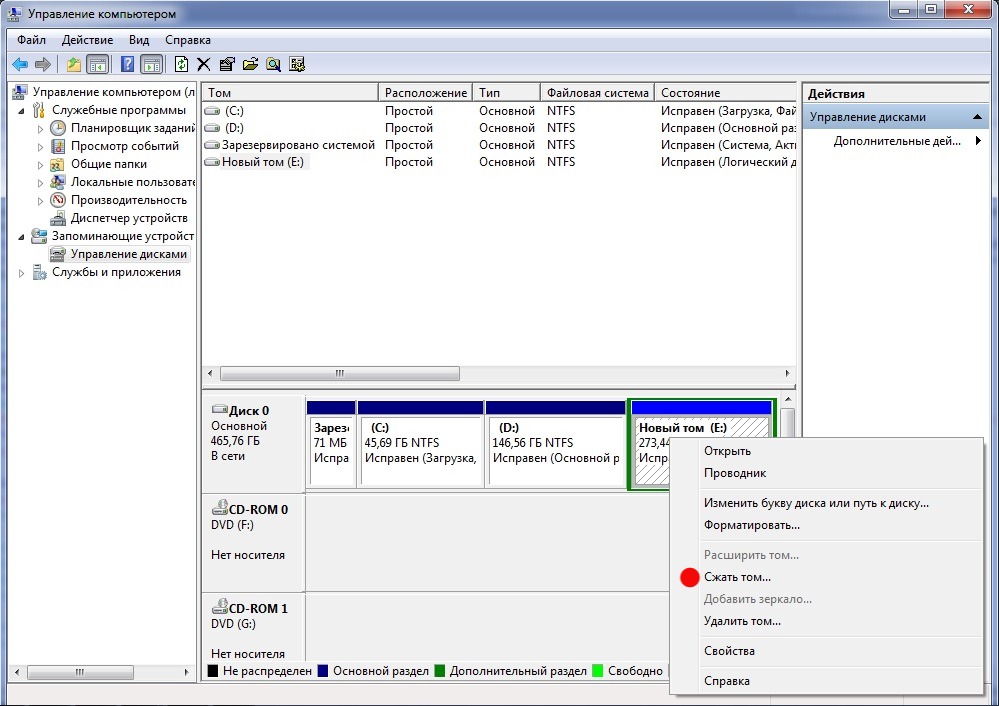
Как избавиться от синего экрана смерти?
Часто экран смерти появляется после удаления пользователем важных системных файлов или программного обеспечения. Поэтому нужно выполнить восстановление операционной системы:
- Зайдите в меню «Пуск» и начните набирать в строчке поиска «Восстановление системы». Откройте найденный файл.
- Установите дату точки восстановления раньше даты действий, которые привели к неполадкам системы.
- Перезагрузите устройство – BsoD не должен больше отображаться.
- Если Вы не удаляли никаких системных файлов или утилит, определите по описанию на синем экране программу, файл или драйвер, вызвавшие BSoD. Отыщите их через «Панель управления» → «Удаление программы» и деинсталлируйте. Загрузите версии нужных программ с официальных веб-сайтов, не допуская новой поломки.
- Проверьте температуру компонентов компьютера в режиме работы, используя специальные программы. Они покажут температуру комплектующих и отыщут «слабые» места в сборке. Если температура какой-либо части близка к критической, деталь следует заменить на новую либо отремонтировать.
Часто коды ошибок windows 7 и их исправление
Появляется из-за большого количества повторных вызовов, включения-отключения АРС драйверов или системы файлов компьютера. Чтобы устранить неполадку, обновите версию операционной системы.
Свободная операционная память компьютера переполнена. Увеличьте объем оперативной памяти, чтобы убрать ошибку.
Популярные ошибки windows 7 – не загружается операционная система
Подключите съемный носитель к ноутбуку или ПК и перезагрузите устройство. В начале перезагрузки нажмите на одну из кнопок F1-F12 или Delete, в зависимости от модели устройства, зайдя в БИОС. Там выставите по умолчанию загрузку с CD/DVD-диска или USB-устройства. Компьютер заново перезагрузится и Вы увидите окошко установки Виндовс.
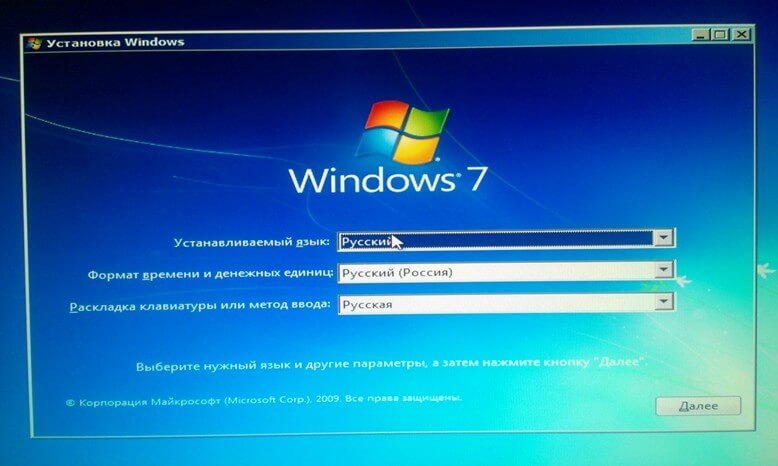
Выберите язык и нажмите «Далее».

Отметьте пункт «Восстановление системы». Компьютер найдет все системы, установленные на жестком диске. Выберите нужную из списка, нажмите «Далее».
Программа установки просканирует ОС на наличие неисправностей при загрузке и попробует от них избавиться. После чего будет совершен откат к точке восстановления. Этот способ не всегда оказывается эффективным – если откат и восстановление операционной системы не помогли, ищите проблему по ее названию и коду, указанным на синем экране смерти.
Читайте также:



