Ошибка 0x0000009a windows 7 как исправить
Во время копирования содержимого диска на Windows 7 и Windows 10 или во время запуска восстановления системы с помощью контрольной точки или установочного диска, пользователи могут столкнуться с синим экраном смерти 0x0000009A: SYSTEM_LICENSE_VIOLATION. Возникает он по различным причинам. Наиболее частыми среди них есть: повреждение реестра, неверно указанный ключ лицензии, повреждение драйверов, неполадки с жестким диском.
Методы решения ошибки 0x0000009A: SYSTEM_LICENSE_VIOLATION
Если на вашем ПК появилась ошибка 0x0000009A, то в первую очередь необходимо проанализировать файл малого дампа памяти с помощью программы BlueScreenView. Если проблема кроется в системном файле или драйвере, то программа укажет на него. В случае, если поврежден системный файл, то для его реанимации можно использовать командную строку с правами Администратора и ввести sfc /scannow.
Или же можно подключить к ПК установочную флешку или диск и выбрать «Восстановление системы». Windows подгрузит с образа нужный файл, заменив, таким образом, поврежденный объект.
Если же исправление системных файлов не помогло избавиться от неполадки, то стоит проверить состояние драйверов. Для этого нужно открыть Диспетчер устройств и проверить, нет ли возле какого-либо элемента значка с восклицательным знаком. Если таков имеется, то нужно нажать на элементе правой кнопкой мыши и выбрать «Свойства». Далее в новом окне нужно перейти во вкладку «Драйвер» и нажать на кнопки «Откатить» или «Обновить».
ВАЖНО! Если вы ранее устанавливали какие-то программы или игры, то стоит «Откатить» драйвера до раннего состояния. Если же ПО давно не обновлялось, то лучше, наоборот, обновить драйвер, предварительно загрузив его с официальной страницы производителя оборудования.
После обновления драйверов нужно перезагрузить систему.
В случае, если проблема кроется в повреждении реестра, то вариантов её решения будет несколько.
- Бэкап (если ранее в настройках была включена опция создания резервной копии);
- Программное восстановление.
Если восстановление реестра не дало результатов и синий экран смерти 0x0000009A SYSTEM_LICENSE_VIOLATION продолжает появляться, то стоит проверить на исправность жесткий диск. Для этого выполняем следующее:
- Открываем командную строку с правами Администратора и вводим chkdsk C: /f /r /x.
- Компьютер перезагрузится и начнется проверка накопителя на ошибки.
Если с жестким диском все в порядке, то нужно проверить лицензию операционной системы. Если у вас пиратская сборка, то стоит переустановить её с использованием лицензионного ключа.

Как убрать « SYSTEM_LICENSE_VIOLATION» ( 0x0000009A)?
Причины появления ошибки
- На жестком диске компьютера или ноутбука не достаточно места. Для правильной работы ОС Windows 10 на системном диске должно быть свободно 2 - 10 ГБ.
- На компьютер был установлен не совместимый BIOS или прошивка была повреждена.
- Установлены не совместимые с ОС драйвера устройств.
- Реестр Windows был поврежден или удален. Возможно в результате очистки были удалены системные ключи реестра.
- Ативирусное программное обеспечение или компьютерные вирусы могут заблокировать системные файлы или удалить важные ключи реестра.
- В результате ошибок в работе программы для резервного копирования.
- В результате обновления ОС Windows.
Актуально для ОС: Windows 10, Windows 8.1, Windows Server 2012, Windows 8, Windows Home Server 2011, Windows 7 (Seven), Windows Small Business Server, Windows Server 2008, Windows Home Server, Windows Vista, Windows XP, Windows 2000, Windows NT.
Вот несколько способов исправления ошибки « SYSTEM_LICENSE_VIOLATION»:
Восстановите удаленные файлы
Часто появление BSoD ошибок приводит к утери важных файлов. Блокировка файлов компьютерными вирусами, ошибки в работе программ для резервного копирования, повреждение или перезапись системных файлов, ошибки файловой системы или наличие битых секторов диска – это не далеко полный список причин удаления данных.
Исправление соответствующих ошибок восстановит работоспособность устройства, но не всегда восстановит повреждённые или утерянные файлы. Не всегда имеется возможность устранить ту или иную ошибку без форматирования диска или чистой установки операционной системы, что также может повлечь за собой утерю файлов.
Загрузите бесплатно и просканируйте ваше устройство с помощью Hetman Partition Recovery. Ознакомьтесь с возможностями программы и пошаговой инструкцией.

Запустите компьютер в "безопасном режиме"
Если ошибка «SYSTEM_LICENSE_VIOLATION» (0x0000009A) возникает в момент загрузки Windows и блокирует любую возможность работы с системой, попробуйте включить компьютер в "безопасном режиме". Этот режим предназначен для диагностики операционной системы (далее ОС), но функционал Windows при этом сильно ограничен. "Безопасный режим" следует использовать только если работа с системой заблокирована.

Чтобы запустить безопасный режим сделайте следующее:
- Перейдите в меню Пуск и выберите Параметры.
- В открывшемся окне параметров перейдите в меню Обновление и Безопасность и выберите раздел Восстановление.
- В разделе Восстановление найдите Особые варианты загрузки и нажмите кнопку Перезагрузить сейчас.
- После этого Windows перезагрузится и предложит выбрать следующее действие. Выберите Поиск и устранение неисправностей.
- В меню Поиск и устранение неисправностей кликните на Дополнительные параметры, далее - Параметры загрузки.
- Далее Windows уведомит вас о том, что компьютер можно перезагрузить с использованием дополнительных параметров загрузки. Укажите - Включить безопасный режим. Нажмите Перезагрузить.
- После перезагрузки выберите Включить безопасный режим нажав клавишу F4.
Как загрузить Windows в безопасном режиме

Обновите драйвер через Диспетчер устройств
Вы установили новое аппаратное обеспечение на компьютере? Возможно вы начали использовать новое USB-устройство с вашим компьютером. Это могло привести к ошибке «SYSTEM_LICENSE_VIOLATION». Если вы установили драйвер устройства используя диск, который поставляется вместе с ним, или использовали драйвер не c официального сайта Microsoft, то причина в нем. Вам придется обновить драйвер устройства, чтобы устранить эту проблему.

Вы можете сделать это вручную в диспетчере устройств Windows, для того выполните следующие инструкции:
Перезагрузите компьютер после установки драйвера.
Используйте sfc /scannow для проверки всех файлов системы
Повреждение или перезапись системных файлов может привести к ошибке «SYSTEM_LICENSE_VIOLATION». Команда sfc находит поврежденные системные файлы Windows и заменяет их.

Этот процесс может занять несколько минут.
Как восстановить системные файлы Windows 10

Проверьте диск с Windows на наличие ошибок командой chkdsk c: /f

Дождитесь окончания процесса и перезагрузите компьютер.
Используйте режим совместимости со старой версией Windows
BSOD с кодом SYSTEM_LICENSE_VIOLATION» может вызывать "устаревшее" программное обеспечение. Если ошибка появляется после запуска программы, то использование режима совместимости Windows избавит от появления ошибки. Для устранения проблемы следуйте следующим инструкциям:

- Найдите исполняемый файл программы, он имеет расширение .exe и кликните на нем правой кнопкой мышки.
- В контекстном меню укажите Исправление проблем с совместимостью.
- На следующем шаге появится окно Устранения проблем с совместимостью. Вам будет доступно два режима диагностики:
- Использовать рекомендованные параметры. Выберите этот вариант для тестового запуска программы с использованием рекомендуемых параметров совместимости.
- Диагностика программы. Выберите этот вариант для выбора параметров совместимости на основе замеченных проблем.
- После тестирования c различными версиями Windows и параметрами запуска сохраните параметры для программы.



Запуск программы в режиме совместимости Windows 10, 8, 7

Отключите лишние программы из автозагрузки Windows
Программное обеспечение, вызывающее «SYSTEM_LICENSE_VIOLATION» (0x0000009A), может быть прописано в автозагрузку Windows и ошибка будет появляться сразу после запуска системы без вашего участия. Удалить программы из автозагрузки можно с помощью Диспетчера задач.

- Загрузитесь в Безопасном режиме.
- Кликните правой кнопкой мышки на Панели задач, затем на пункте Диспетчер задач.
- Перейдите на вкладку Автозагрузка.
- Чтобы убрать ту или иную программу из автозагрузки выберите её из списка и отключите, нажав кнопку Отключить в правом нижнем углу окна.
Обратитесь в поддержку Microsoft
Microsoft предлагает несколько решений удаления ошибки "голубого экрана". «SYSTEM_LICENSE_VIOLATION» (0x0000009A) можно убрать с помощью Центра обновления или обратившись в поддержку Windows.

Установите последние обновления системы
С обновлениями Windows дополняет базу драйверов, исправляет ошибки и уязвимости в системе безопасности. Загрузите последние обновления, что бы избавиться от ошибки «SYSTEM_LICENSE_VIOLATION» (0x0000009A).

Запустить Центр обновления Windows можно следующим образом:
- Перейдите в меню Пуск и выберите Параметры.
- В окне Параметров перейдите в меню Обновление и Безопасность.
- Для установки последних обновлений Windows нажмите кнопку Проверка наличия обновлений и дождитесь окончания процесса их поиска и установки.

Рекомендуется настроить автоматическую загрузку и установку обновлений операционной системы с помощью меню Дополнительные параметры.
Чтобы включить автоматическое обновление системы необходимо запустить Центр обновления Windows:
- Перейдите в меню Пуск и выберите Параметры.
- В окне Параметров перейдите в меню Обновление и Безопасность и выберите подменю Центр обновления Windows. Для установки последних обновлений Windows нажмите кнопку Проверка наличия обновлений и дождитесь окончания процесса их поиска и установки.
- Перейдите в Дополнительные параметры и выберите, как устанавливать обновления - Автоматически.
Запустите проверку системы на вирусы
"Синий экран смерти" с ошибкой «SYSTEM_LICENSE_VIOLATION» 0x0000009A может вызывать компьютерный вирус, заразивший систему Windows.
Для проверки системы на наличие вирусов запустите установленную на компьютере антивирусную программу.

Современные антивирусы позволяют проверить как жесткие диски, так и оперативную память. Выполните полную проверку системы.
Выполните проверку оперативной памяти
Неполадки с памятью могут привести к ошибкам, потере информации или прекращению работы компьютера.
Прежде чем проверять оперативную память, отключите её из разъёма на материнской плате компьютера и повторно вставьте в него. Иногда ошибка SYSTEM_LICENSE_VIOLATION» вызвана неправильно или не плотно вставленной в разъём планкой оперативной памяти, или засорением контактов разъёма.
Если предложенные действия не привели к положительному результату, исправность оперативной памяти можно проверить средствами операционной системы, с помощью средства проверки памяти Windows.
Запустить средство проверки памяти Windows можно двумя способами:
-
С помощью Панели управления:


Для начала проверки выберите один из предлагаемых вариантов, проверка оперативной памяти в соответствии с которым будет запущена после перезагрузки компьютера.
Выполните "чистую" установку Windows
Если не один из перечисленных методов не помог избавиться от SYSTEM_LICENSE_VIOLATION», попробуйте переустановить Windows. Для того чтобы выполнить чистую установку Windows необходимо создать установочный диск или другой носитель с которого планируется осуществление установки операционной системы.
Загрузите компьютер из установочного диска. Для этого может понадобиться изменить устройство загрузки в BIOS или UEFI для более современных компьютеров.
Следуя пунктам меню установщика укажите диск, на который вы хотите установить Windows. Для этого понадобится отформатировать его. Если вас не устраивает количество или размер локальных дисков, их можно полностью удалить и заново перераспределить.
Помните, что форматирование, удаление или перераспределения дисков удалит все файлы с жесткого диска.
После указания диска для установки Windows запуститься процесс копирования системных файлов и установки операционной системы. Во время установки от вас не потребуется дополнительных действий. В течении установки экран компьютера будет несколько раз гаснуть на непродолжительное время, и для завершения некоторых этапов установки компьютер будет самостоятельно перезагружаться.
В зависимости от версии Windows на одном из этапов от вас может понадобиться выбрать или внести базовые параметры персонализации, режим работы компьютера в сети, а также параметры учётной записи или создать новую.
После загрузки рабочего стола чистую установку Windows можно считать законченной.
Примечание. Прежде чем приступить к выполнению чистой установки Windows заранее побеспокойтесь о наличии драйверов ко всем установленным устройствам и сохранности ваших файлов. Загрузите и сохраните драйвера на отдельный носитель информации, а для важных данных создайте резервную копию.

Увы, никакой конкретики касательно расшифровки этой ошибки официальные источники не предоставляют. Но пользователи, пытаясь решить проблему, разработали примерный алгоритм, позволяющий избавиться от этой ошибки. Да, существует множество вариантов устранения проблемы, и вам придётся испробовать часть из них, а может быть, и все, но ваше упорство с вероятностью, превышающей 95%, будет вознаграждено.
Почему появляется ошибка 0xc000009a при запуске приложений
Что стало причиной появления дефицита ОП – отдельный разговор, она может быть случайной, то есть временной, или постоянной, проявляющейся при каждой загрузке Windows. Рассмотрим неполный перечень самых вероятных причин:
- физические проблемы с памятью или жёстким диском;
- повреждение системных файлов операционной системы;
- слишком много запущенных программ и процессов, в том числе присутствующих в Автозапуске;
- воздействие вирусов (как вариант – блокировка со стороны антивирусного ПО).

Первое, что необходимо сделать, если при первом запуске программы появилась ошибка 0xc000009a, – проверить, каковы системные требования к железу у этого приложения. Например, игры в этом отношении весьма требовательны.
Использование пиратского ПО – тоже вероятная причина проблем с его запуском, так что постарайтесь такой софт не использовать или переустановить его, скачав с официального сайта.
Исправление ошибки 0xc000009a при запуске приложения
Невозможно объять необъятное, но можно хотя бы попытаться. Вот и мы попробуем несколько вариантов устранения ошибки с кодом 0xc000009a.
Проверка последних обновлений
Может показаться странным, что проблемы с нехваткой оперативной памяти как-то связаны с наличием или отсутствием обновлений. На самом деле программисты из Microsoft свою зарплату получают недаром, оперативно исправляя все обнаруженные баги.
Так что стоит всё же проверить систему на наличие последних обновлений – вполне вероятно, что они смогут устранить возникшую внезапно проблему:
Если вы не обновлялись достаточно давно, процесс может оказаться протяжённым во времени, а после его окончания потребуется перезагрузка ПК.
Отключение спящего режима
Многие пользователи отмечают, что отключение режима гибернации действительно может решить проблему. Дело в том, что режим сна – это выгрузка всего, что находится в оперативной памяти, на диск, а при пробуждении происходит обратный процесс, причём не всегда гладко. В результате даже в активной фазе возникают различные неполадки, в том числе проблемы с запуском программ.
Что нужно сделать:
Проверяем после вывода компьютера из режима гибернации, пропала ли ошибка 0xc000009a. Если нет, двигаемся дальше.
Выполнение дефрагментации жесткого диска


Лечится это запуском процедуры дефрагментации диска (по крайней мере, системного, хотя лучше всех). Отметим, что процедура совсем не быстрая, особенно если диск большой и забит файлами «под завязку», но вы сможете наблюдать за процессом, это довольно интересное занятие.


Разгрузка оперативной памяти
Поскольку, как мы уже знаем, ошибка Windows 10 0xc000009a при запуске программ возникает в основном из-за проблем с памятью, стоит её проверить и попытаться разгрузить.

Проверить, насколько и чем «забита» ОЗУ, можно, например, с помощью утилиты Memtest86+, распространяемой на условиях freeware. Если в результате сканирования ОП вы увидите в результатах хотя бы одну красную строчку – ваша оперативка имеет сбойные участки и нуждается в замене. Если дефектов не обнаружено, можно попробовать выяснить, какие именно процессы или программы столь сильно грузят систему, что становится невозможным запустить нужное приложение.

Сделать это можно с помощью «Диспетчера задач», запускаемого комбинацией Ctrl + Shift + Esc. Переходим во вкладку «Процессы» и наблюдаем, какие из них потребляют наибольший объём физической памяти. Если это не системные процессы, попробуйте их отключить – освобождённой оперативной памяти окажется достаточно для избавления от ошибки 0xc000009a.

Работа антивируса
Без антивирусного ПО ваш компьютер будет уязвим перед внешними угрозами, но нужно понимать, что подобное ПО, работая в фоне, почти всегда потребляет немалое количество ресурсов. Но даже антивирус не всегда справляется со своими задачами, так что необходимо периодически запускать полное сканирование системы.
Впрочем, если любимая игра не запускается, а ваш компьютер «чистый», попробуйте отключить антивирус – скорее всего, ошибка пропадёт. Но только не забудьте включить его обратно, как только закончите работать с проблемной программой.

Увеличение файла подкачки
Операционная система изначально рассчитана на то, чтобы работать в условиях дефицита ОЗУ. Для этого в ней предусмотрена процедура свопинга, то есть обмена данными между оперативной памятью и диском. Да, это замедляет работу компьютера, порой сильно. Но без файла подкачки его работа вообще была бы невозможной.
Размер этого файла устанавливается при инсталляции Windows, но это не значит, что его нельзя изменить в большую или меньшую сторону. Мы попытаемся увеличить объём выделяемого под файл подкачки места, что, очевидно, позволит разгрузить оперативную память, пускай и за счёт замедления работы ПК, хотя это не обязательно будет заметно:
СОВЕТ. Желательно, чтобы исходный и максимальный размеры были одинаковыми. Значения должный быть кратными 1 ГБ (то есть 1024 МБ), рекомендуется значение, превышающее объём оперативной памяти в системе в полтора-два раза.Работа с автозапуском
Как выгрузить процессы, занимающие слишком много места в ОЗУ, мы уже знаем. Проблема в том, что по большей части это временное решение – если процесс или родительское приложение запускаются через «Автозагрузку», при следующем включении ПК он снова появится в памяти.
Как с этим бороться? Очень просто: редактированием списка автозагрузки:
Проверка «железа»
Как проверить память на наличие дефектов, мы уже рассказывали. Но сбои в работе Windows, в том числе при запуске программ, могут быть вызваны и другими причинами – например, плохим контактом разъёмов, неисправностями на материнской плате, дефицитом мощности блока питания.
Все эти проблемы диагностируются посредством специальных утилит типа Everest или Acronis. Можно также снять боковую крышку (на выключенном ПК!) и оценить состояние внутренностей на предмет наличия пыли и загрязнений.
Последовательно выполняя все вышеописанные проверки и процедуры, вы с большой вероятностью сможете избавиться от досаждающей вас ошибки 0xc000009a.

Причины ошибки
Самой известной причиной данной ошибки являются слабые компьютеры, которые не способны предоставить играм минимальные требования, в этом случае система выдает ошибку и прерывает запуск приложения. Возможны и другие причины, которые связаны с недостатком ресурсов, например, вирус может умышленно перегружать оперативную память, не оставляя места для других приложений.
Проблема может возникать и при нерабочих модулях компьютера, той же оперативной памяти. Чтобы это проверить нужно скачать специальные программы-тестеры, которые могут проверить ваш компьютер на поломки. И все же если с вашими модулями и операционной системой все в порядке, то скорее всего, если вы хотите поиграть в устанавливаемую игру, вам нужно будет купить дополнительную память и удовлетворить требования прожорливой игры.
Устраняем ошибку при запуске приложения
Если вы не знаете характеристик своего компьютера, их можно посмотреть несколькими способами. Один из вариантов – нажмите сочетание клавиш WIN+PAUSE и откроется окно «Система» (его также можно открыть при помощи «Панель управления»). В котором вы увидите все основные показатели – оперативная память, частота процессора, разрядность операционной системы, количество ядер микропроцессора, которые необходимы для определения, запустится ли игра на вашем ПК.
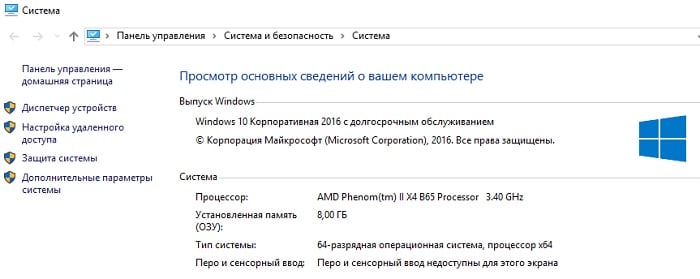
Есть еще один способ проверить «начинку» вашего компьютера. Откройте командную строку и введите команду «dxdiag». Откроется окно, в котором также будут все характеристики ПК, включая множество дополнительных устройств, параметров и оборудования, подключенного к вашему компьютеру.
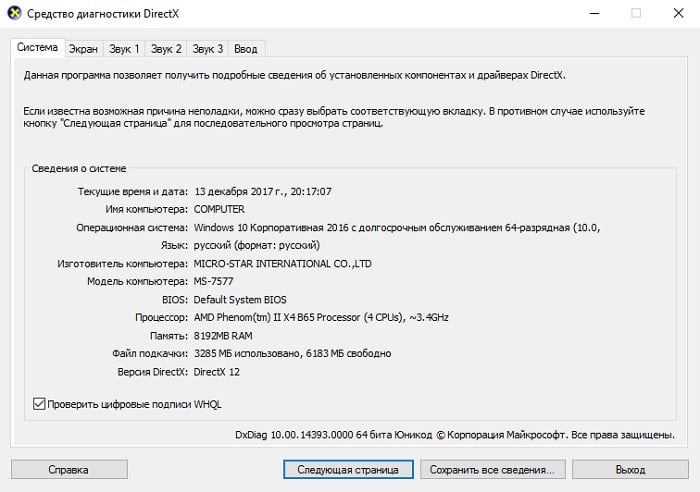
Проверяем жесткий диск на ошибки

- В окне введите следующую команду: «chkdsk C:/F /R. Эта команда запустит проверку, ошибки будут исправлены по пути, этому способствует инструкция /F. За проверку поврежденных секторов отвечает инструкция «/R». В некоторых компьютерах, которые не отличаются «сильным» железом проверка может работать относительно долго (час и более) и даже «замораживаться» в процессах. Поэтому если запускать ее на ноутбуках, желательно включить питание из сети, чтобы не прервать.
- После проведения проверки вы увидите отчет о работе утилиты. Если вам недостаточно такой проверки, вы можете ознакомиться с другими инструкциями утилиты, введя команду chkdsk с вопросительным знаком вместо параметра. Откроется список инструкций, с которыми работает программа. Для SSD дисков такая проверка обычно не работает, т.к. система использует его в данный момент. Это можно сделать при следующем запуске системы.
Определяем процессы, которые перегружают систему
- Для этого нам понадобиться «Диспетчер задач». Для его вызова используют горячие клавиши.
- В Windows XP – это CTRL+ALT+DELETE, в версиях выше – CTRL+SHIFT+ESCAPE, обычно можно пользоваться обеими.
- Откроется окно, в котором вы можете наблюдать все запущенные процессы на вашем компьютере.
- Справа в графе «Память» вы можете определить, какой объем памяти программа занимает для этого процесса, а также определить, нужна ли вам сейчас эта программа.
- Самые ресурсопотребляемые можно отключить при условии, что вы знаете что это за процесс и он вам не нужен.
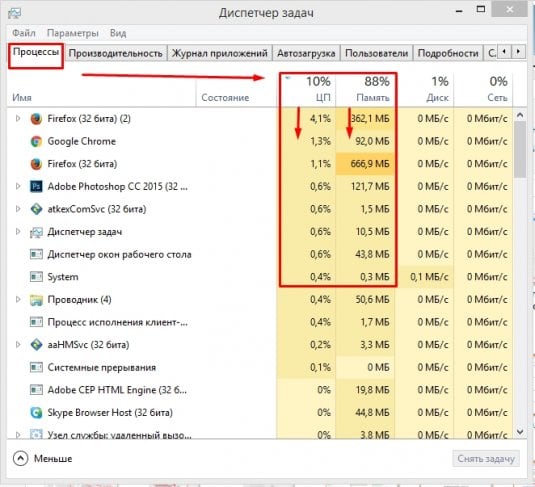
Таким способом можно освободить оперативную память и избавиться от ошибки при запуске приложения 0xc000009a.

Выброс системой синего экрана смерти со STOP-ошибкой 0x0000009f связан с неправильной обработкой драйверами управления электропитанием устройств ПК запросов системного диспетчера питания. Дополнительные сведения о данном исключении предоставляют 4 параметра ошибки.
Для устранения стоп-экрана DRIVER_POWER_STATE_FAILER необходимо точно определить драйвер, неправильно обрабатывающий запросы системного диспетчера питания, и заменить или удалить его.
Описание кода ошибки
Дружественным символьным именем стоп-ошибки 0x0000009f является DRIVER_POWER_STATE_FAILER. Данная исключительная ситуация возникает в результате наличия незавершенных операций между диспетчером электропитания Windows и драйвером подключенного устройства, отвечающим за управление электропитанием. Также она возникает как результат некорректной работы драйвера электропитания устройства.
У ошибки DRIVER_POWER_STATE_FAILER существует ряд параметров:
- Если первый параметр установлен как 0х1, то второй параметр показывает освобожденное устройство. Эта ситуация сообщает о наличии невыполненного, незавершенного запроса по электропитанию. Третий и четвертый параметры зарезервированы.
- Значение 0х2 параметра 1 определяет второй параметр как целевой объект-устройство.
- В четвертом параметре демонстрируется драйвер, ставший причиной исключительной ситуации, ответственный за диспетчеризацию питания обслуживаемого «девайса». Драйвер завершил обработку IRP-запроса, но не вызвал процедуру PoRequestPowerIrp системного диспетчера электропитания.
- Другие значения первого параметра, определяющего тип стоп-экрана, характерны определенным версиям Windows. Например, значение первого параметра 0х3 позволяет понимать второй параметр как адрес стека объекта, представляющего физическое устройство. Четвертый параметр отображает блокированный IRP-запрос.Данное значение первого параметра находит объяснение в версиях Windows выше XP. Трактовка неоднозначна: в некоторых случаях говорится о слишком длительной блокировке IRP-запроса, а иногда сообщается о некорректной обработке IRP-запроса в режиме ожидания.
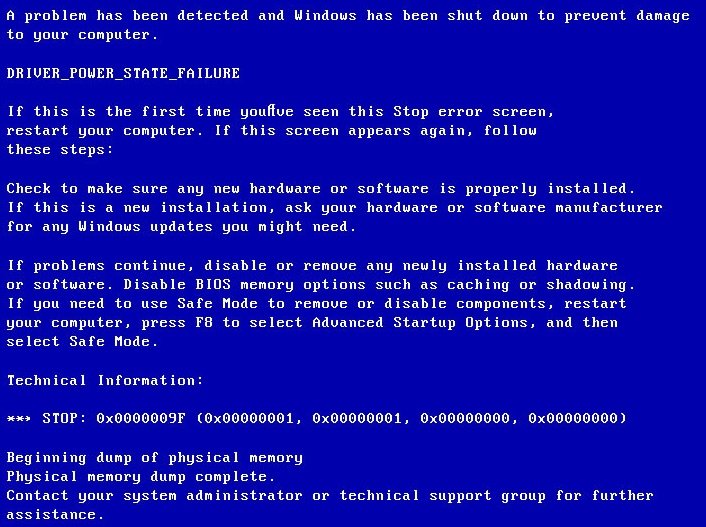

Возможные причины проблемы
Причиной выбрасывания системой исключения DRIVER_POWER_STATE_FAILER является чаще всего драйвер устройства, диспетчеризирующий питание. Например, был замечен факт неправильной обработки NDIS-драйвером сетевых карт запросов системного диспетчера электропитания на переход в различные режимы энергосбережения. Такой сценарий выявлен для систем Windows 8.1.

Версия 8.1 Windows также сталкивается с проблемой неправильного перехода между режимами электропитания беспроводных сетевых адаптеров Wi-fi. В среде Windows 7 замечен сценарий неправильной обработки запросов перехода между состояниями различных режимов экономии энергопитания программных оболочек, обслуживающих USB хост-котроллеры EHCI. Характерны такие сценарии для ряда чипсетов производства AMD. Примером послужит южный мост AMD SB600.
Наиболее подходящим способом нахождения решения по этой исключительной ситуации стало бы использование средств отладки. Однако такими средствами необходимо уметь пользоваться, поэтому приведем ряд возможных простых решений устранения DRIVER_POWER_STATE_FAILER:
- Если недавно было подключено новое устройство и до подключения стоп-ошибка 0x9f не возникала, попробуйте отключить его. Вполне возможно, что драйвер электропитания этого устройства неправильно обрабатывает запросы, генерируемые системным диспетчером питания.
- После установки нового драйвера или системной службы начали сыпаться синие экраны 0x9f. Можно попытаться удалить вновь установленные компоненты или обновить Windows.Вполне возможно, что разработчики Майкрософт уже нашли решение по неправильному взаимодействию с другим программным компонентом, на что выпустили обновление.
- Воспользуйтесь системной оснасткой управления устройствами. Она демонстрирует подключенные устройства. Если рядом с таким устройством находится треугольник с восклицательным знаком, значит данное устройство работает неправильно и было остановлено системой.Просмотрите журнал событий драйвера, где указывается точная причина отказа. Также обновите версию драйвера.
- Просмотрите системный журнал событий, если трудно определить причину отказа 0x9f. В журнале событий можно обнаружить сведения о драйвере, ставшем причиной ошибки. Обращайте внимание на ошибки критического уровня, обозначаемые красным кружком с крестиком.Время возникновения такой ошибки должно быть близко к возникновению синего экрана.
- Временно отключите возможность отключения системой драйверов для экономии питания, используя панель управления питанием и дополнительные опции. Многие драйверы связаны с различными состояниями энергосбережения и иногда переводятся системой в состояние отключенных.
- Также проблема может оказаться решена обновлением версии прошивки BIOS.
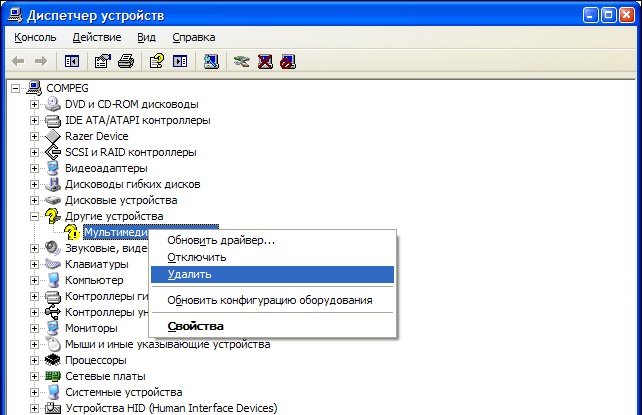
Полезное видео
Наглядная подробная инструкция по исправлению неисправности приведена на следующем видео:
Еще один вариант решения проблемы представлен здесь:
Читайте также:


